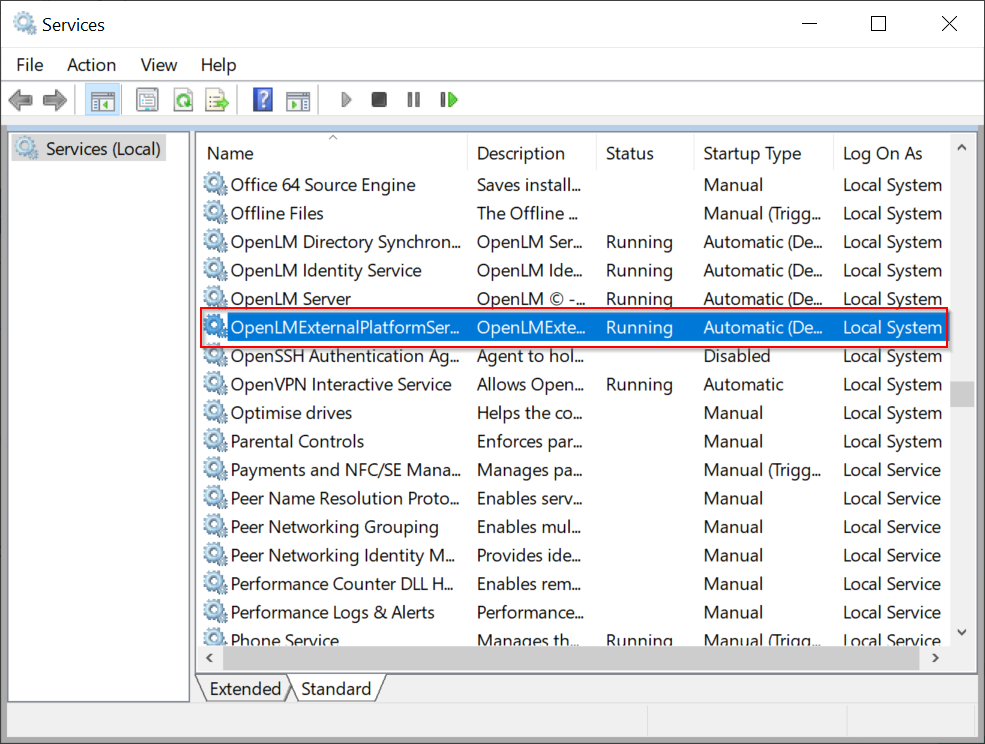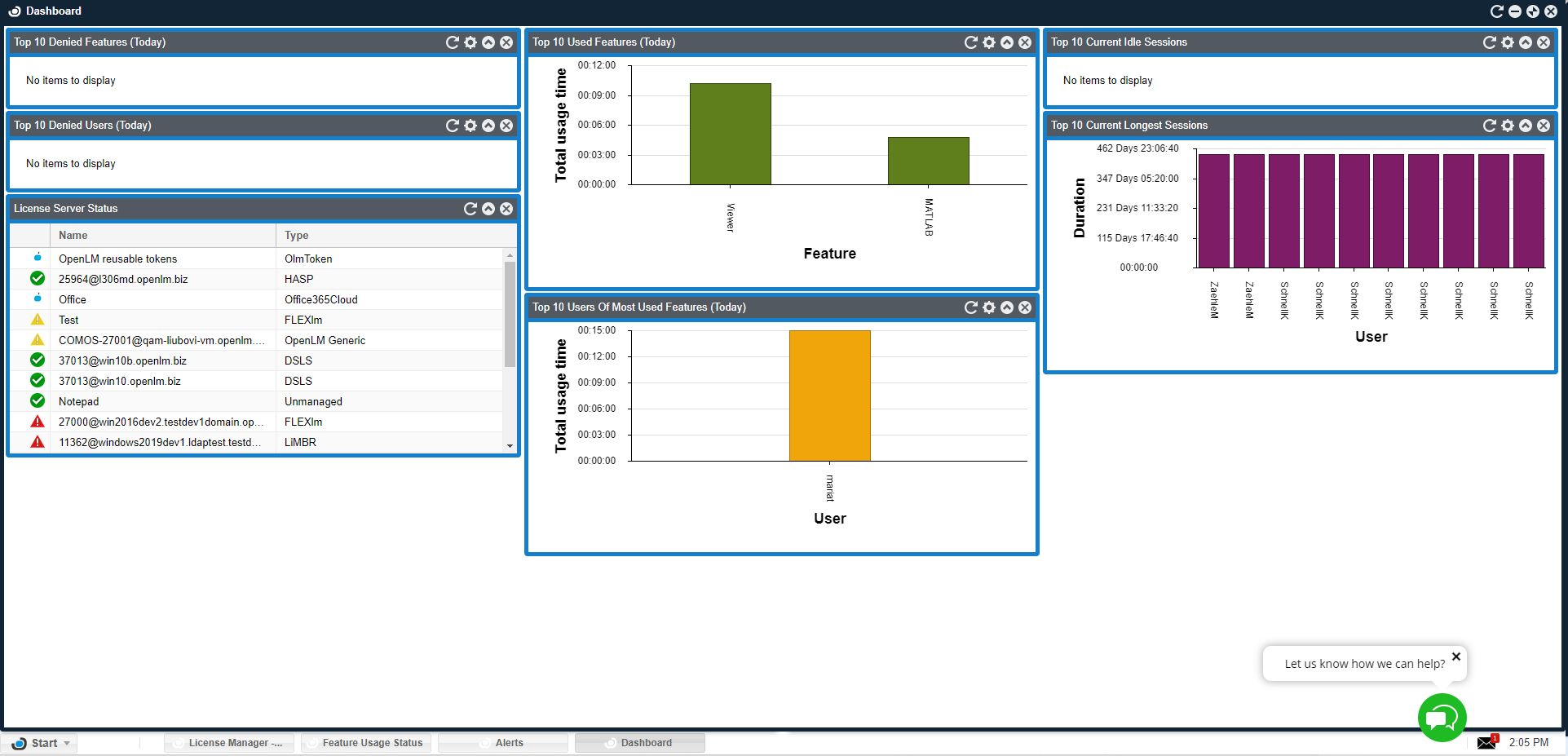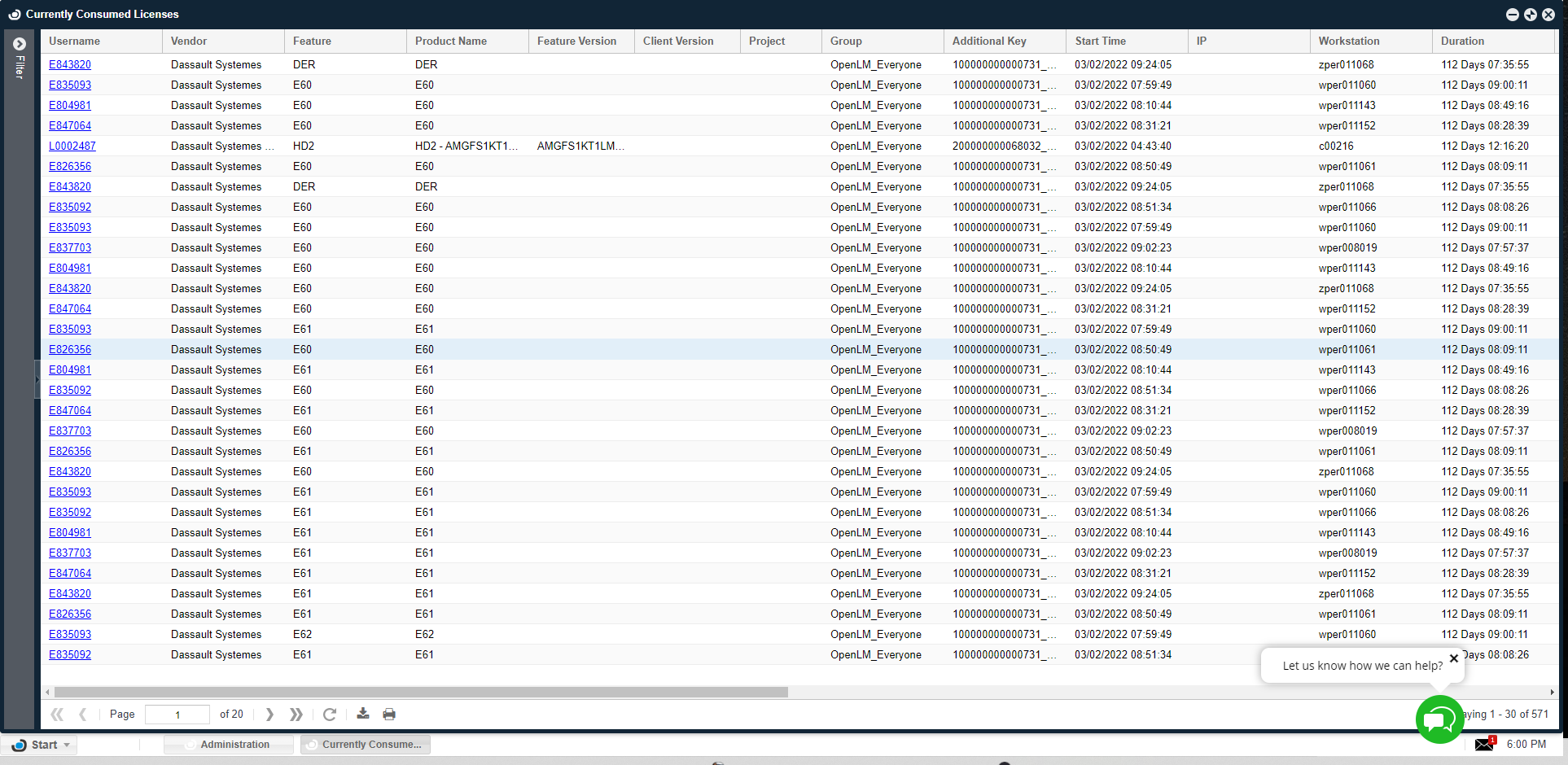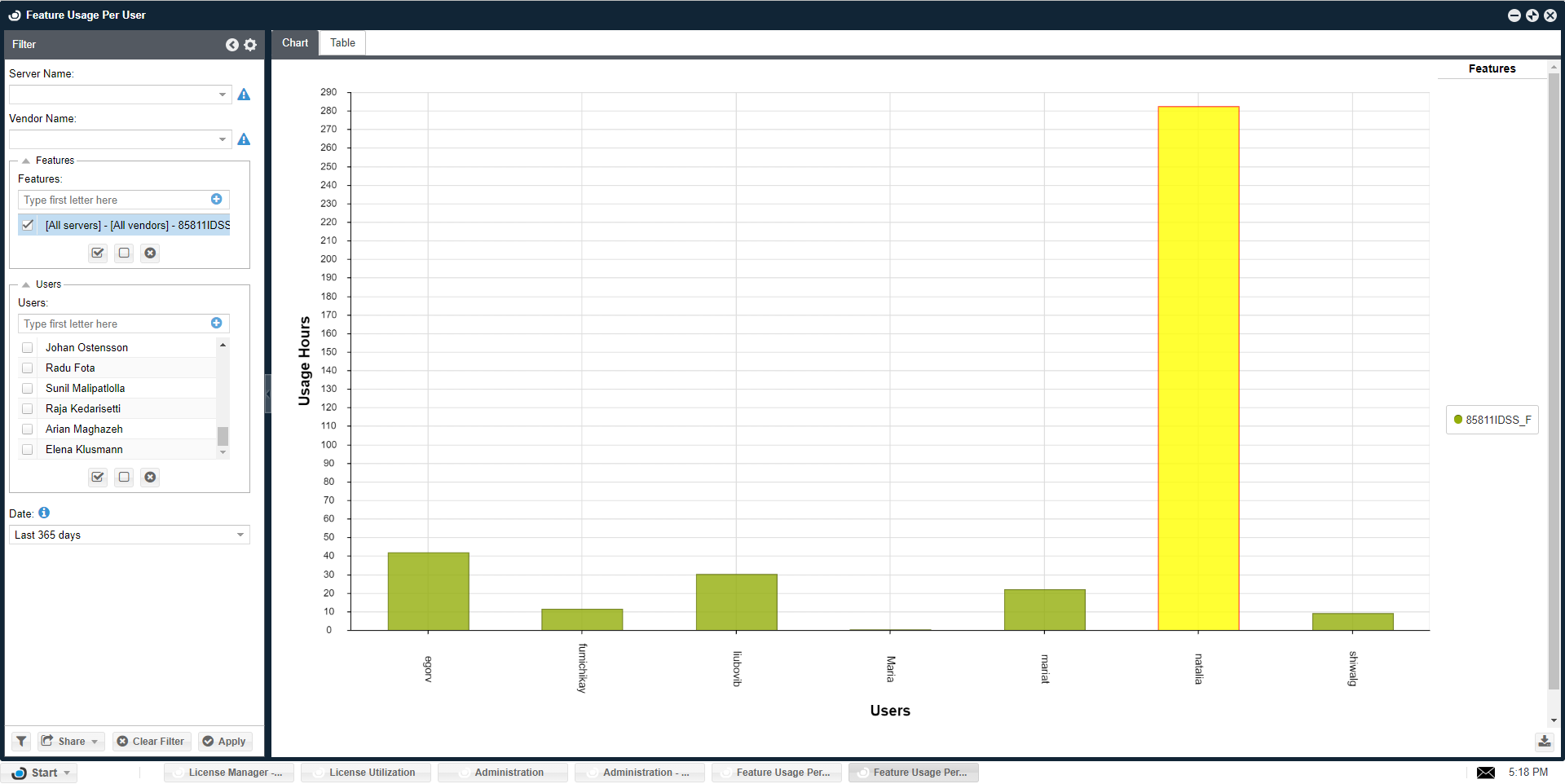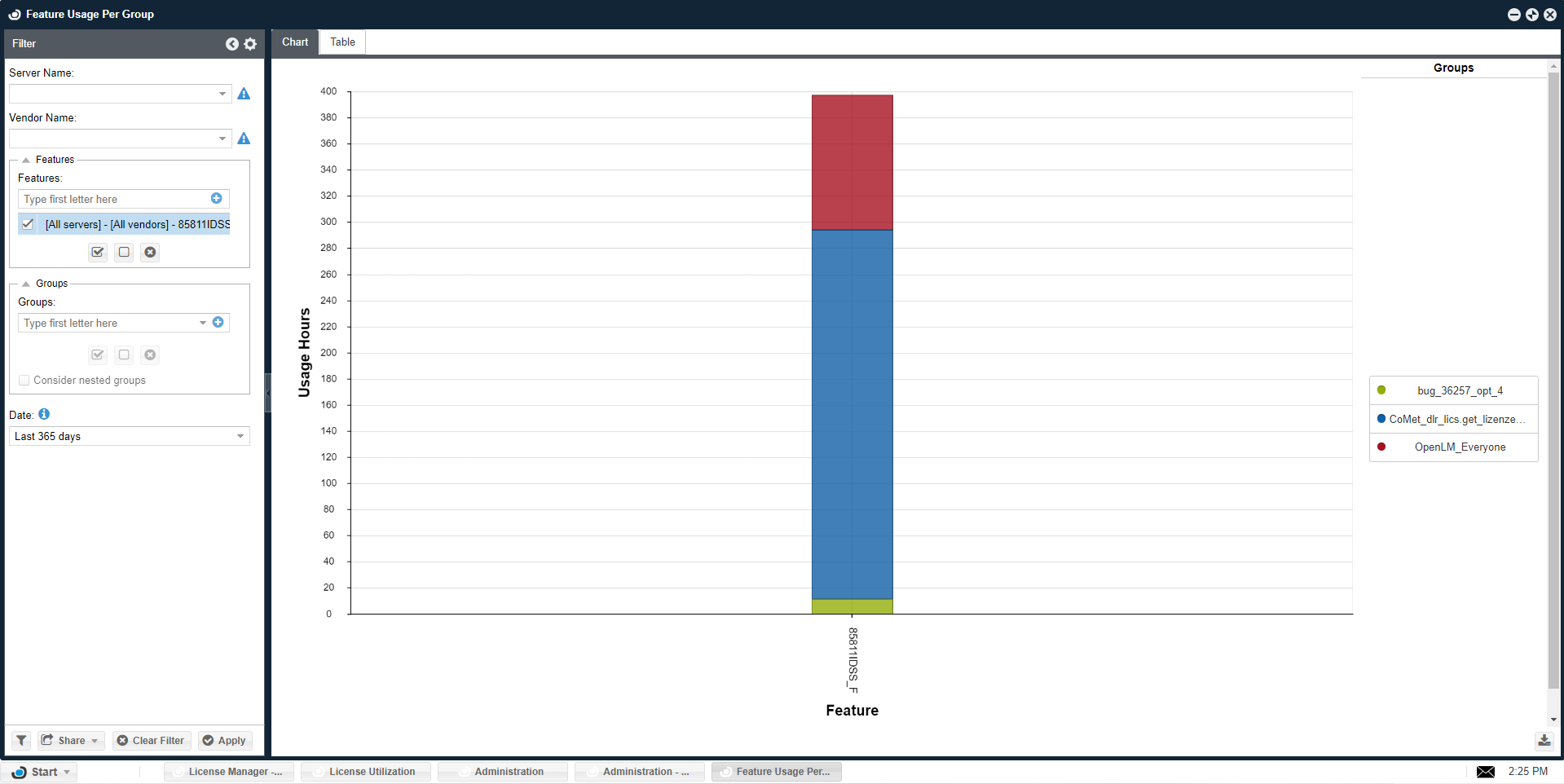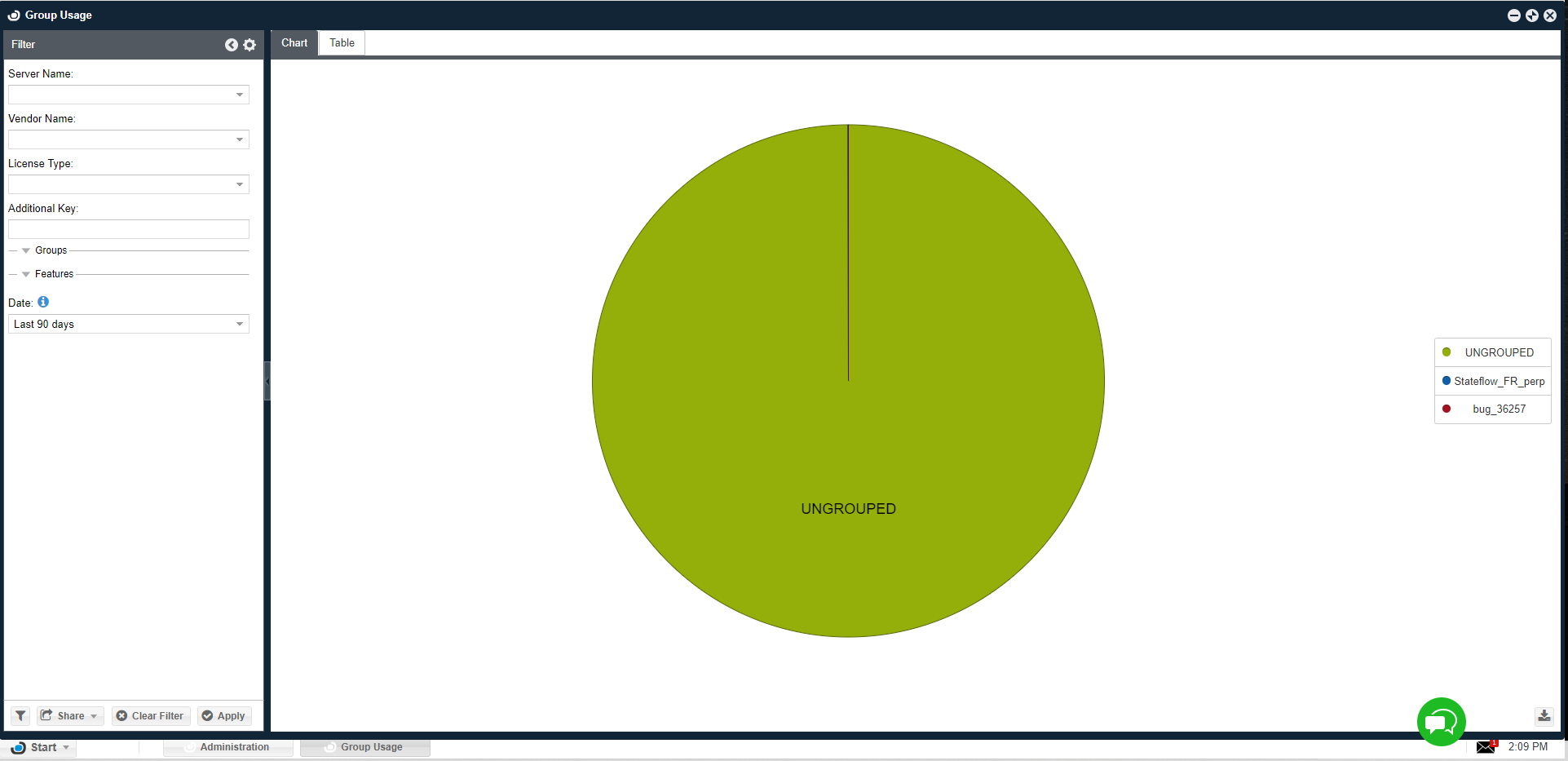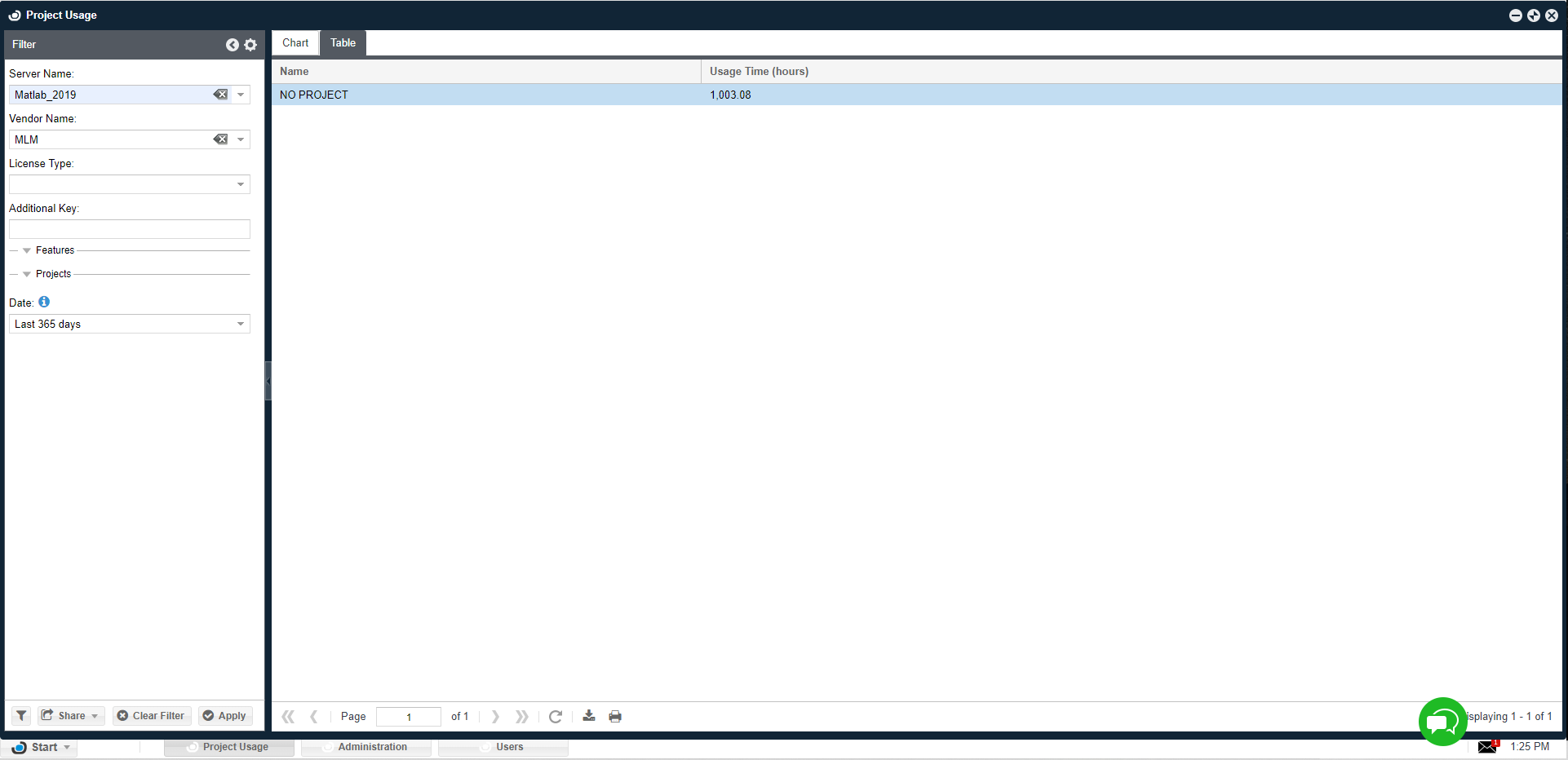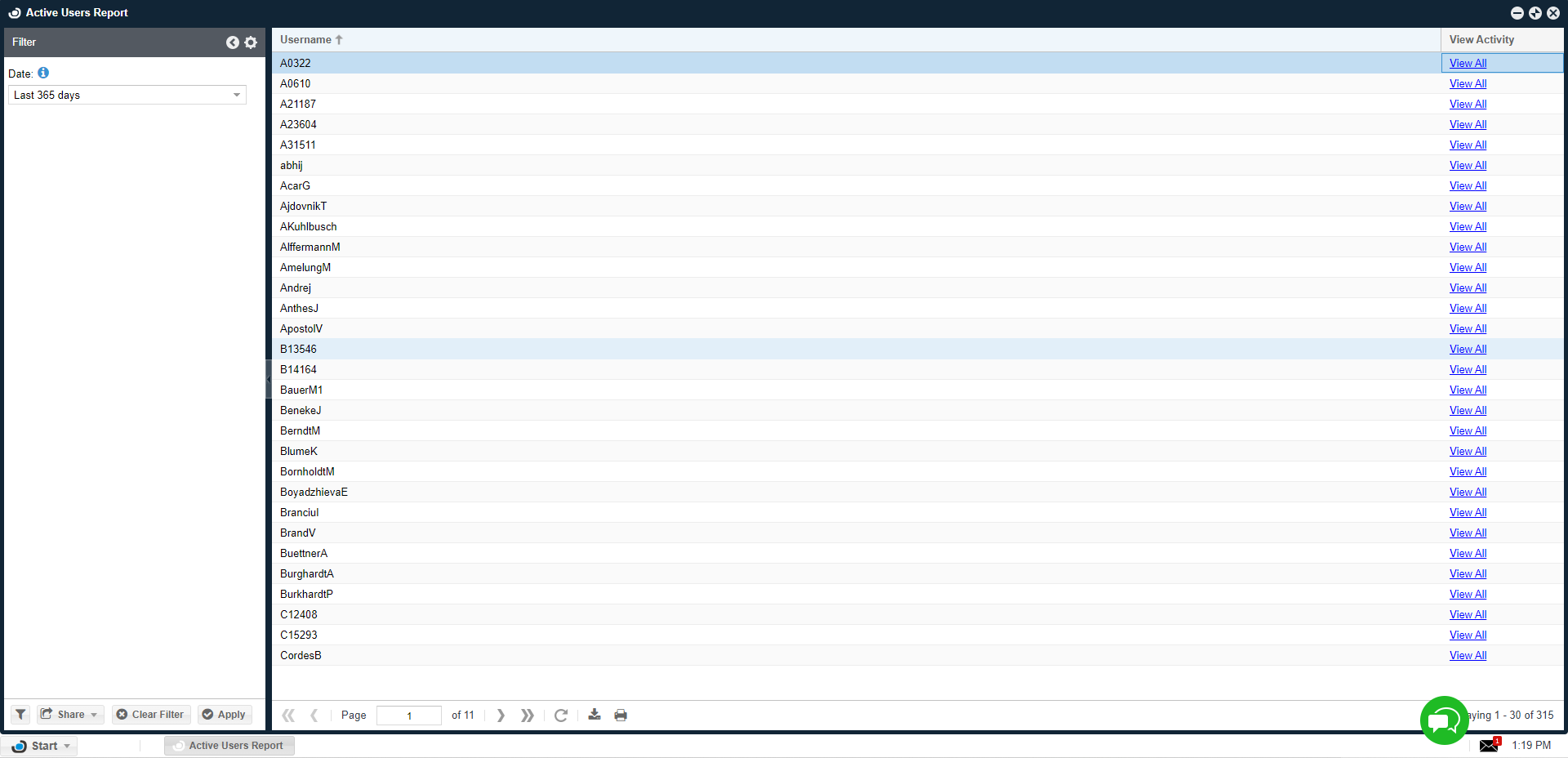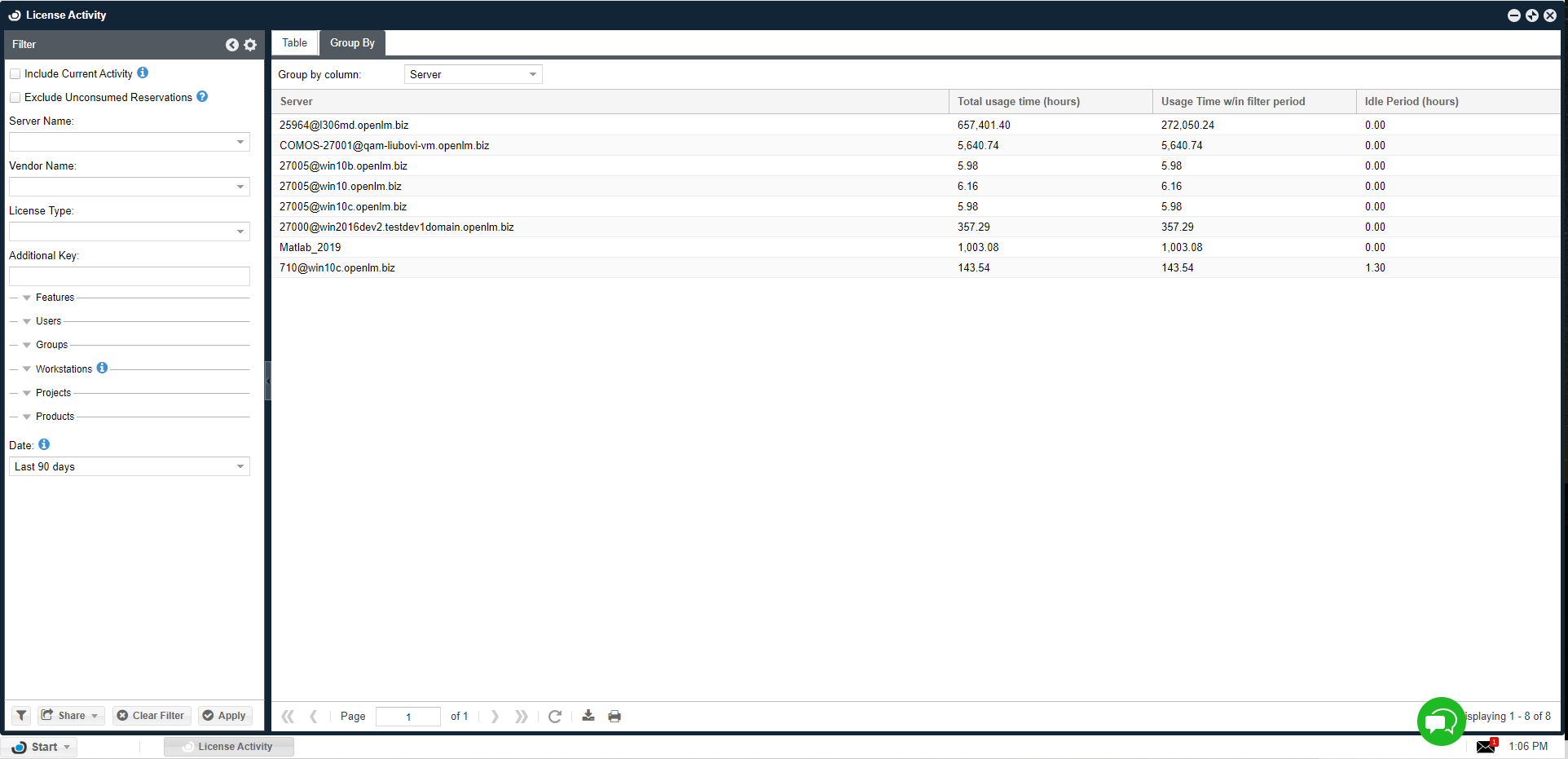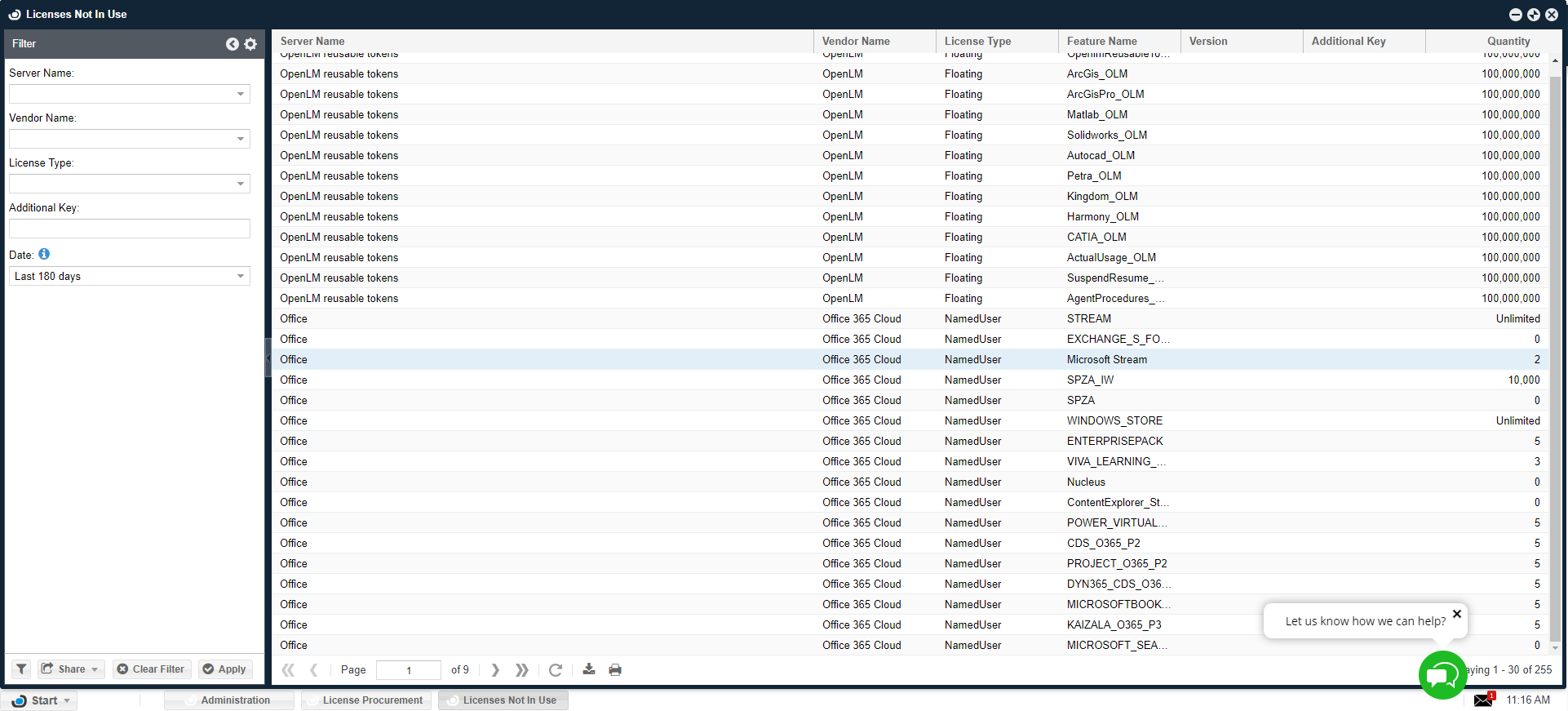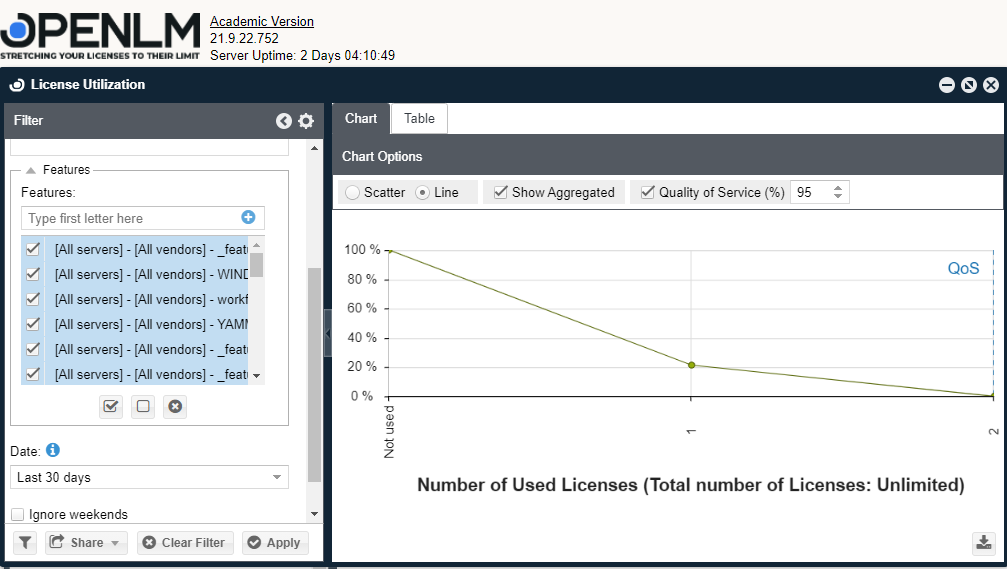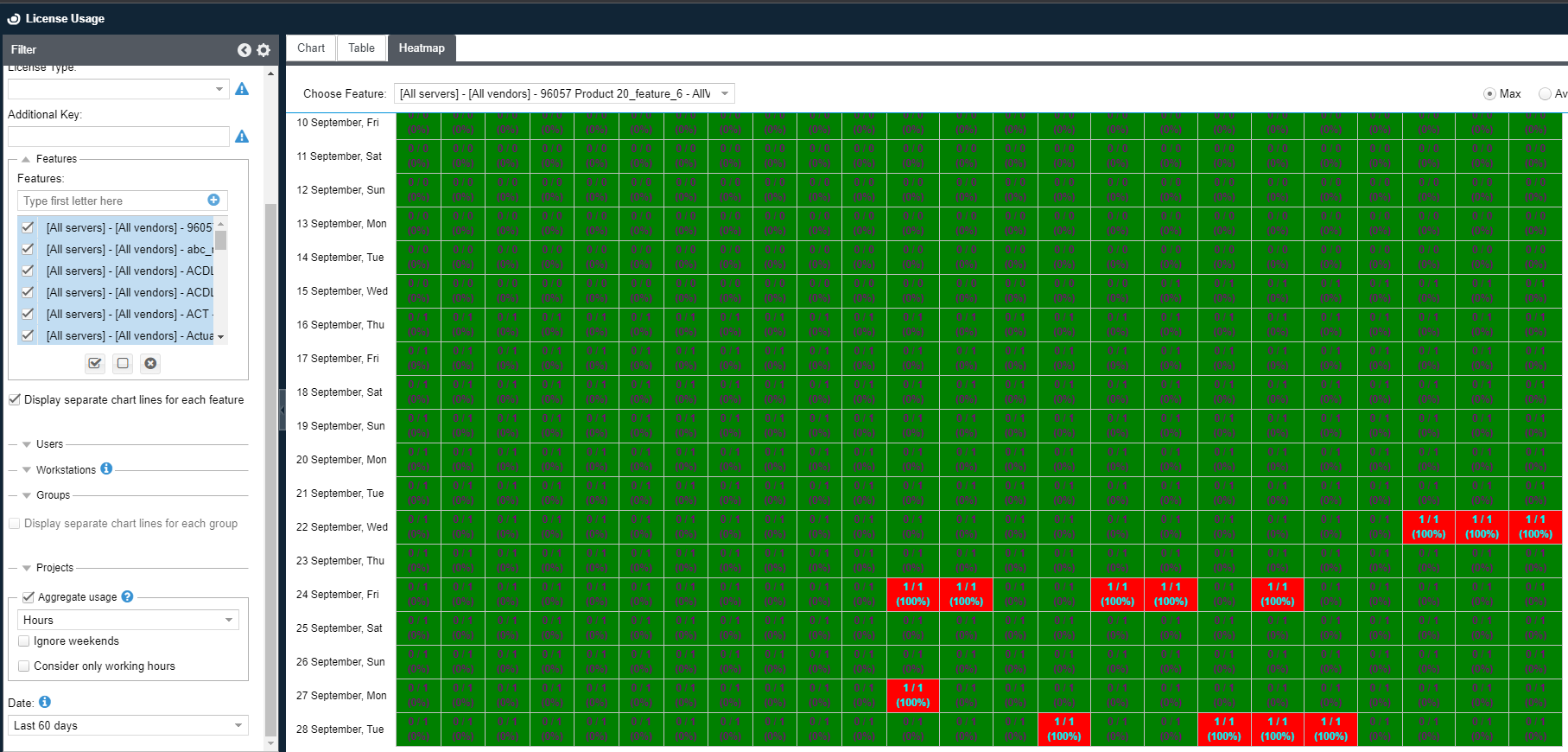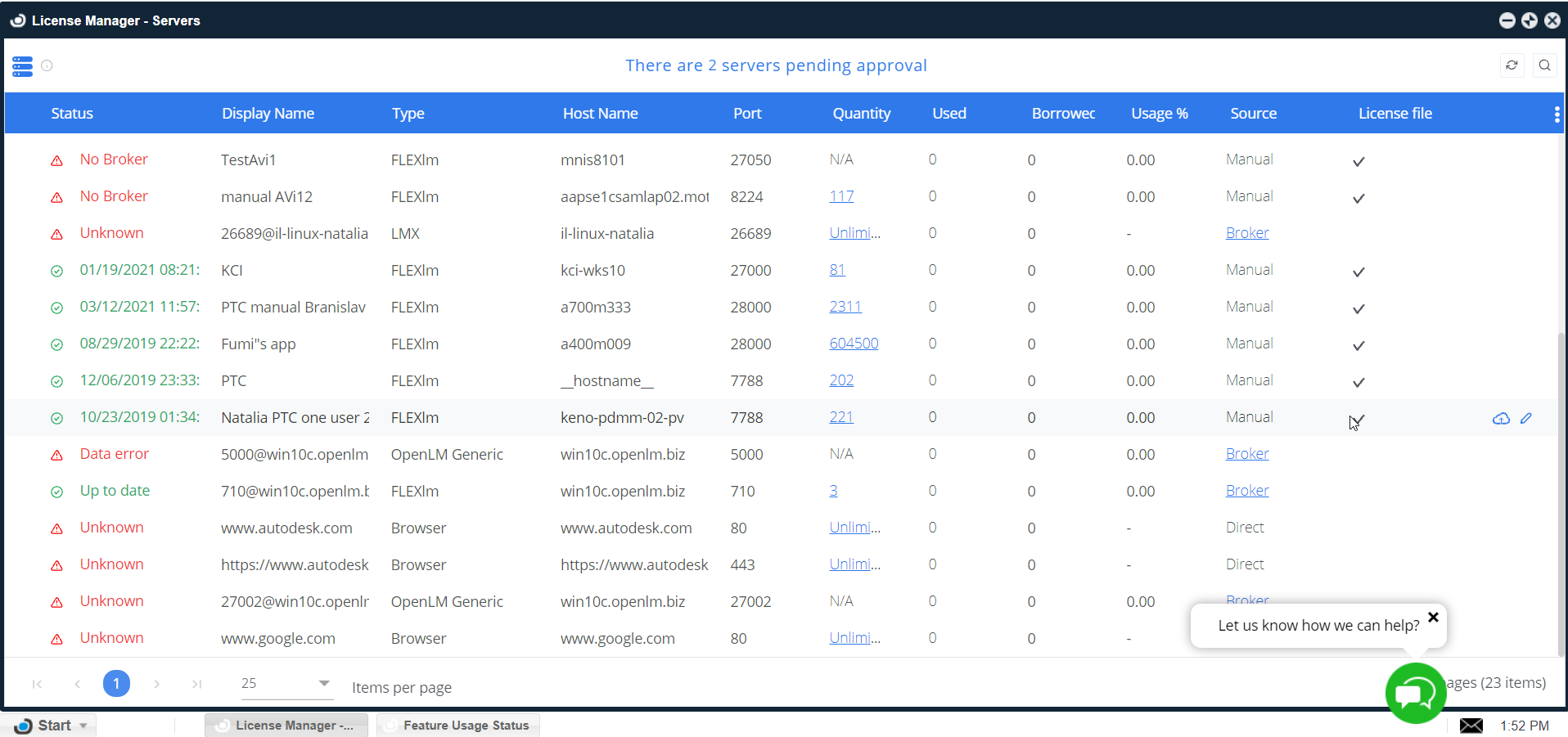OpenLMバージョン21へのアップグレードとIdentity Serviceの設定 -KB1001
前提条件 :
- 現在のバージョンのOpenLM Serverは5.6である必要があり、FirebirdデータベースがMariaDB/MSSQL/MySQLのいずれかに移行が完了してなければなりません。
- 注意: Identity Service、DSS、およびOpenLM Serverには個別のデータベースが必要です。
- OpenLM v21には、OpenLMのルートフォルダに格納する新しいライセンス ファイルが必要です。例: C:\Program Files\OpenLM\OpenLM Server\license
このガイドでは、以下について説明します:
OpenLMコンポーネントをセキュリティで保護するように Identity Serviceを設定する
安全な環境で動作するようにOpenLM Serverを設定する
Identity Serviceで安全な環境で動作するようにDSSを設定します
Identity Serviceで安全な環境で動作するようにServiceNowを設定します
このガイドでは、OpenLM Server v21にアップグレードし、Identity Serviceで設定する方法について説明します。インストールのプロセスを理解することで、OpenLMを適切にセットアップする事や、Identity Serviceを動作させるために必要な初期ステップの設定、OpenLM Serverのインストーラが提示するオプションを明確にします。
OpenLM Serverのアップグレード
- サポート部門に問い合わせて、OpenLM Server v21を入手してください。
- 取得したら、MSIインストーラをダブルクリックし、Nextボタンをクリックします。
注意: Firebird からサポートされているデータベースへの移行を完了していない場合にのみ、メッセージが赤色で表示されます。

3. 条項に同意してアップグレードを続行する場合は、「同意する」ラジオボタンをクリックします。ラジオボタンをクリックすると、Nextボタンが有効になります。Cancelをクリックすると、変更を加えずにインストーラが終了します。
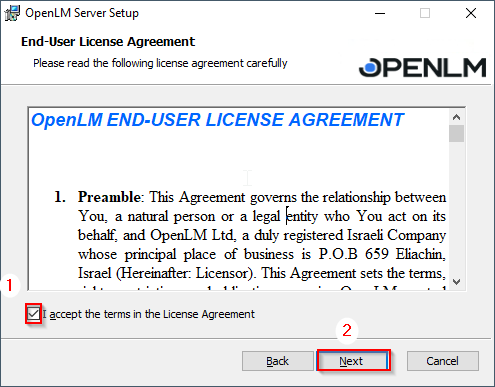
4. OpenLM Serverの配置場所を選択します。デフォルトパスはC:\Program Files (x86)\OpenLM\OpenLM Serverで、Nextをクリックします。
5. インストーラを実行する準備ができました。Installをクリックします。
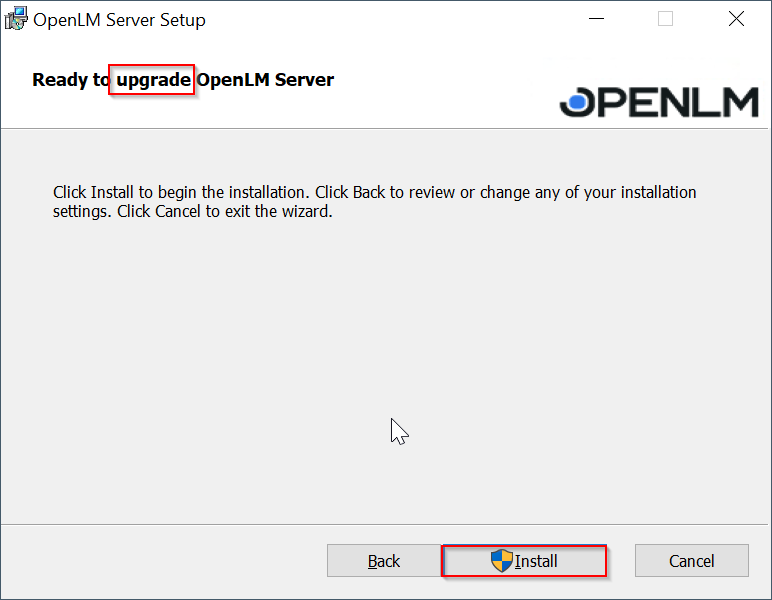
6. Finishを促すウインドウになります。
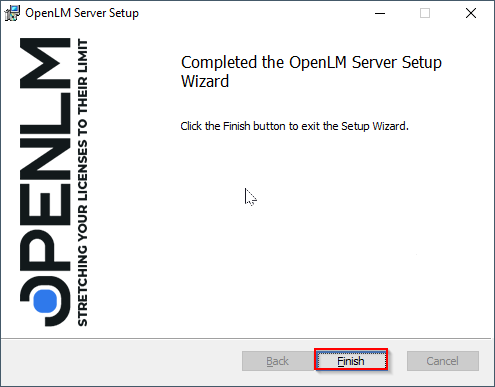
v21の新しいライセンスファイルを C:\Program Files (x86)\OpenLM\OpenLM Server\Licenseに保存してください。
Windows ServiceでOpenLM Serverのサービスを見つけ、右クリックして再起動します。
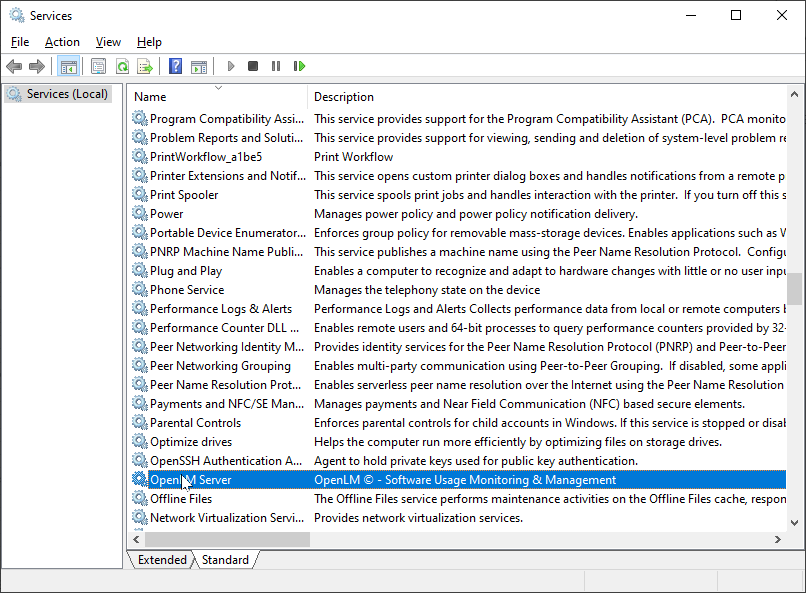
7. EasyAdminを開きます。ロゴの上にカーソルを置くと、更新が成功したかどうかを確認できます。
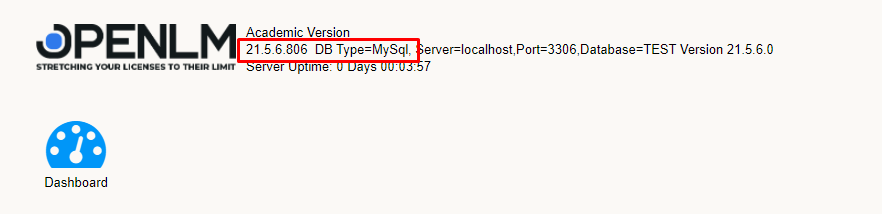
Identity Serviceのインストールと設定
Identity Serviceは、すべてのOpenLM製品の認証を管理するセキュリティ保護のソリューションです。業界標準のOAuth 2.0を使用し、すぐにユーザーをログに記録する役割を果たします。
以下は、Identity Serviceをインストールして設定する方法についての簡単なガイドです。
- OpenLMのWebサイトで、OpenLM Identity Serviceを入手します。インストールするにはそのMSIをダブルクリックします。
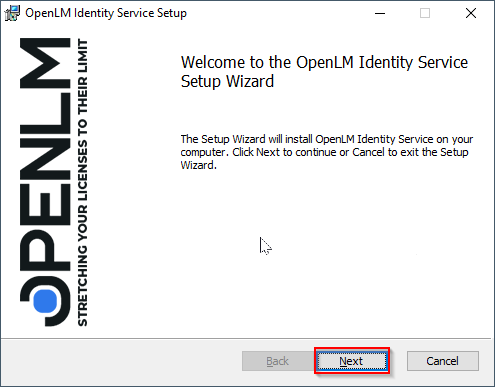
2. 利用規約をよく読みます。準拠する場合は、ボックスをチェックしてNext
をクリックします。
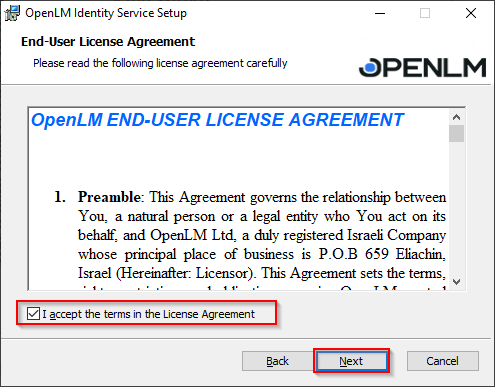
3. Identity Serviceには空のデータベースが必要です。インストールを続行する前に、必ず用意してください。
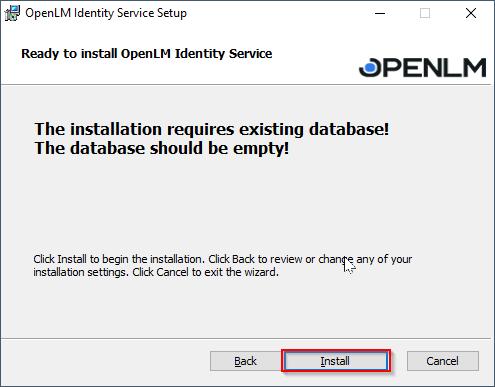
4. 次のプロンプトでは、一時的なユーザー名とパスワードをお知らせします。すぐに変更することを強くお勧めします。
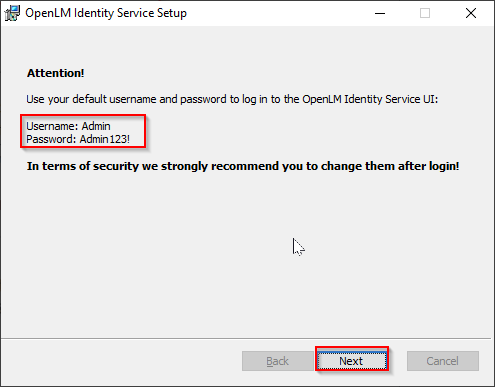
5. データベース設定の表示がされたら、必要な詳細をすべて入力します。接続をテストします。成功した場合は、Approveをクリックします。
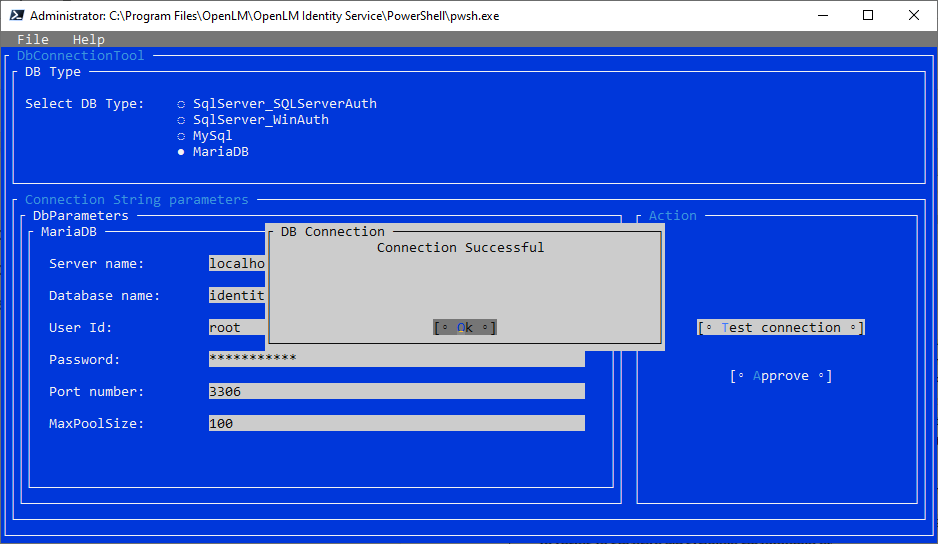
6. ポート番号を入力し、Enterをクリックします。デフォルトは5000です。
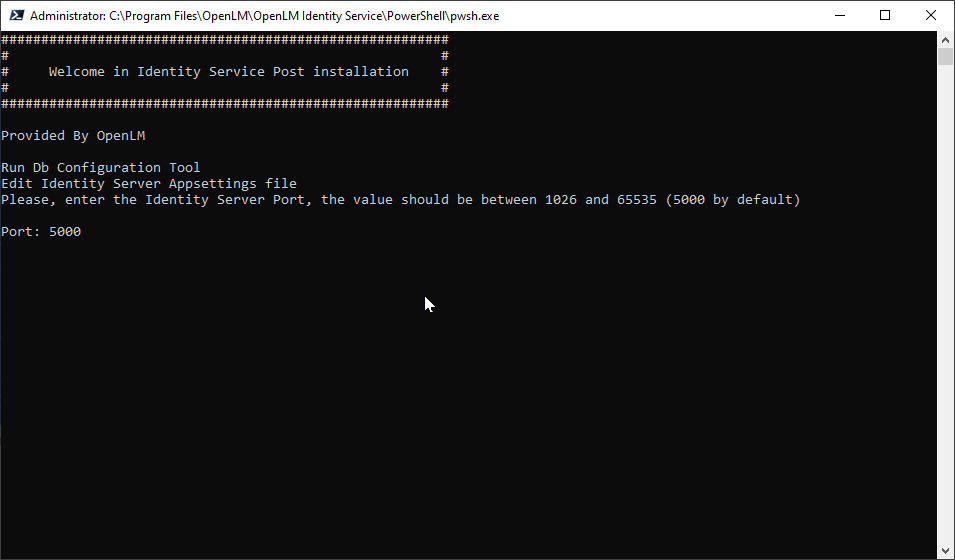
7. 次の手順では、データベースが作成されIdentity Serviceが設定されます。
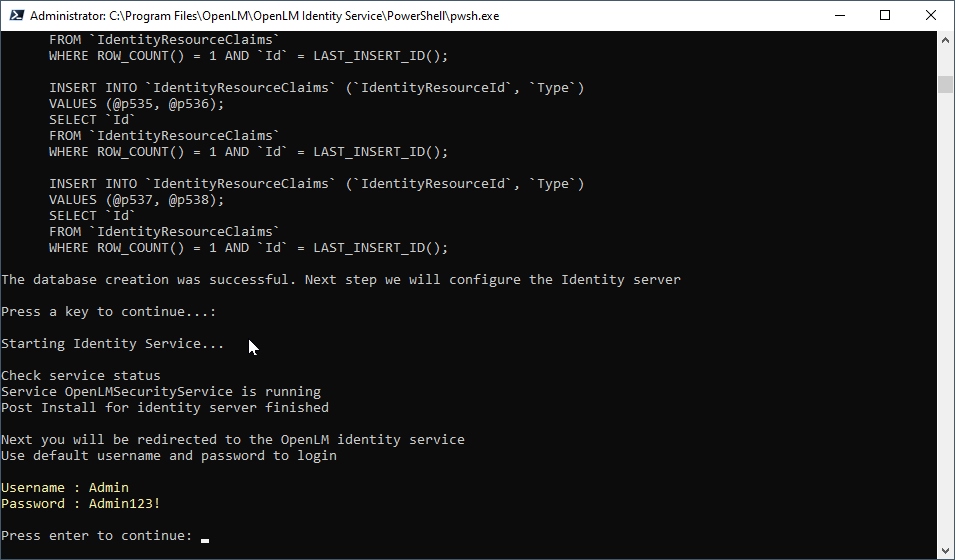
8. 設定が完了したら、Enterキーを押します。
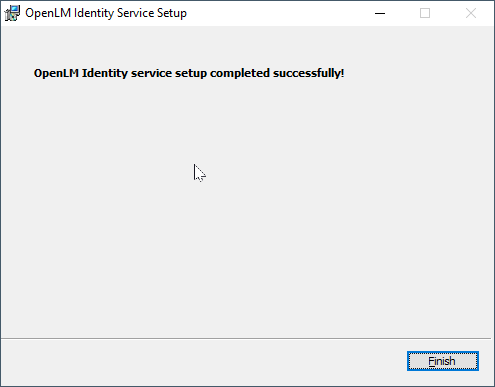
9. Finishボタンを押します。OpenLM Identity ServiceのUIに自動的にリダイレクトされます。一時的に発行された資格情報を入力します。
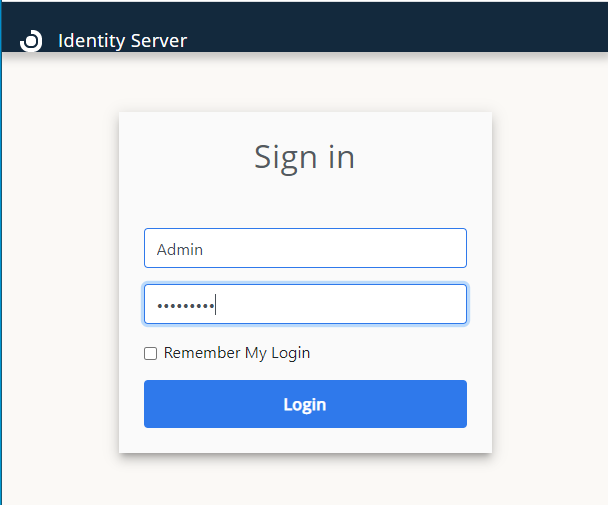
10. その後、一時的なパスワードを変更するように求められます。新しい信頼できるパスワードを入力し、確認してから Changeボタンを押します。

11. パスワードが変更されると、ログインページにリダイレクトされます。新しい資格情報を使用して Identity ServiceのUIを開いてください。

OpenLMコンポーネントをセキュリティで保護するように Identity Serviceを設定する
安全な環境で動作するように OpenLMコンポーネントを設定するには、すべてIdentity ServiceウィンドウでSettingsアイコンを選択します。
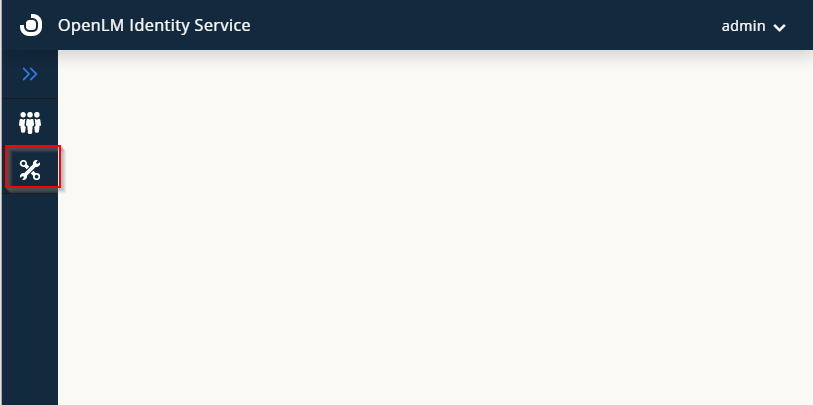
Security Configurationタブを選択します。

注意:各コンポーネントをv21 にアップグレードしてないと、Identity Serviceでセキュリティ保護された環境で動作するように設定できません。
安全な環境で動作するようにOpenLMサーバーを設定する
- Identity ServiceのUIで、Settingsタブを選択し、Security Configuration を選択します。
- Serverのトグルスイッチをオンにする
- OpenLM Serverの IPまたはURLを指定します。
- ユーザー名を入力します (デフォルトではAdmin)
- Saveをクリックします。
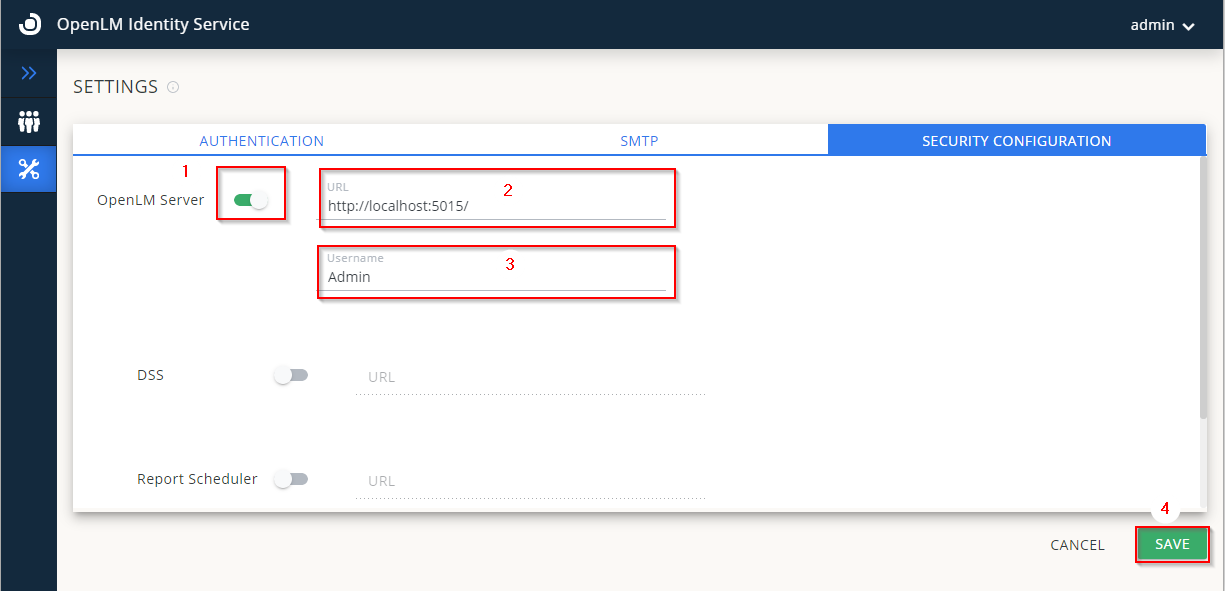
6. Windows Serviceに移動し、Identity ServiceとOpenLM Serverの両方を再起動します。
EasyAdminのスタートメニューで、ログインユーザーとログアウトボタンを確認できます。
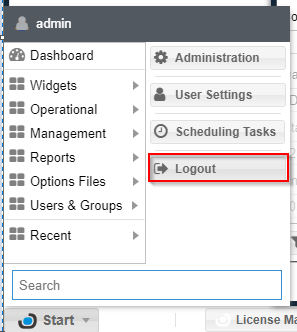
代わりに、Serverのトグルスイッチをオフにすると、ログアウト/インボタンが消えます(オンまたはオフにするたびに、OpenLM Serverサービスを再起動する必要があります)。
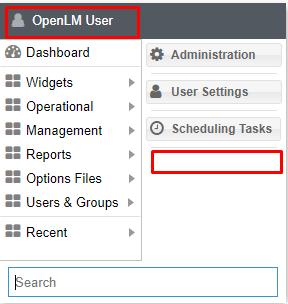
DSS のアップグレード
必要条件
Directory Synchronization ServiceはFirebirdデータベースエンジンをサポートしなくなったため、サポートされているデータベースにスキーマを作成することが必須です。(MariaDB、MySQL、MS SQL Server)。データはFirebirdからターゲットDBに自動的に移行されます。データ移行は、DSA、ドメイン、同期定義に対してのみ行われます。エンティティとリレーションは同期を実行後に再作成されます。
ディレクトリ同期拡張機能をサポートするライセンスファイル (不明な場合は sa***@op****.com にコンタクト)が必要です。
OpenLM Serverとは別のマシンにDSSとDSAをインストールする場合は、そのマシンがドメインコントローラーと同じネットワーク上に存在することを確認してください。
- バージョン21のDSSをOpenLM ダウンロードページから入手します。インストーラを実行するには、ダブルクリックします。
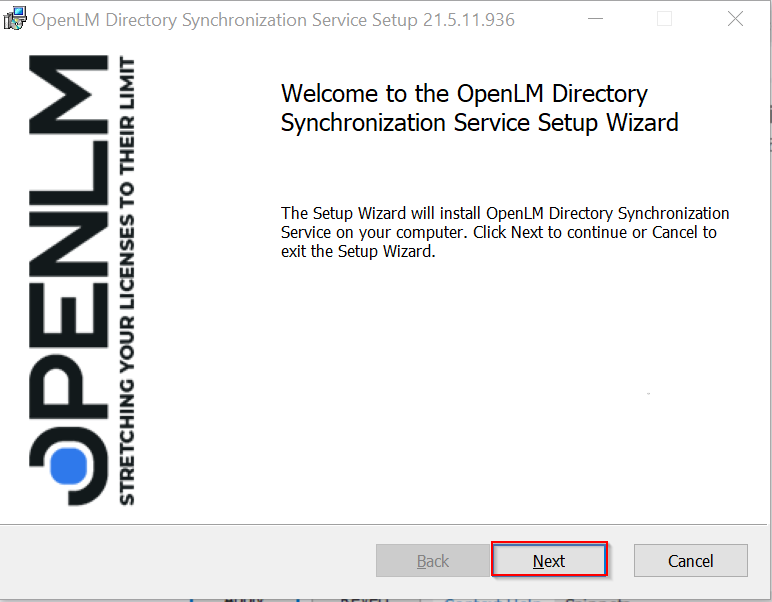
2. ライセンス条項に同意しますチェックボックスをオンにし、Nextをクリックします
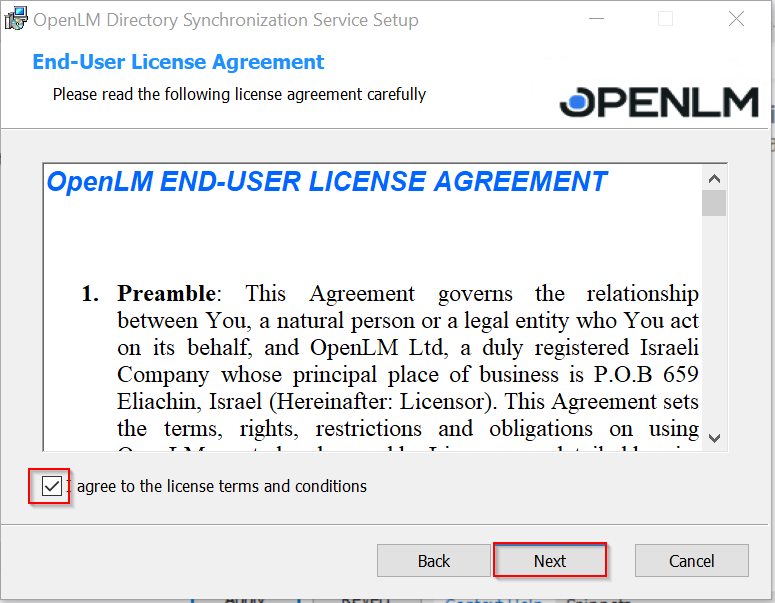
3. データベースの種類を選択し、ボックスにチェックを入れてNextをクリックします。
4. データベース構成の詳細を入力し、Nextをクリックします。
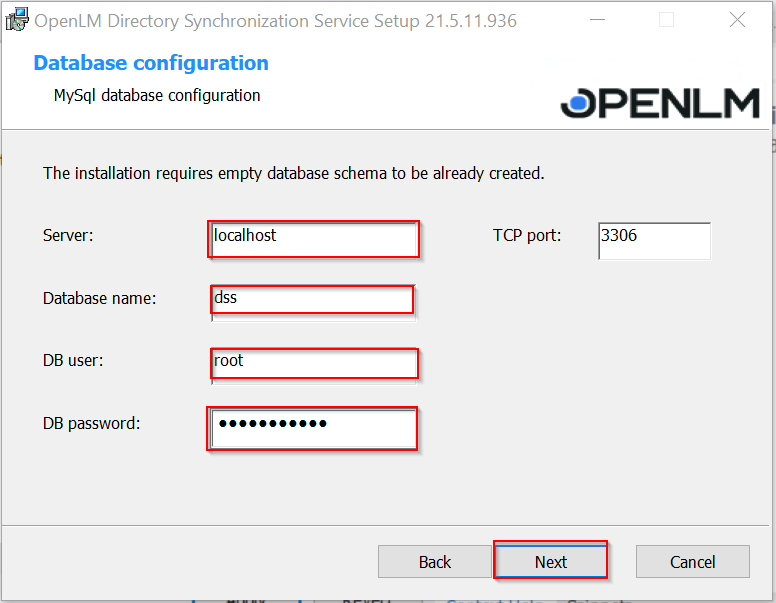
5. DSSのインストールパスを選択します。
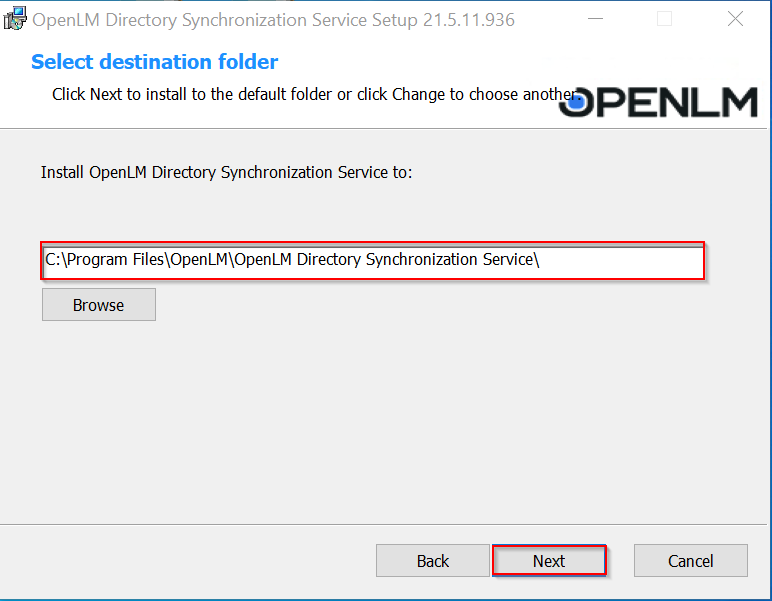
6. インストールを実行する準備ができました。デスクトップアイコンを作成する場合は、ボックスをチェックし、Next をクリックします。
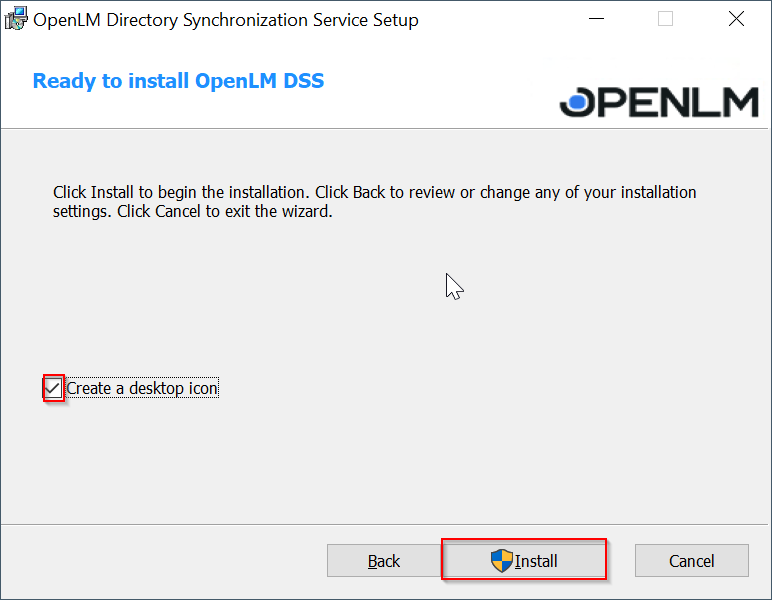
7. アップグレードプロセスが完了するのを待ってから、Finishをクリックします。
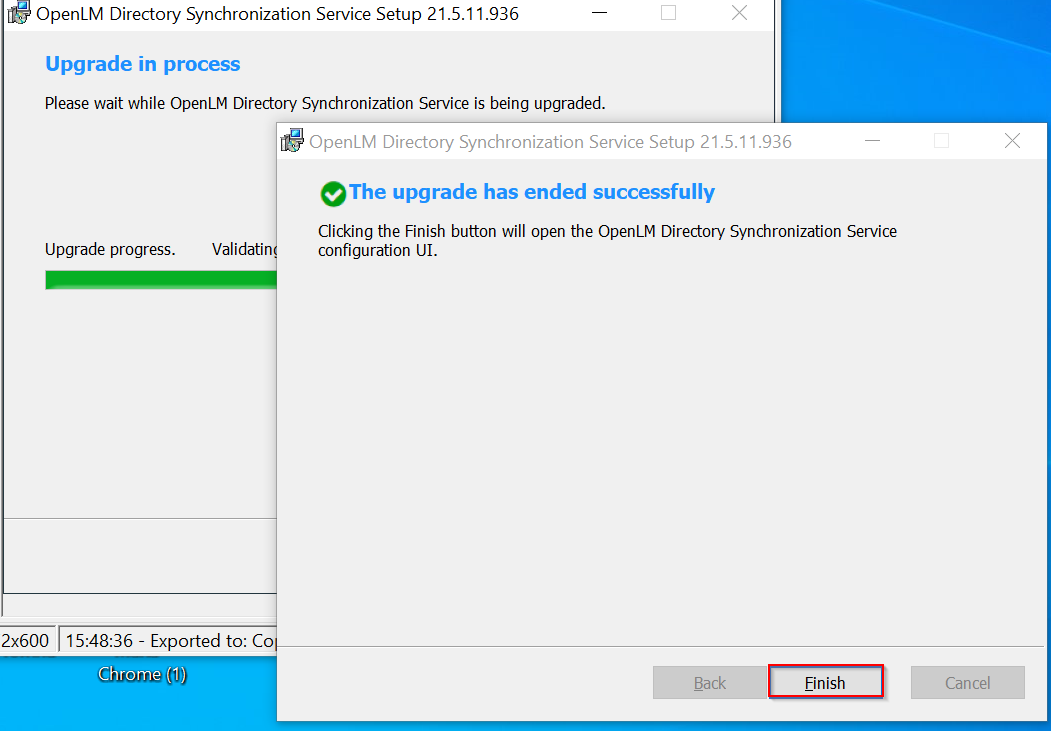
8. DSSのUI にリダイレクトされ、セキュリティで保護されていないモードで始まります。
Identity Serviceで安全な環境で動作するようにDSSを設定します
- Identity ServiceのURL を開きます。例:http://FQDN:5000
- Settingsタブを選択し、Security Configurationを選択します。
- DSSのトグルボタンをオンにする
- DSSのURLを入力します。
- Saveをクリックします。

6. 設定を完了するには、Windows ServiceでDSSサービスを再起動します
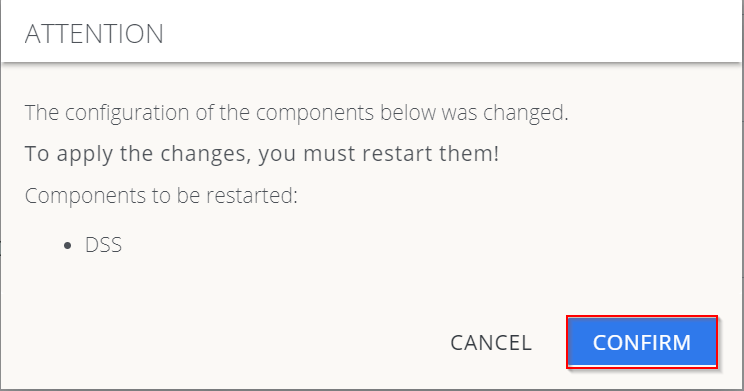
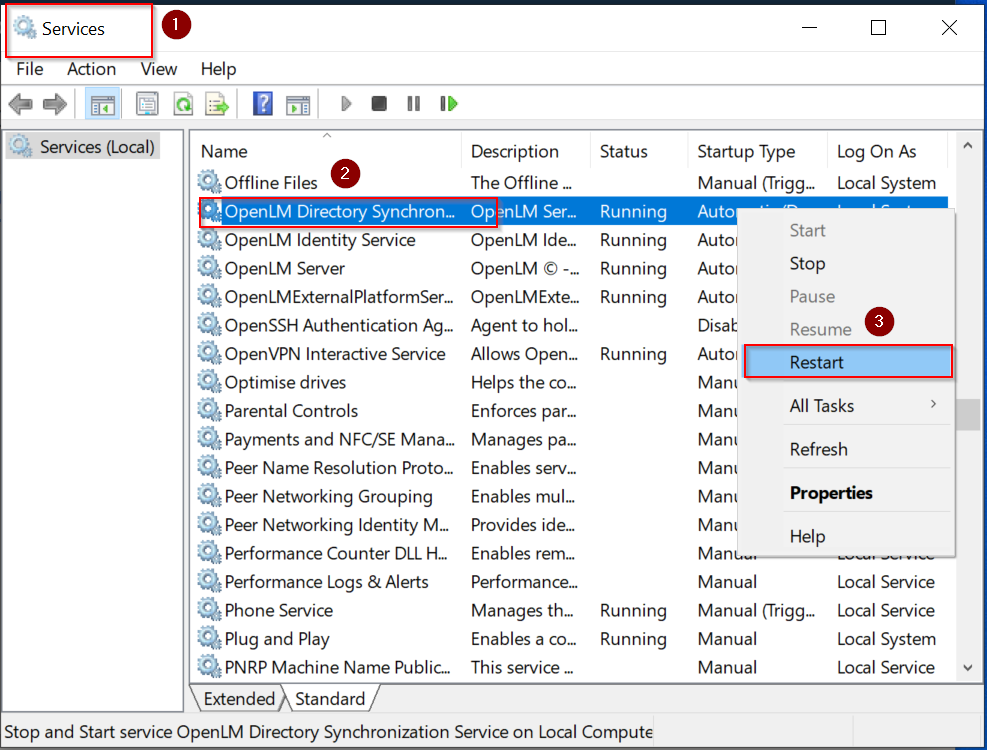
7. デスクトップアイコン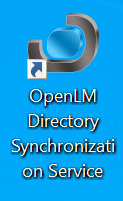 またはスタート→メニュー→管理→
またはスタート→メニュー→管理→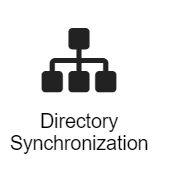 を使用して、すでにセキュリティで保護された環境にアクセスします。
を使用して、すでにセキュリティで保護された環境にアクセスします。
Reports Scheduler
- インストーラをダブルクリックしてインストールを開始し、Nextをクリックします。
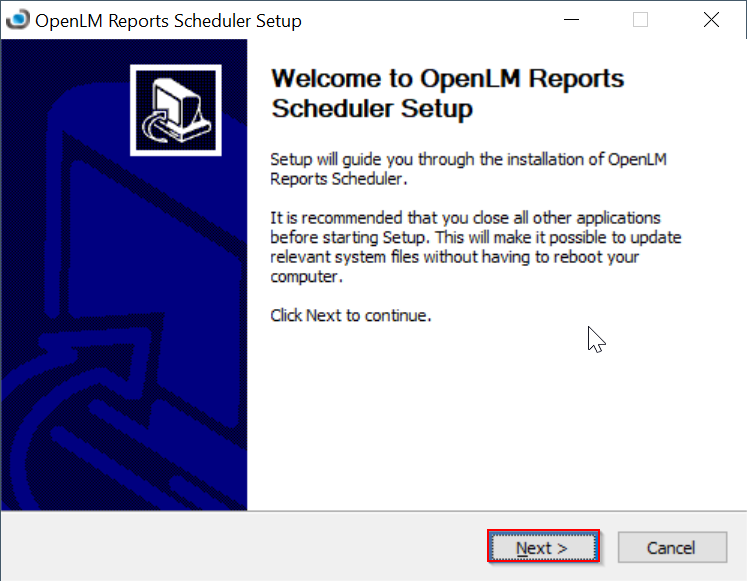
2. 利用規約に同意し、Nextをクリックします。
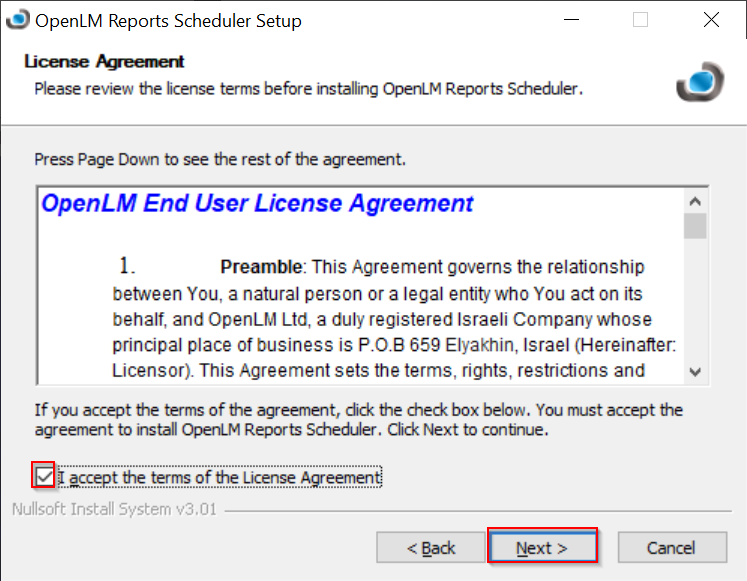
3. インストールフォルダを選択します。既定のパスは、C:\Program Files\OpenLM\OpenLM Reports Schedulerです。Nextをクリックします。

4. インストールする機能を選択し、Installをクリックします。
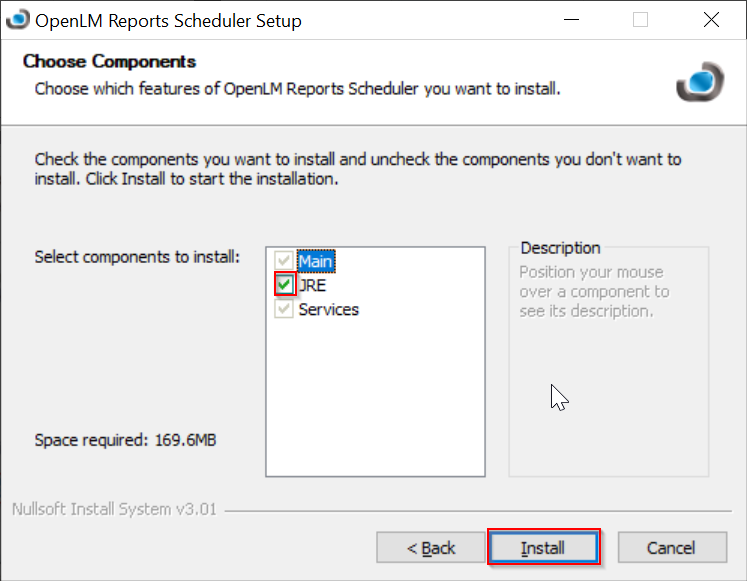
5. インストールが完了しました。Nextをクリックし、Finish をクリックします。
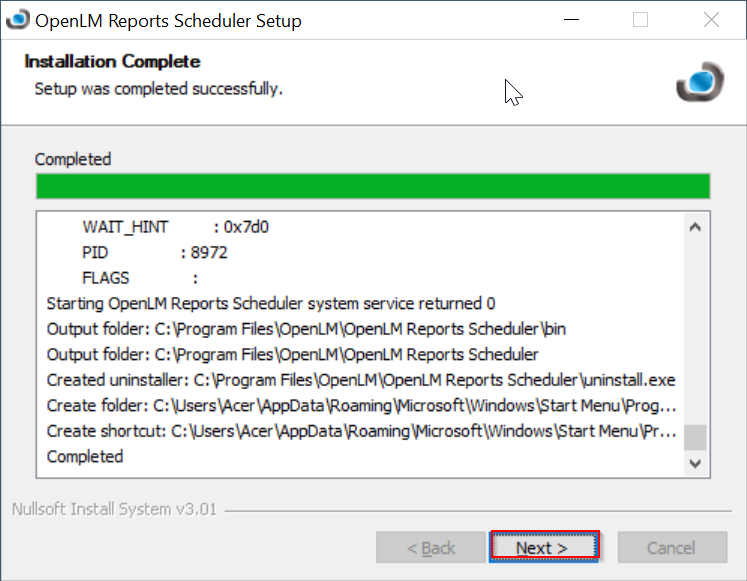
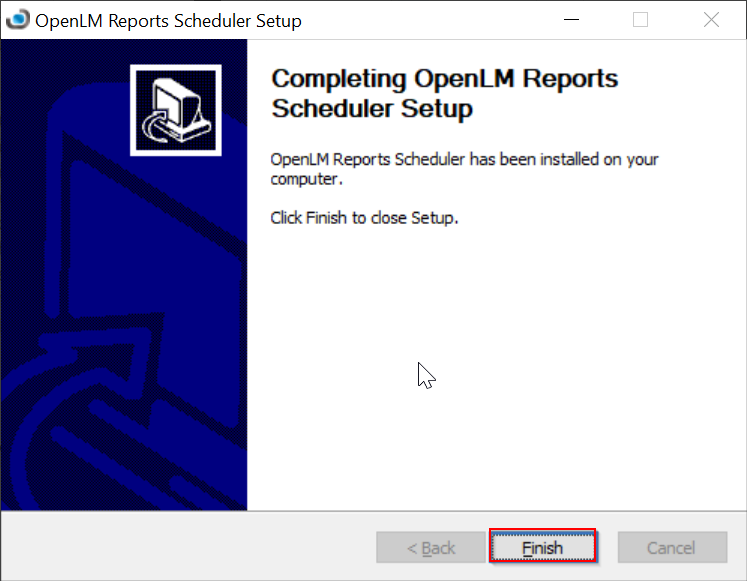
ServiceNow Adaptorのアップグレード
1. ダウンロードページから最新のExternal Platforms Service & ServiceNow Adapterのインストーラv21.xファイル(OpenLM_ServiceNow_Adapter_Installer_#.#.###.msi)を入手してください。
2. インストーラファイルをダブルクリックして実行します。
3. ライセンス条項に同意しますボックスをオンにします。
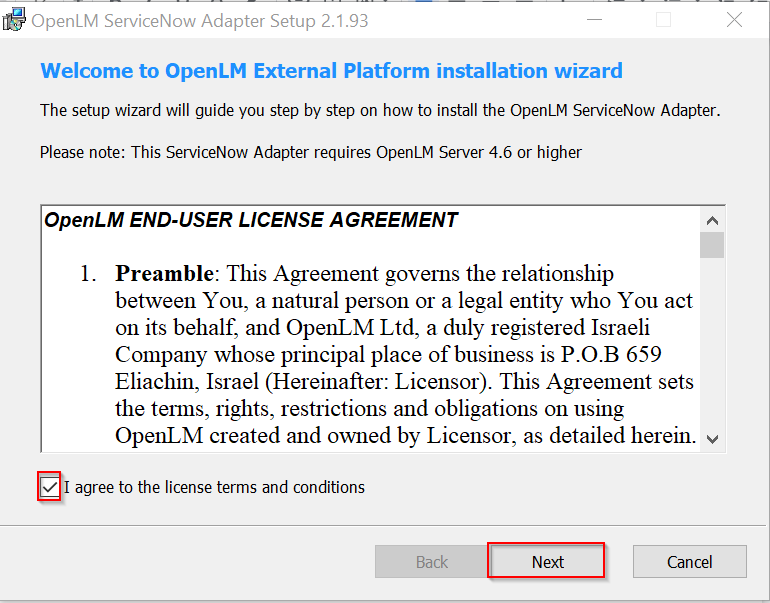
4. Nextをクリックします。
5. External Platforms & ServiceNow Adapterを別の場所にインストールする場合は、Browseをクリックして、選択したいフォルダに移動します。
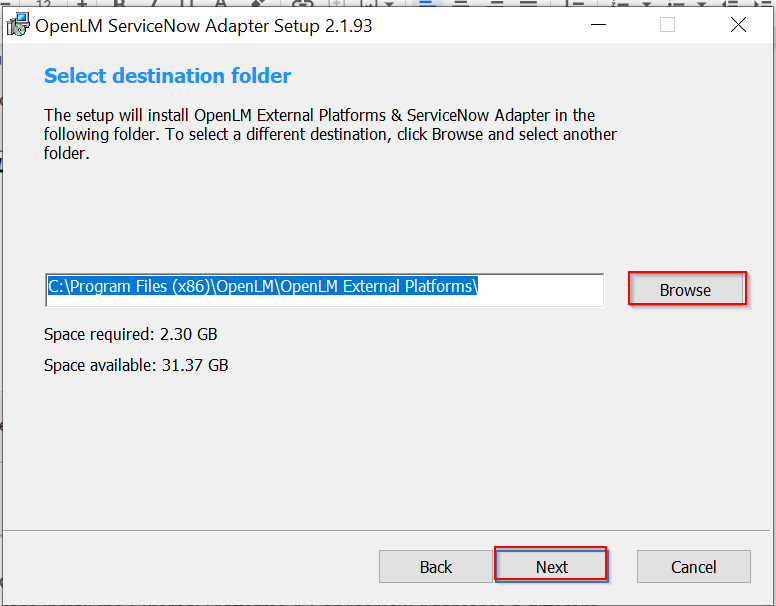
6. Next をクリックしてインストールを開始します。ハードウェアのスペックによっては、この手順に数分かかる場合があります。
7. 次のプロンプトが表示されたら、指示に従ってFinishをクリックしてください。
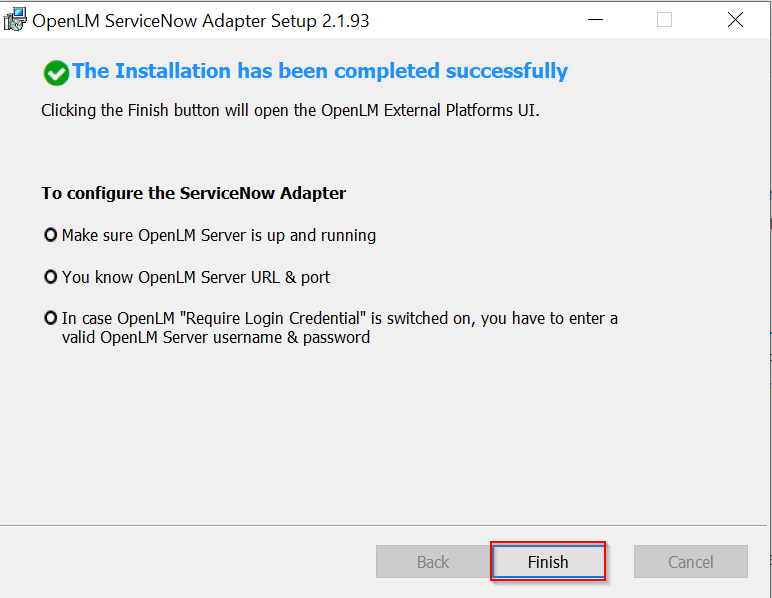
8. セキュリティで保護されていないServiceNow AdaptorのUIにリダイレクトされます。例:http://FQDN:5005
Identity Serviceで安全な環境で動作するようにServiceNowを設定します
- Identity ServiceのUIを開きます。例:http://FQDN:5000
- Settings選択し、Security Configurationを選択します
- ServiceNowトグルボタンをオンにします
- ServiceNow AdaptorのURL を入力します。
- 設定を保存します。
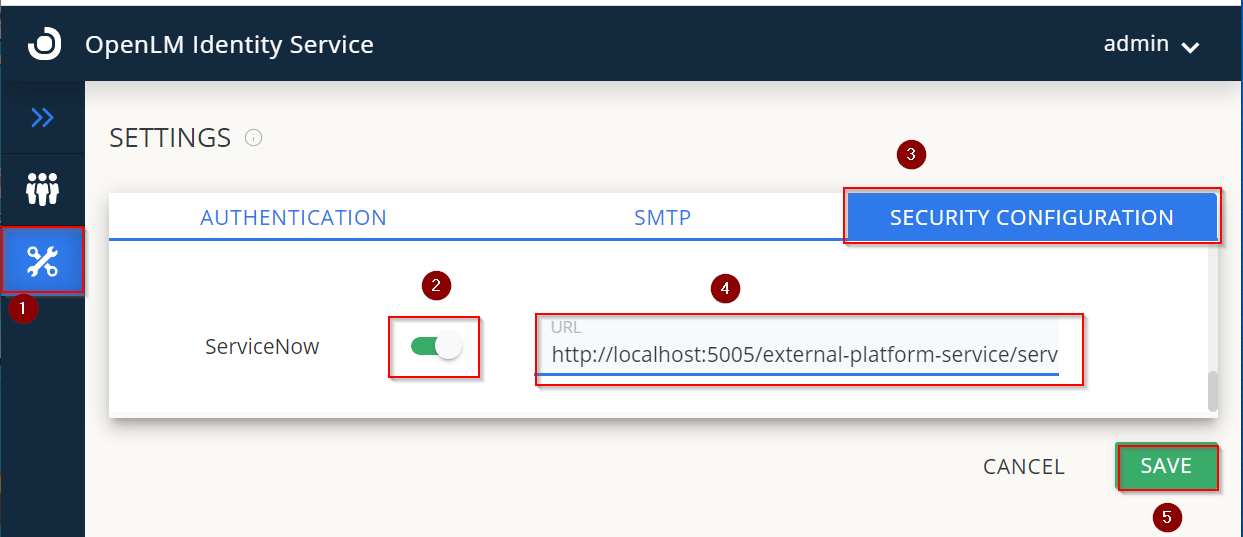
6. ServiceNow Adaptorサービスを再起動します