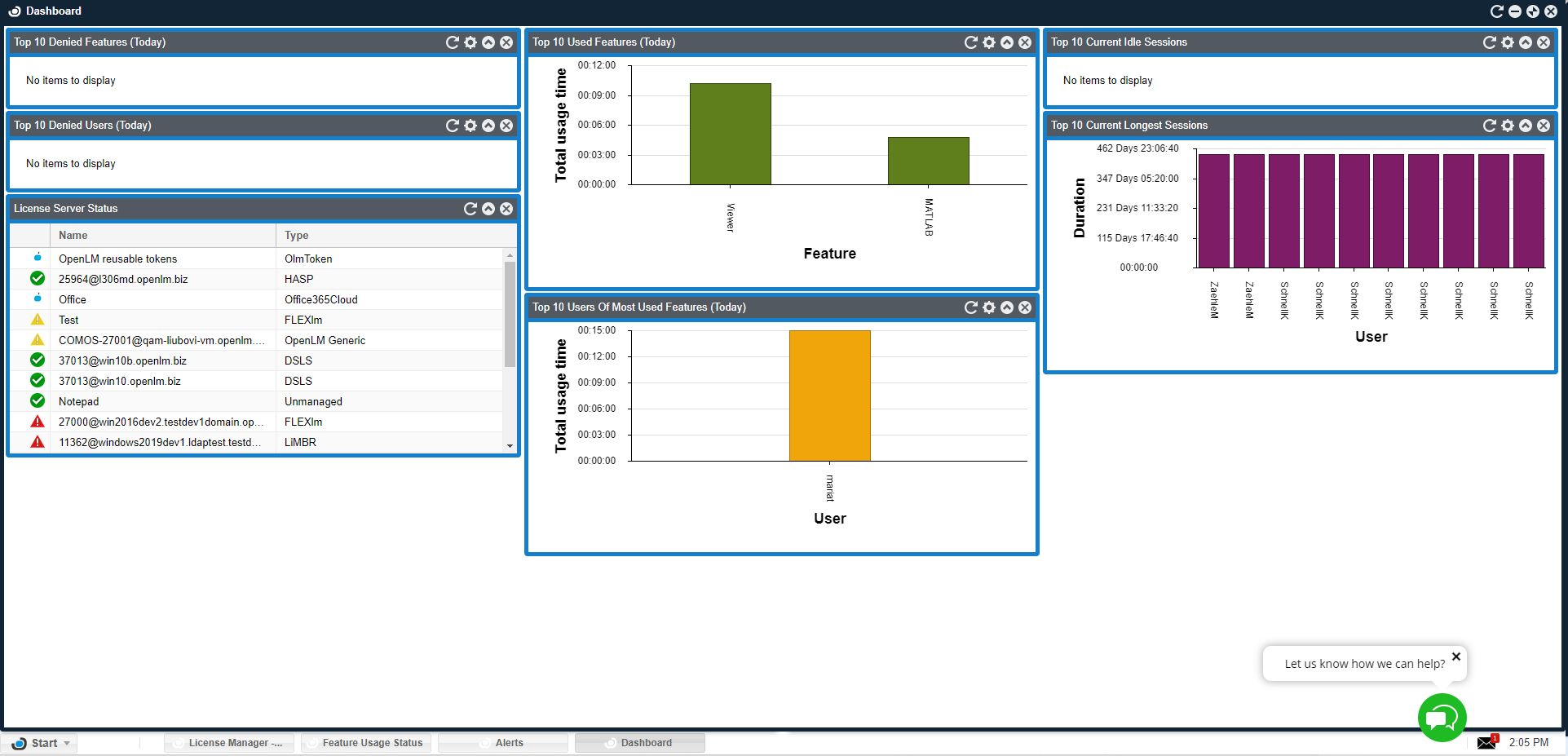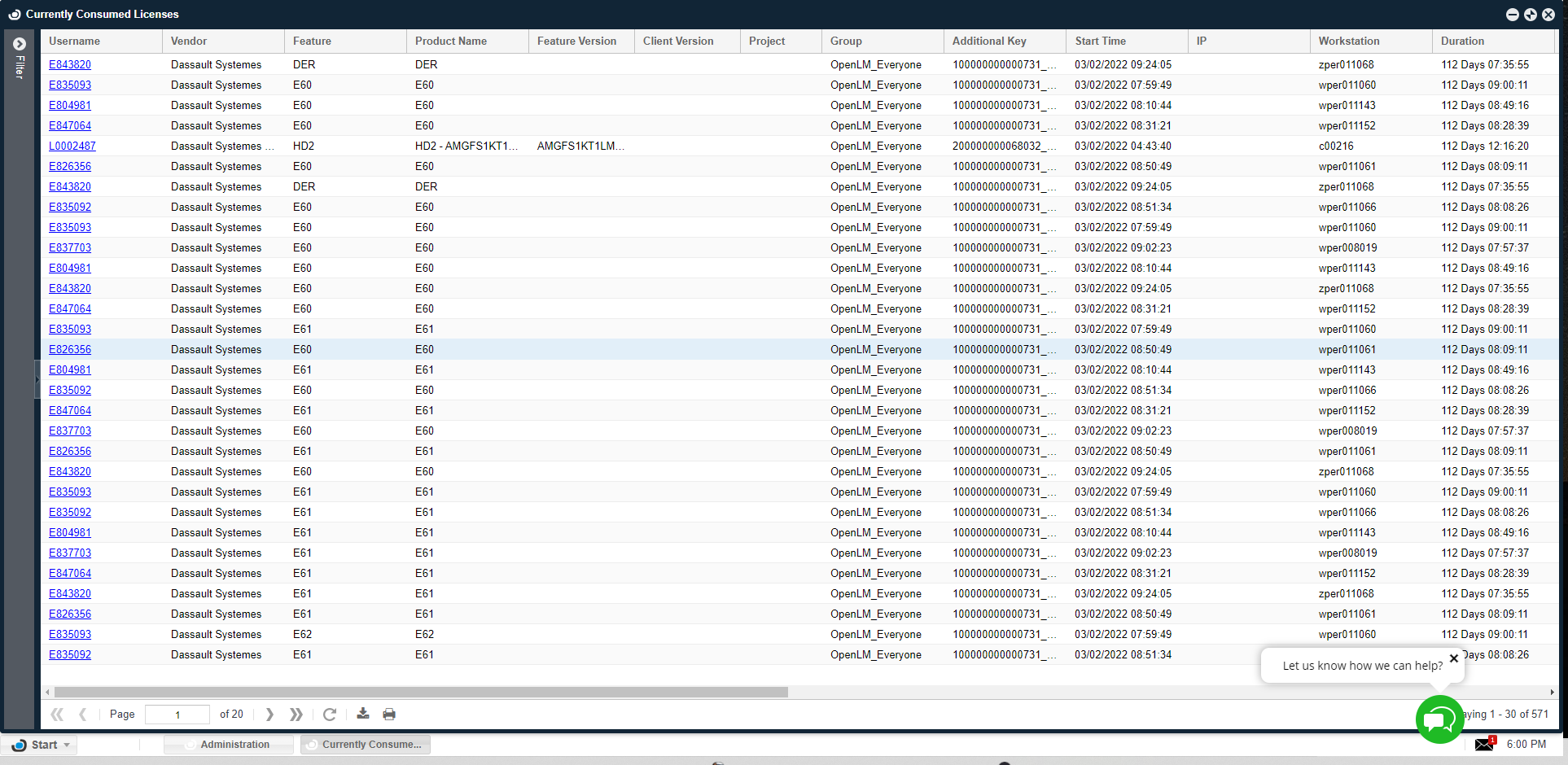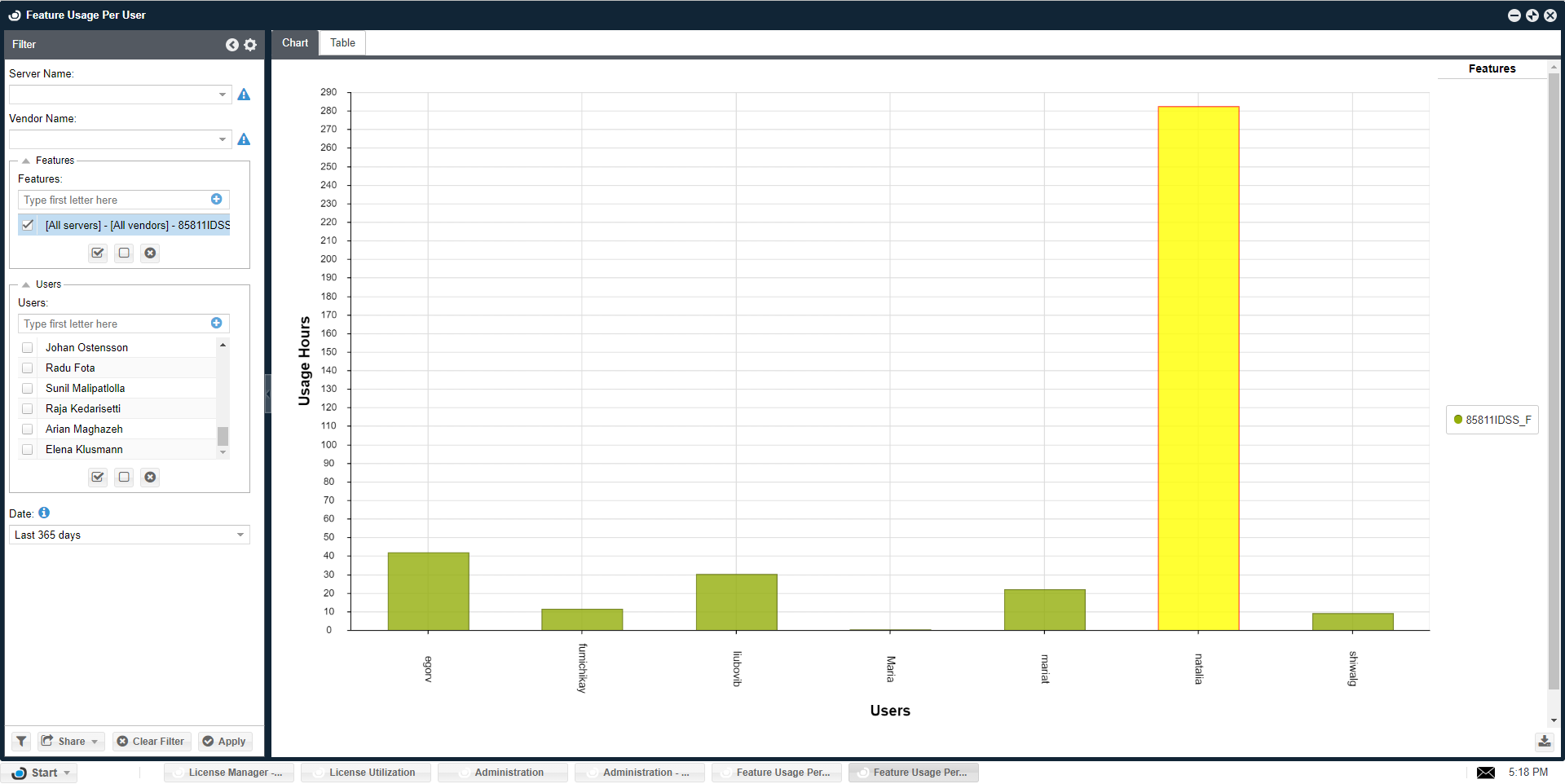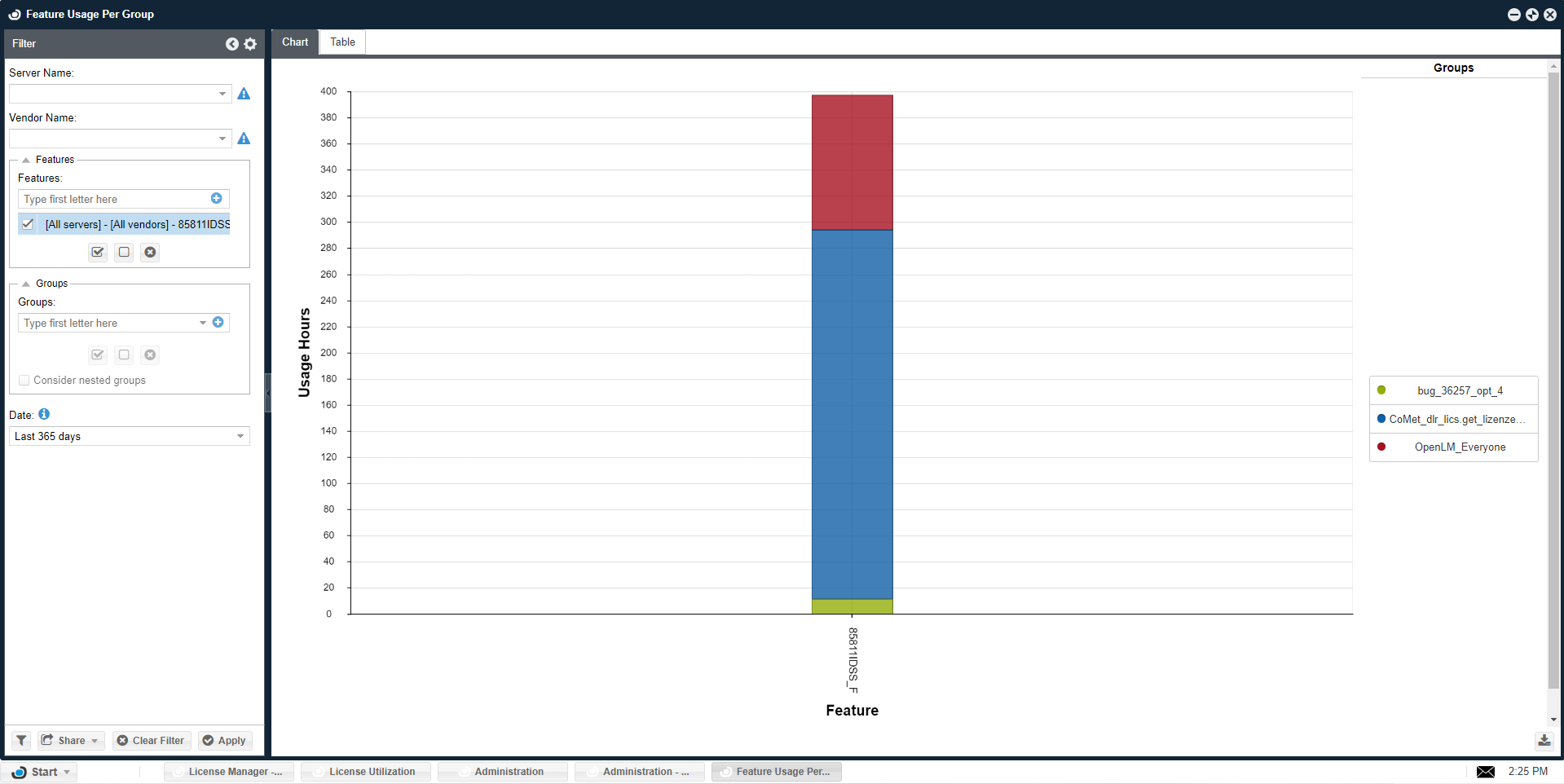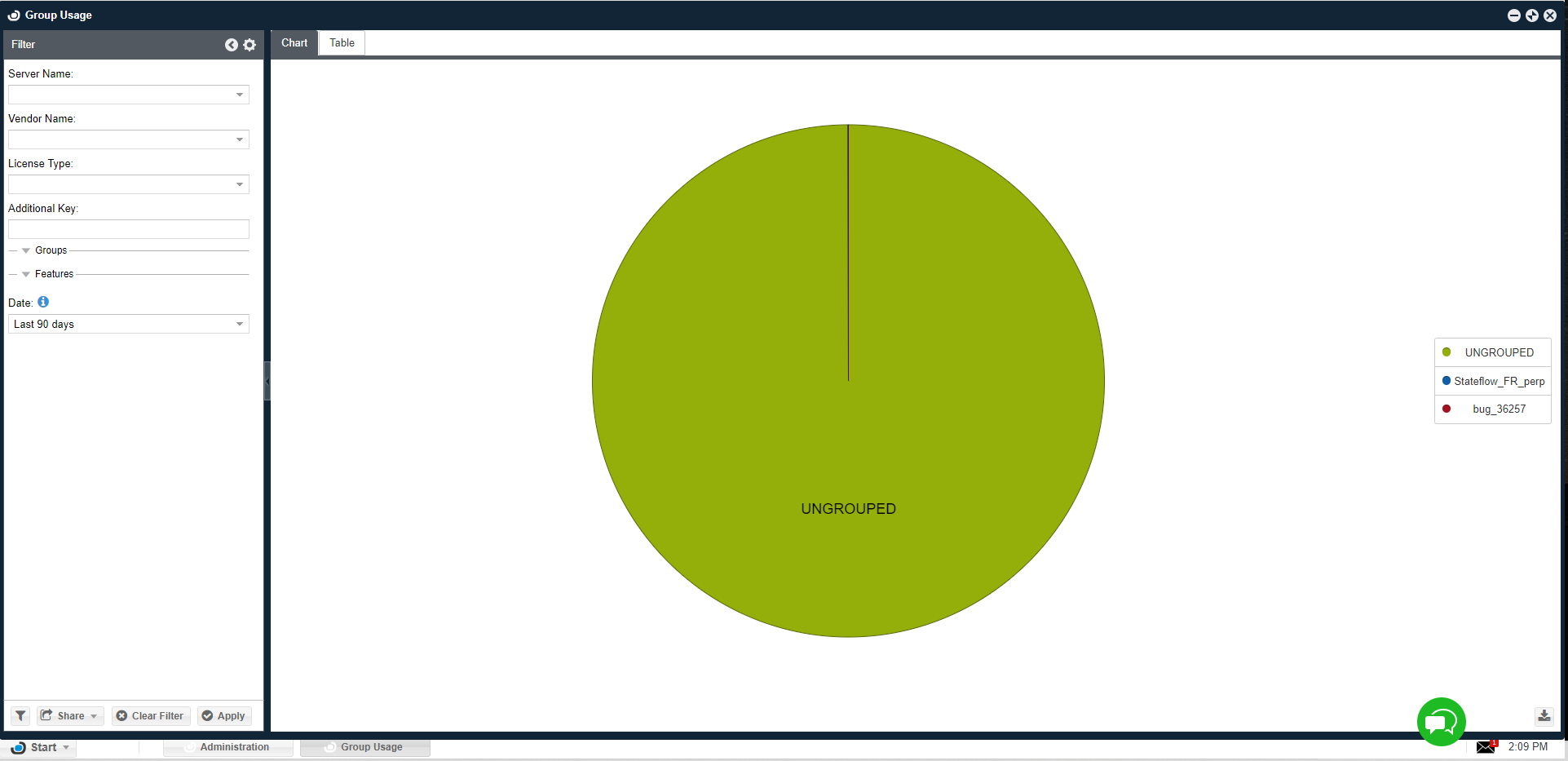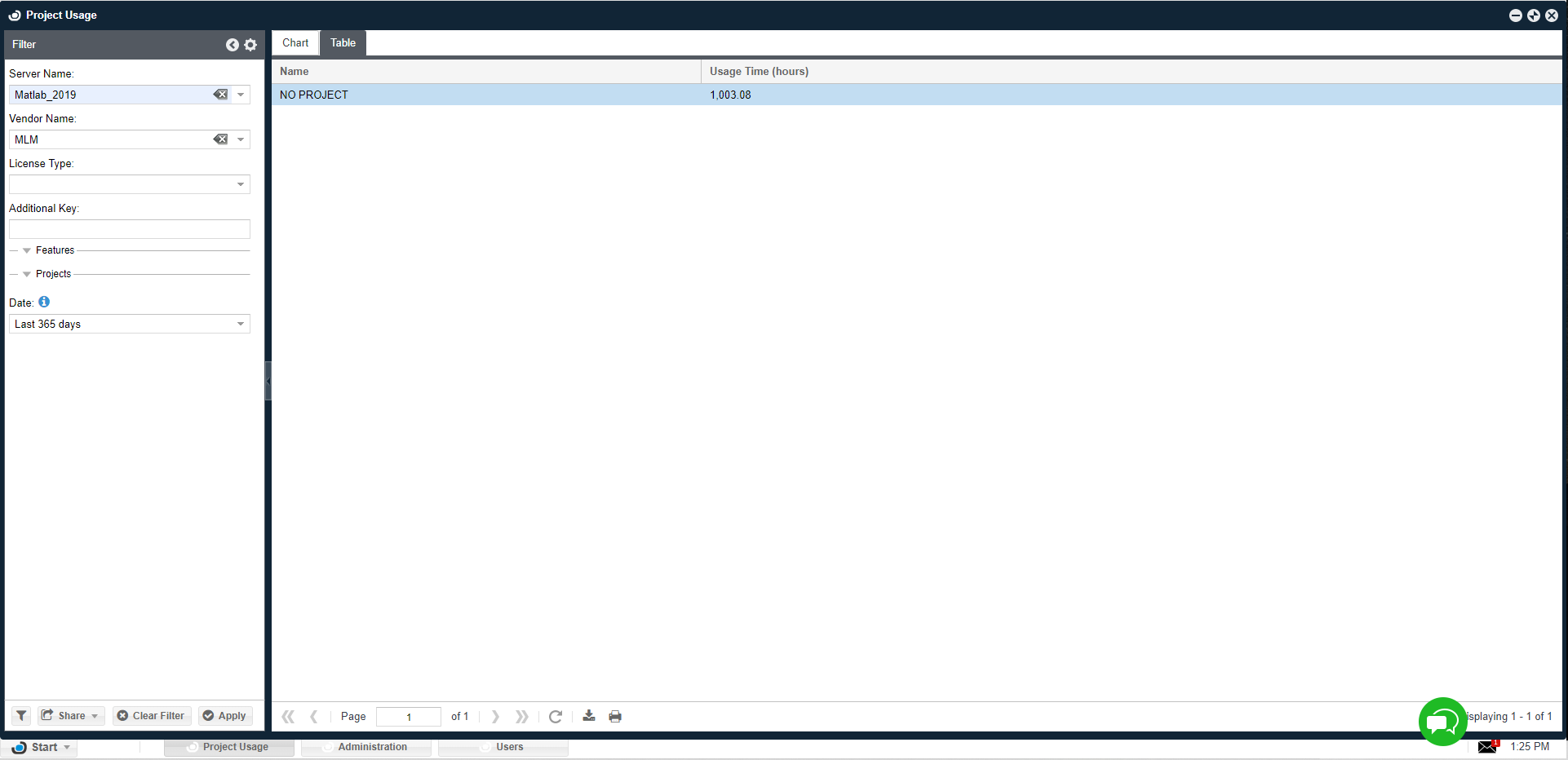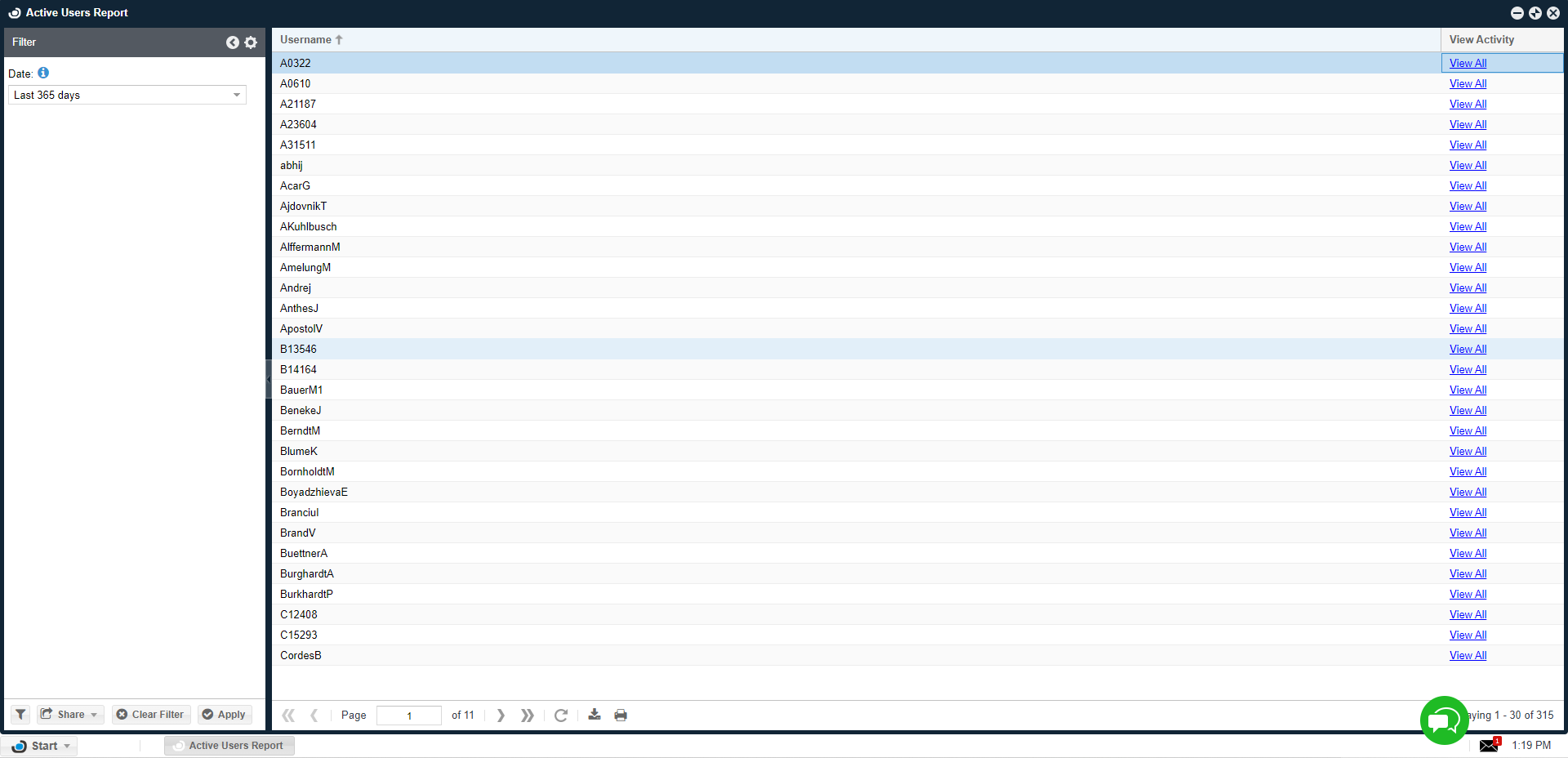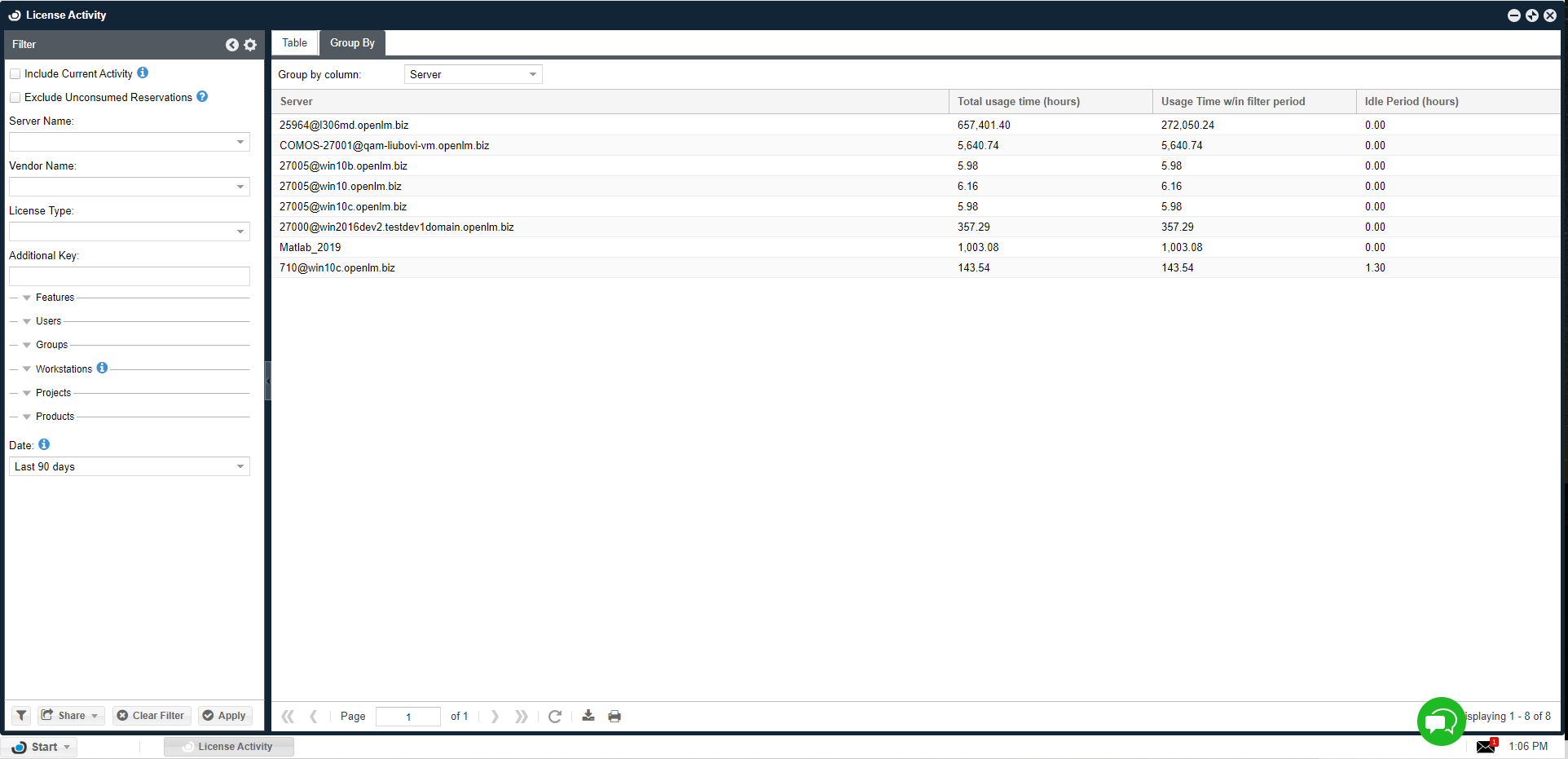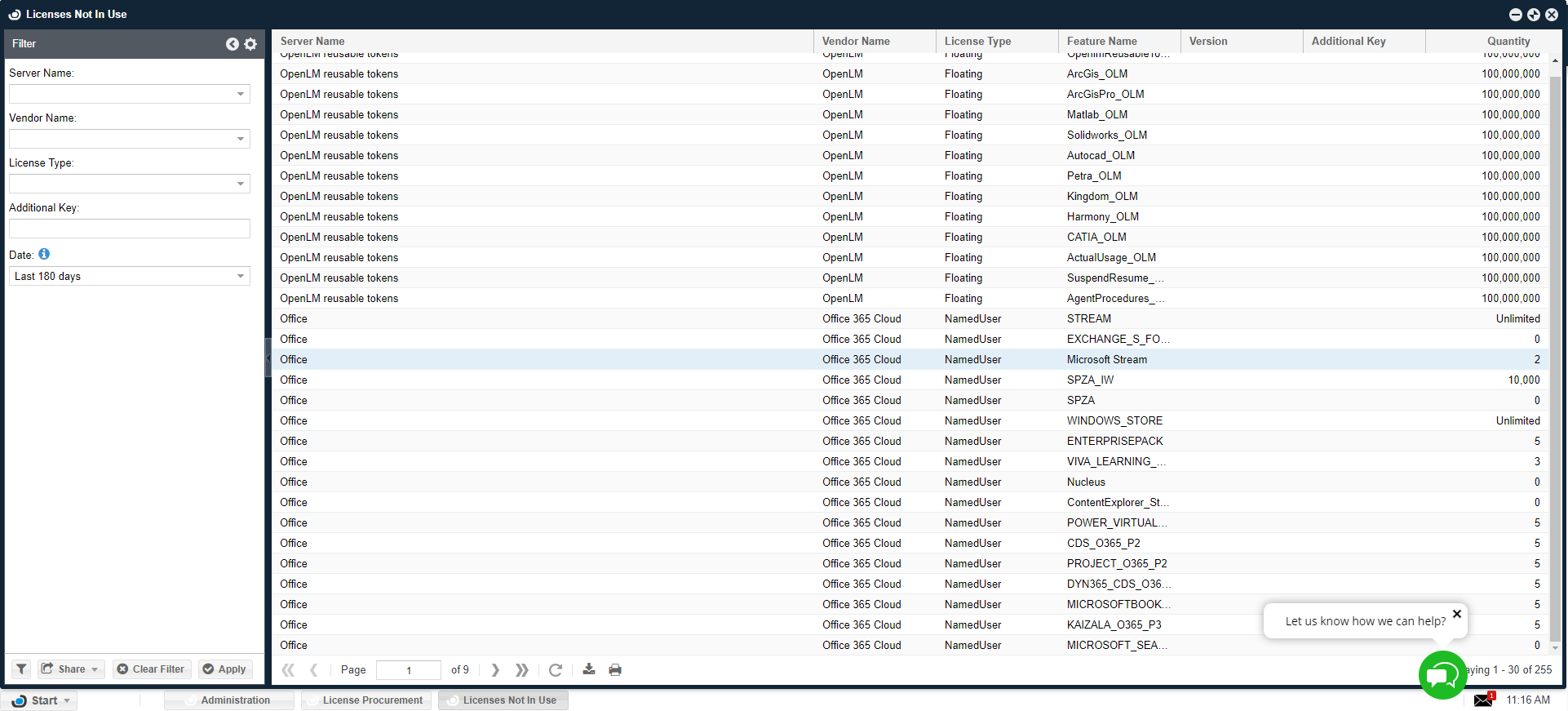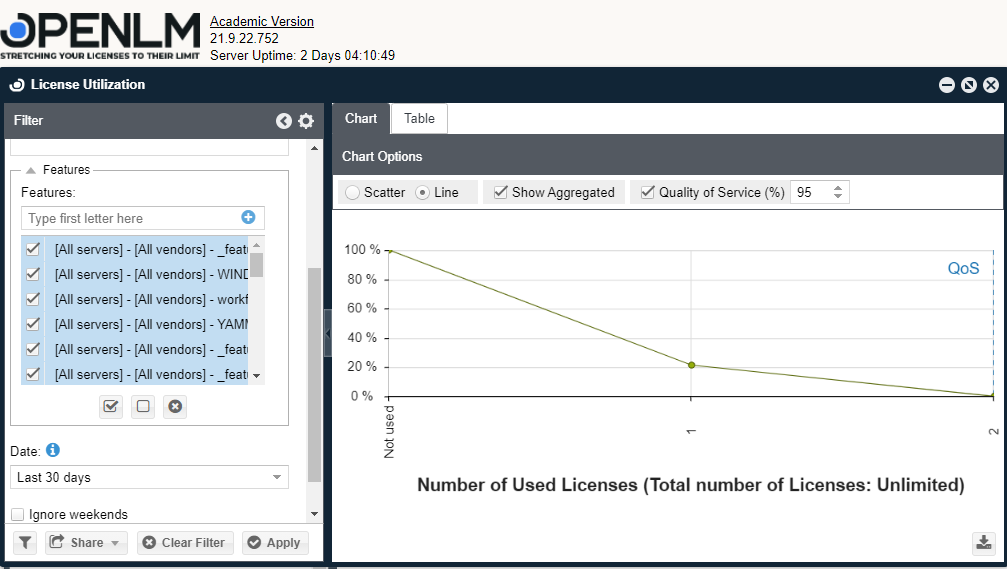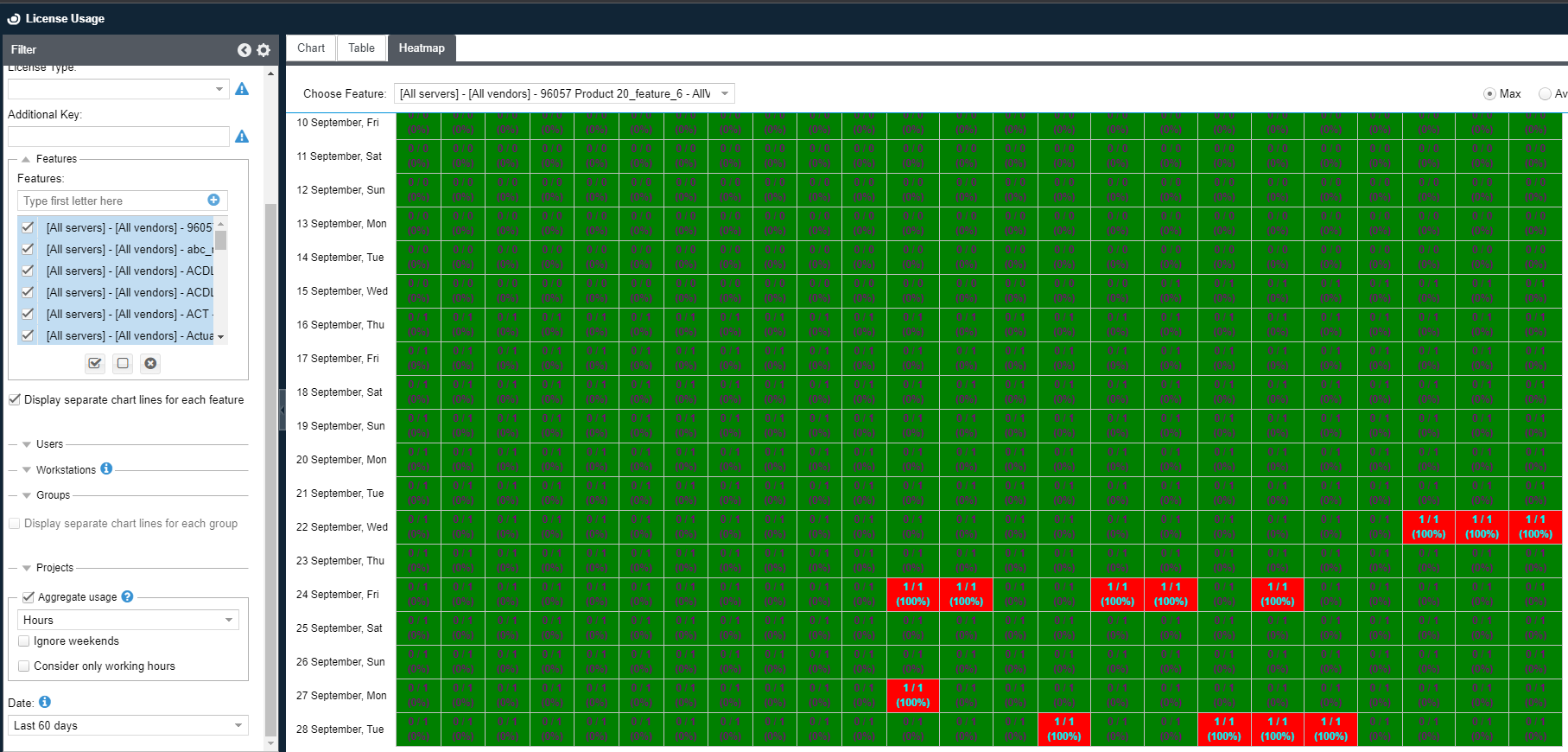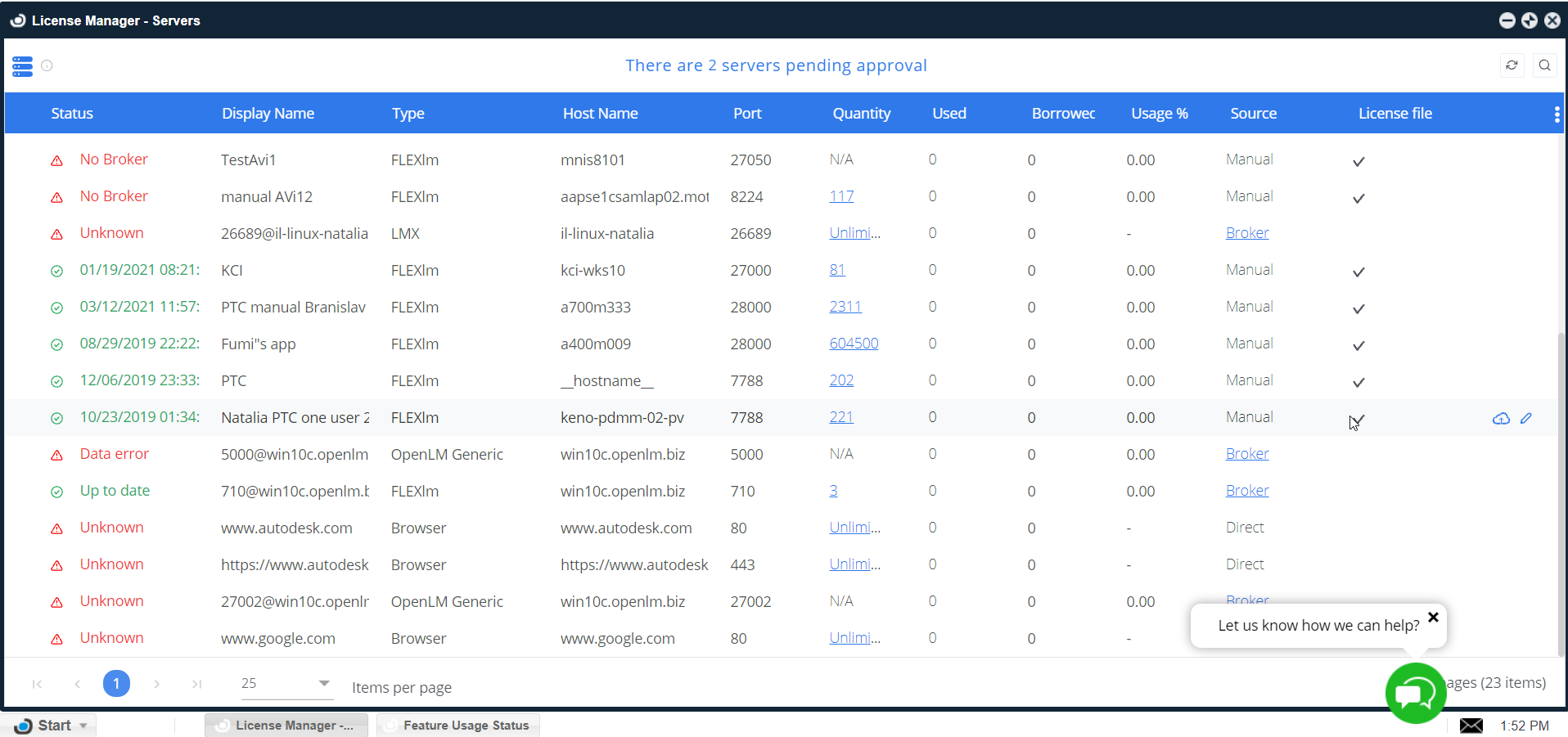Custom Commands
注意: カスタムコマンドは、実行時間の長いプロセスを開始するためのものではありません。コマンドの実行には2分間の制限があります。120秒待機した後、コマンドの実行が完了しない場合は失敗として応答します (開始されたアプリケーションの起動は成功と見なされます)。
この機能では、コンポーネント個別のインストール (OpenLM Serverと OpenLM Agentなど)、プロセスの作成と識別、および起動が必要です。OpenLM Brokerは追加機能を有効にします。
このドキュメントでは、以下について説明します。
- カスタムコマンドライセンスの取得
- OpenLMサービスチェック
- エージェントプロシージャを使用したカスタムコマンドの作成
- アラート管理を使用したカスタムコマンドの作成
- Applications Managerを使用したカスタムコマンドの作成
このドキュメントに含まれていない他のコンポーネントの詳細については、専用のドキュメントを参照してください。
カスタムコマンド ライセンスの取得
カスタムコマンドの追加機能は無料で使用できますが、OpenLM使用許諾契約の追加ライセンスを取得する必要があります。
1. OpenLMセールス(sa***@op****.com)に電子メールを送信して、OpenLMからカスタムコマンドのライセンスを要求します。リクエスト後、指定されたアドレスにメールが送信されます。スパムフィルタを使用している場合は、承認された連絡先のリストに送信アドレス(li*****@op****.com “>li*****@op****.com)を必ず追加してください。
2. メールを開き、ライセンスダウンロードリンクをクリックして返信します。すると、ログインするWeb ページが開きます (図1を参照)。このページは、ワンタイムアクセス トークンの有効期限が切れるため、1回のみ使用できます。
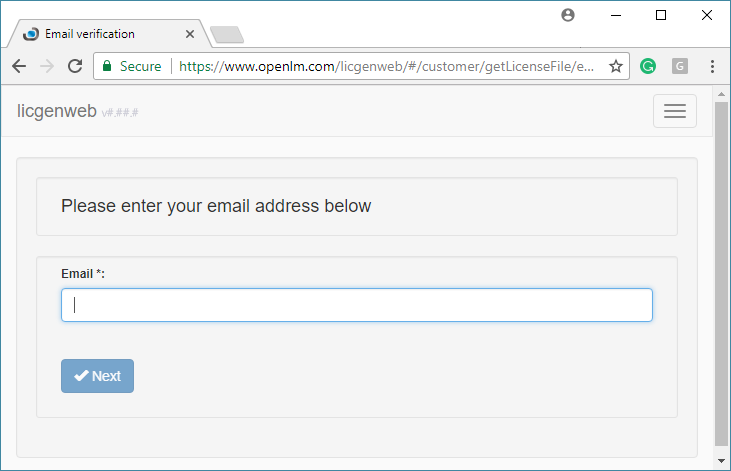
図1:ログインページ
3. リンクの取得に使用するメールアドレスを入力します。
[次へ] をクリックして [使用条件] フォームに進みます(図2を参照)。
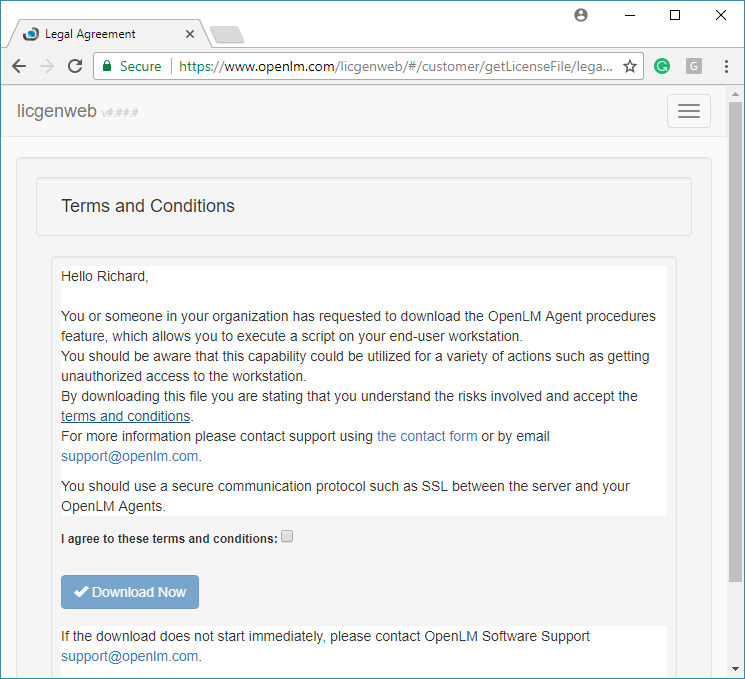
図2:利用規約フォーム
5. 規約フォームをお読みください。
6. すべての利用規約が許容される場合のみ、「私はこれらの利用規約に同意します」をチェックしてください。
7. [今すぐダウンロード] ボタンをクリックします。これで、ライセンスとサポート契約をダウンロードするためのオプションがあるダウンロードページに進みます (図3を参照)。
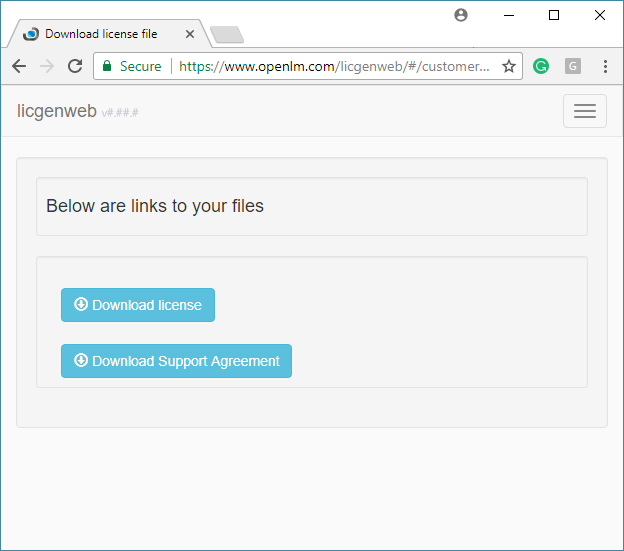
図3:ダウンロードページ
8. ブラウザで使用されているダウンロードフォルダ (C:\Users\user\Downloads) でライセンスファイルを探します。
9. ライセンスファイルを OpenLMライセンスフォルダ (例:C:\Program Files (x86)\ OpenLM\OpenLM Server\License) にコピーします。
10. OpenLM Serverを再起動してライセンスを有効にし、カスタムコマンドをアクティブにします。
OpenLMサービスチェック
カスタムコマンドを正常に使用するには、サービスが実行されていることを確認する必要があります。このチェックには、以下の手順で説明する内容が含まれます。
A. OpenLM Serverへの接続を確認する
1. OpenLM Agent設定ツールを開きます。これは、Windowsタスクバーの右側にある [非表示のアイコンの表示] メニューにあります。図4と共に、下記のステップ#1.aからステップ#1.cを参照してください。
a. 矢印(1)をクリックして、非表示のアイコンパネルを表示します。
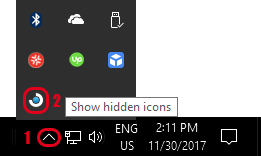
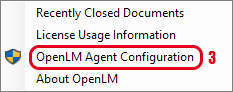
図4: OpenLM Agent設定ツールを開くための手順
b.OpenLMアイコン(2)を右クリックすると、OpenLM Agentの設定画面 (3)へのリンクが表示されたポップアップメニューが表示されます。
c. リンクをクリックして[Agentの設定]画面を開きます(図5を参照)。
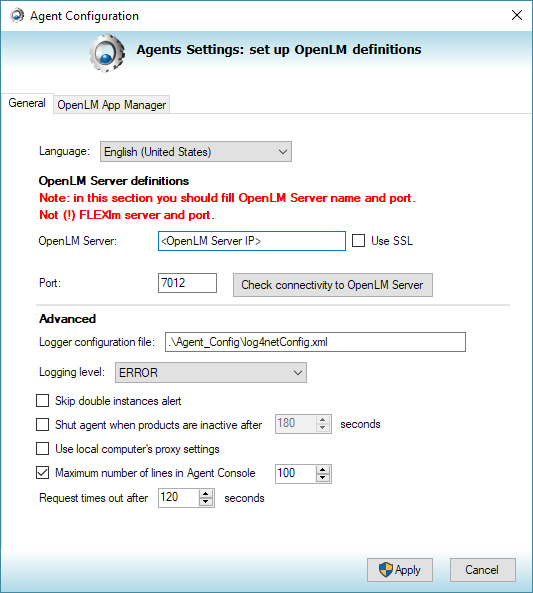
図5: OpenLM Agent設定画面
2. [OpenLM Serverへの接続の確認] ボタンをクリックします。サーバーへの接続を確認する画面が表示されます (図6を参照)。チェックが成功した場合は、ステップ#3にスキップします。接続が失敗した場合は、警告画面が表示されます (図7参照)。警告が表示された場合は、サーバーが実行されていることを確認し、設定が正しいことを確認してから、この手順を繰り返します。それでも接続が成功しない場合は、OpenLMサポート (su*****@op****.com) に問い合わせてください。
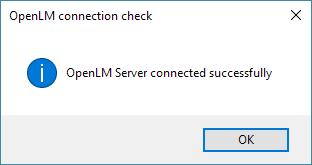
図6: サーバー接続の確認が成功した画面
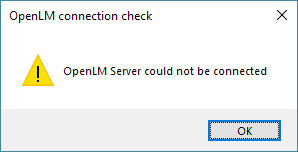
図7: サーバー接続の警告画面
3 [OK] をクリックして成功画面を閉じます。
4. [適用] をクリックして変更を保存します。OpenLM Agent設定ツールが終了します。
サーバーへの接続が確認されればカスタムコマンド機能が有効になります。
B. OpenLM Software Lockerの可用性を確認する
ワークステーション上のOpenLM Serverからサービスとしてスクリプトを実行するには、OpenLM Software Lockerがワークステーション上で実行されていることを確認する必要があります。このチェックは、OpenLM ServerとAgentサービスを使用してエージェントプロシージャをカスタマイズする場合にのみ必要です (つまりサービスとしてOpenLM Agentをインストールするのが最小条件です)。詳細については、OpenLM Agentのインストールに関する資料を参照してください。この機能が必要ない場合は、他の機能には影響しません。「エージェントプロシージャを使用したカスタムコマンドの作成」をスキップします。利用可能状況を確認するには、次の手順に従います。
1 .Windowsサービスを開きます (例:C:\WINDOWS\system32\services.msc またはタスクバーのWindows検索で「サービス」と入力し、結果からサービスアプリを選択します)。
2 .名前の一覧でOpenLM Software Lockerを見つけて右クリックします。ポップアップメニューにステータスが表示されます(たとえば、サービスが実行中の場合は、[スタート]項目は使用できません)。
3. サービスが実行されていない場合は、Windowsサービス画面でサービス名を右クリックし、ポップアップメニューから「スタート」を選択します。
4. サービスが実行中の場合(ステップ #2を参照)、画面右上の [X] をクリックして[サービス]ウィンドウを閉じます。
サービスが実行されており、サーバーへの接続が確立している場合、カスタム コマンドを作成して設定できます。
エージェントプロシージャを使用したカスタムコマンドの作成
カスタムコマンドによって開始された手順は、複数の条件を考慮するだけでなく、生産的なワークフローのステップを開始する場合があります。エージェントプロシージャの設定の基本的な手順は、以下の概要を使用してEasyAdminで完了します。
A. カスタムエージェントプロシージャの定義
1. Windows [スタート] > [OpenLM] > [OpenLM EasyAdmin] を開きます。これにより、OpenLM EasyAdminのWebブラウザーが起動します。このセッションは、デフォルトでアラート、フィーチャー使用状況、およびライセンスサーバー画面が表示された状態で開きます。
2. EasyAdmin のスタートバーで [スタート] をクリックし、メニューから[管理] を選択します (図8を参照)。 [管理] 画面が開きます (図9を参照)。
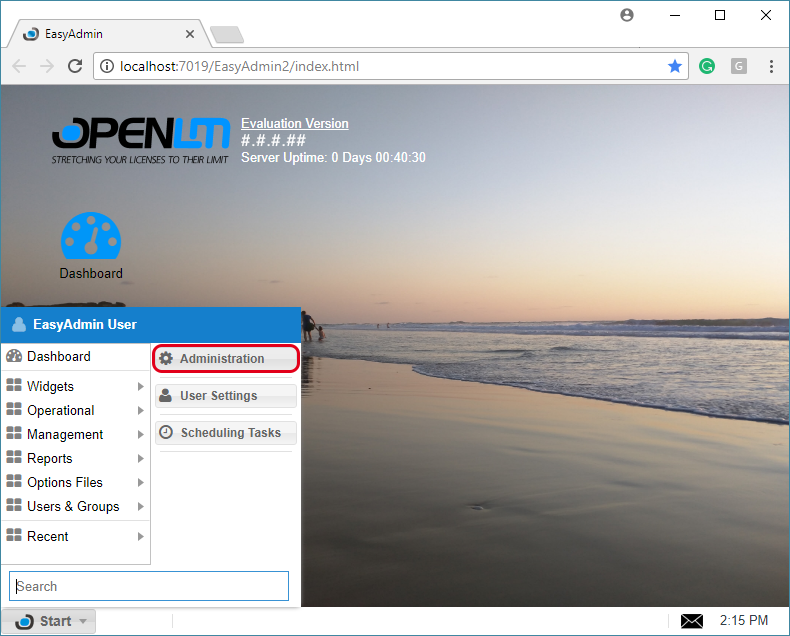 図8: EasyAdminの[スタート]メニューから[管理]を選択します。
図8: EasyAdminの[スタート]メニューから[管理]を選択します。
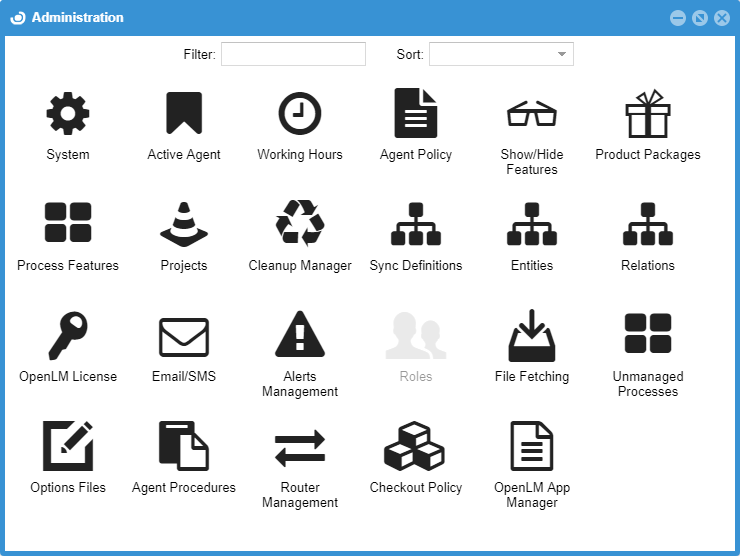
図9: EasyAdmin管理画面
3. [管理]画面の [エージェントプロシージャ] アイコン(図10で強調表示) をクリックして、 [エージェントプロシージャ] 画面を開きます (図11を参照)。
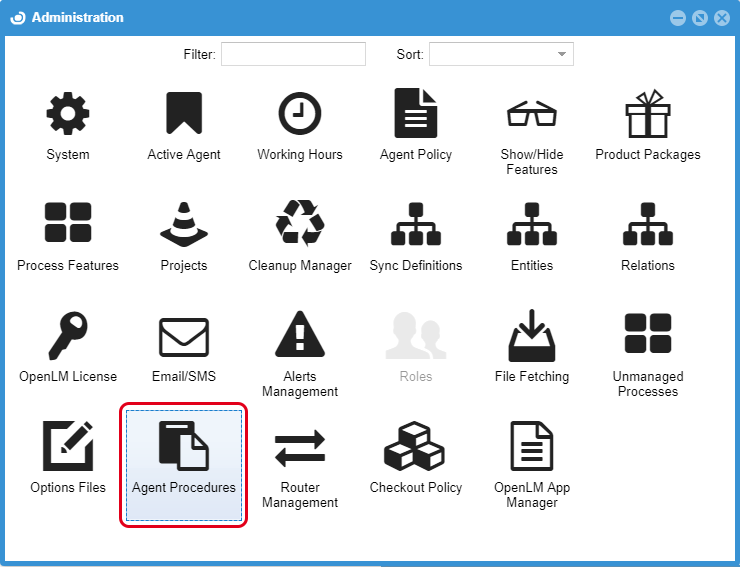
図10: エージェントプロシージャが強調表示された[管理]画面
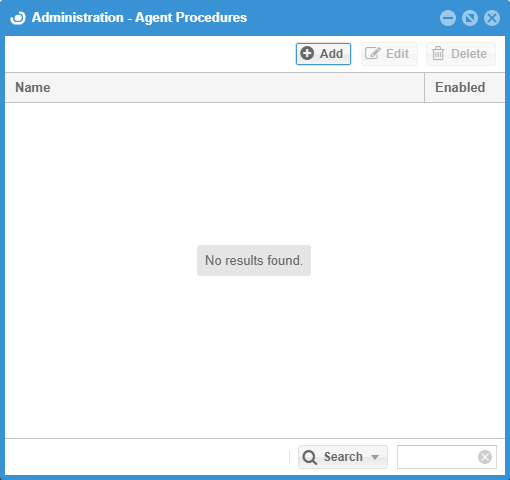
図11: [エージェントプロシージャ]画面
4. [追加] ボタンをクリックします。 [エージェントプロシージャ編集] 画面が開きます(図12を参照)。 [有効] ボックスは、既定でオンになります。
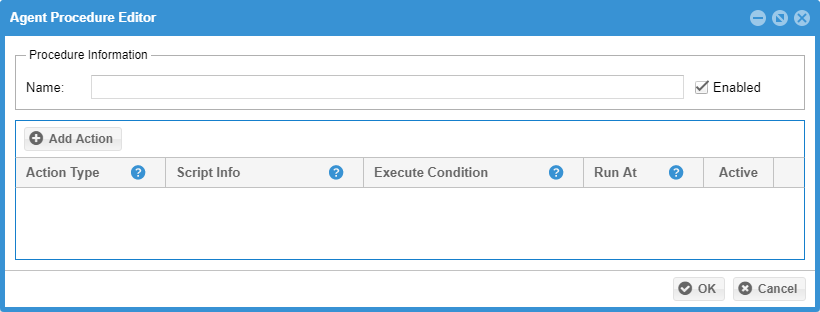
図12: エージェントプロシージャー編集画面
5. [名前] フィールドにプロシージャの名前を入力します。これは自由書式のフィールドです。後でカスタムコマンドの設定で項目を追加、編集、または削除するときに、[エージェントプロシージャ]画面の表示から簡単に識別できる名前を使用すると便利です。命名規則の標準化を推奨します。
エージェントプロシージャエディタ画面の [+アクションの追加] ボタンをクリックします。これにより、画面の下部のパネルにデフォルト値を持つ行が追加されます (図13を参照)。デフォルト値は以下のとおりです。
アクションタイプ= ライセンスマネージャ
スクリプト情報=<空>
実行条件 = ノーウェイト
実行場所=<空>
アクティブ = [オン]
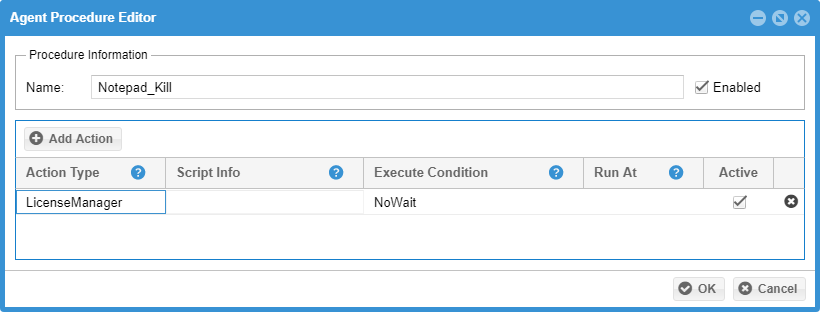
図13: 新しい行が追加されたエージェントプロシージャー編集画面
7. アクションタイプを選択します。これを行うには、ステップ #7.a からステップ #7.cの手順に従います。
a. 新しい行でアクションタイプのデフォルト値をダブルクリックして、フィールドをアクティブにします。
b.フィールドの右側に表示される矢印をクリックして、[アクションタイプ] オプションを開きます (図14を参照)。
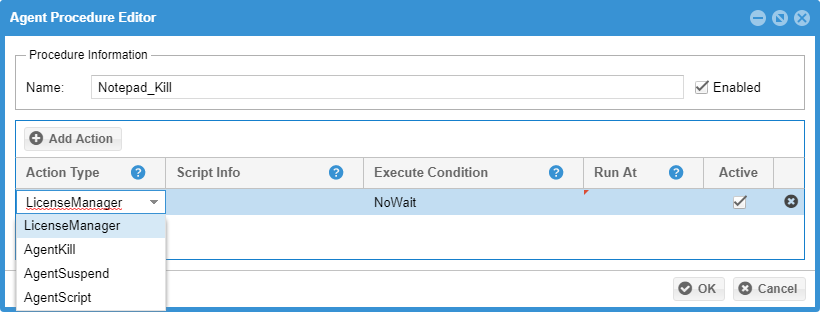
図14: アクションタイプのドロップダウンメニュー
c.ドロップダウンメニューをクリックして、“AgentScript”を選択します。 注意: “AgentScript” はカスタムコマンドが適用できる唯一のタイプです。
8. スクリプト情報を入力します。これを行うには、ステップ #8.a からステップ #8.cの手順に従います。
a. [スクリプト情報]フィールドをダブルクリックします。
b. スクリプトを追加します。スクリプトオプションは、インターフェイスの [?]アイコンをクリックすると利用可能です。次の一覧は、これらのオプションをまとめたものです。表1 に、コマンドの例を示します。
- [スクリプト情報]フィールドには、Windows Shellスクリプトを使用するコマンドが含まれている必要があります。
- 実行ファイルまたはアプリケーションは、完全パスで定義する必要があります。
- 「実行条件」として「Wait Success」を選択すると、前のコマンドが正常に完了した後にのみコマンドが実行されます。
- スクリプト行の前に’@’を付けると、コマンドラインが実行された後に、アクションの完了を待たずに次のアクションに移動します (例:’@’が付いたスクリプトがファイルのコピーを開始した場合、OpenLM Server は、次のコマンドを開始する前にファイルのコピーを待機しません)。
- ‘@’を持たないスクリプト行は、コマンドラインを実行し、アクションの完了を待った後に次のアクションに移動します (例:’@’を持たないスクリプトがファイルのコピーを開始した場合、OpenLM Serverはファイルのコピーを待ってから、次のコマンドを開始します)。
| コマンドの例: | |
| アプリケーションをアクティブ化し、次のアクションを起動する | @<path>\[filename].exe |
| アプリケーションをアクティブ化し、終了するまで待ってから次のアクションを起動する | <path>\[filename].exe |
| バッチコマンドをアクティブにして次のアクションを起動する | @<path>\[filename].bat |
| バッチコマンドをアクティブにし、完了するまで待ってから次のアクションを起動する | <path>\[filename].bat |
表1: 制御実行を含むコマンドの例
c. キーボードの [Return] または [Enter] を押して、スクリプトフィールドへの変更を承認します。
9. オプションで事前設定される実行条件を変更します。実行条件では、ユーザーは、表2に示すオプションに従ってアクションを実装する方法を定義できます。条件を変更するには、ステップ #9.a からステップ #9.d に進みます。
a. [実行条件]フィールドをダブルクリックしてアクティブにします。
b.フィールドの右側にある下向き矢印をクリックして、選択項目のリストを開きます。
c. ドロップダウンリストから選択します。注意: リスト内の項目は状況依存です。
| 条件 | 説明 |
| No Wait | この条件は、最初のアクションのデフォルトです。スクリプトは待機せずに実行されます。 |
| Wait Complete | 前のアクションが完了した後にのみ実行されます。 |
| Wait Success | 前のアクションが正常に完了した後にのみ実行されます。前のアクションがエラーで完了すると、プロシージャは終了します。 |
表2: 実行条件オプション
d. キーボードの [Return] または [Enter] を押して、フィールドへの変更を受け入れます。
10. オプションで実行場所を選択します。[実行場所]を使用すると、ユーザーは、エージェントアプリケーション側またはエージェントサービス側によってスクリプトの実行場所を定義できます (表3 を参照してください)。[実行場所] オプションを選択するには、ステップ#10.aからステップ #10.dの手順に従います。
a. [実行場所] フィールドをダブルクリックします。
b.フィールドの右側にある下向き矢印をクリックして、フィールドのオプションを表示します。
c. リスト内のオプションを直接クリックして、ドロップダウンリストからオプションを選択します。
| 条件 | 説明 |
| Application |
|
| Service |
|
表3: [実行場所]オプション
d. キーボードの [Return] または [Enter] を押して変更を適用します。
11.プロセスの一部となる他のプロシージャについては、ステップ#6~ステップ#10を繰り返します。
12. プロセスが要望通りを組み立った場合は、 [OK] をクリックして変更をコミットし、[エージェントプロシージャ編集]ウインドウを閉じます。これにより、ユーザーは[エージェントプロシージャ]画面に戻ります。注意:入力エラーは、入力画面の下部に表示されます。エラーが発生した場合は、エラーメッセージに対処し、この手順を繰り返します。
13. オプションでステップ#4~#12の手順を繰り返して、プロシージャを追加します。追加されるすべてのプロシージャは、一意の名前を持つ必要があります。
14. 画面ウィンドウの右上にある [x] をクリックして、エージェントプロシージャ画面を閉じます。これにより、管理画面が再び表示されます。
B. 非管理プロセスの定義
[非管理プロセス]を使用すると、エージェントプロシージャのセットアップで作成されたカスタマイズされたプロシージャが割り当てられるベンダーとプロセスを作成できます。これらの非管理プロセスは、システム内に存在するか、または[セクションC. カスタムプロシージャを有効にする非管理プロセスを設定]において作成される必要があります。詳細については、このセットアップ専用のドキュメント (非管理対象ライセンス)を参照してください。
C. カスタムプロシージャを有効にする非管理プロセスの設定
作成されたプロセスを管理するには、動作チェックの頻度、アイドル時の動作、プロセスの開始または有効化などを制御するために、要望にかなうランタイム動作を設定編集する必要があります。注意: ここでの詳細はカスタムプロシージャの設定に限定的です。たとえば、このドキュメントではベンダーとフィーチャーが既に設定されていることを前提としています。ベンダーとフィーチャーの追加、または他の設定情報の詳細については、非管理対象ライセンスに関する専用のドキュメントを参照してください。
1. [管理 – 非管理プロセス] 画面を開きます ( [スタート]> [管理]>[非管理プロセス] )。
2.管理するプロセスを含むベンダー名をクリックします。これにより、画面の下半分にベンダーに対して定義された使用可能なプロセスが表示されます。
3. 管理するプロセスをダブルクリックします。[プロセスの編集] 画面が開きます (図15を参照)。
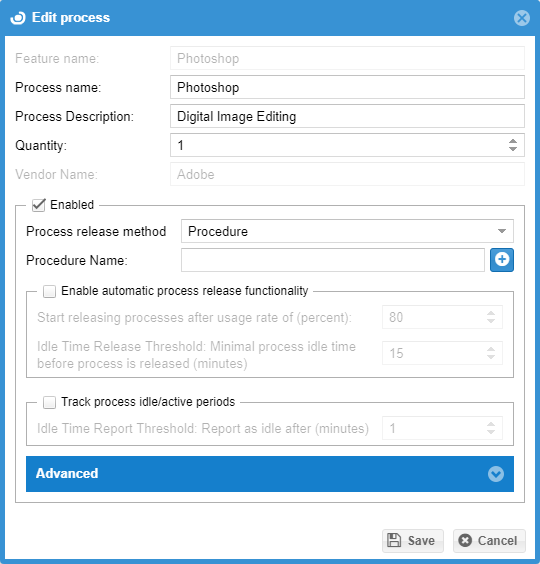
図15: [プロセスの編集] 画面
4. オプションで[自動プロセス解放機能を有効にする]チェックボックスをオンにして、パネル内のオプションを有効にします(図16を参照)。
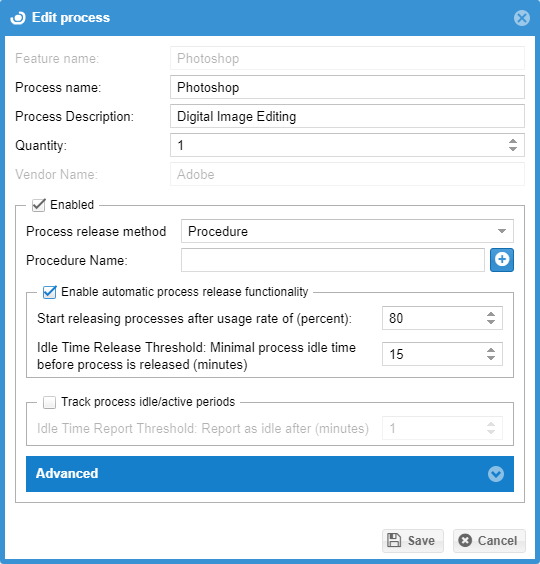
図 16: [自動プロセス解放機能を有効にする] パネルがアクティブ化されました。
5. [プロセスのアイドル/アクティブ期間の追跡] ボックスをオンにします (図 17を参照)。
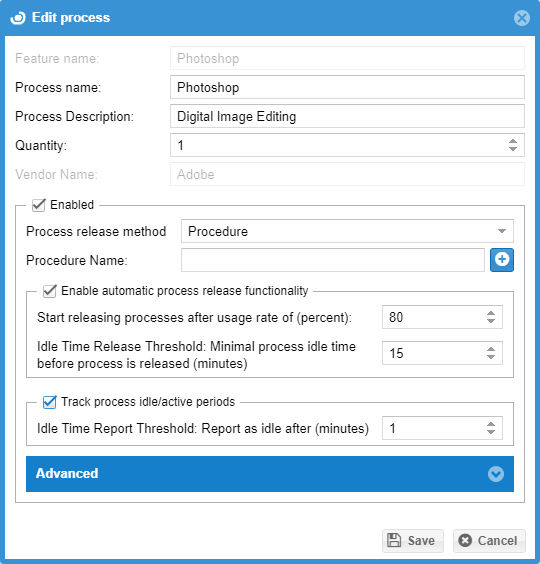
図17: [プロセスのアイドル/アクティブ期間の追跡] チェックボックスをオンにします。
6. [プロシージャ名] フィールドの右側にある [+]ボタンをクリックします。 [エージェントプロシージャ] 画面が開きます(図 18を参照)。注意:リストはこのドキュメントの「カスタム エージェントプロシージャの設定」セクションで作成したプロシージャです。
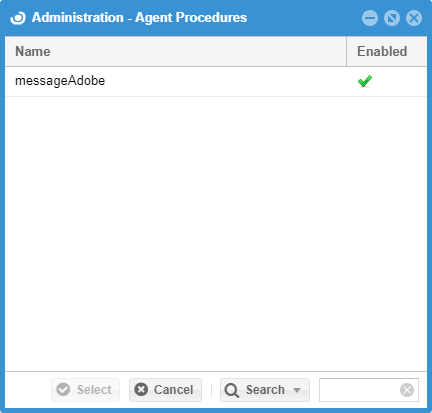
図18: エージェントプロシージャ画面
7. 目的のプロシージャをクリックしてハイライトします。
8. [選択] ボタンをクリックします。[エージェントプロシージャ] 画面が閉じ、[プロシージャ名]フィールドに選択したプロシージャが表示されます (図19を参照)。
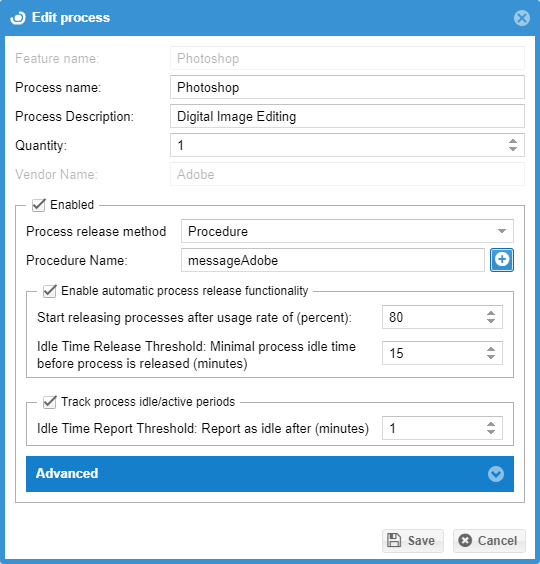
図 19: プロシージャを追加した [プロセスの編集] 画面
9. [保存] ボタンをクリックして変更を確定し、[プロセスの編集]画面を終了します。
この時点でセットアップが完了し、プロセスが有効になります。プロセスを無効にする理由はさまざまでが、次の手順を実行すると、ユーザーはプロセスを一時的に無効にできます。
プロシージャを無効にするには
1. [非管理プロセス] 画面を開く( [スタート]>[管理]> [非管理プロセス] )。
2. プロセスが存在するベンダー名をクリックします。[プロセスの編集] 画面が開きます。
3. 中断するプロシージャを含むプロセスをダブルクリックします。
4. [プロセス解放機能を有効化] ボックスをクリックしてオフにします。パネルはグレー表示され、無効になります。すべての設定は保持されます。
5. [保存] をクリックして変更を確定します。
プロセスは無効になり、[プロセス解放機能を有効にする] チェックボックスを再度オンにすることで、元に戻すことができます。
アラート管理を使用したカスタムコマンドの作成
システムマネージャは、警告メッセージを表示する動作をトリガーするアラート条件を定義したり、カスタムスクリプトを実行したりできます。カスタムコマンドが有効になっている場合、アラート管理機能に追加される機能がいくつかあります。
両方のコマンドは、OpenLM EasyAdminのアラート管理モジュールから管理されます。アラート管理設定の詳細については、専用のOpenLMアラート設定を参照してください。
A. OpenLM Serverでプログラムを実行する
1. OpenLM EasyAdminの[管理]画面を開きます ( [スタート]> [管理] )。
2. [アラート管理] アイコンをクリックします (図20を参照)。[アラート ルール] 画面が開きます (図21を参照)。
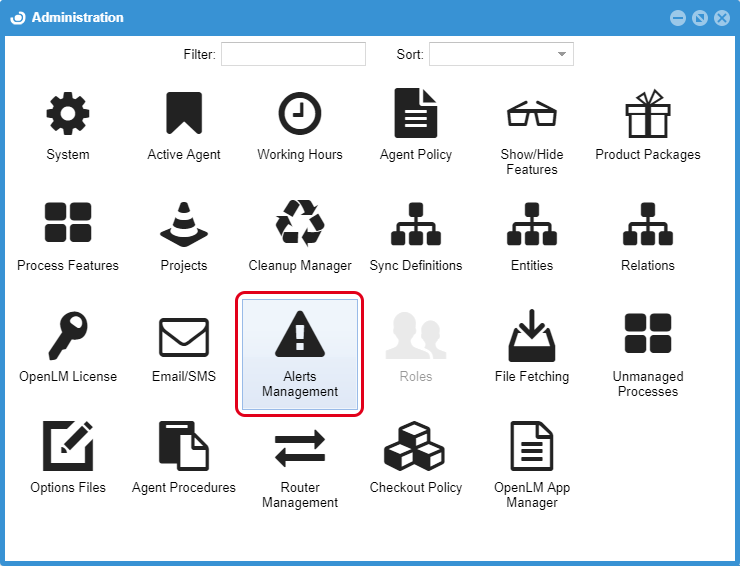
図20: [管理]画面から[アラート管理]を選択します。
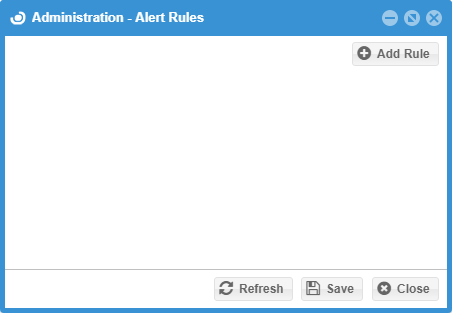
図21: [アラート ルール]画面
3. [+ ルールの追加] をクリックします。[アラート ルールの追加]画面が開きます (図22を参照)。必須フィールドは感嘆符 (![]() ) で強調表示されています。
) で強調表示されています。
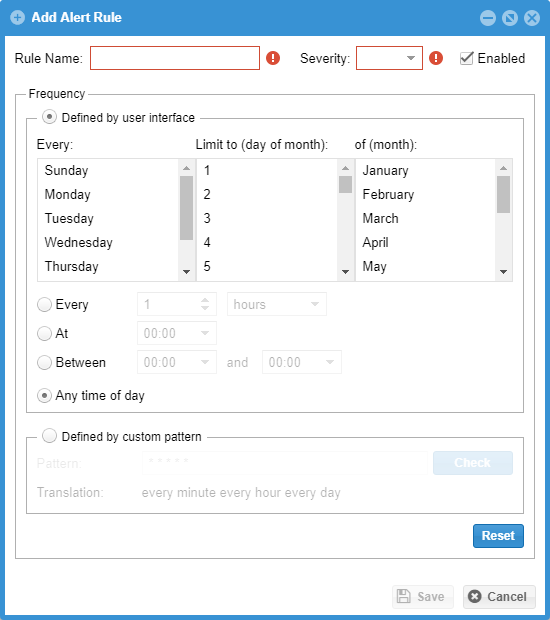
図22: [アラート ルールの追加] 画面
4. ルール名フィールドにルールの名前を入力します。/p>
5. [重大度] ドロップダウンリストの下矢印をクリックし、選択のリストから重要度のレベルを選択します (アラート、警告、または通知)。
6. 頻度を設定します。注意: 頻度の設定の詳細については、アラート管理のドキュメントを参照してください。
7. [保存] ボタンをクリックします。ルールが保存され、[アラート ルールの追加] 画面が閉じます。[アラート ルール] 画面に新しいルールが表示され、設定用の他のフィールドが使用可能になります (図23を参照)。
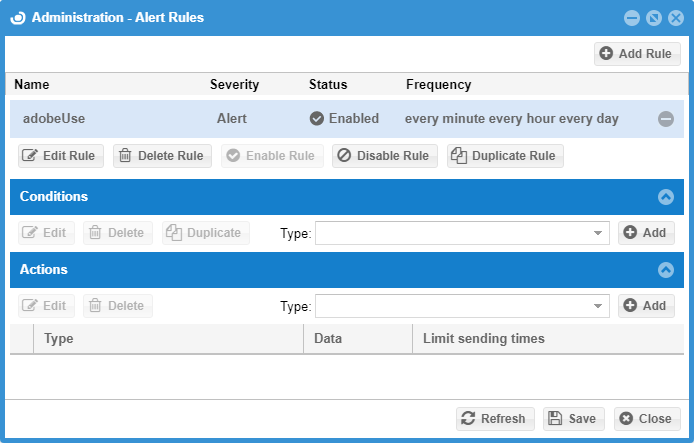
図 23: 追加したルールがある[アラート ルール]画面
8. 条件を設定します。これを行うには、ステップ #8.a からステップ 8.eの手順に従います。
a. [条件]パネルの [タイプ] ドロップダウンリストから [タイプ]を選択します。
b. 選択したタイプの右側にある [+Add] ボタンをクリックして、[条件の追加] 画面を開きます (図 24を参照)。
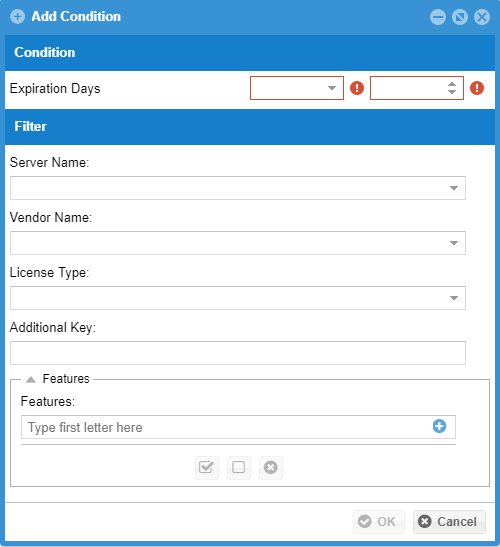
図24: フィーチャーの有効期限の条件の追加画面
注意: 条件の追加画面の条件パネルは、タイプに対して行われた選択に応じて内容が変わります。
c. 必要な条件パラメータを入力します。
d. 必要なフィルタパラメータを入力します。必要なパラメータをすべて入力すると、 [OK] ボタンが利用可能になります。
e. [OK] をクリックして条件を保存し、画面を閉じます。[アラート ルール]画面の[条件]パネルに行が追加されます (図25を参照)。
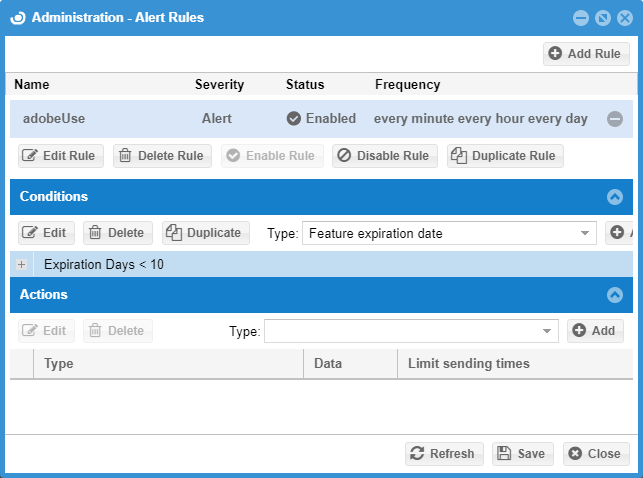
図25: [アラート ルール]画面に追加された条件
9. アクションを設定します。これを行うには、ステップ #9.aからステップ #9.f の手順に従います。
a. [アクション]パネルの [タイプ] ドロップダウンリストから [OpenLM Serverでプログラムを実行する] を選択します。
b.[タイプ]フィールドの右側にある [+Add] ボタンをクリックして、[アクションの追加]画面を開きます (図26を参照)。
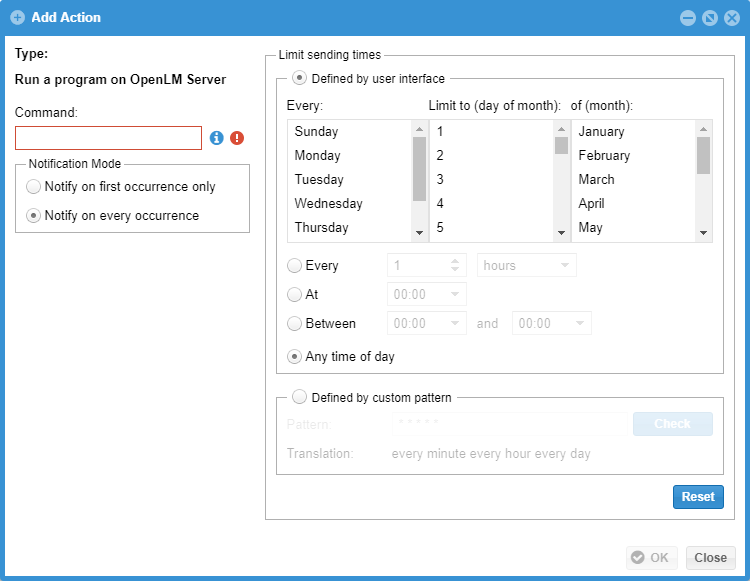
図26: [アクションの追加] 画面
c. OpenLM Serverマシンで実行するコマンドを入力します。
d. オプションで通知モードを設定します。デフォルトは「発生するたびに通知」です。
e. オプションで送信時間制限を設定します。デフォルトは、一日中です。
f. [OK] をクリックして変更を確定し、[アクションの追加]画面を閉じます。[アラート ルール] 画面にアクションが表示されます (図27を参照)。
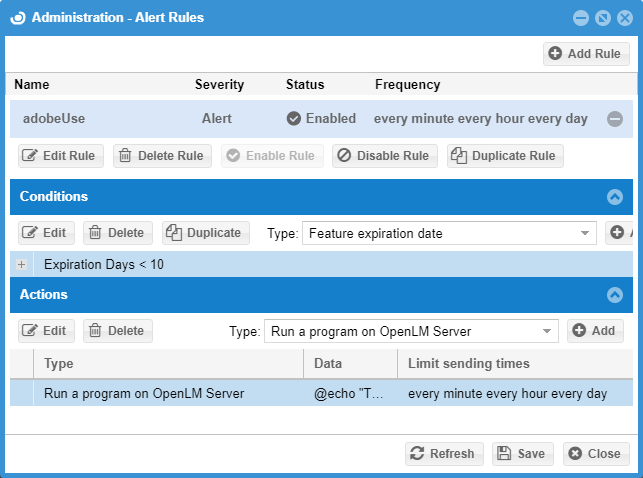
図27: 新しく追加されたアクションが設定された [アラート ルール]画面
10. [保存] をクリックして変更を確定します。
B. ライセンスマネージャーサーバでBrokerコマンドを実行する
1. OpenLM EasyAdminの[管理]画面を開きます ( [スタート]>[管理] )。
2. [アラート管理] アイコンをクリックします(図28を参照)。[アラート ルール] 画面が開きます (図29を参照)。
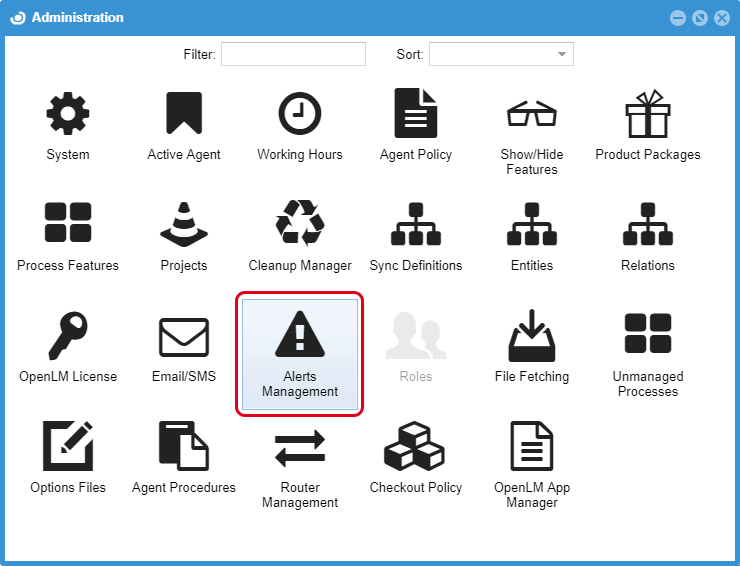
図28: [管理]画面から[アラート管理]を選択します。
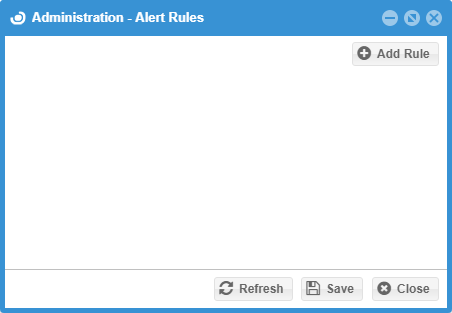
図29: [アラート ルール]画面
3. [+ ルールの追加] をクリックします。[アラート ルールの追加]画面が開きます (図30を参照)
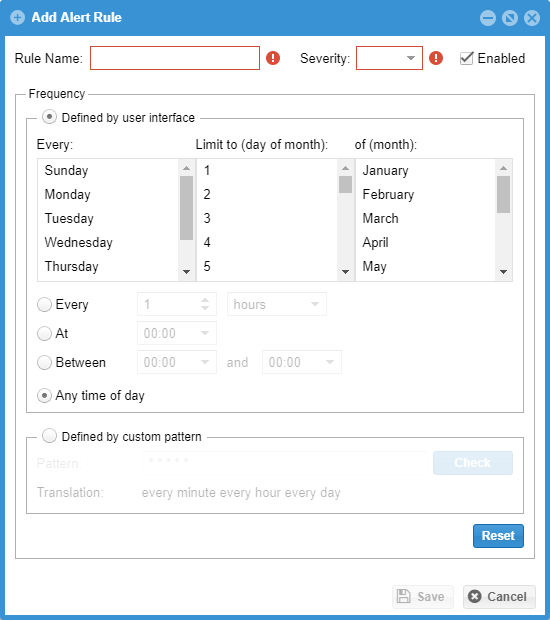
図30: [アラート ルールの追加] 画面
4. ルール名フィールドにルールの名前を入力します。
5. [重大度] ドロップダウンリストの下矢印をクリックし、選択のリストから重要度のレベルを選択します (アラート、警告、または通知)。必須フィールドが入力されると、 [保存] ボタンが利用可能になります。
6.オプションで頻度を設定します。注意: 頻度の設定の詳細については、アラート管理のドキュメントを参照してください。
7. [保存] ボタンをクリックします。ルールが保存され、[アラート ルールの追加]画面が閉じます。[アラート ルール]画面に新しいルールが表示され、設定用の他のフィールドが使用可能になります (図31を参照)。
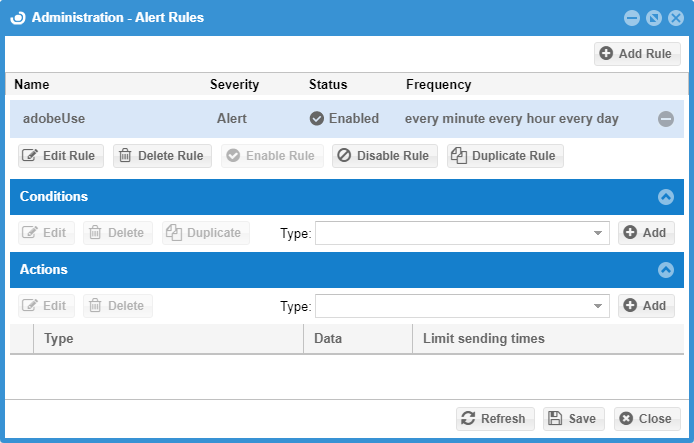
図31: 追加したルールがある[アラート ルール]画面
8. 条件を設定します。これを行うには、ステップ #8.a からステップ 8.eの手順に従います。
a. [条件]パネルの [タイプ] ドロップダウンリストから [タイプ]を選択します。
b.選択したタイプの右側にある [+Add] ボタンをクリックして、[条件の追加] 画面を開きます (図32を参照)。
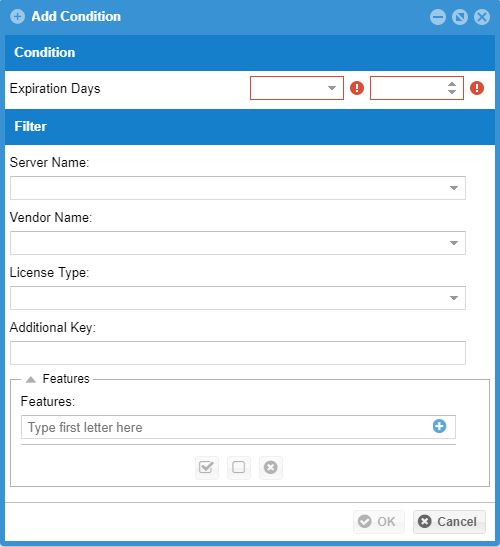
図32: フィーチャーの有効期限の条件の追加画面
注意: 条件の追加画面の条件パネルは、タイプに対して行われた選択に応じて内容が変わります。
c. 必要な条件パラメータを入力します。
d. 必要なフィルタパラメータを入力します。必要なパラメータをすべて入力すると、 [OK] ボタンが利用可能になります。
e. [OK] をクリックして条件を保存し、画面を閉じます。[アラート ルール]画面の[条件]パネルに行が追加されます(図33を参照)。
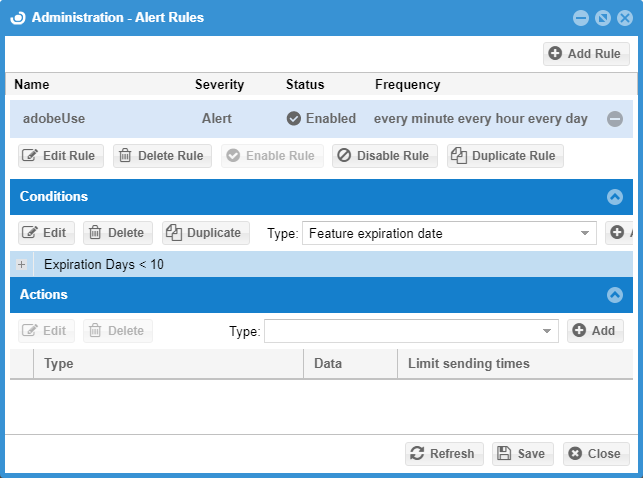
図33: [アラート ルール]画面に追加された条件
9. [アクション]パネルの[タイプ]ドロップダウンリストから [ライセンスマネジャーサーバでBrokerコマンドを実行] を選択します。[アクションの追加]画面が開きます (図34を参照)。
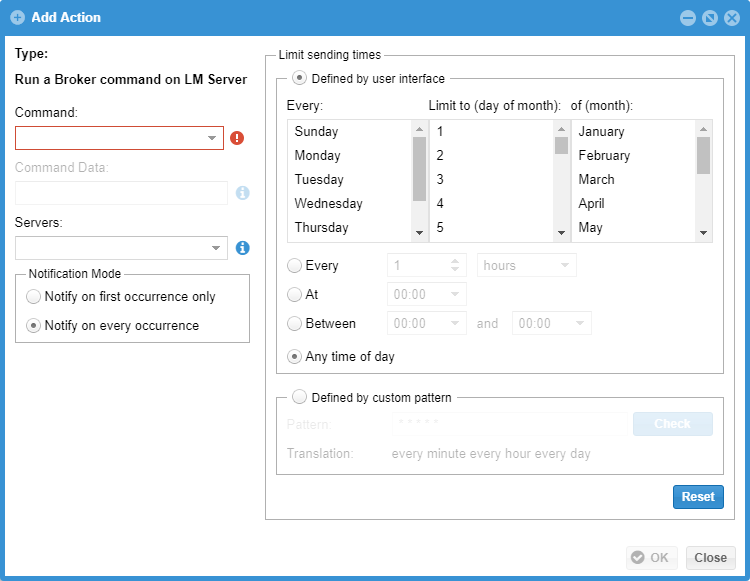
図34: [アクションの追加]画面
10. [コマンド] ドロップダウンリストの下矢印をクリックし、 [カスタム] を選択します。[カスタム]を選択すると、[コマンド データ]フィールドと [サーバー]フィールドが使用可能になります (図35を参照)。
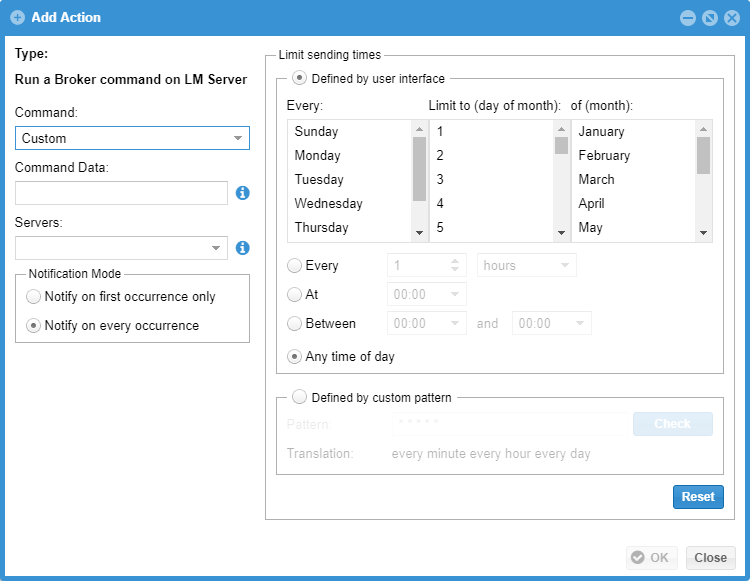
図35: [コマンド データ]フィールドと [サーバー]フィールドがアクションの追加画面で表示されます。
11. 実行するコマンドを「コマンド データ」フィールドに入力します。
12. [サーバー] ドロップダウンリストの下矢印をクリックして、リストを表示します。
13. 選択項目をクリックして、ドロップダウンリストからサーバーを選択します。
14.オプションで通知モードを設定します。
15.オプションで送信時間の制限を設定する。デフォルトは、1日中です。
16. [OK] をクリックして変更を確定し、[アクションの追加]画面を閉じます。[アラート ルール]画面にアクションが表示されます (図36を参照)。
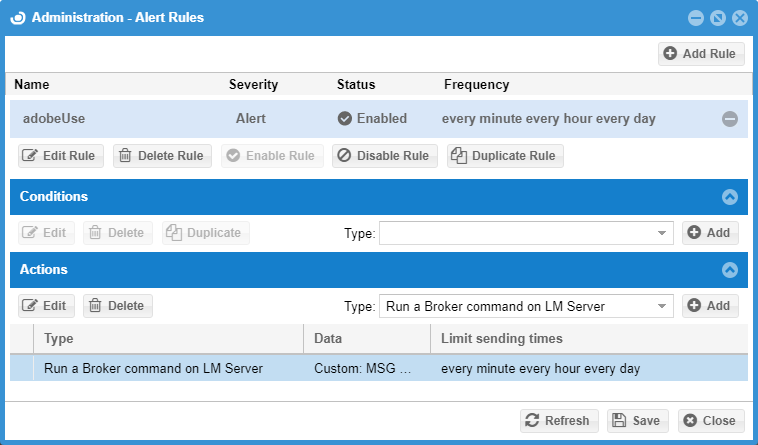
図36: 新しく追加したアクションがある[アラート ルール] 画面
17. [保存] をクリックして変更を確定します。
Applications Managerを使用したカスタムコマンドの作成
カスタムコマンドは、App Managerモジュールで作成されたルールに対してカスタムスクリプト機能を提供します。ライセンスの消費を許可または拒否するルールは、アプリケーションとして、またはエンドユーザーのワークステーション上のサービスとして実行されるスクリプトをトリガーできます。
コマンドは、OpenLM EasyAdmin のApplications Managerモジュールから管理されます。コマンドは、ライセンス消費ルールテーブルにルールを追加する時にアクションエディタで設定されます。このドキュメントのこのセクションでは、カスタムコマンドの一部としてルールを実装する方法について具体的に説明します。App Manager設定の詳細については、専用のOpenLM Applications Managerの設定のドキュメントを参照してください。
1. OpenLM EasyAdminの[管理]画面を開きます ( [スタート]>[管理] )。
2. [管理]画面の[Applications Manager]アイコンをクリックします (図37を参照)。これにより、OpenLM Applications Managerの管理画面が開きます (図 38を参照)。
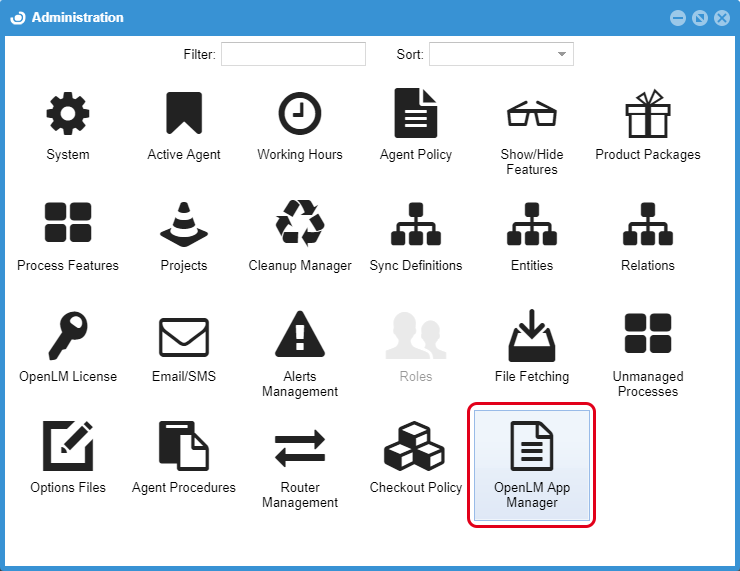
図37: OpenLM Applications Managerアイコンが強調表示されています。
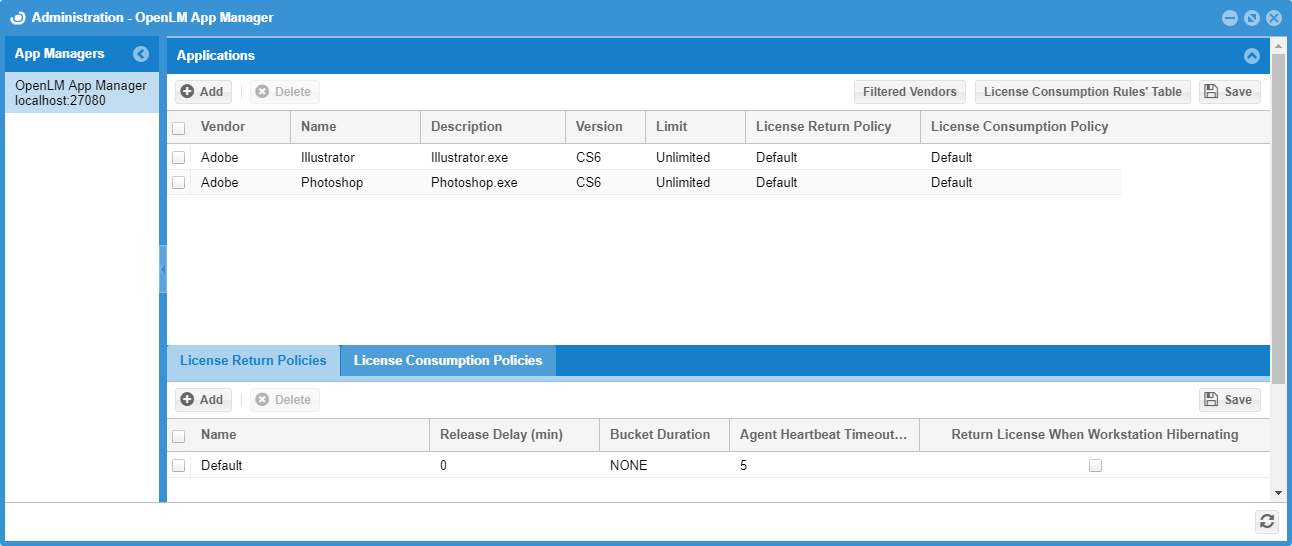
図38: OpenLM Applications Managerの管理画面
3. [ライセンス消費ルールテーブル] ボタンをクリックして、[ライセンス消費ルールテーブル]画面に既存のルールを表示します(図39を参照)。既定の規則は次のとおりです。
ルール名 = すべてのユーザー
アクション= 拒否
注意: この設定は、OpenLM Agentの設定画面のOpenLM Applications Managerタブで設定されているApp Managerによって管理されるプロセスを実行させないということを意味します。ユーザーが操作を開始できるようにするには、追加の設定が必要です。
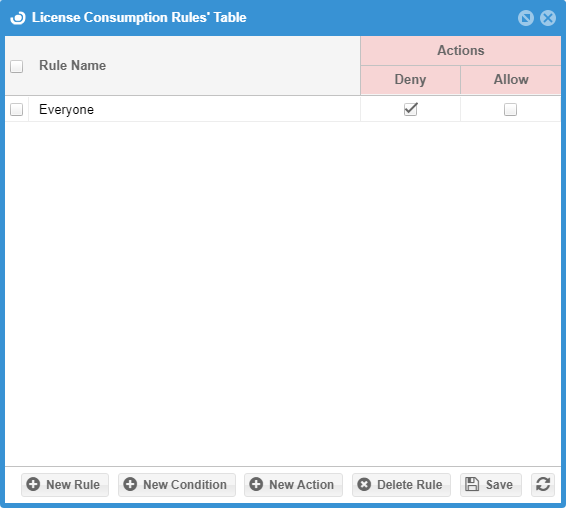
図39: ライセンス消費ルールテーブル画面
4. カスタムコマンド動作を割り当てます。動作の制御を調整します。既存のアクションの編集、アクションの追加、条件の定義などステップ #4.a~ステップ #4.cの手順に従ってください。
i. [拒否] ラベルを直接ダブルクリックします。これにより、アクションエディタ画面に、拒否ルールの現在のパラメータが表示されます (図40を参照)。
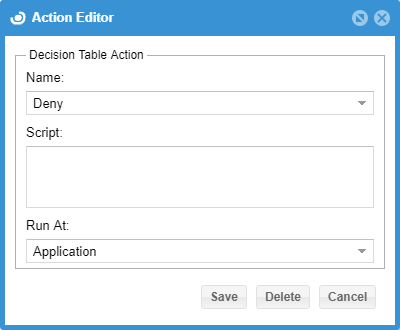
図40: [アクション エディタ] 画面に[拒否]のパラメータが表示されています。
ii. 有効なスクリプトをスクリプトフィールドに入力します。
iii. [保存] をクリックします。これで、このスクリプトは、App Managerで設定されているすべての拒否済みライセンスに適用されます。
i. [+新しいアクション] をクリックして[アクション エディタ]画面を開きます(図41を参照)。
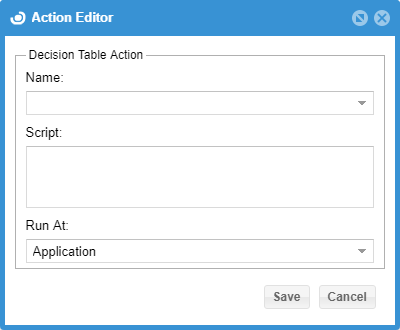
図41: アクション エディタ画面
ii. [名前] フィールドの右側にある矢印をクリックして、アクション名の選択肢のリストを表示します。
iii. メニューで選択した項目をクリックして、ドロップダウンリストから選択項目 (許可、 拒否) を選択します。表4のオプションの説明を参照してください。
| 名前 | アクション |
| 許可 | アクションは、ライセンスの付与に成功した場合に関連付けられます。 |
| 拒否 | アクションはライセンス拒否に関連付けられます。 |
表 4: アクション名の選択
iv. 実行場所の右にある矢印をクリックして、実行場所のリストを表示します。
v. メニューで選択をクリックして、ドロップダウンリストから選択項目(アプリケーション、サービス)を選択します。表5のオプションの説明を参照してください。
| オプション | 形容 |
| アプリケーション |
|
| サービス |
|
表5: 実行場所の選択
vi. [スクリプト] フィールドに有効なスクリプトを入力します。
vii. [保存] をクリックします。新しい拒否列が右側のライセンス消費ルールテーブル画面に表示されます。
注意: 1つのルールに対して、アプリケーションとサービスの両方を実行することが望ましい場合に、複数のアクションを使用できます。不要な列を削除するには、ラベル(許可または拒否など)をダブルクリックし、[アクションの編集]画面の [削除] ボタンをクリックします。
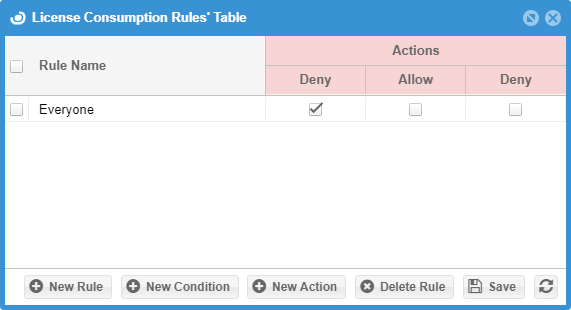
図42: ライセンス消費ルールテーブルの新しい拒否列
viii. 追加した列の [拒否] の下にあるチェックボックスをクリックします。これで、このスクリプトは、App Managerで設定されているすべての拒否済みライセンスに適用されます。
i. [+条件の追加] ボタンをクリックします。これにより、条件エディタ画面が開きます。
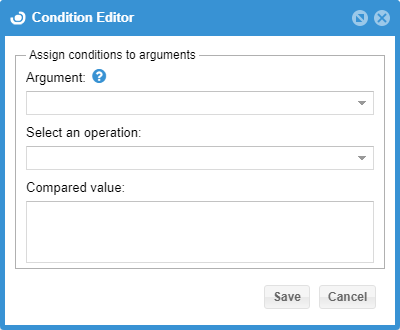
図43:条件エディタ画面
ii. 引数フィールドの右側にある下矢印をクリックします。これにより、引数オプションの一覧が表示されます (図44を参照)。
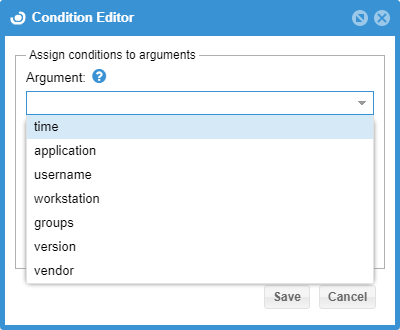
図 44: 引数ドロップダウンリスト
iii. [引数] ドロップダウンリストから引数を選択して、フィールドに値を設定します。注意: この例ではベンダーが選択されました。
iv. [オペランドの選択] フィールドの右側にある下矢印をクリックします。これにより、オペランドの一覧が表示されます (図44を参照)。オペランド、引数フィールドでの選択に応じて異なります。
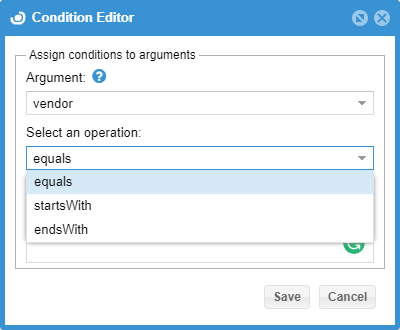
図 44: オペランドのドロップダウンリスト
v. [オペランドの選択] ドロップダウンリストからオプションをクリックして、フィールドにデータを入力します。注意:この例では等しいが選択されました。
vi. 比較値フィールドに値を入力します。これで、論理的に条件が完了します。 注意: アドビがこの例では入力されました。
vii. [保存] をクリックします。ライセンス消費ルールテーブル画面に新しい条件列が表示されます。

図45: ライセンス消費ルールテーブルの新しい拒否列
viii. 追加された列の [条件] のチェックボックスをクリックします (図46を参照)。この条件は、Adobeをベンダーとして使用するApplications Managerで設定されているすべてのライセンスに適用され、定義されているアクティブな許可アクションと連携して動作します。条件が満たされると、アクションが実行されます (許可されたライセンスによってスクリプトがトリガーされます)。成功または失敗の結果に関するメッセージが表示されます (図47および図48を参照)。
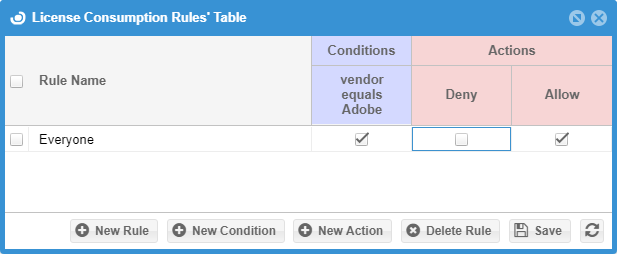
図46: 複数の機能を持つライセンス消費ルール
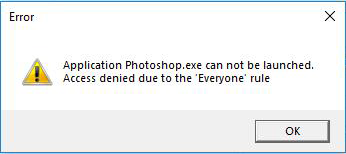
図47: ライセンス拒否エラー画面
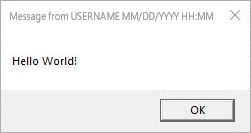
図48: 許可スクリプトによって返されるメッセージ
消費ルールを設定することで、エンドユーザーを支援しライセンス処理をカスタマイズできるクリエイティブなソリューションを有効にして複雑なライセンスの状況に対処することができます。