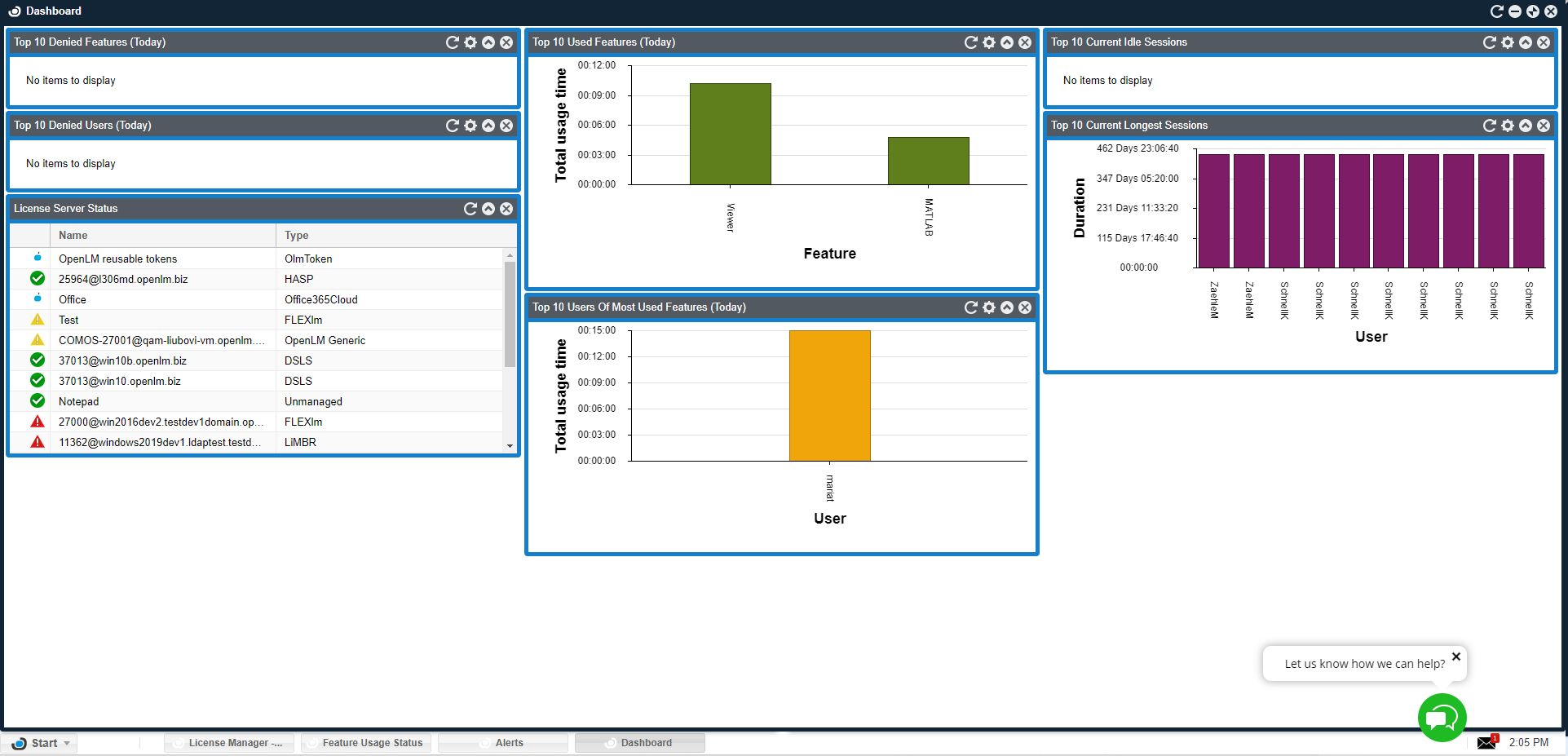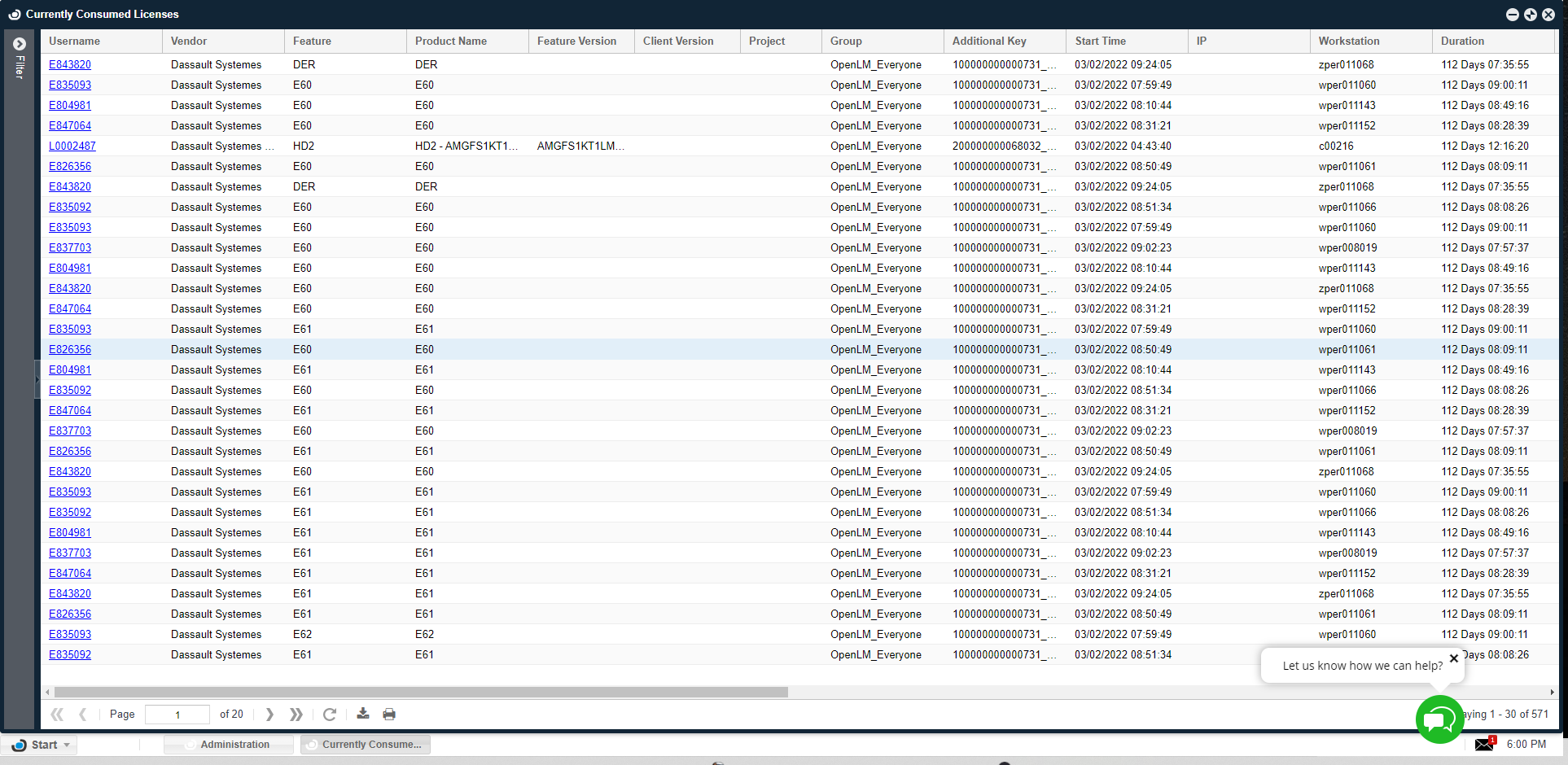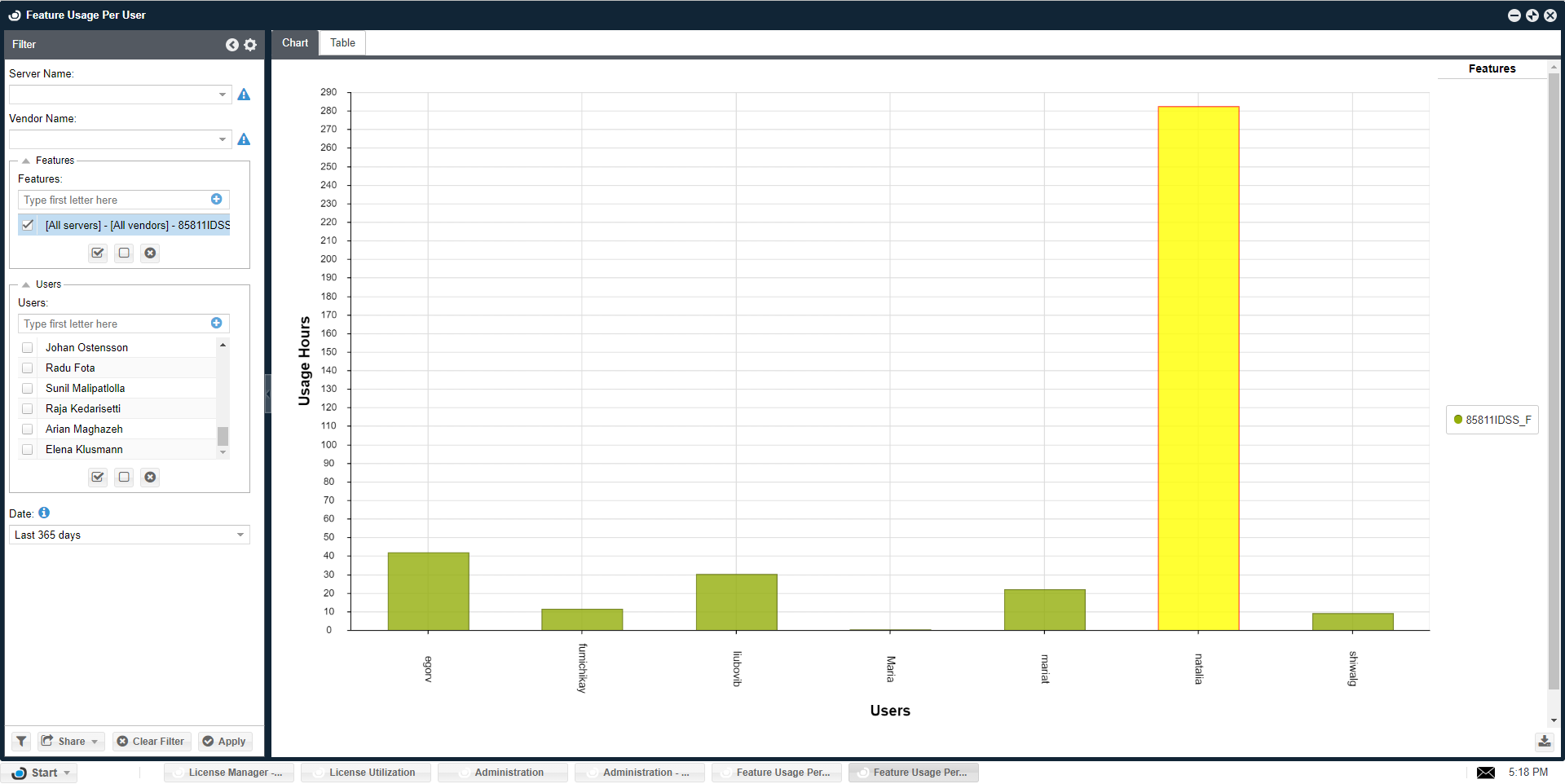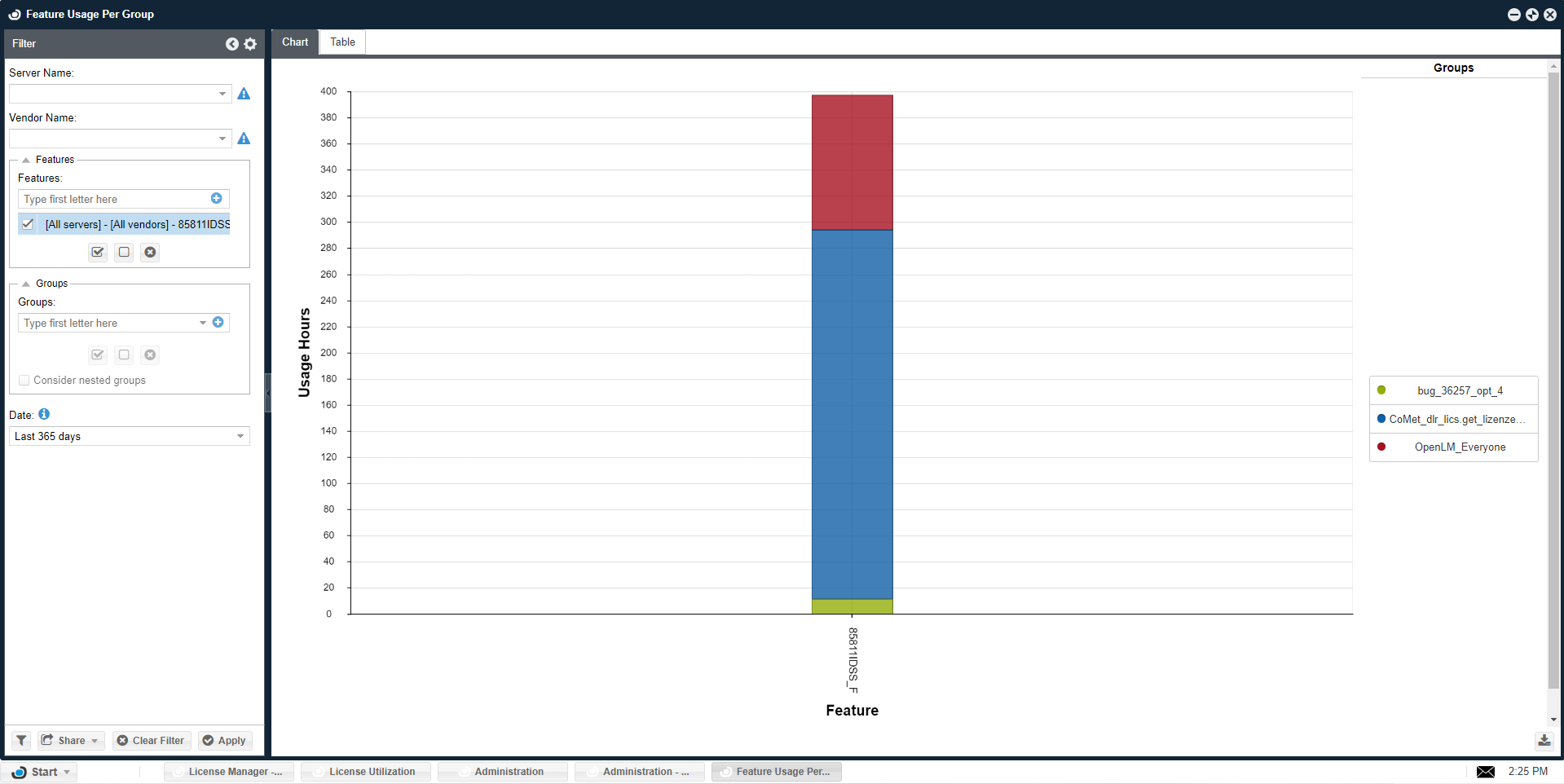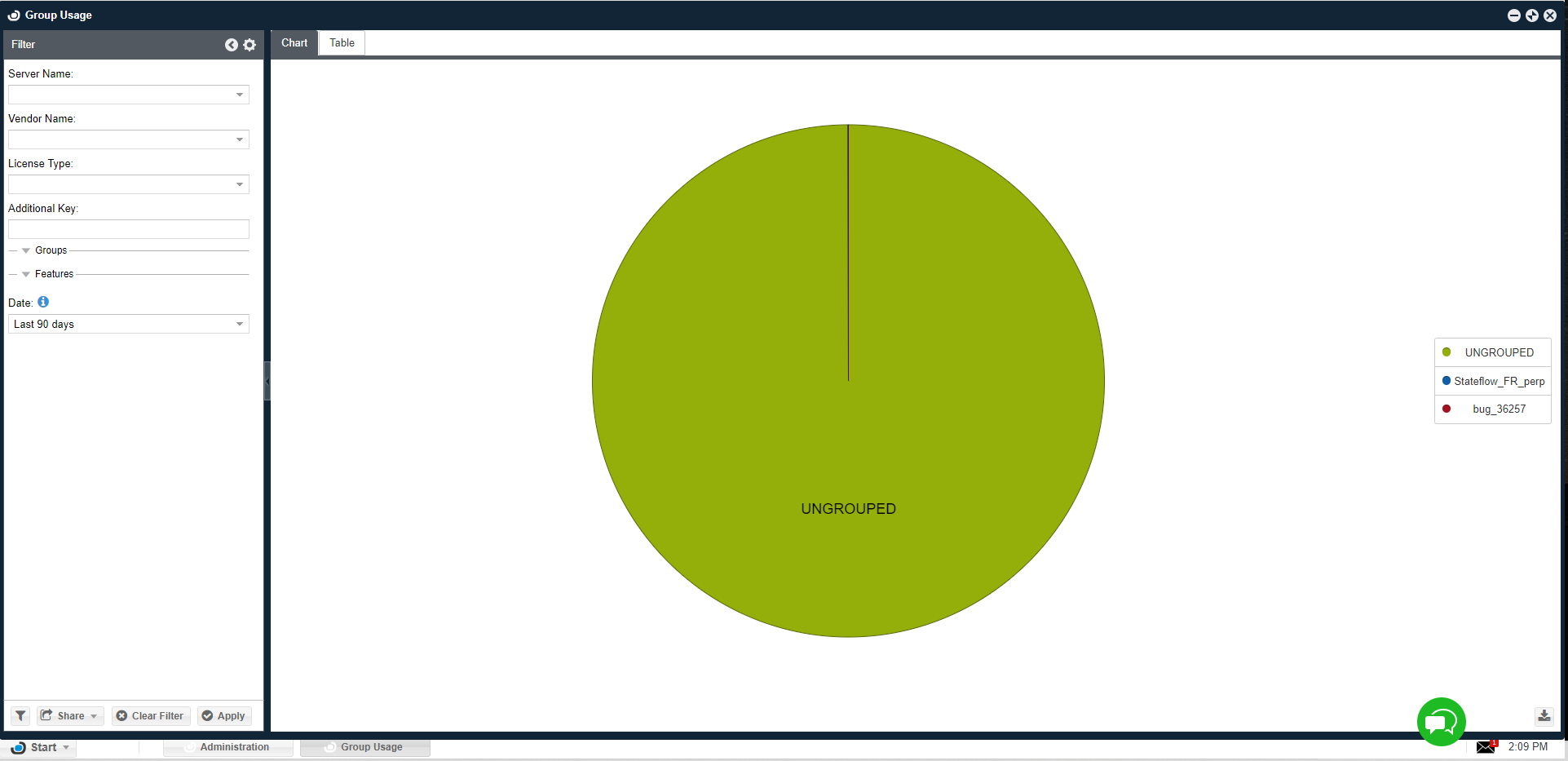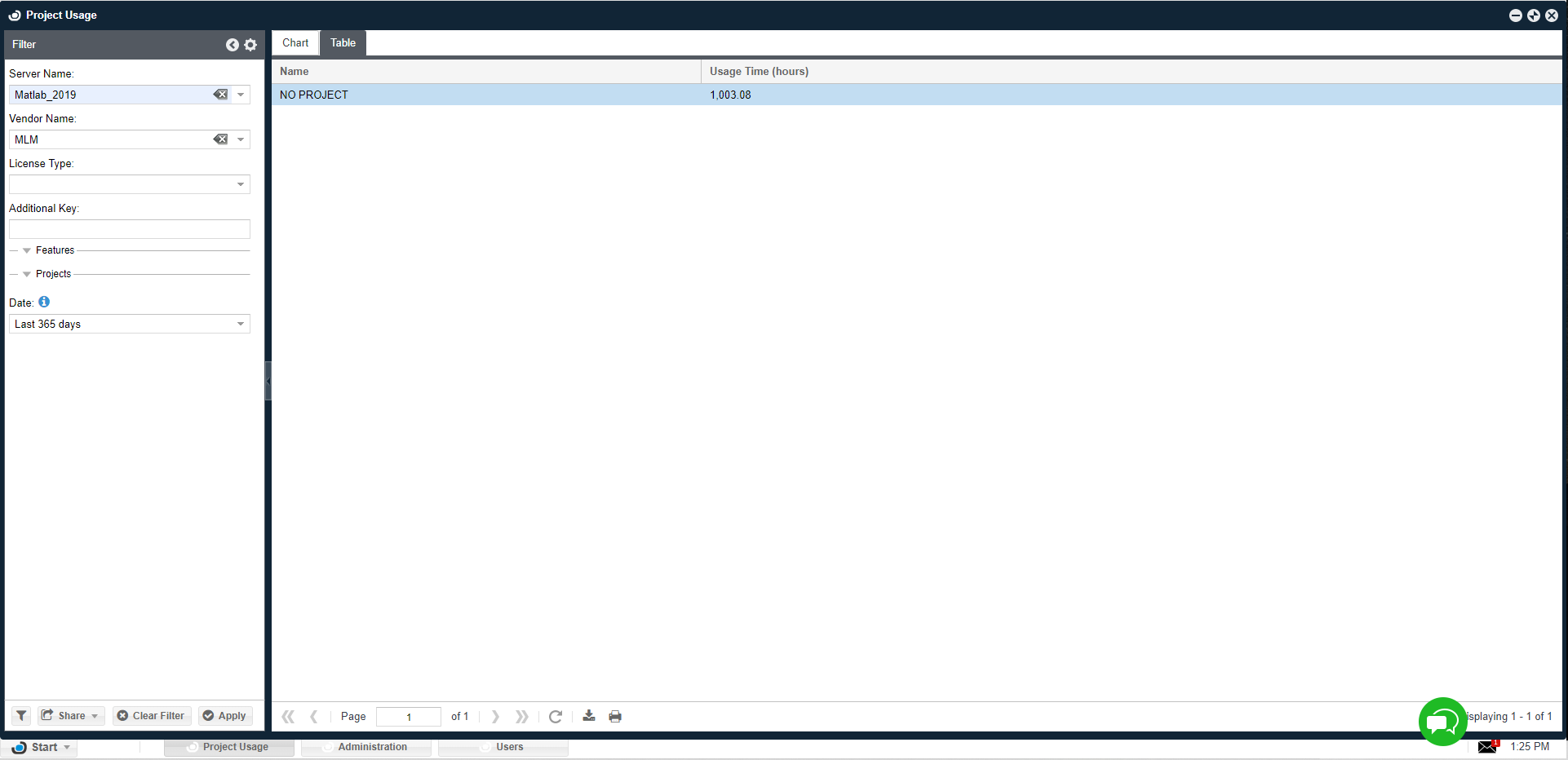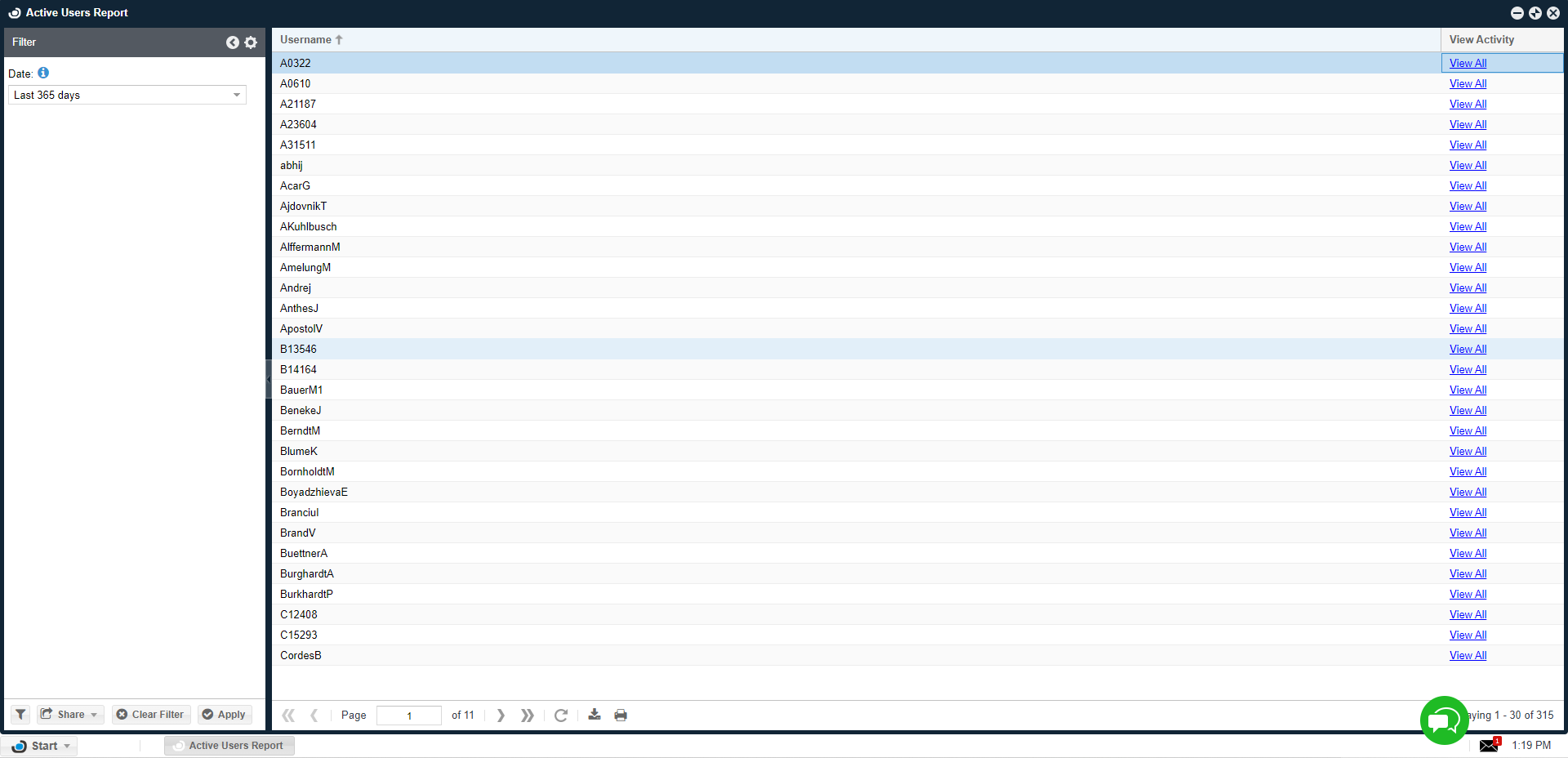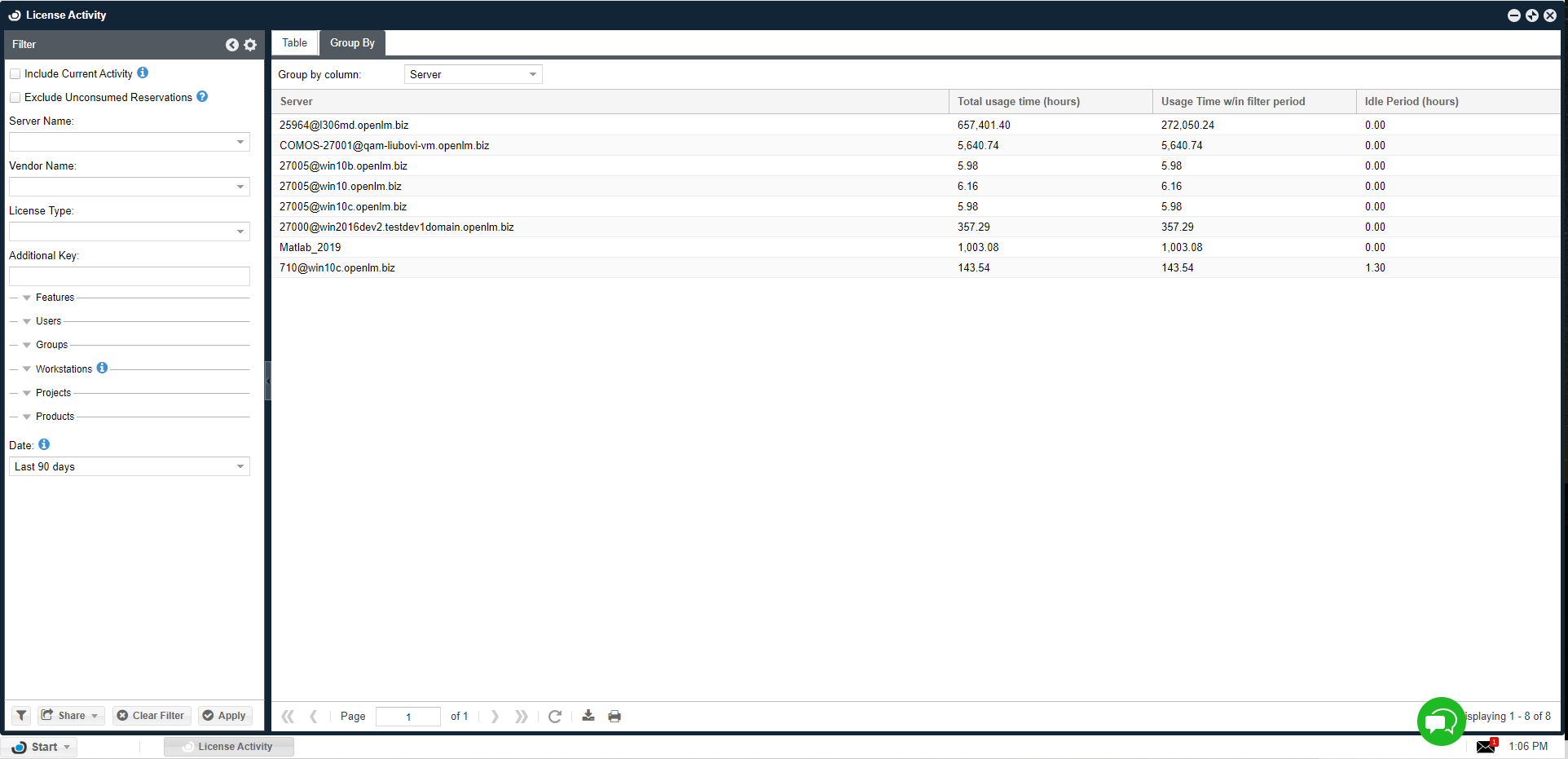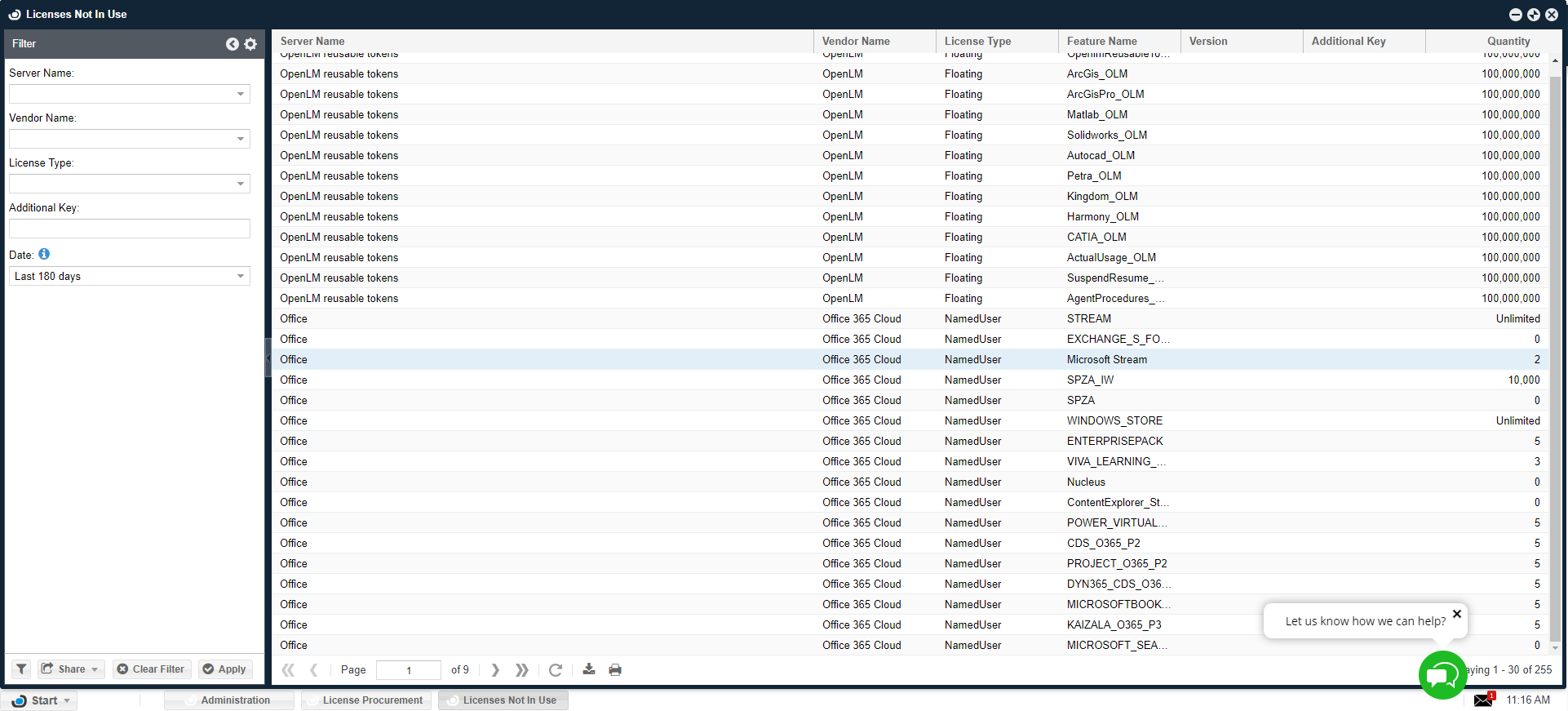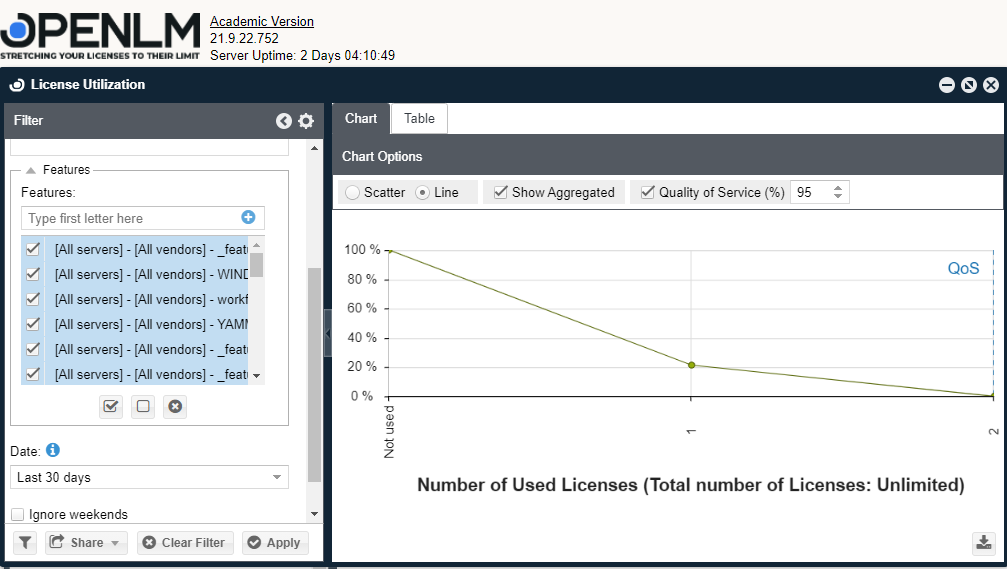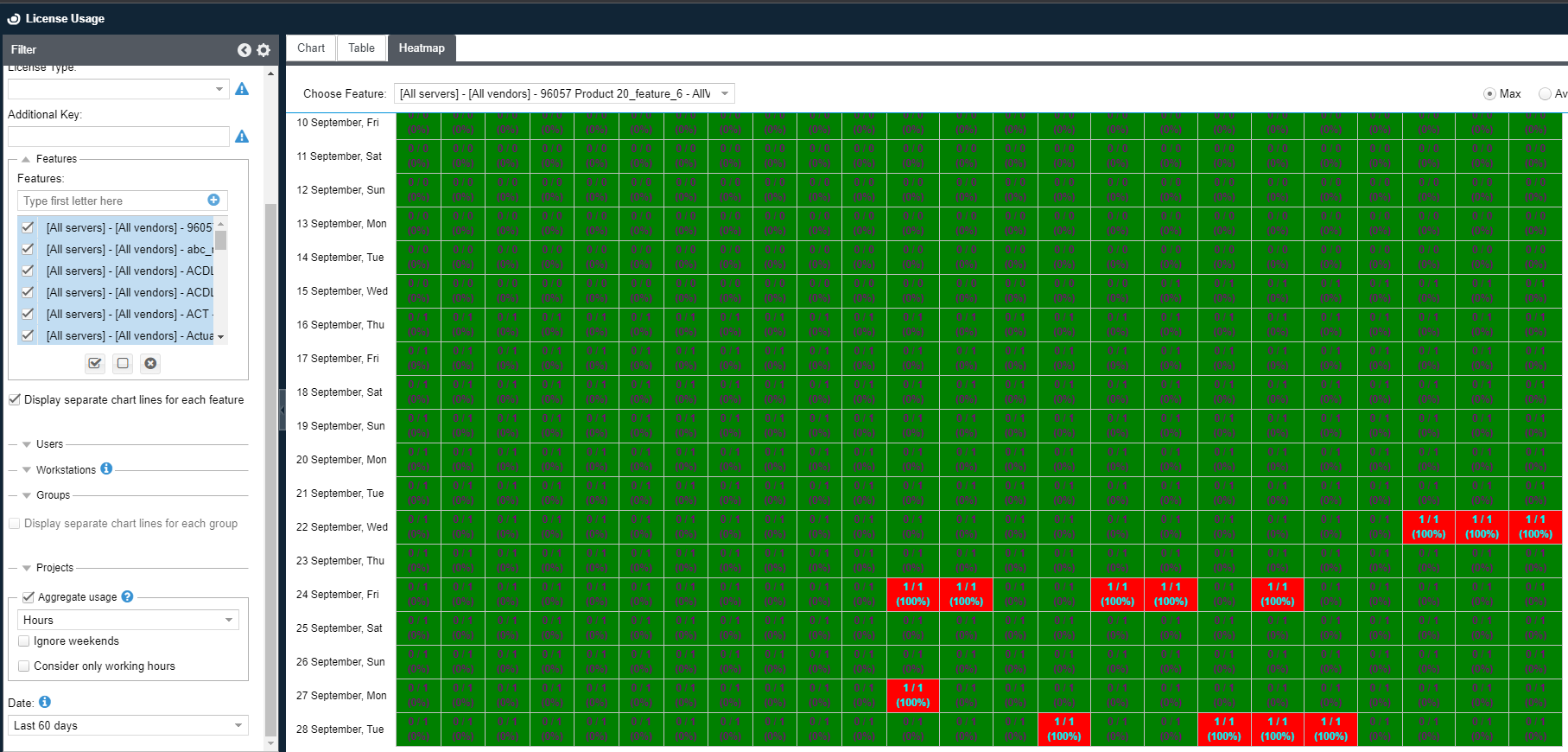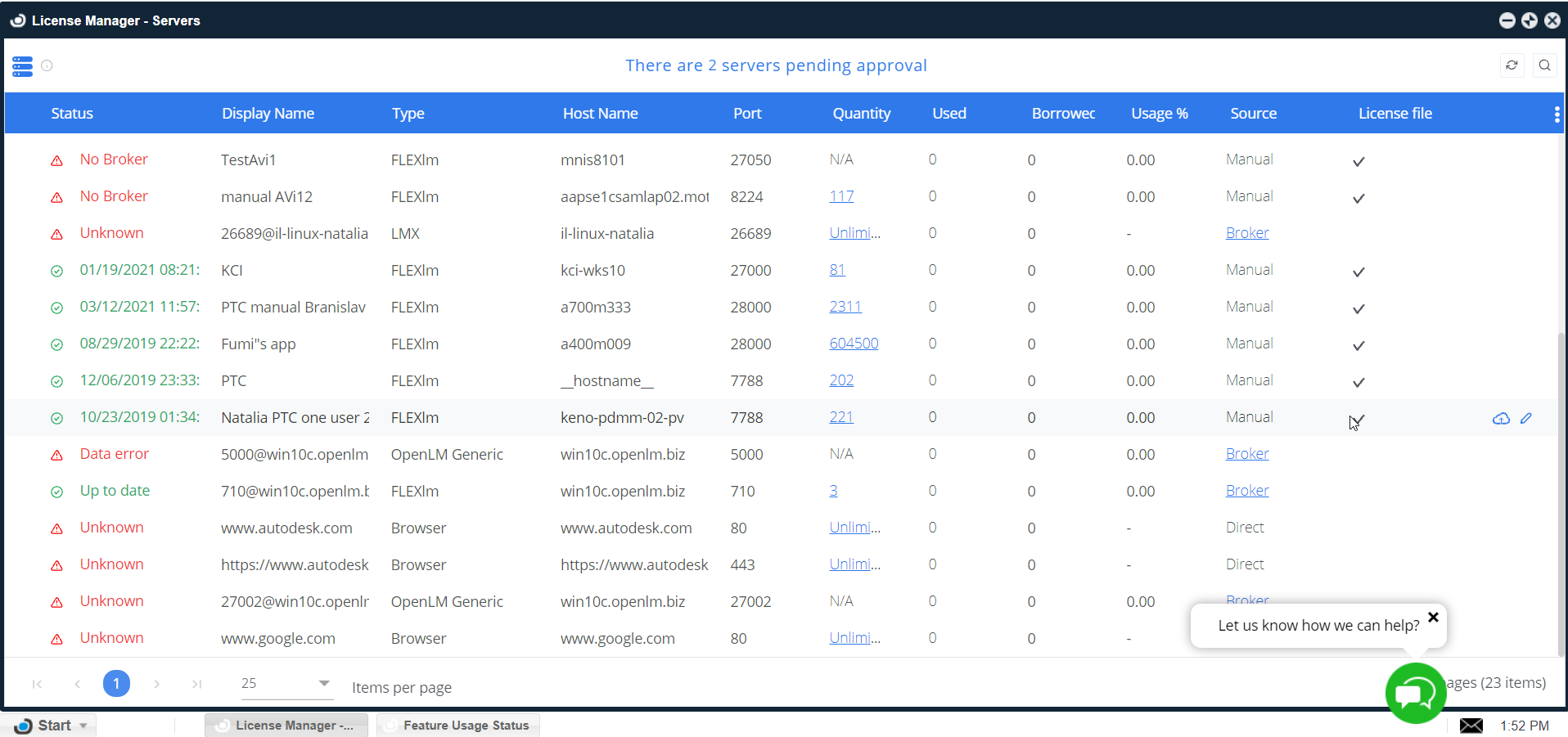OpenLM AgentインストレーションV4
紹介/導入
OpenLM Agentはエンドユーザーの経験と制御を強化するために何台のワークステーションにもインストールしてよいです。ゴールは、リソースをより効率的に使用するための追加ライセンス情報をワークステーションの個々で得られるようにすることです。可能性としては次となりその限りではありません。アイドルや潜在的に利用可能なライセンスを監視する能力を個々のワークステーションに与えたり、プロジェクト情報をリポートしたり、プロセスの開始・停止・消滅を簡略化します。
このドキュメントはOpenLM Agentのインストレーションとアンインストールについてのみです。標準セットアップウィザード、サイレントインストール、Microsoft System Center Configuration Managerを使う方法など3つのインストレーションのオプションがあります。
OpenLM Agentの設定と使用についての詳細は、次のドキュメントを参照してください。
インストレーション
OpenLM Agentを使用し始めるには、ユーザーはインストレーションパッケージopenlm_active_agent_win_####.msi (“####” はバージョン番号です)を開始して設定する必要があります。インストレーションは標準設定ウィザードでできます。このドキュメントで“Option A: OpenLM Agent Setup Wizard Installation”(オプションA:OpenLM Agent設定ウィザードインストレーション)のセクションをご覧ください。サイレントインストールについては“Option B: OpenLM Agent Silent Installation”(オプションB:OpenLM Agent サイレントインストレーション)をご覧ください。Microsoft System Center Configuration Managerの使用には“Option C: Open Agent Installation with SCCM”(オプションC:Open AgentのSCCMインストレーション)をご覧ください。
設定ウィザードパッケージは殆ど自動化されており、単一ユーザーのワークステーションでのインストールを意図した画面でのプロセスになります。サイレントインストール(コマンドプロンプト)とSCCMインストレーションの組み合わせはエンドユーザーの介入なしで中央サーバーから複数のワークステーションにインストールする方法です。
インストールファイルはOpenLMの営業かウェブサイトのダウンロードエリアから取得できます。( https://www.openlm.jp/japan-download-page/を訪問しOpenLM Agentのダウンロードリンクをクリックしてください。)
オプション A: OpenLM Agent設定ウィザードインストレーション
このインストレーション方法は、画面ウィザードの補助でエンドユーザーをリードします。
1. インストレーションを開始するにはインストーラーファイルをダブルクリックしてください。 Welcome画面が現れます。(図1参照)
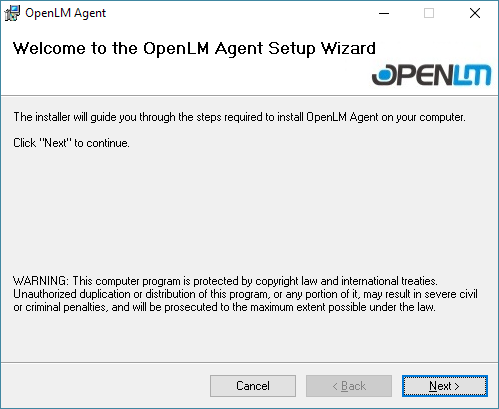
図1: OpenLM Agent設定ウィザード
2. [NEXT](次へ)をクリックしてLicense Agreement(ライセンス同意書)画面に行ってください。 (図 2参照)
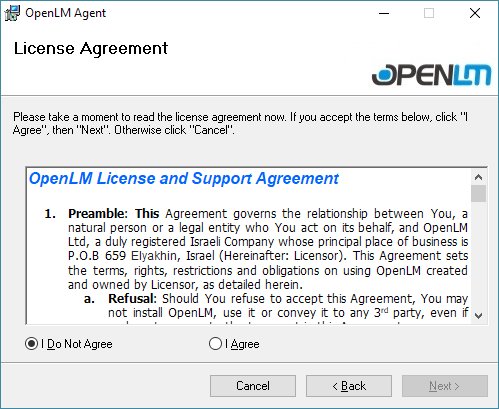
図 2: License Agreement(ライセンス同意書)画面
3. ライセンス同意書を読んで次のA、Bから一つを選んでください。
A. インストレーションを続けたくなければ [Cancel](キャンル)をクリックしてください。インストレーションが完了しないでインストーラーを退出するため警告と共に確認画面が現れます。 [Yes](はい) をクリックしてインストーラーを退出してください。
B. インストレーションを続けるには“I Agree”(同意する)ラジオボタンをクリックしてください(図 3) [Next](次へ) ボタンが使用可能になります。 [Next](次へ) をクリックしてOpenLM Extensions (OpenLM拡張機能)画面に進んでください。(図 4)
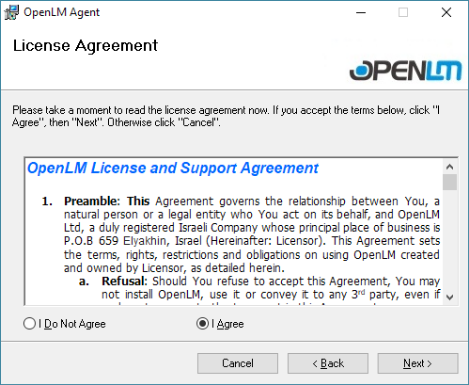
図 3: License Agreement (ライセンス同意書) “I Agree”(同意する)チェック
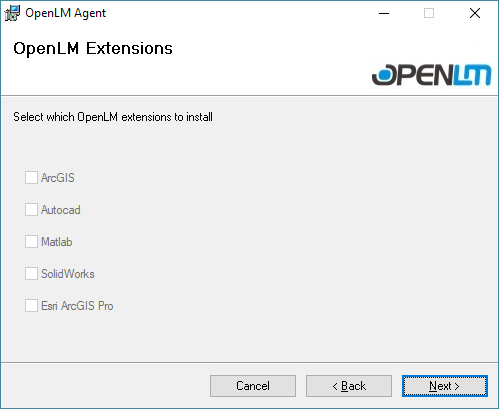
図4: OpenLM Extensions(OpenLM拡張機能) 画面
4. インストーラーは自動的にライセンスソフトウェアのパッケージの存在をチェックします。画面にリストされた選択肢がインストールされていれば、検知され、チェックボックスは使用可能になり、デフォルトでチェックされた状態になります。 選択肢を見直して、パッケージを監視する必要が無い場合のみチェックを外してください。 [Next] (次へ)をクリックしOpenLM拡張機能のインストレーションオプション画面に進んでください。(図 5参照). [注意: 新しい拡張機能がインストールされた場合、OpenLM Agentは再インストールされなければなりません。新しソフトが検知され、適切な拡張機能の選択肢がチェックされます。]
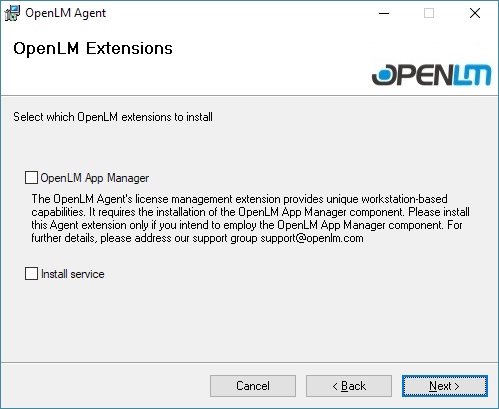
図5: Part 2 of the OpenLM Extensions screen(OpenLM拡張機能画面パート2)
5. 下記のオプションA、 B、Cを使用してお望みの拡張機能のインストールを選択してください。
- OpenLM Applications Managerサポートをお望みの場合、オプションAを選択。
- Applications Manager無しのモニタリングをお望みの場合、オプションBを選択。
- 追加サービスをお望みでない場合、オプションCを選択。
A. “OpenLM App Manager” ボックスをチェックしてApp Managerコンポーネントサポートをインストールしてください。 “Install Service”(インストールサービス)もチェックされます。(図 6参照) OpenLM App Managerはエンタープライズソフトウェア割り当てポリシーのモニタリングとコントロールを許可します。OpenLM Agentコンフィグレーション画面に追加オプションも追加します。(Step #13を参照). OpenLM App Manager専用ドキュメントをご覧ください( https://www.openlm.jp/applications-manager/)。 サービスはApplications Manager
と共にインストールされる必要があります。
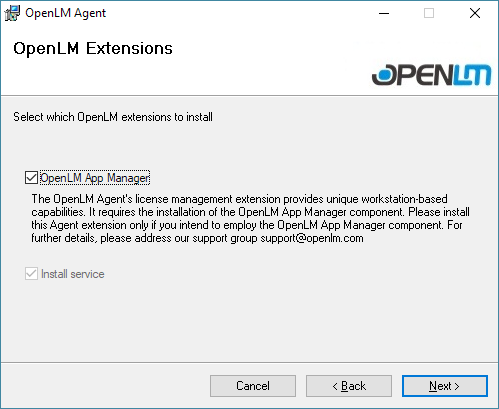
図 6: OpenLM拡張機能選択画面(OpenLM App Manager選択)
B. “Install Service”(インストールサービス)ボックスのみチェックしてApplications Manager コンポーネントサポート無しでインストールしてください。 サービスのインストレーションはOpenLM Agentを監視し、プロセスが利用不可になった時にプロセスを再製します。
C. 両方のボックスをチェックせずサービス拡張機能のインストールをスキップします。このオプションはシステムのモニタリングに全然少ないリソースを与えます。
6. [Next](次へ)をクリックしてインストレーションフォルダー選択画面に行きます。(図 7参照)
インストレーションのデフォルトのパスを表示します。パスを変えたい場合は、 [Browse…] ボタンをクリックして、新しいフォルダーを選んでください。 [Disk Cost…] は利用可能なドライブとサイズや利用可能なスペースの詳細を表示します。
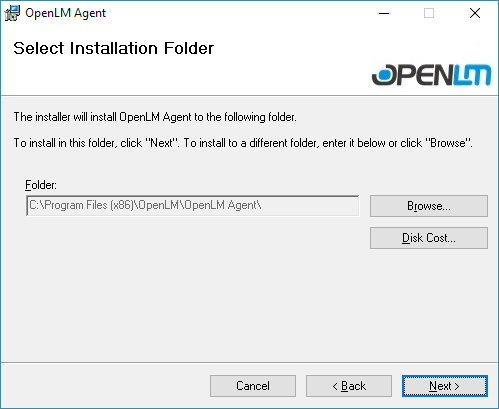
図 7: インストレーションフォルダー選択画面
7. [Next](次へ)をクリックするとインストール確認画面が現れます。(図 8参照)
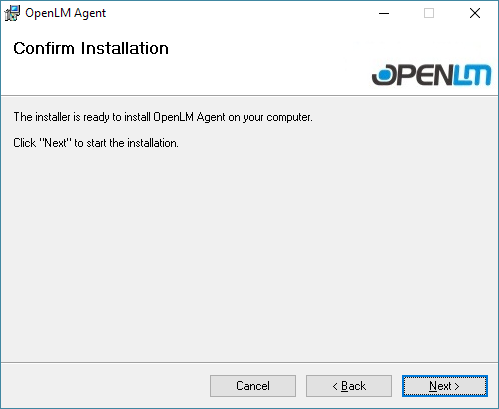
図 8: インストレーション確認画面
8. [Next](次へ)をクリックしてインストールを開始してください。プログレスバー(進捗バー)が表示されます。(図9参照)
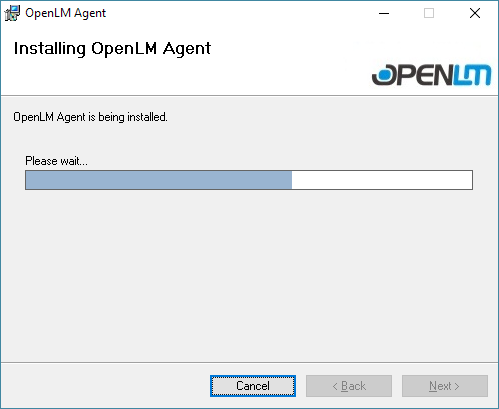
図 9: OpenLM Agentインストーラープログレスバー
9. ソフトウェアがインストールされると、Agentコンフィグレーション画面が現れます。 (図 10参照)
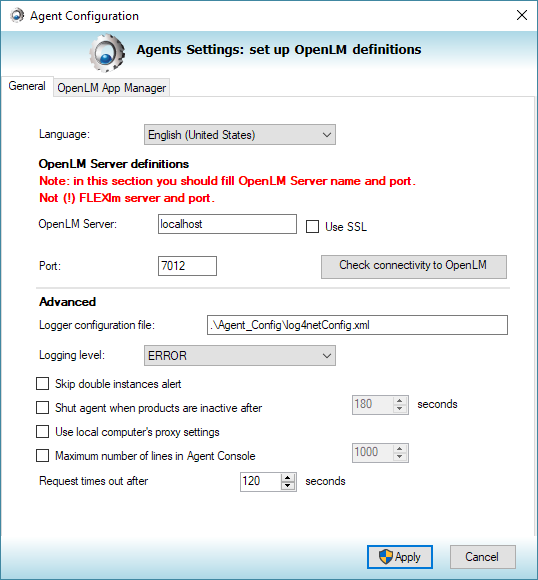
図 10: Agent設定画面
10. インストレーションオプションをクリック。コンフィグレーションオプションが正しいかシステムアドミニストレーターと確認する必要があるかもしれません。変更する特別な理由がない限りデフォルト値が推奨されます。
- インストレーション言語はデフォルトで英語です。
- OpenLM Serverは正しいサーバー名えなければなりません。
- ネットワークでSSLセキュリティを使用している場合SSLボックスをチェックしてください。
- ポートはOpenLM Server接続ポートと一致しなければなりません。
- ロギングレベルはError(エラー)が推奨されます。(他のオプションはもっとリソースを使用するかもしれません)
[注意: Agent設定スクリーンを一旦閉じて後にセットアップを完了するために戻ることも可能です。後に設定を完了するにはステップ#14までスキップしてください。画面を再び開けるには、 Windowsのタスクバーの右にある隠れたアイコンを表示矢印をクリックして、OpenLM Agentのアイコンを右クリックしてOpenLM Agent設定をクリックしてください。画面が現れたら、ステップ #11から#15を完了してください。]
11. [Check Connectivity to OpenLM Server](OpenLM Serverへの接続確認)ボタンをクリックして接続を確認してください。OpenLM接続確認画面で「成功」のポップアップが出るはずです。 (図 11) もし接続に失敗した場合は (図 12)、サービスが実行されているか確認してください。(このドキュメントで“Services Check”(サービスの確認)セクションをご覧ください。OpenLM Serverがインストールされたマシンへの物理的接続が必要です。(例: サーバー名とポートが正しく機能している)。インストールオプションをシステムアドミニストレーターと確認してください。サービスとインストレーションを見直してもエラーをまだ受ける場合は、OpenLM support (su*****@op****.com)にコンタクトしてください。
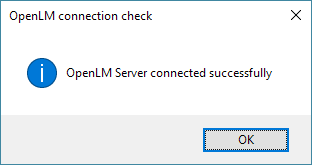
図 11: 接続確認の成功
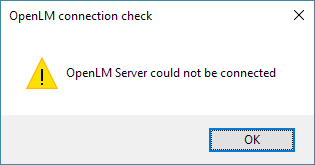
図 12: 接続確認の失敗
12. OpenLM接続確認画面で成功のメッセージを受け取った後、OKをクリックして接続確認画面を閉じてください。
13. [オプション] OpenLM Applications Manager拡張機能がインストールされた場合、OpenLM App ManagerタブがAgent設定画面の上部にあります。追加のオプションを見たければタブをクリックしてください。(図 13).
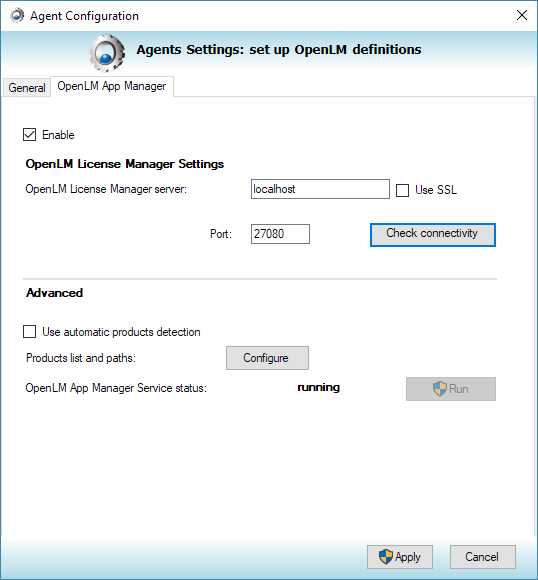
図 13: OpenLM App Manager設定オプション
14. ライセンスマネジャーのオプションを確認してください。 システムアドミニストレーターと設定を確認する必要があるかもしれません。特別変える必要がなければデフォルト値が一般的に推奨されます。
- OpenLMライセンスマネジャーサーバーは正しいサーバー名の必要があります。
- ネットワークがSSLセキュリティを使用している場合SSLボックスをチェックしてください。
- PortはOpenLMライセンスマネジャーサーバー接続ポートを設定してください。
- [Check Connectivity](接続確認)をクリックしてサーバー接続が正しく設定され機能しているのを確認してください。成功画面が表示されるはずです。(接続に失敗した場合はStep#11の提案を参照してください)
15. [Apply](適用)をクリック。 Agent設定変更を適用して画面を閉じます。
16. Agent設定画面が閉じられるとインストレーション成功画面が現れます。(図 18参照) [注意: Step#9で説明された通り、設定が別に行われた場合、これは当てはまりません。]
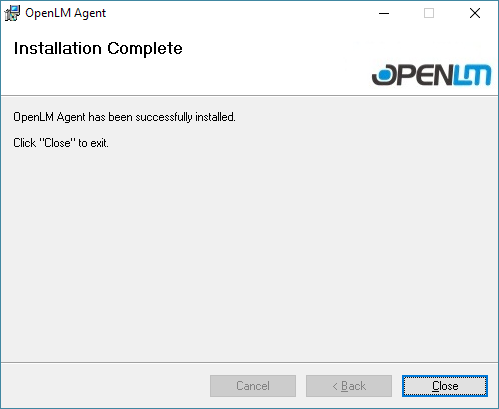
図 18: インストレーション成功画面
17. インストレーションを退出するには [Close](閉じる)をクリックしてください。
この時点で、OpenLM Agentのインストレーションは完了しました。機能を使用し始める前にエンドユーザー専用ドキュメントをご覧ください。(OpenLM Agentの使用紹介)
オプション B: OpenLM Agentのサイレントインストレーション
このインストレーション方法はユーザーが事前定義のオプションでOpenLM Agentをインストールする方法で、画面によるウィザードの補助はありません。
1. コマンドプロンプトをアドミニストレーター権限で開けてください(図 19) コマンドプロントはいくつかの方法で実行できます。
A. タスクバーのサーチボックスで’cmd’とタイプしてキーボードでエンターを押してください。検索結果のリストの「コマンドプロンプト」を右クリックしてポップアップメニューの“Run as administrator”(管理者として実行)をクリックしてください。
直接EXEファイルを右クリックしてポップアップメニューから管理者として実行を選んで実行します。(例: C:\Windows\System32\cmd.exe)
C. スタートメニューを検索してStart(スタート)をクリックしWindows PowerShell (Admin) を実行してください。管理者モードでWindows PowerShellを開きます。
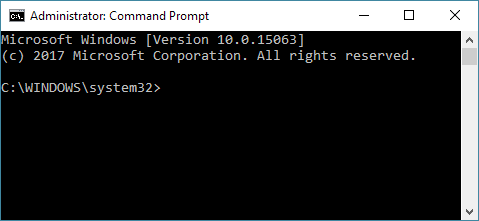
図 19: 管理者権限でコマンドプロンプト画面
2. コマンドプロンプトで、インストレーションにご要望のパラメーターを入力してください。下記のフォーマットになります。
msiexec /i/quiet /norestart <parameters>
MSIファイルパスはインストレーションでMSIファイルをダウンロードしたフォルダーです。パラメーターはパラメーターテーブルから選択できます。ご要望のパラメーターを定義するには( “Installation Parameters, Options, and Descriptions”(インストールのパラメーター、オプションと内容)セクションを本書の後半でご覧ください。
3. [Enter/Return] ]を押してインストレーションを立ち上げてください。
この時点で、インストレーションは完了です。基礎や上級のOpenLM Agent 設定についての詳細は専用の設定ドキュメントをご覧ください。(OpenLM Agent設定).
オプション C: AgentインストレーションをSCCMで開く
このインストレーション方法はユーザーがSCCM設定管理コンソールを通して、事前定義でOpenLM Agentをインストールできます。
ここでのステップはOpenLM Agentのインストレーションに関してのみです。OpenLM Agentが展開されたワークステーションと同じく環境下にSCCMのインストールが既にされていることが前提の指示書です。SCCM関係のタスクをサポートできるIT部門への依頼をアドバイスします。SCCMとインストレーションの追加情報はここの指示書に従ってください。Microsoftのサポートに相談してください。 (System Center Configuration Manager).
インストレーションは2段階要求されます。
- アプリケーションにインストレーションパッケージを作成します。
- アプリケーションをターゲットのワークステーションに展開します。
インストレーションパッケージの作成
1. SCCMサーバー上でOpenLM Agentインストーラーを(openlm_active_agent_win_####.msi)を特定し、サーバーでアクセスがネットワークで出来るようにシェアしてください。
2. SCCMサーバーのSCCM設定管理コンソールを開きます。
3. 画面の左のソフトウェアライブラリのメニューでApplicationsを探してください(Software Library > Overview > Application Management > Applications)。
4. [オプショナル] Applicationsの下、フォルダーを作成してアプリケーション組織の管理ができます。様々な状況でアプリケーションを作成を利用する場合に役立ちます。フォルダーを作成するには、アプリケーションを右クリックしてポップアップリストからFolder(フォルダー)を選んでください。設定マネジャー画面でFolder Name(フォルダー名)を作成し、 [OK] .をクリックしてください。
5. アプリケーションを右クリックしてポップアップメニューから “Create Application”(アプリケーションの作成)を選んでください。アプリケーション作成ウィザードが開き一般情報を表示します。 (図20). [注意: ステップ#4で作成されたフォルダーにアプリケーションを追加する場合は、アプリケーションの代わりにメニューでフォルダー名を右クリックしてください。]
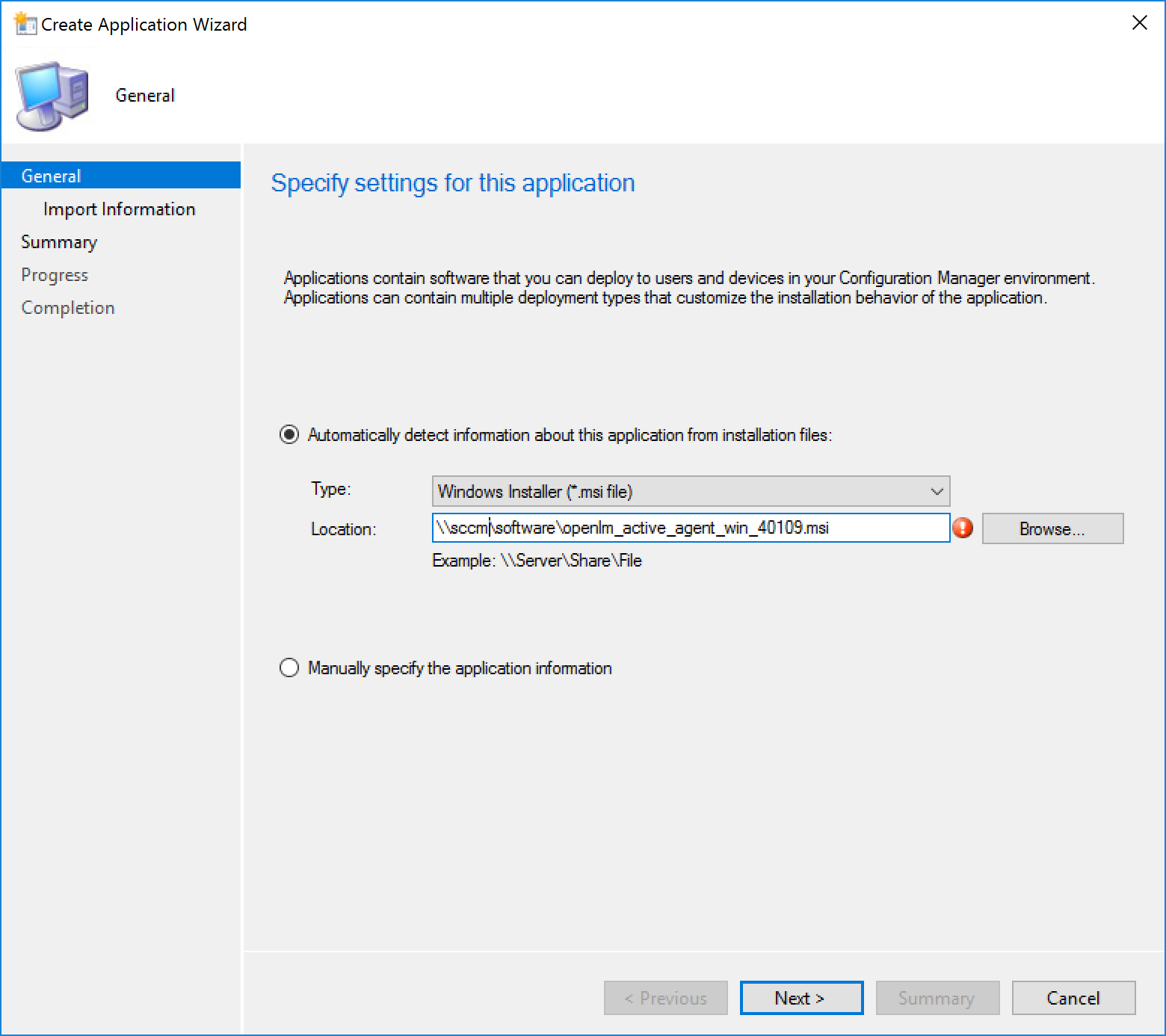
図 20: 一般パネルを表示するアプリケーション作成ウィザード
6. ラジオボタンをクリックして “Automatically detect information about this application from the installation files” (インストレーションファイルからこのアプリケーションの情報を自動検知する)を実行してください。 インストレーションファイルから情報を読んで、インストレーションのプロセスを最大限自動化します。
7. インストレーションファイルのタイプを選んでください。これをするには、Type(タイプ)のドロップリストで下矢印をクリックし、クリックして “Window Installer (*.msi)”(ウインドウズインストーラー)を選択してください。
8. Step#1で特定したMSIインストレーションファイルを選ぶために [Browse] ボタンを使用してください。
9. [Next](次へ)をクリックして‘View Imported Information’(インポートした情報を見る)パネルに進み、インストーラーパッケージで自動的にとらえた情報の表示を見てください。
10. [Next](次へ)をクリックして‘Specify information about this application’(このアプリケーションの情報を特定する)パネルに進んでください。(図 21)
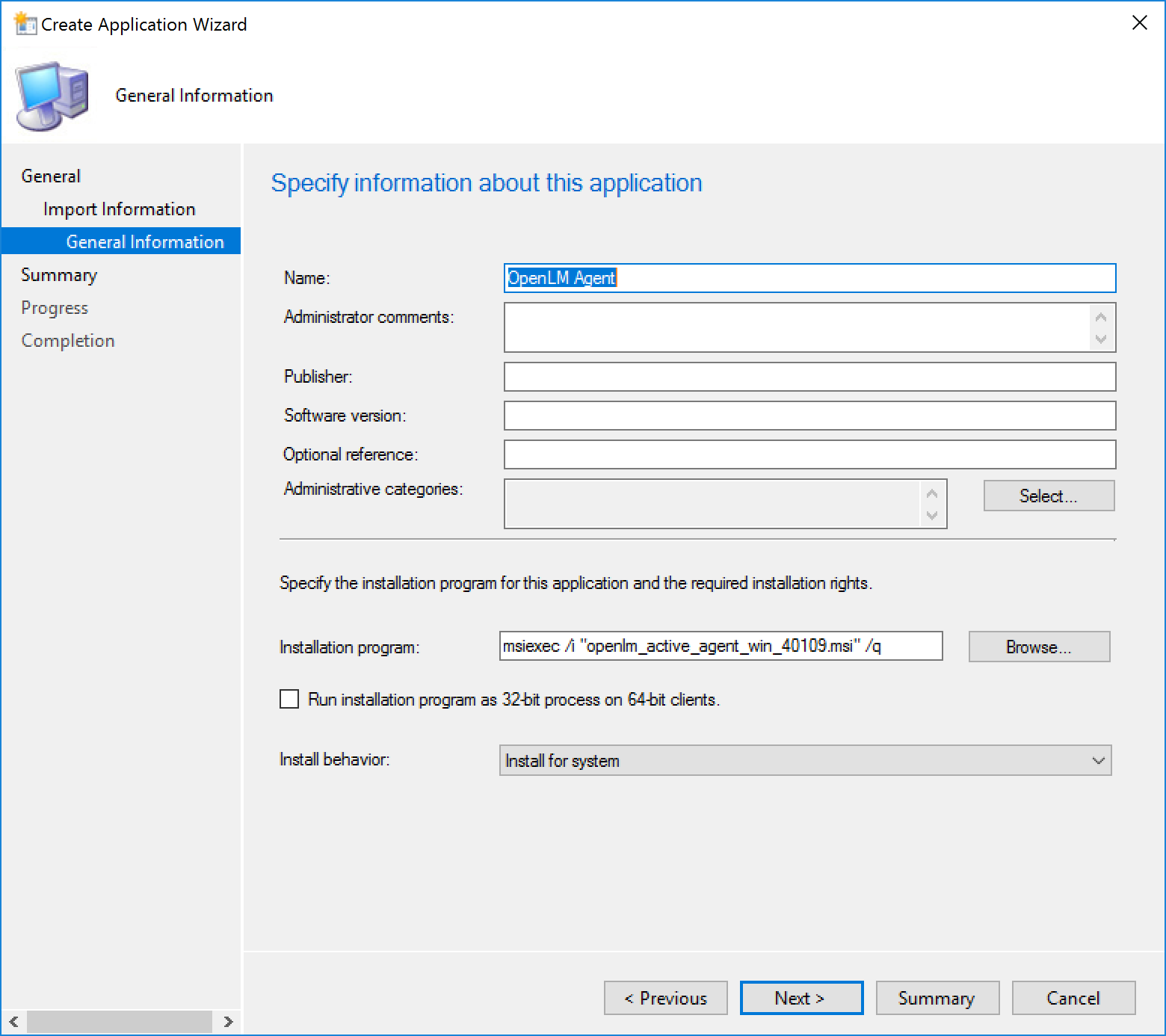
図 21: “Specify information about this application”(このアプリケーションの情報を特定する)画面
11. 画面の上部分で適切でご要望の詳細を入力してください。これらのフィールドは検索でアプリケーションを特定したりソートするのに役立つフリーテキストです。フィールドは名前、管理コメント、製造者、バージョン、オプショナルの参考や管理カテゴリです。
12. パネルの下部では、ドロップダウンメニューからインストールパターンを選んでください。
- Install for user(ユーザーでインストール) — 現在のユーザーの権利を使用してインストール
- Install for system(システムでインストール) — SMS Agent Hostサービス(ローカルなシステムアカウント)の権利を使用してインストール
- Install for system if resource is a device(リソースがデバイスならシステムでインストール); そうでないならユーザーでインストール — もしアプリケーションがデバイスのコレクションにターゲットされる場合、システムでインストールを使用します。もしアプリケーションがユーザーやユーザーグループのコレクションにターゲットされる場合、ユーザーのインストールを使用します。
13. インストレーションプログラムフィールドを修正します。 [Browse](ブラウズ)ボタンはインストレーションファイルの場所を探すのに使います。このフィールドはコマンドラインでサイレントインストレーションを使用するオプションを含みます。このドキュメントで “Installation Parameters, Options and Descriptions.”(インストレーションパラメター、オプションと内容)のタイトルを参照してください。
14. [Next](次へ)ボタンで要約画面に進んでください。
15. アプリケーション用に集約された情報を見直してください。もし何か変える必要があれば、 [Previous](前へ)ボタンでウイザード画面に戻ってください。変更を完了したら、要約画面に戻ってください。
16. 集約された情報を見直したら、 [Next](次へ)ボタンをクリックしてください。変更を承認し、アプリケーションが作成される中、進行画面に進んでください。(図 22) プロセスが完了すれば、完了画面がプロセスのレビューと共に現れます。 (図 23)
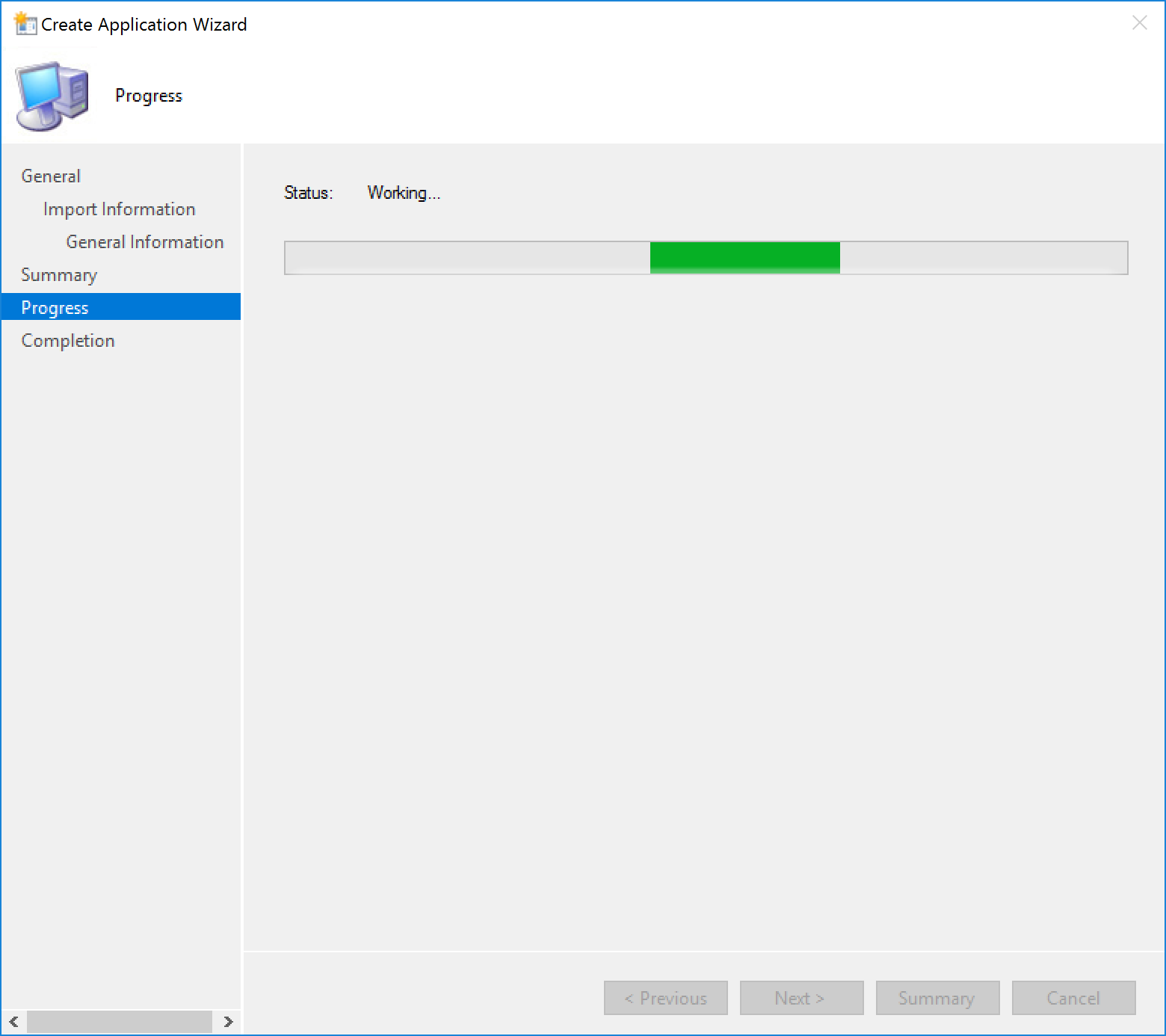
図 22: “Create Application Wizard”(アプリケーションウィザード作成)進捗画面
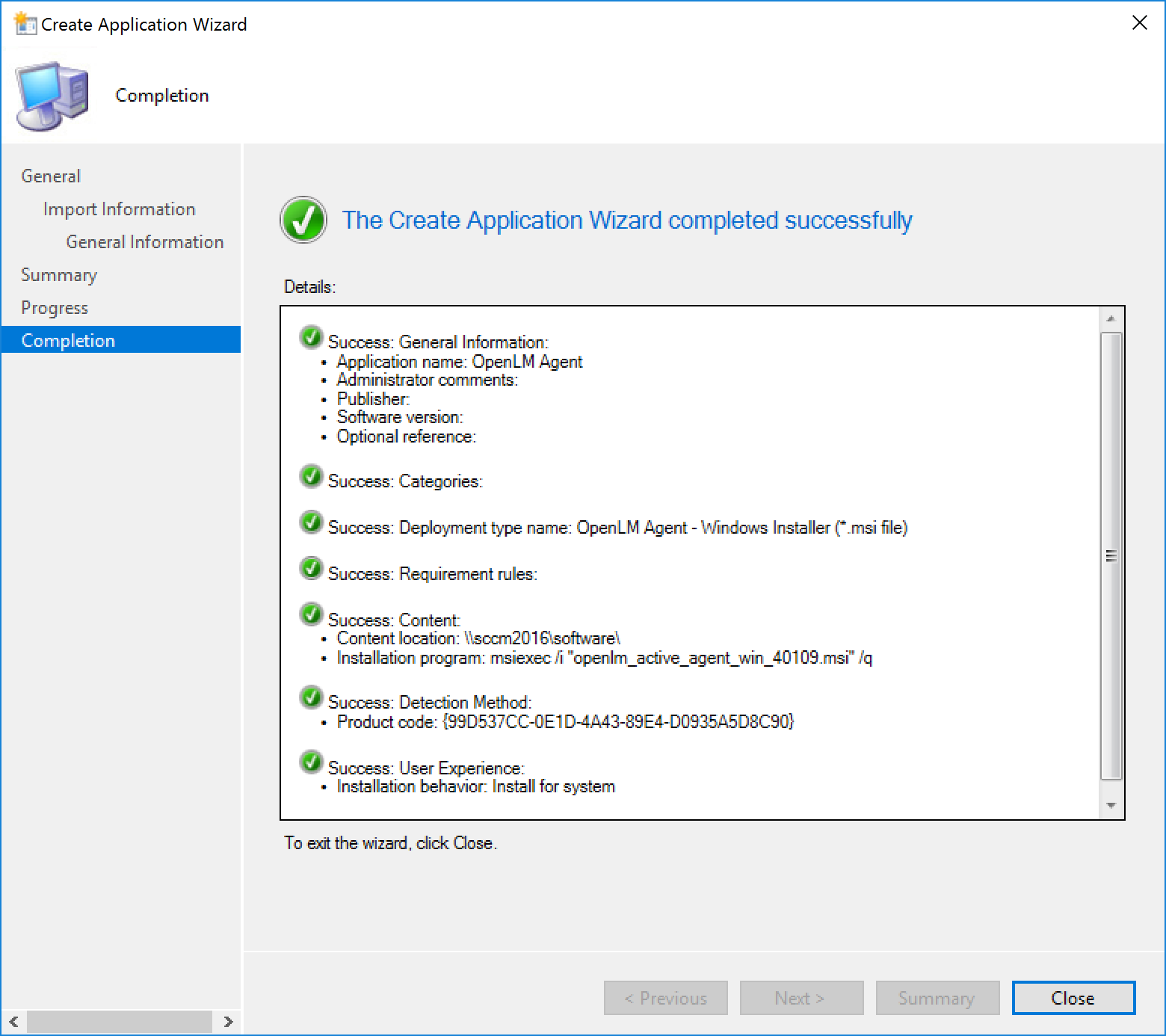
図 23: “Create Application Wizard”(アプリケーション作成ウィザード)成功画面
17. [Close](閉じる)をクリックして完了画面を閉じてウィザードを退出してください。
この時点で、インストレーションパッケージの作成は完了です。SCCMコンソールのリスティングで利用可能です。 Software Library > Overview > Application Management > Applications 追加のアプリケーションはStep#4からStep#17を繰り返して様々なインストレーション条件を扱うために作成可能です。追加のパラメーターと詳細はコンソールでアプリケーションを右クリックしてプロパティを選択して追加してください。
目標のワークステーションにアプリケーションを展開する
1. SCCMコンソールを開き、リストからアプリケーションを特定してください。Software Library >Overview > Application Management > Applications
2. OpenLM Agentアプリケーションを右クリックしてポップアップメニューから” Deploy”(展開)
を選択してください。一般画面を表示しながらDeploy(展開)ソフトウェアウィザードが開始します。 (パネルのタイトル:“Specify General Information for this Deployment”(展開の一般情報を指定) ソフトウェアフィールドはアプリケーション名で事前に入力されます。(図 24参照)
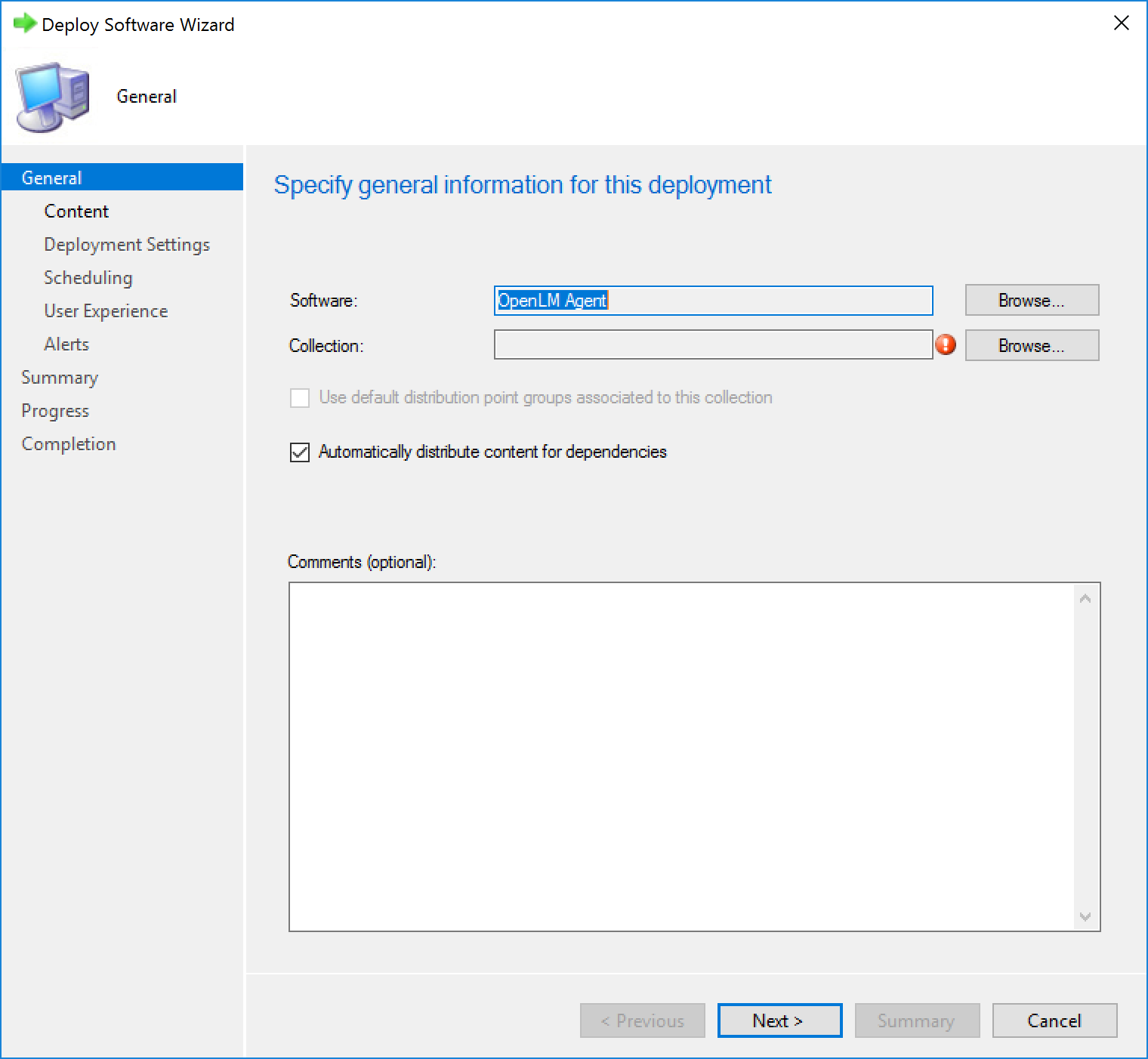
図 24: “Deploy Software Wizard”(ソフトウェア展開ウィザード)展開画面で一般情報を指定
3. コレクションフィールドの右にある [Browse](検索)ボタンをクリックすると、選択されたコレクション画面が現れます。デフォルトでユーザーのコレクション画面が開きます。 (図 25)
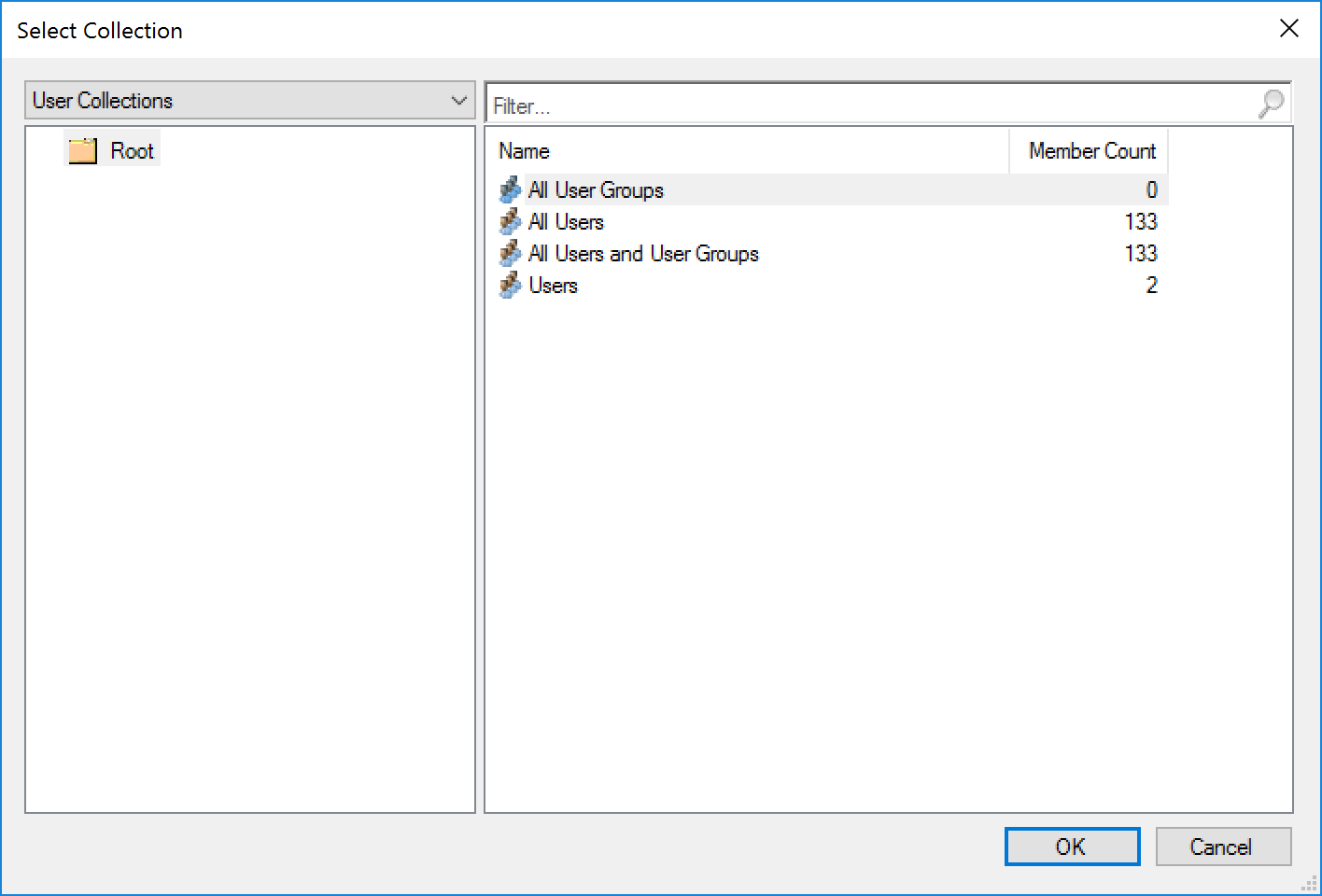
図 25: コレクション選択画面のユーザーコレクションパネル
4. コレクション選択画面の左上のドロップリストを使用して、ユーザーコレクションを探してください。画面右側に現れる利用可能なオプションを選択してください。
5. [オプショナル] コレクション選択画面の左上のドロップダウンリストを使用して、デバイスコレクションを探してください。画面右に現れる利用可能なオプションを選択してください。
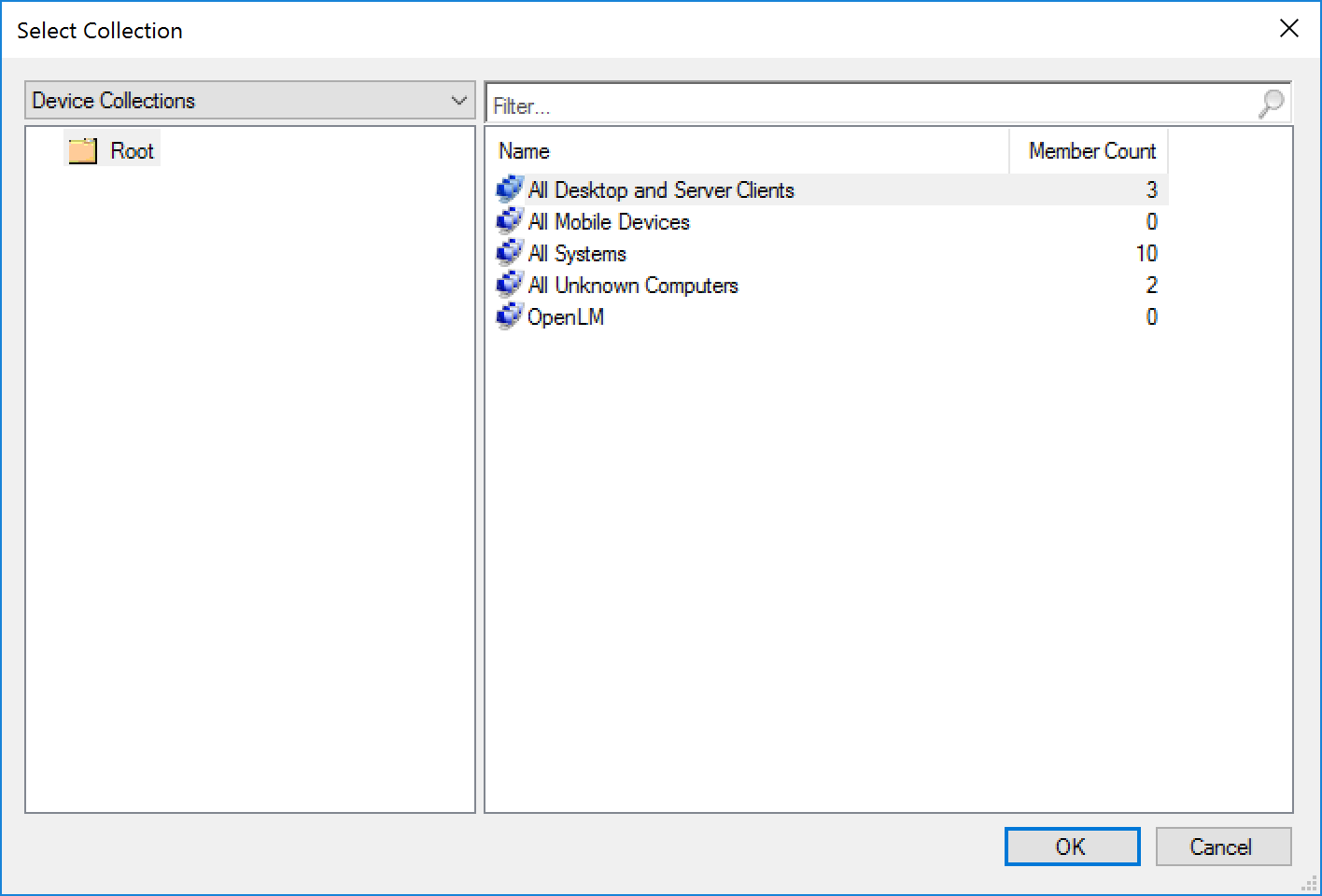
図 25: コレクション選択画面の“Device Collections”(デバイスコレクション)パネル
6. [OK] をクリックして変更を更新し一般画面に戻ってください。
7. 一般画面で [Next](次へ)をクリックして、コンテンツ画面に進んでください。 (“Specify the Content Destination”コンテンツ目的地の指定)
8. [ADD](追加)tをクリックしてポップアップメニューを開き配布ポイントを選択してください。配布ポイント追加画面でチェックボックスをチェックして配布ポイントを追加してください。
9. [OK] をクリックしてコンテンツ画面に戻ってください。
10. [Next](次へ)をクリックして展開設定画面に進んでください。(“Specify Settings to Control How this Software is Deployed”このソフトをどのように展開するかのコントロール設定の指定)
11. アクションと目的のデフォルト値は各々“Install”(インストール)と“Required”(必須)です。 これらのオプションはOpenLM Agentのインストレーション用です。[Next](次へ)をクリックしてスケジュール画面に進んでください。 “Specify the Schedule for this Deployment”(この展開のスケジュールを指定).
12. [オプショナル] インストレーションの時間を指定するにはスケジューリング画面でオプションを使用してください。デフォルト値 “As soon as possible after the available time”(利用可能時間後すぐにでも)は展開設定が終わり次第インストレーションを立ち上げます。
13. [Next](次へ)をクリックしてユーザー経験画面に進んでください。(“Specify the user experience for the installation of the software on the selected devices”選択デバイスのソフトのインストレーションにユーザー経験を指定)
14. [オプショナル] 要望に合わせてオプションの調整してください。通知の使用のデフォルトは“ソフトウェアセンターの表示と全通知表示”です。 “メインテナンスウインドウ(再スタート必須)中もしくは完了時に変更を確定“がデフォルトでチェックされています。
15. [Next](次へ)をクリックしてアラート画面に進んでください。“Specify Configuration Manager and Operation Manager alert options”(設定・操作マネジャーのアラートオプションを指定)
16. [オプショナル] 要望に合わせてオプションを調整してください。どのオプションもデフォルトでは選択されていません。
17. [Next](次へ)をクリックして要約画面に進んでください。“Confirm settings for the new deployment”(新しい展開の設定を確定)
18. 展開のために要約された情報を見直してください。変更が必要であれば、 [Previous](前へ)ボタンをクリックしてウィザード画面を逆戻ってください。変更を終えたら、元の要約画面に戻ってください。
19. 要約画面で [Next](次へ)ボタンをクリックしてください。これで変更を承認し、展開の作成が開始されます。プロセス画面が現れます。プロセスが完了すると、完了画面が完了したプロセスの見直しと共に表示されます。
20. [Close](閉じる)をクリックしてウィザードを退出します。コンソール画面に戻ります。
21. [オプショナル] SCCMコンソール画面でアプリケーションを選択したまま、展開タブをクリックして展開を指定してください。
成功した展開では、OpenLM Agentがクライアントのソフトウェアセンターに現れ、自動的にインストールされます。
インストレーションパラメター、オプション、説明
このセクションはインストレーション中に使用されるパラメーターをリストしています。(オプション B:サイレントインストレーションのオプション、オプションC: SCCM設定管理コンソール)パラメーターは3つのセクションに分けられます。
- Command Parameters (コマンドパラメター)
- Active Agent Extensions (アクティブエージェント拡張機能)
- Proactive License Manager Extension Parameters(プロアクティブライセンスマネジャー拡張パラメター)
これらのパラメターはアドミニストレーターがインストレーションオプションを制御するのを助けます。
インストレーションコマンドパラメター
OpenLM Agentインストレーション用の基本的パラメターはTable 1: Command Parameters(テーブル1:コマンドパラメター)にリストされています。 拡張機能というより、OpenLM Agentソフトウェアに直接変更を適用します。
| コマンドパラメター | オプション | デフォルト | 説明 |
| SERVERNAME | localhost | 実際のOpenLMサーバー名を使用 | |
| SERVERPORT | 7012 | 実際のOpenLM サーバーポート番号を使用 | |
| SHOW_NOTIFICATION_ICON | true
false |
true | False: OpenLM Agentアイコンをエンドユーザーから隠す (非推奨) True : タスクバーに通知アイコンを表示 |
| ERROR_LEVEL | all
debug info warn error fatal off |
error | 推奨ログレベル: Error(エラー) |
| TARGETDIR
|
C:\Program Files\OpenLM\OpenLM Agent | インストレーションでルート目的ディレクトリを指定 | |
| SHUT_WHEN_NOT_ACTIVE | true
false |
false | True: INACTIVITY_TIMEパラメターで定義された 期間、非活動の時にActive Agentを自動的に シャットダウンする False: 非活動を無視する |
| INACTIVITY_TIME | 秒単位で非活動を表す数字 SHUT_WHEN_NOT_ACTIVEがtrueの時のみ有効 |
||
| LANG | en-US
ru-RU es-ES de-DE fr-FR ja-JP pt-BR |
en-US | OpenLMの言語フォーマット オプションは次の通り。 en-US: 英語 ru-RU: ロシア語 es-ES: スペイン語 de-DE: ドイツ語 fr-FR: フランス語 ja-JP: 日本語 pt-BR: ポルトガル語 |
| REQUEST_TIMEOUT | 120 seconds | OpenLM ServerからOpenLM Agentへの要求 タイムアウト。FLEXLM制御アプリケーションの ”Suspend & Resume” (停止と再開)はデフォルト を拡張したい場合があるかもしれない。 |
Table 1: コマンドパラメター
OpenLM Agent拡張機能のインストール
OpenLM拡張機能はOpenLMが”Save&Close”(保存と閉じる)メソッドを通してアイドルライセンスを回収できるソフトウェアモジュールです。OpenLM拡張機能の追加情報はOpenLMのウェブサイトで参照できます。( OpenLM拡張機能) サイレントインストレーション中のインストール用パラメターと値はTable 2: OpenLM Agent Extension Parameters(OpenLM Agent拡張パラメター)にリストされています。
[注意: 拡張機能は適切なアプリケーションが既にインストールされて存在している時のみインストールされます。関連するアプリケーションが無い場合、インストレーションフラグ設定に関わらず、インストールされず失敗します。]
| 拡張機能 | オプション | デフォルト | 説明 |
| INSTALL_ARCGIS
|
0: インストールしない 1: インストール |
ランタイムで決定。 1 アプリケーションが存在する場合 0 アプリケーションが存在しない場合 |
ArcGIS拡張 |
| INSTALL_PLUGIN | 0: インストールしない 1: インストール |
1 | ArcGISユーザーのみ該当。 ArcInfo, ArcEditor, ArcViewの ライセンスレベルを選択可能 |
| INSTALL_ARCGISPRO | 0: インストールしない 1: インストール |
ランタイムで決定。 1 アプリケーションが存在する場合 0 アプリケーションが存在しない場合 |
ArcGISPRO拡張 |
| INSTALL_MATLAB | 0: インストールしない 1: インストール |
ランタイムで決定。 1 アプリケーションが存在する場合 0 アプリケーションが存在しない場合 |
Matlab拡張 |
| INSTALL_SOLIDWORKS | 0: インストールしない 1: インストール |
ランタイムで決定。 1 アプリケーションが存在する場合 0 アプリケーションが存在しない場合 |
Solidworks拡張 |
Table 2: OpenLM Agent拡張パラメター
Installing Proactive License Management Extensions
プロアクティブのライセンス管理拡張機能のインストール
OpenLM プロアクティブ Application Managerはライセンスの引き出しプロセスの管理に役立ちます。詳細は、次のウェブサイトでご確認ください。(プロアクティブApplication Managerのドキュメント) テーブル3:Proactive License Manager Extension Parameters(プロアクティブライセンス管理拡張パラメター)オプションリストをサイレントインストールで機能を制御するのにご活用ください。
| 拡張機能 | オプション | デフォルト | 内容 |
| USE_SERVICE | 0: インストールしない 1: インストール |
0 | プロアクティブライセンス管理ウインドウ サービス |
| CHECK_INTERCEPTION | 0: アクティベイトしない 1:アクティベイトする |
0 | プロアクティブライセンス管理コンポーネント |
| PRODUCTS_XML_PATH | \\ServerName\Shared folder\OpenLM\products.xml | C:\Program Files (x86)\OpenLM\OpenLM Agent\products.xml | OpenLM Agentプロアクティブ アプリケーション管理情報を格納する products.xmlファイルのロケーション 中央化を可能にする。 ローカルかUNCパスを使用。 |
| UNC_USER_NAME | Products.xmlファイルの読み書き権限のあるユーザー名 | ||
| UNC_PASSWORD | UNC_USER_NAMEユーザー名のパスワード |
Table 3: プロアクティブライセンス管理拡張パラメター
例
次の例はユーザーが自身の必要性で選択し設定するのを助けるかもしれない現実世界でのシナリオを可能にするために作成されたガイドラインです。推奨設定を意図したものではありません。 各例の‘####’ストリングはインストラーのバージョンを表します。
例 1
OpenLM Server ‘145.13.4.121.’上にOpenLM Agentをインストールします。通知アイコンを隠します。ログレベルをERRORに設定します。
msiexec /i "C:\tmp\openlm_agent_win_####.msi" /quiet /norestart SERVERNAME=145.13.4.121 SHOW_NOTIFICATION_ICON=false ERROR_LEVEL=ERROR
例 2
OpenLM Server ‘olm_server,’上にOpenLM Agentをインストールします。 サーバーのポートは 7777です。言語をドイツ語に設定します。ログレベルをALLに設定します。
msiexec /i "C:\tmp\openlm_agent_win_####.msi" /quiet /norestart SERVERNAME=olm_server SERVERPORT=7777 ERROR_LEVEL=ALL LANG=de-DE
例 3
‘localhost’マシンにOpenLM Agentを全てインストールします。 アプリケーションが20分非活動の場合、自動的にライセンスの使用をシャットダウンするを設定します。インストレーションのルートディレクトリを“D:\program files\OpenLM\OpenLM Agent.”に指定します。AutoCad、 ArcGIS、Matlab拡張機能をインストールします。
msiexec /i "C:\tmp\openlm_agent_win_####.msi" /quiet /norestart SERVERNAME=localhost SHUT_WHEN_NOT_ACTIVE=true INACTIVITY_TIME=20 TARGETDIR="D:\program files\OpenLM\OpenLM Agent" INSTALL_AUTOCAD=1 INSTALL_ARCGIS=1 INSTALL_MATLAB=1
サービスチェック
このモジュールの使用を試す前に全ての必要なOpenLMコンポーネントが実行されているか確認してください。
1. Windowsサービスを開く。(例 C:\WINDOWS\system32\services.mscを実行するか、タスクバーでWindowsサーチボックスで“Services”を検索)
2. OpenLM Software Lockerが実行されているか確認。実行されてなければ、サービスを右クリックしてスタートさせる。
3. サービスが開始されていたら、Windowsサービスを閉じる
サービスが実行されていれば、サーバー接続のチェックが可能です。
OpenLM Agentのアンインストール
アンインストールはWindows コントロールパネル (オプション A) で開始できます。それかOpenLM Agentセットアップウィザードを立ち上げOpenLM Agentの削除(Remove:オプションB)を選んでください。
オプション A: Windowsコントールパネルを使用してアンインストール
1. Windowsコントロールパネルを開く。C:\Windows\System32\control.exeを実行するか、Windowsサーチボックスで“Control Panel”をタイプして検索。
2. 図26でハイライトされたプログラム下の“Uninstall a Program”(プログラムのアンインストール)オプションをクリックしてください。プログラムとフィーチャー画面が現れます。(図 27)
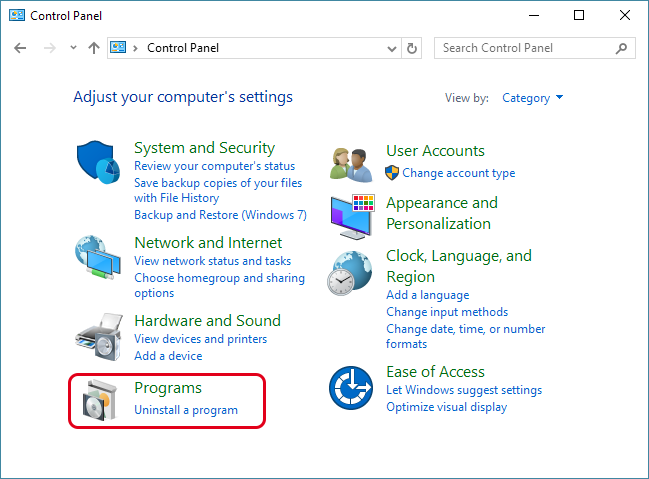
図 26: ハイライトされたリンクとWindowsコントロールパネル
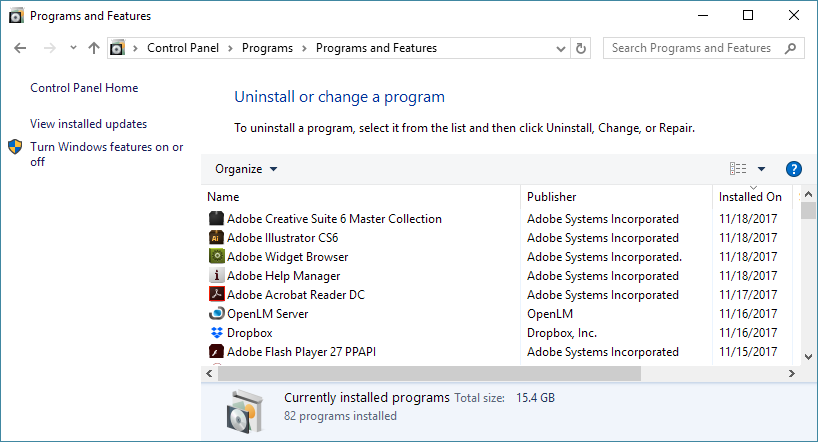
Figure 27: プログラムとフィーチャー(機能)画面
3. 名前リストでOpenLM Agentを検索してください。(名前をクリックしてリストをアルファベット順にソートしてください) オプションが可能なアクションのリストのトップに現れます。(図 28)
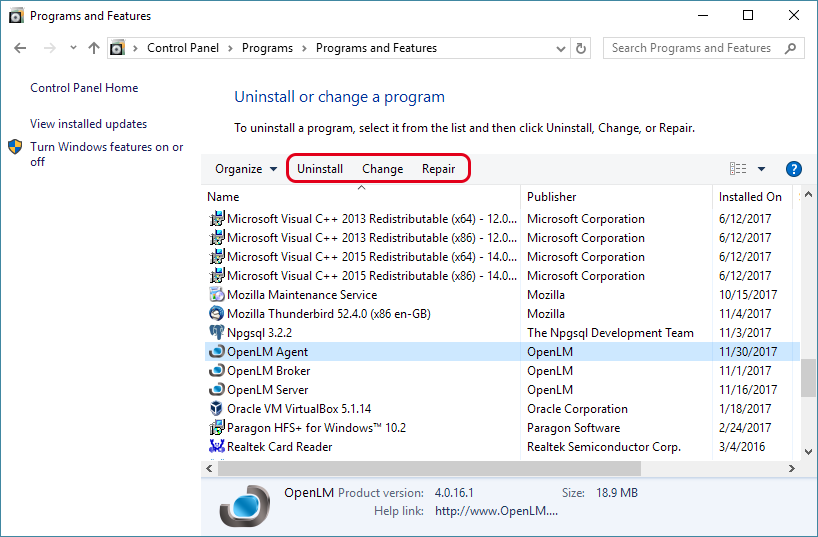
図 28: オプションがハイライトされたプログラムとフィーチャー(機能)画面
4. Uninstal(アンインストール)をクリックしてください。確認画面が開かれます。(図 29)
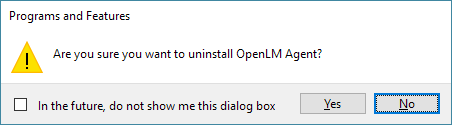
図 29: アンインストール確認画面
5. [Yes](はい)をクリックしてアンインストールを確定してください。プログレス(進捗)画面が現れます。(図 30) プロセスが完了すれば進捗画面は閉じられます。
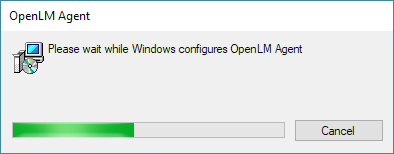
図 30: OpenLM Agentアンインストール進捗画面
6. コントロールパネルから閉じるためにWindowsの右上の [x] をクリックしてプログラムとフィーチャー(機能)画面を閉じてください。
オプション B: OpenLMインストーラーパッケージを使用してのアンインストール
1. インストーラーファイルを検索し、ダブルクリックもしくは右クリックでメニューからインストールを選択してください。OpenLM Agentセットアップウィザード画面が現れます。(図 31).
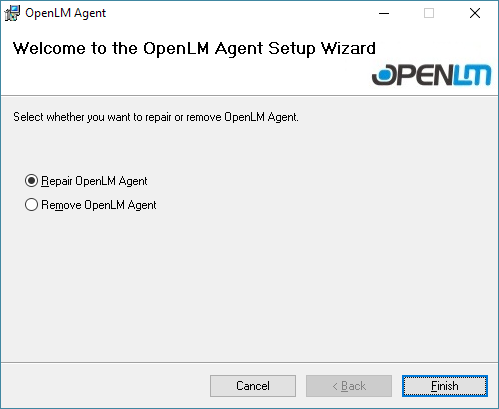
図 31: OpenLM Agentセットアップウィザード画面
2. Remove(削除) OpenLM Agentラジオボタンを選択し、インストレーションを削除してください。(図 32)
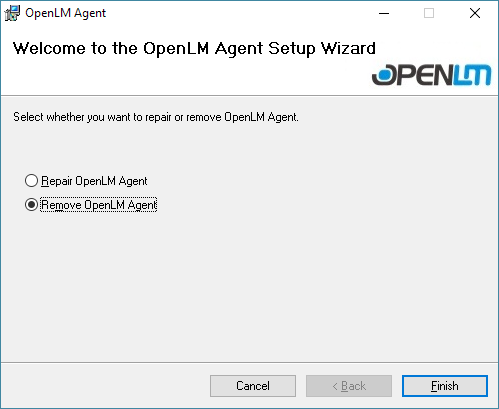
図 32: “Remove OpenLM Agent”(削除)を選択したセットアップウィザード
3. [Finish](終了)ボタンをクリックしてプロセスを開始してください。進捗画面が現れます。(図 33)
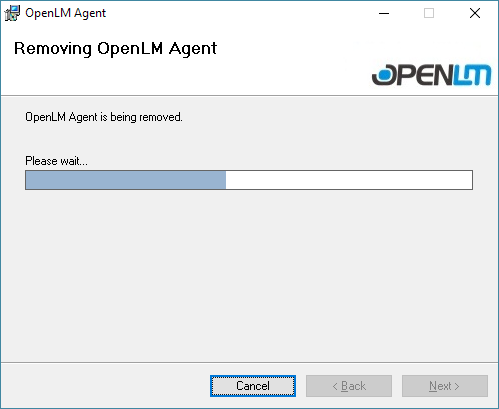
図 33: OpenLM Agent削除進捗画面
4. OpenLM Agentやカスタムコマンドの一部を使用しているプロセスが実行されている場合、エラー画面が特定のプロセスの情報と共に現れます。Windowsサービスを使用してこれらのプロセスを停止できます。(例:C:\WINDOWS\system32\services.mscの実行かWindowsタスクバーの検索ボックスで“Services”とタイプする)。削除は [Try Again] (再試行)をクリックして再開できます。(図 34). 削除が完了すると、削除成功画面が現れます。 (図 35)
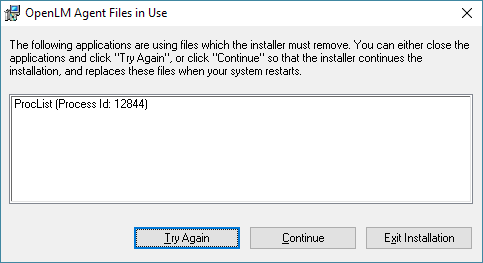
図 34: 使用中ファイルアラート画面
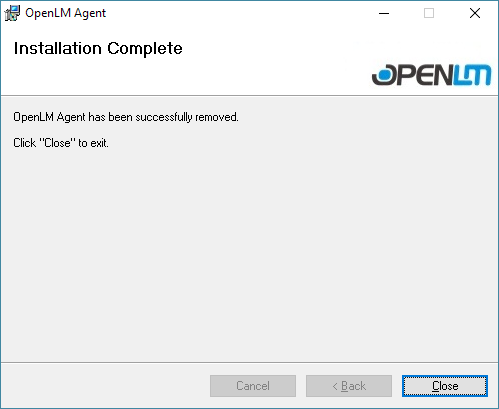
図 35: 削除成功画面
5. [Close](閉じる)ボタンをクリックしてセットアップウィザードを退出してください。
この時点で削除プロセスは完了です。アンインストールしてもOpenLM Agentコンフィグレーション(設定)ファイルがそのまま残されます。これらは手動で削除してください。残しておけば、OpenLM Agentは以前の設定を失わずに再インストールできます。デフォルトでC:\Program Files (x86)\OpenLM\OpenLM Agentにあります。