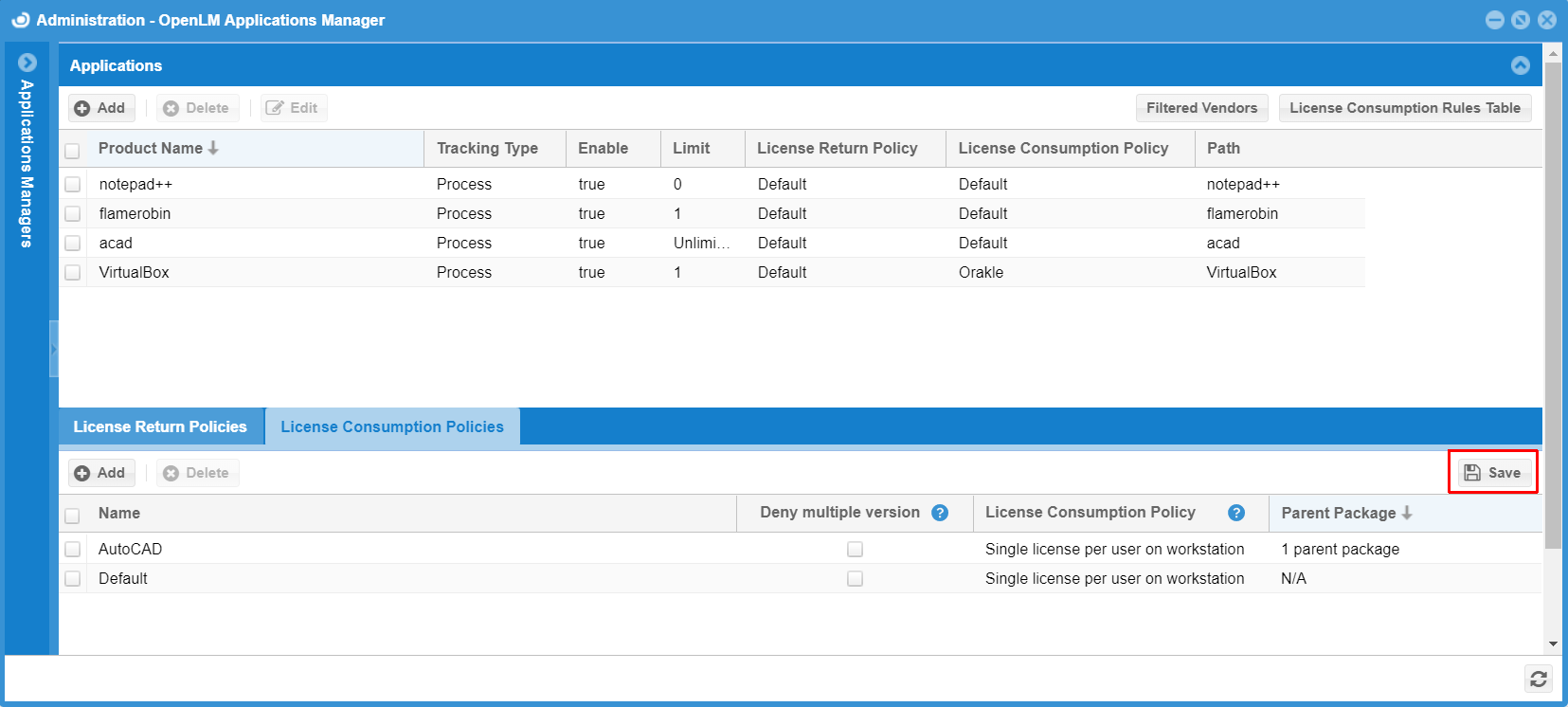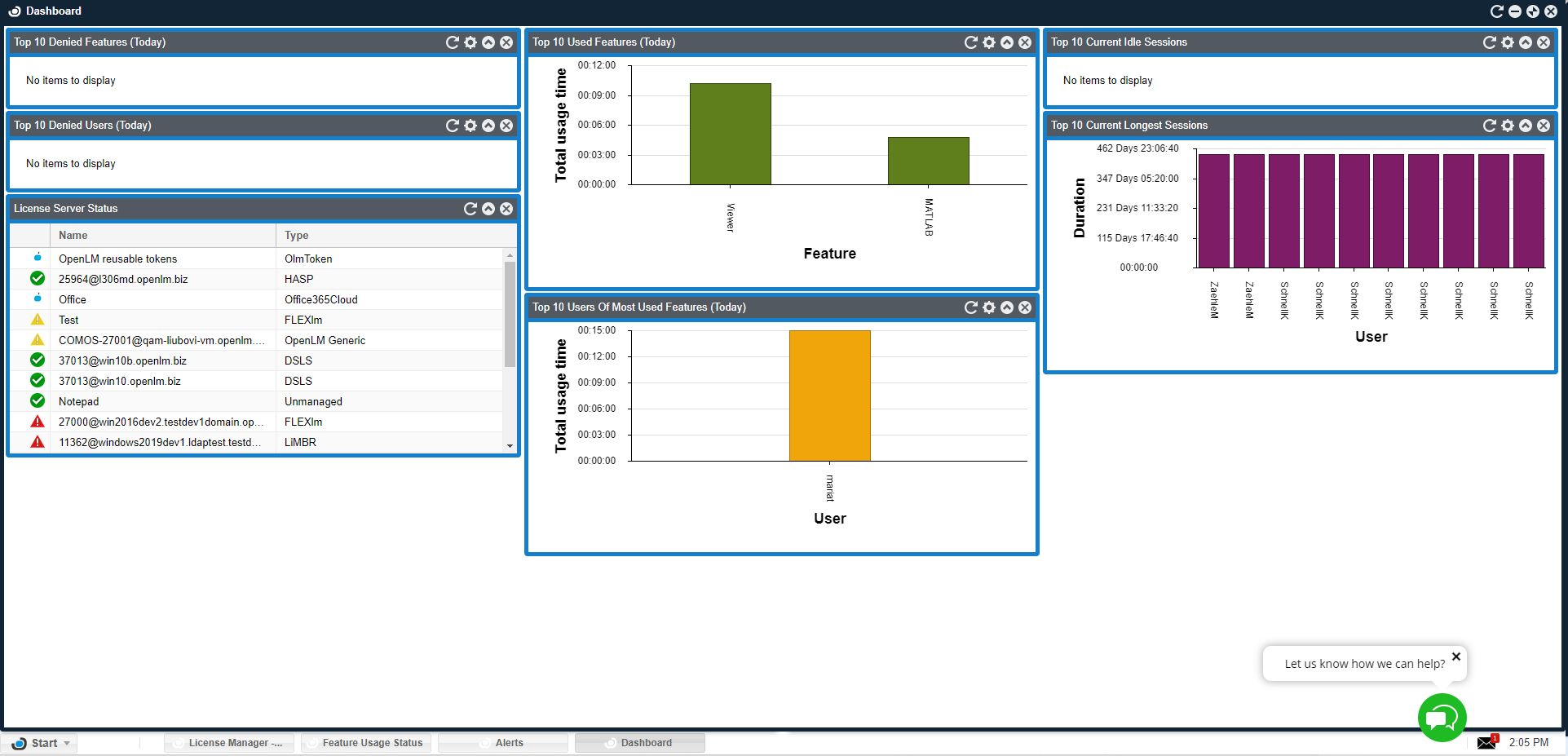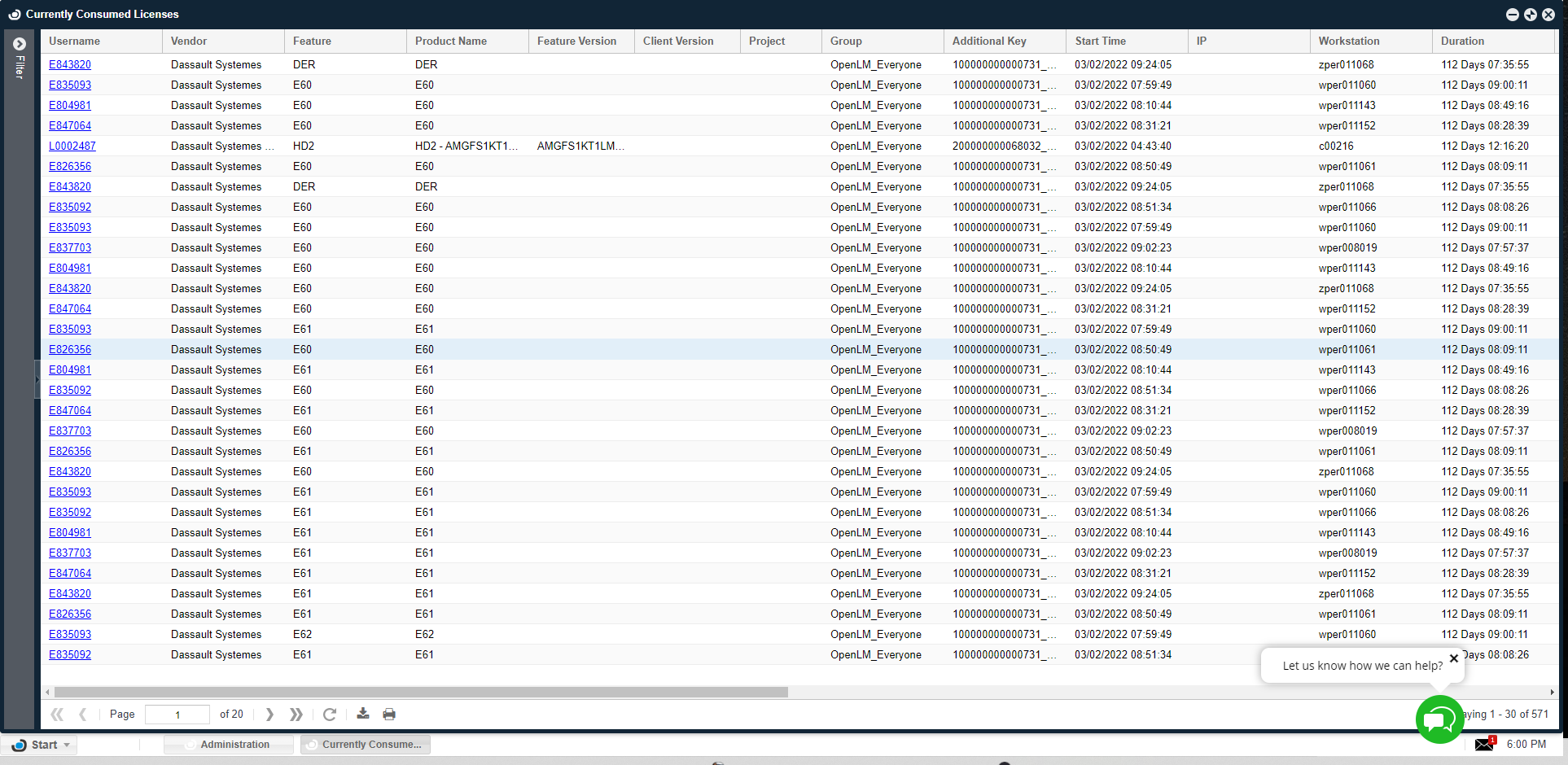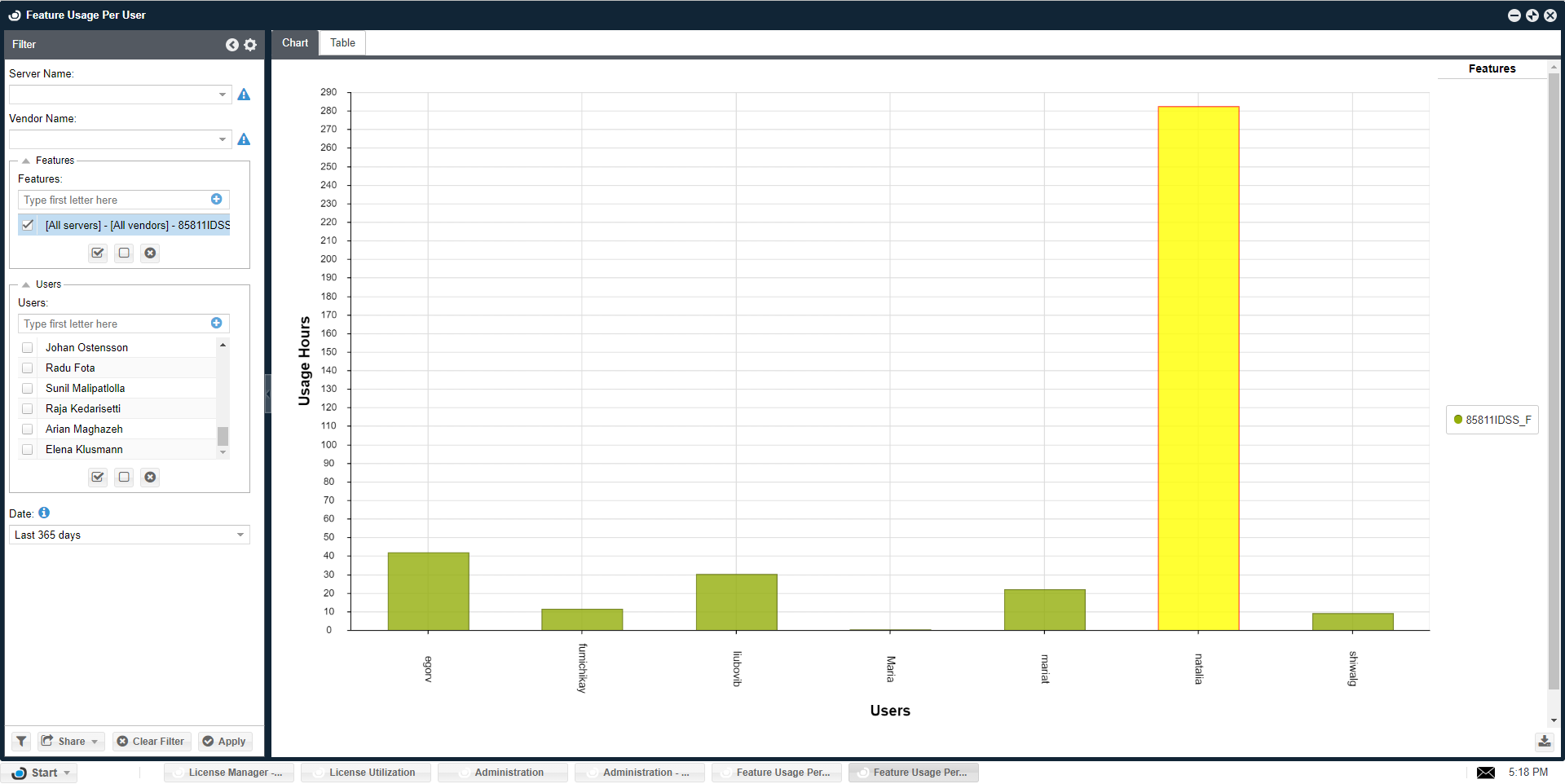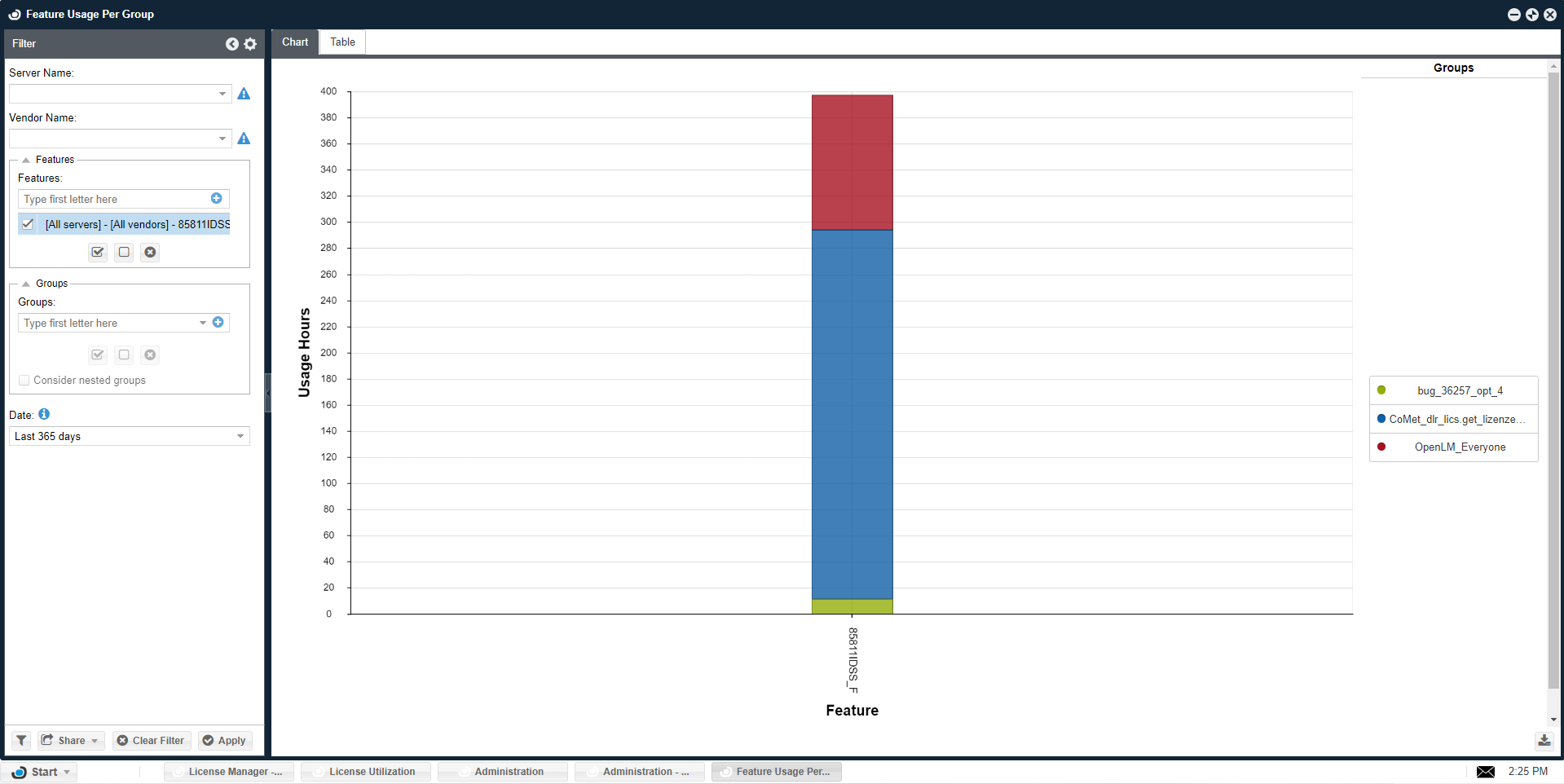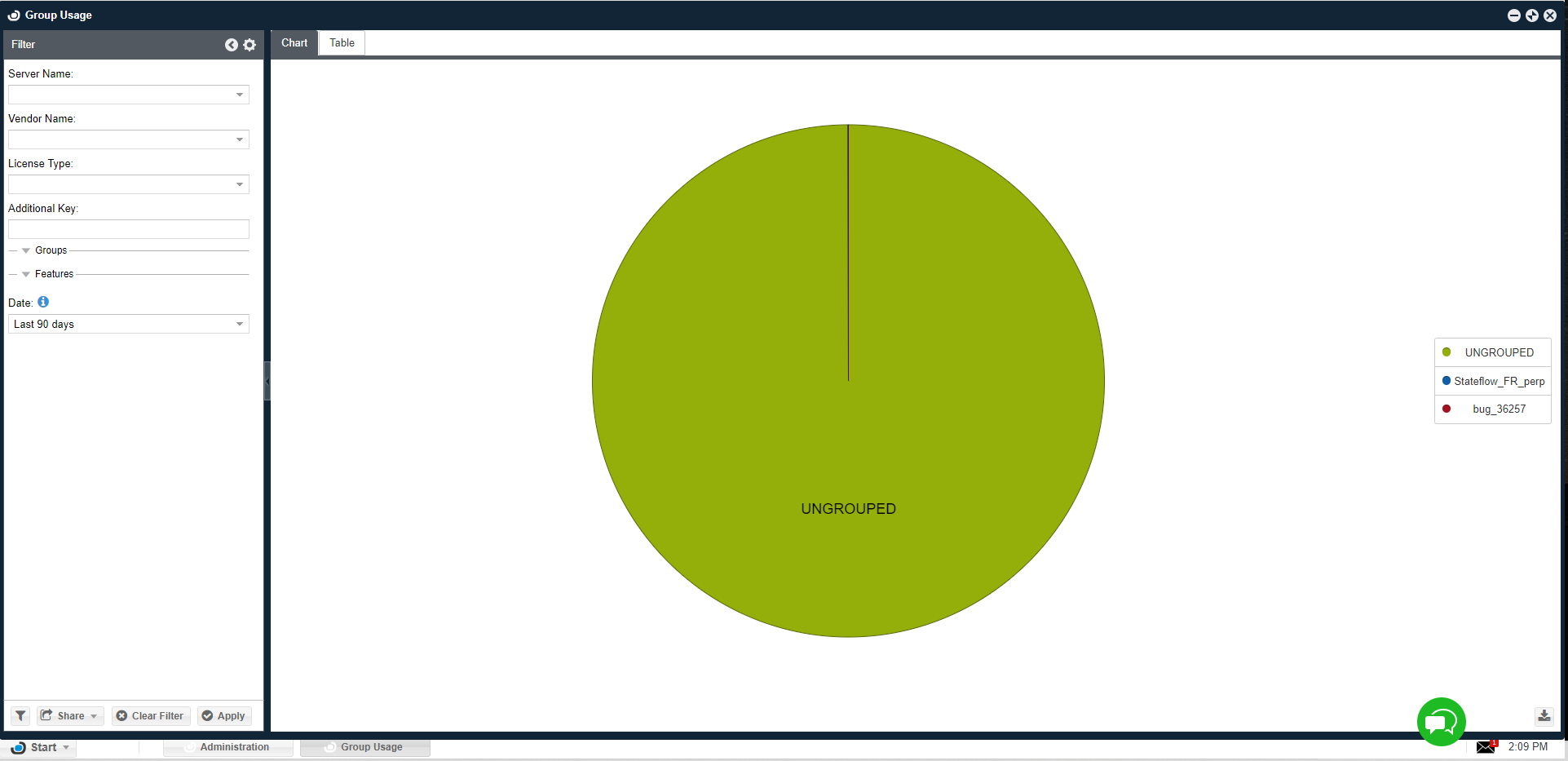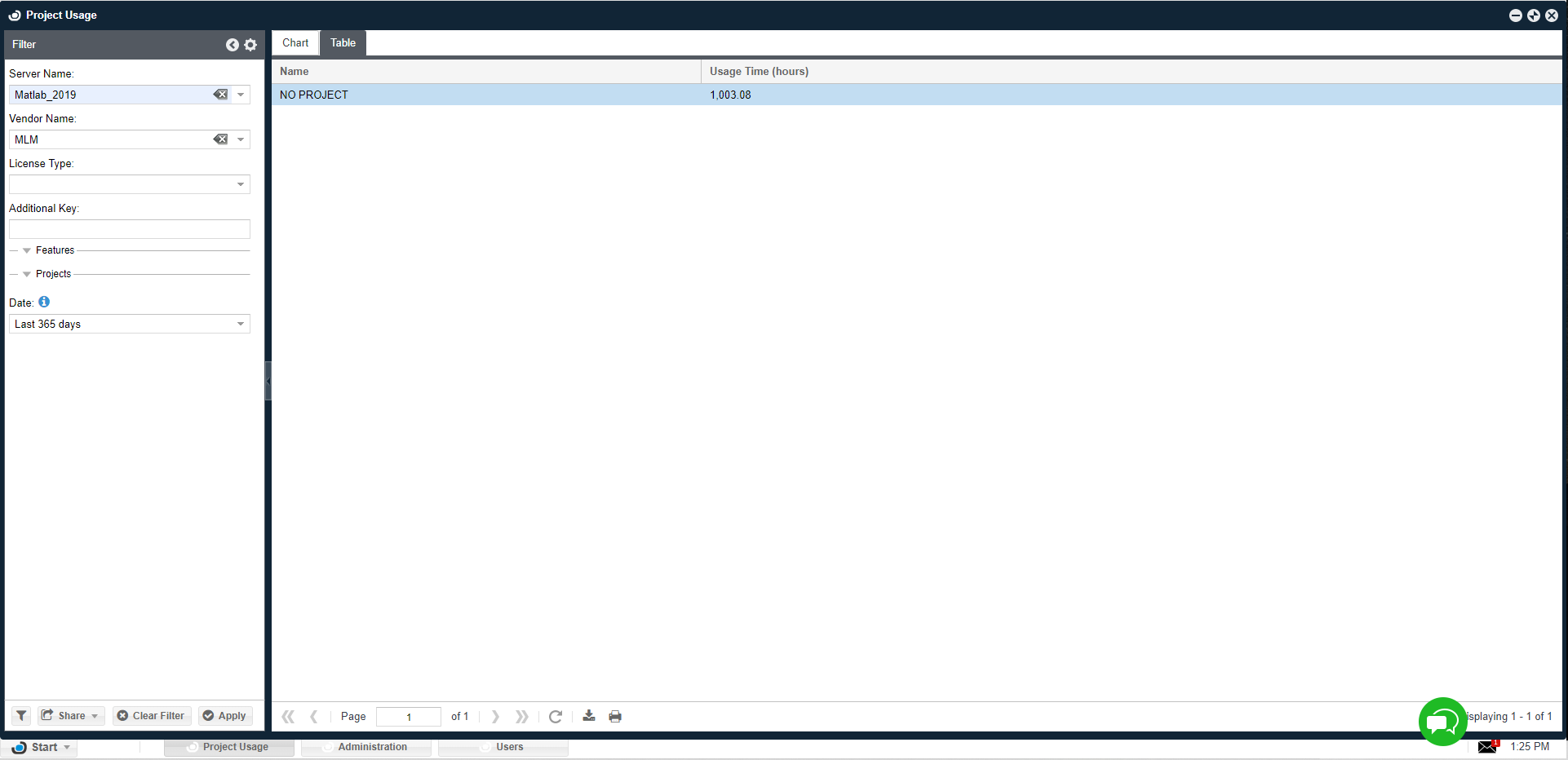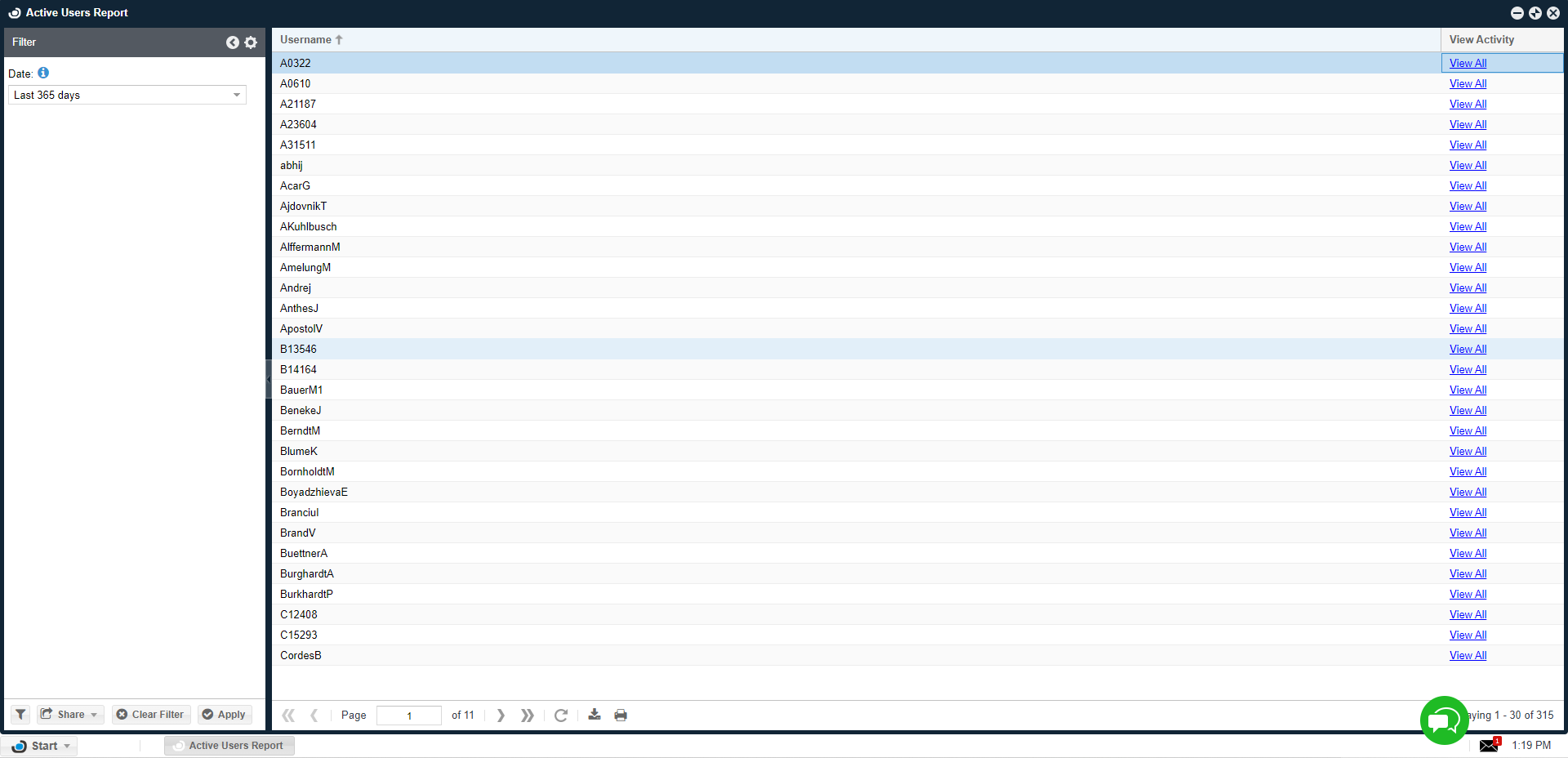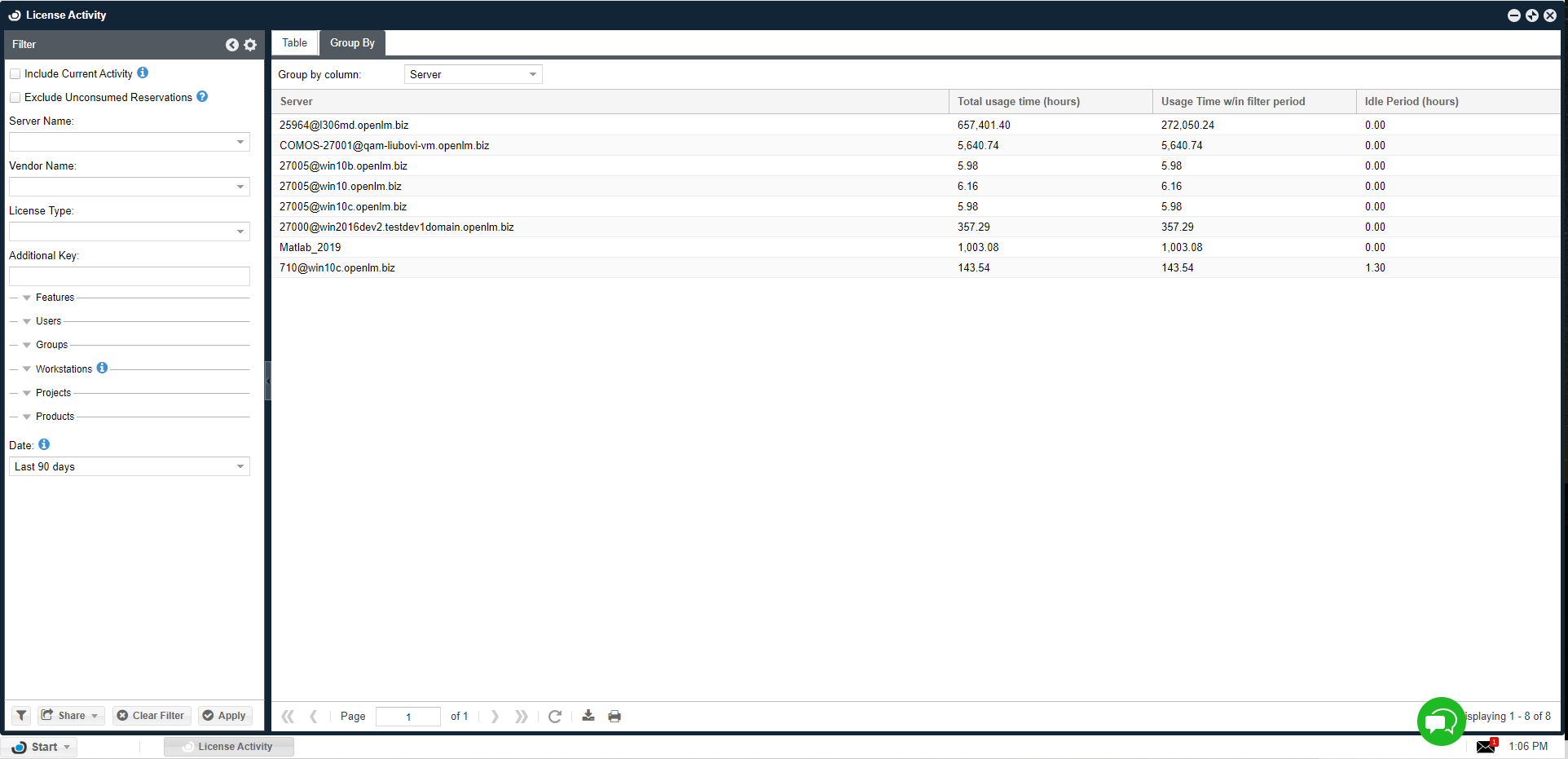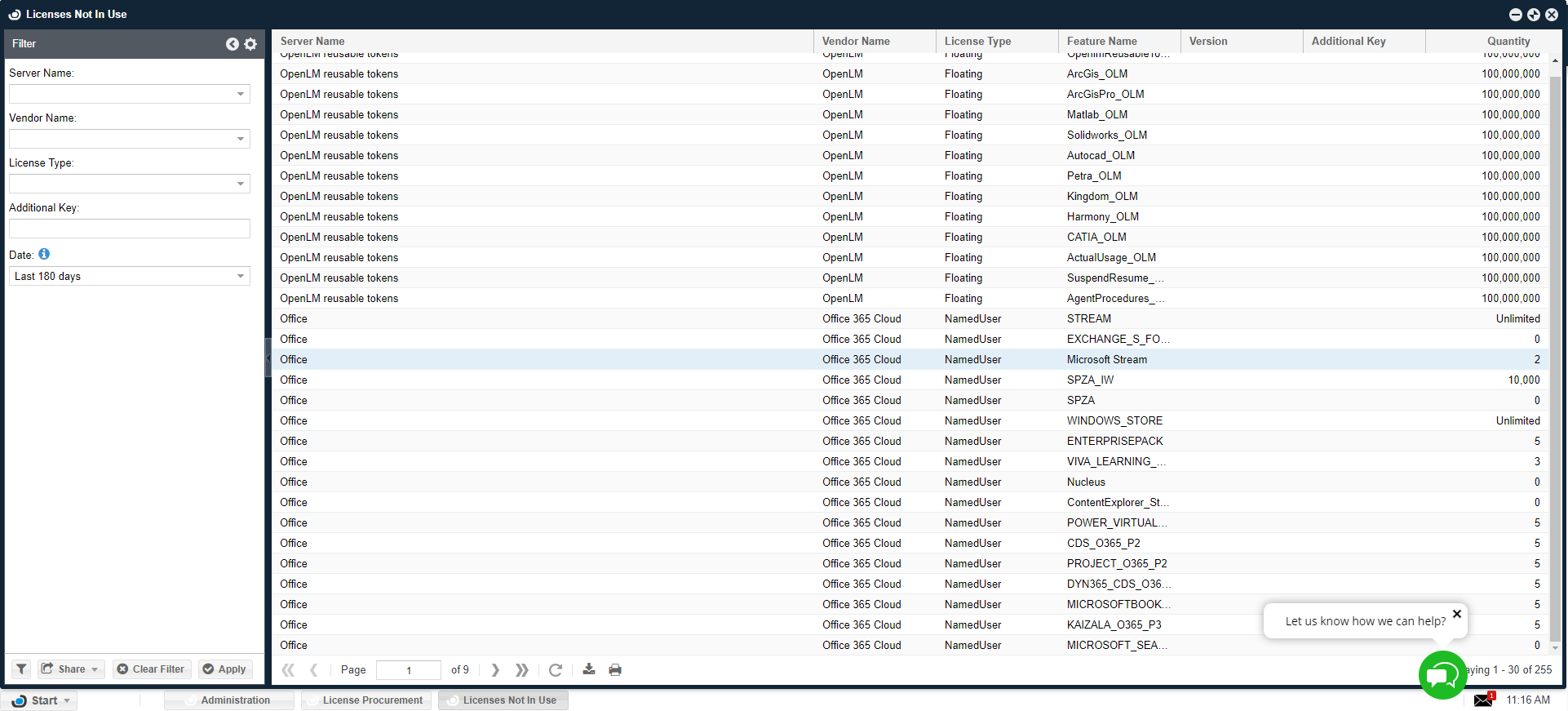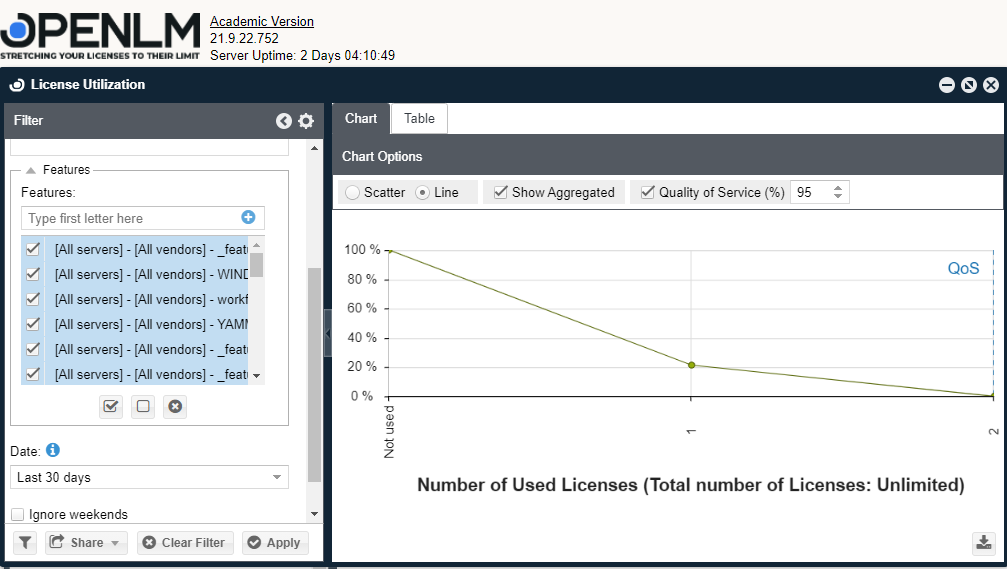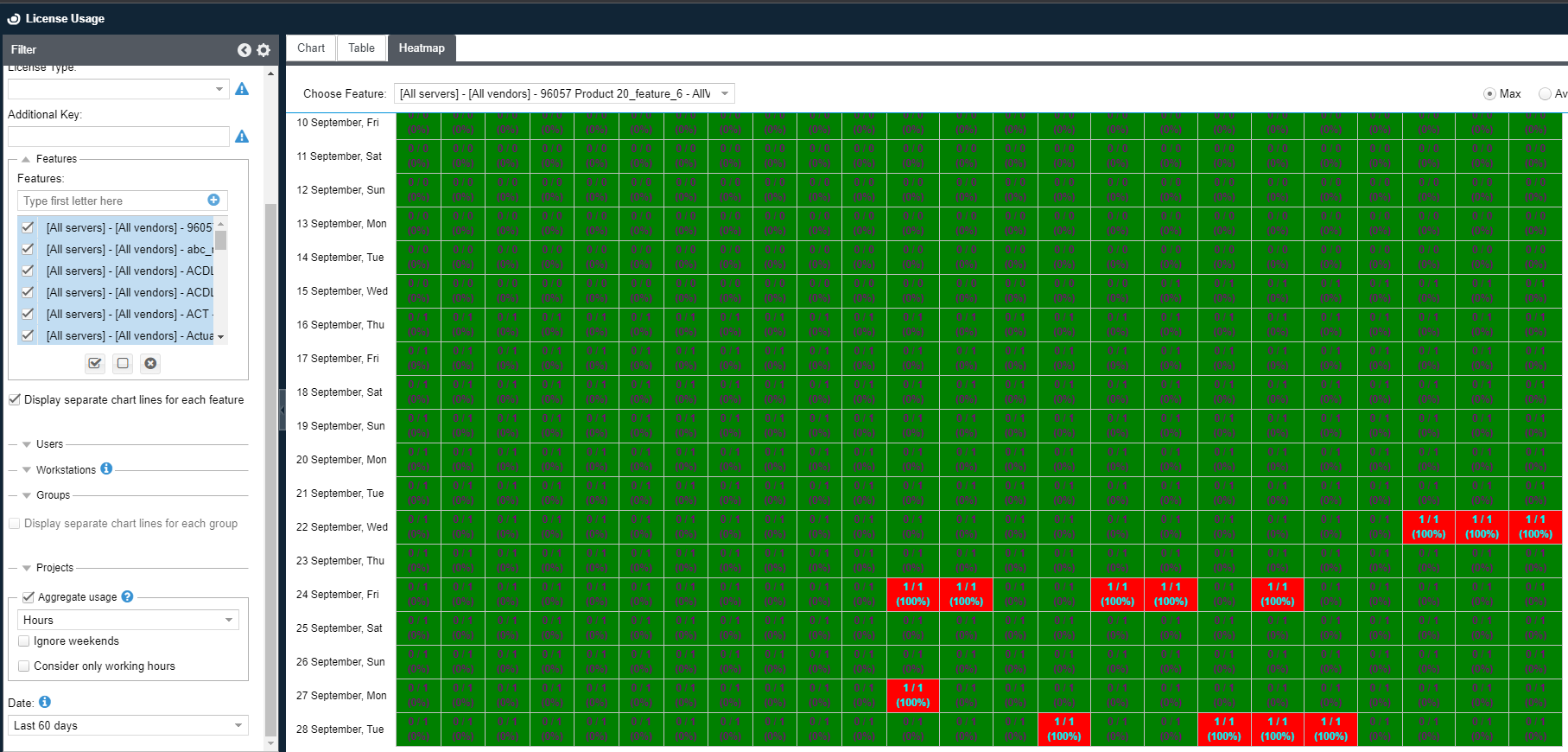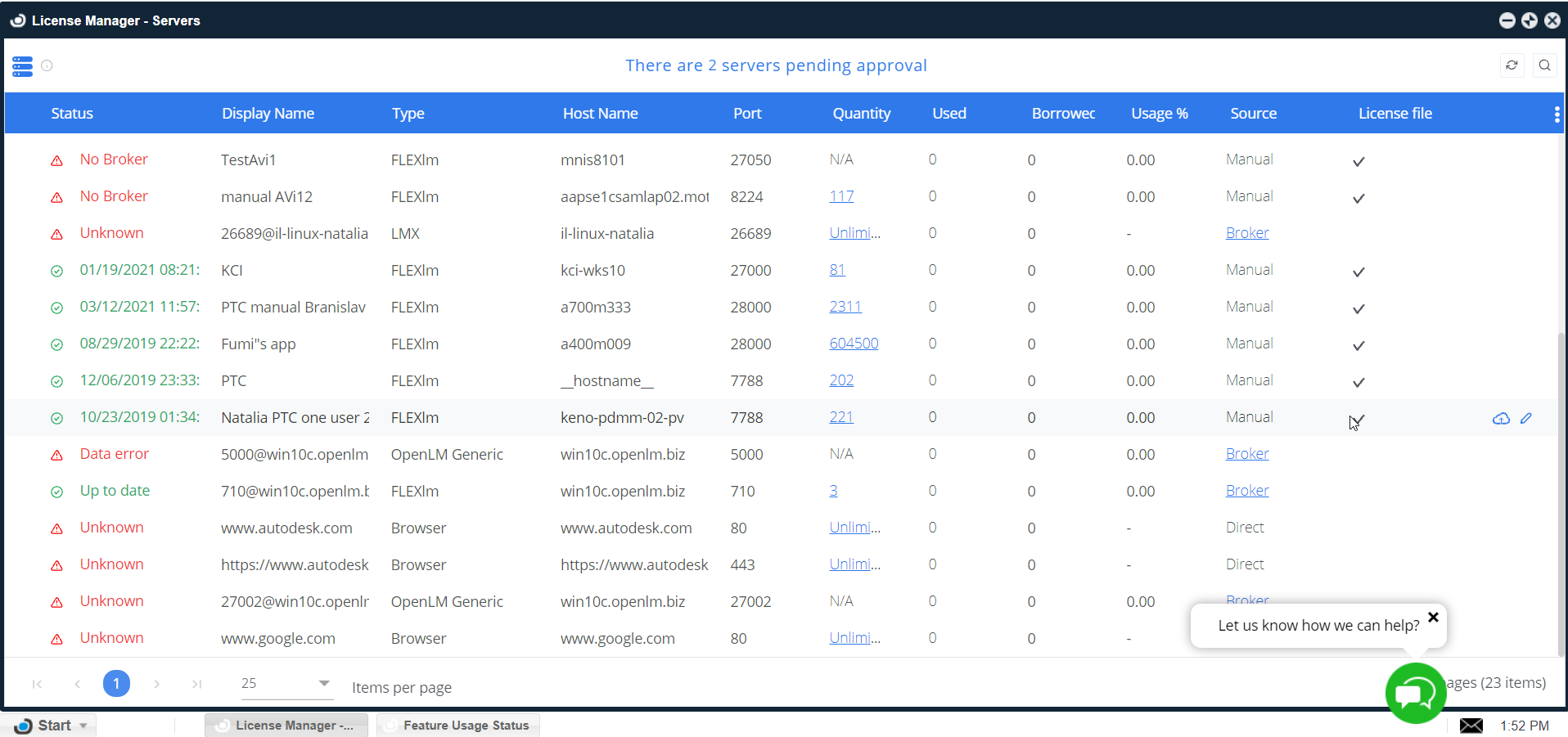OpenLM Applications Manager 2の設定 – KB808
Applications Managerの主な特徴は下記の通りです。
- エンドユーザーのワークステーションでソフトウェアの立ち上がりや活動プロセスに関してOpenLM Agentから情報を受け取ります。
- 特定の規則や設定に従ってOpenLM Agentsがソフトウェアを立ち上げるのを可能にします。
Applications Managerはエンドユーザーのワークステーションにインストールされた軽量コンポーネントであるOpenLM Agentと相互活動します。次の特徴を持ちます。
- ワークステーションで活動中のプロセスを監視します。
- ソフトウェアの立ち上がりイベントを受け取り報告します。
- 管理者によって定義されたアクションによってワークステーション上の特定のプロセスの実行を妨げます。
Applications Managerはライセンスマネジャーによって管理されてない、もしくは管理能力に欠けているライセンスマネジャーの場合に、アプリケーションを管理する能力があります。
ラインセンスマネジャーによって直接管理できないワークスーション上のライセンスの場合でも(例:シングルライセンスやネームドライセンス)、OpenLM Applications Managerはソフトウェアの使用情報を監視る能力があります。OpenLMは、ライセンスマネジャーで制御されているソフトウェアと、スタンドアローンライセンスのソフトウェアを同時に監視することが可能です。
Table of contents:
3. OpenLM Applications Managerの設定
3.1 OpenLM Applications Managerにアプリケーションを追加する
1. 必要なOpenLMコンポーネントのインストール
次のコンポーネントはOpenLM Applications Managerを機能させるためには必須です。
- OpenLM ServerはウインドウズOSにインストールされねばなりません。OpenLM ServerはOpenLM Applications Managerや関係するコンポーネントの設定をするために管理画面(EasyAdmin)を提供します。データベースのラインセンス使用情報を管理し、レポートにするプラットフォームを提供します。インストールに関しての詳細はOpenLM Server Installation Guideを参照してください。
- OpenLM AgentはウインドウズOSの監視対象のワークステーションにインストールされなければなりません。Agentはユーザーのワークステーションのソフトウェア活動状況を監視するエンドユーザープロキシです。インストールに関しての詳細はOpenLM Agent Installationを参照してください。
- OpenLM Broker とOpenLM Applications Manager – 両方ともに同じウインドウズ機器かLinux機器にインストールされなければなりません。OpenLM BrokerはOpenLM Serverによって支持されたタスクを実行して、ライセンスマネジャーからライセンス情報を取得します。Applications Managerは標準のラインセンス管理とベンダー提供のラインスマネジャーでは通常無い追加機能を持つOpenLMモジュールです。インストールに関しての詳細はOpenLM Applications ManagerとOpenLM Broker Installationを参照してください。
全ての必須コンポーネントはDownloadsセクションからダウンロードできます。
2. OpenLM Agentの設定
- 1. Agentの設定の前にOpenLM Applications Managerがインストールされているのを確認してください。インストールの詳細はOpenLM Applications Manager installation documentでご確認ください。
- 2. 最新のAgentのバージョンをOpenLM websiteからダウンロードしてインストールしてください。詳細はOpenLM Agent Installation guideをご確認ください。
3. OpenLM Applications Managerの設定
設定に進む前に、OpenLM Brokerの設定でApplications Managerが検知され設定されているかご確認ください。BrokerはOpenLMサーバーに接続されていて報告されねばなりません。
次のセクションでは設定の選択とOpenLM Applications Managerの特徴について説明します。
3.1 OpenLM Applications Managerにアプリケーションを追加する
Applicationはアプリケーションウインドウで手動でOpenLM Applications Managerに追加するかAgentのアプリケーションリスト機能を使うかです。OpenLM Applications Managerへのアプリケーションの追加の仕方について次のステップで説明します。
1. OpenLM EasyAdminを開いてください。(Windows Start → OpenLM → OpenLM EasyAdmin User Interface)
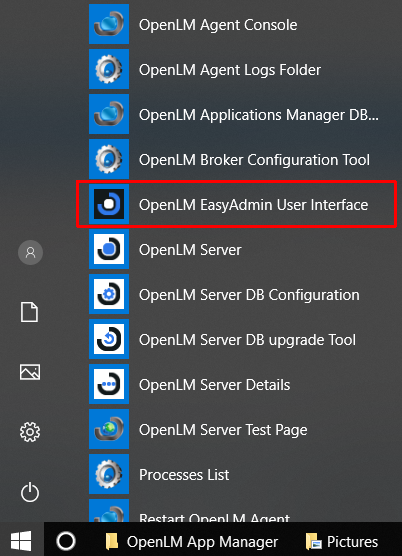
2. EasyAdminスタートメニューからAdministrationを選択してください。
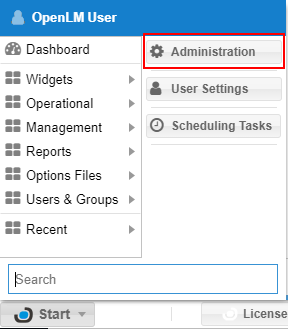
3. OpenLM Applications Managerをクリック。
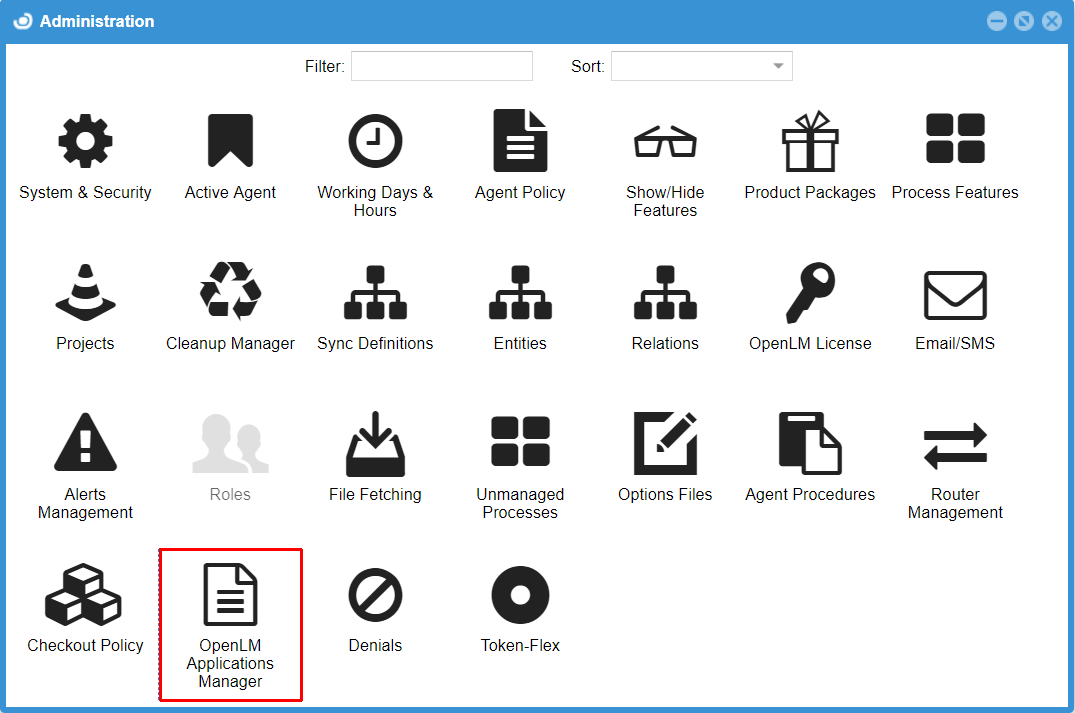
4. Applicationsウインドウで、追加ボタンをクリック。
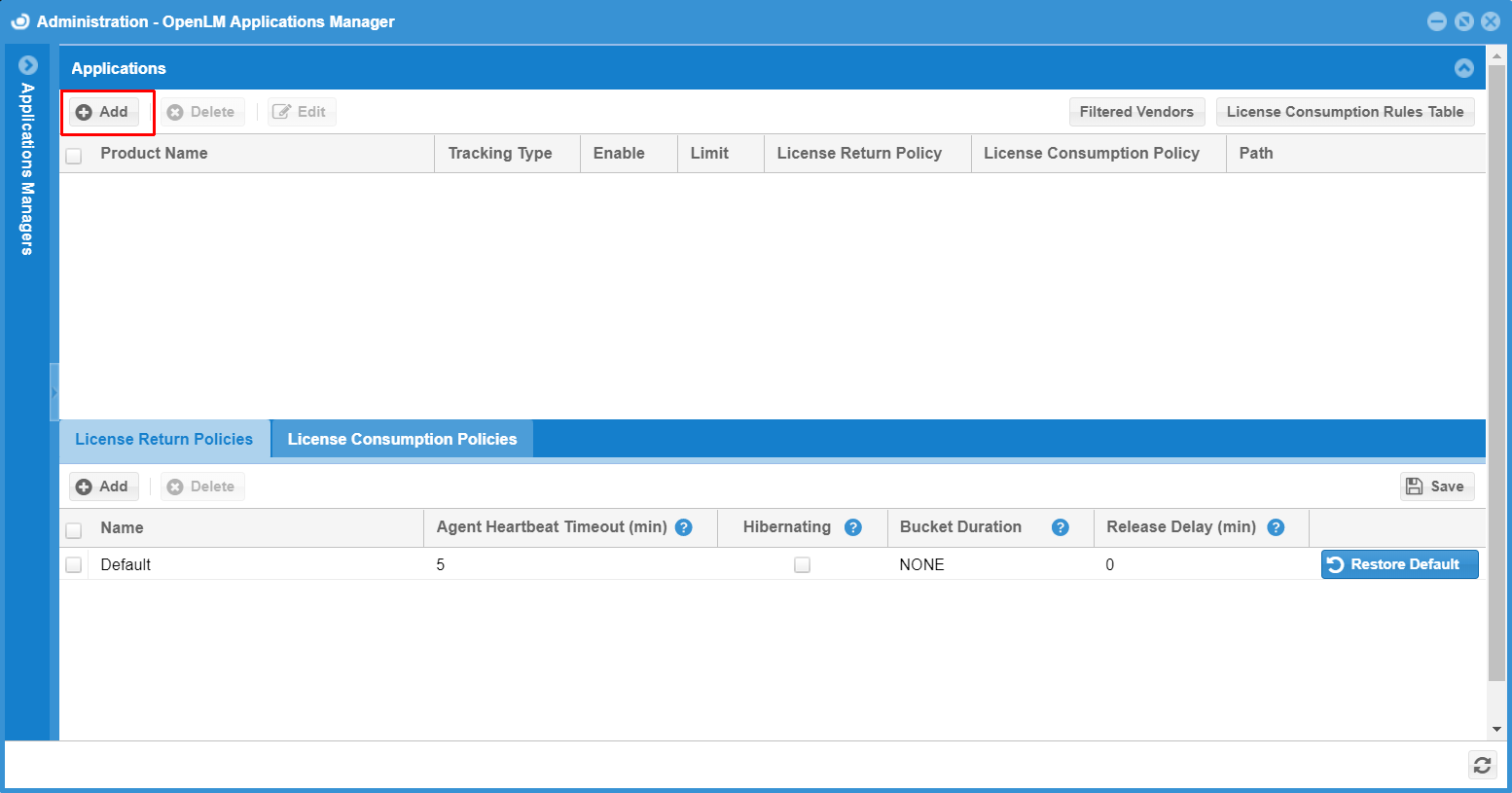
5. 何を追跡したいのか(プロセス、ファイル、フォルダー)に従って、ドロップダウンメニューから追跡タイプを選択してください。
- Process – プロセス名を使用してアプリケーションを追跡します。EXEファイルのファイル名と殆どの場合同じ名前です。プロセス名を確認するには、アプリケーションを開始して、Windows Start → OpenLM → Processes List から関係するプロセス名をご確認ください。
- File – 特定のEXEファイルを監視することによってアプリケーションを追跡します。プロセス名と似ています。
- Folder– フォルダー内のすべてのEXEファイルを監視することによってアプリケーションを追跡します。
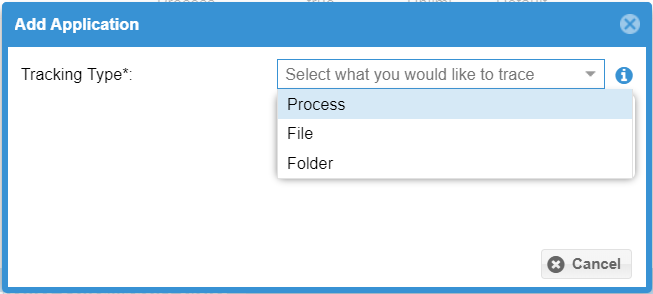
6. フォームを記入してください。アスタリスクのフィールドは必須です。
Application Name* – 追跡するアプリケーションの単一名
Process Name* – アプリケーションのプロセス名と一致しなければならない
File Path* / Folder Path* – “File” か “Folder” を選択した場合、フルパスをご記入ください。
Description* – 説明をご自身の記憶のために入れてください
Vendor* – ドロップダウンリストから選択するか独自のベンダーを記入ください
Version – アプリケーションを断定するためにバージョンを入れてください。複数のバージョンを追跡するときに必要です。
Parameters -パラメーターが必要な場合ご記入ください。同じプロセス名を使用するアプリケーションでパラメーターやアーギュメントで違う機能を提供する場合にご使用ください。
Enabled – 追跡を有効にする場合チェックしてください。
Limit* – 同時使用を許可する上限数をセットしてください。
License Return Policy – OpenLMがライセンスをプールに戻すポリシーです。
License Consumption Policy複数のバージョンの立ち上げを拒否するかとか複数のライセンスをどう数えるかとか、アプリケーションが使用されるときの規則をラインセンス消費ポリシーと呼びます。
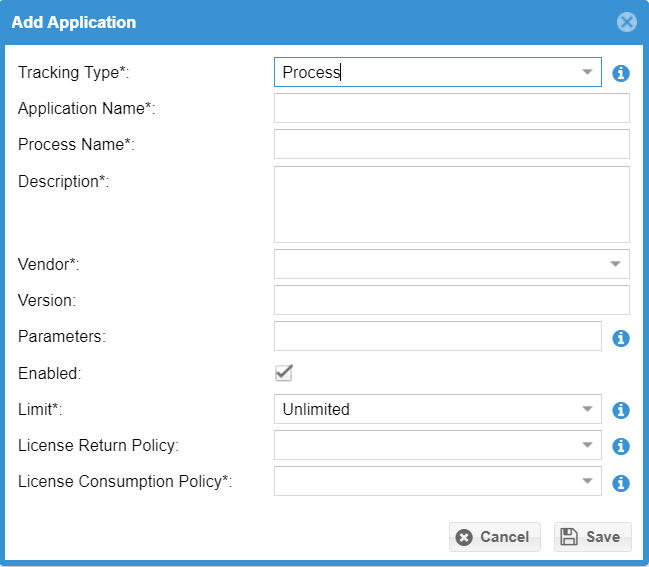
7. 新しいアプリケーションを追加するには保存をクリックしてください。
3.2 既存のアプリケーション設定を編集
アプリケーションウインドウでアプリケーションを行から選択して編集ボタンをクリックしてください(ダブルクリックでも開けます)。設定画面は3.1と同じです。
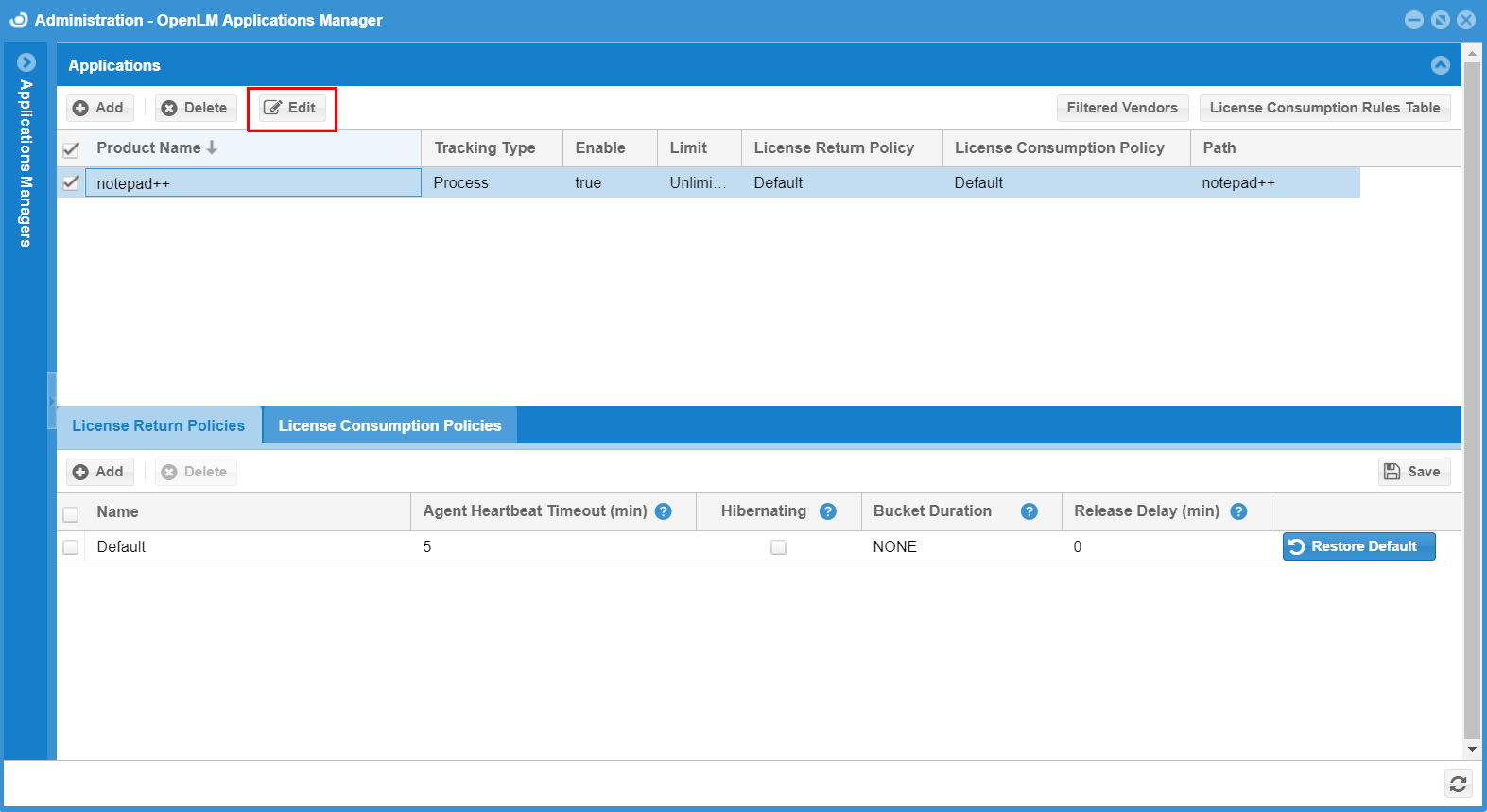
3.3 フィルターベンダー機能の使用
フィルターベンダーボタンはフローティングと非フローティングライセンスの両方のソフトウェアを監視するときに2重の使用情報のレポートを防ぎます。
ユーザーのソフトウェアがライセンスマネジャー(例:FlexLM)につながっているのと同時にスタンドアローンライセンス(例:単一登録キー)を使用することもあるかもしれません。通常の状況では、アプリケーションがライセンスマネジャー(OpenLM Broker/Server)とOpenLM Applications Managerの両方を使用する場合、使用情報は両方で報告されます。フィルターベンダー機能はこれを防ぎ、Applications Managerがスタンドアローンラインセンス使用情報のみレポートします。
スタンドアローンライセンスの定義は次の通りです。
- 単一使用ソフトのインストレーション(登録キーかローカルライセンスを使用)
- ライセンスマネジャーに管理されてないノードロックライセンス
- どこでも監視されてないクラウドマネジャーに割り当てられたネームドライセンス
- シスアドの同意なしでインストールされた海賊版ソフトウェア
- OpenLM Serverにサポートされてないネットワークライセンス
知られている限界
- 弊社のソリューションは、監視対象のソフトがネットワークライセンスかスタンドアローンライセンスを同じユーザー同じワークステーションで使用しているという想定に基づいております。
- 両方のタイプのライセンスを持つソフトウェアはApplications Manager によってネットワークライセンスとみなされます。結果として、スタンドアローンライセンスからのセッションはレポートされません。
- ユーザーがワークステーションでライセンス方法をネットワークからスタンドアローンもしくはその逆に切り替えると、エラーが起こり使用情報は誤って報告される可能性があります。
- ベンダーフィルタリングは同じベンダー名を使う違うアプリケーションを区別できません。同じベンダーのアプリケーションのセッションをフィルターしたい場合、各アプリケーションに違うベンダー名をつけることをお勧めします。
1. フィルターベンダーボタンをクリックしてスクリーンを開いてください。
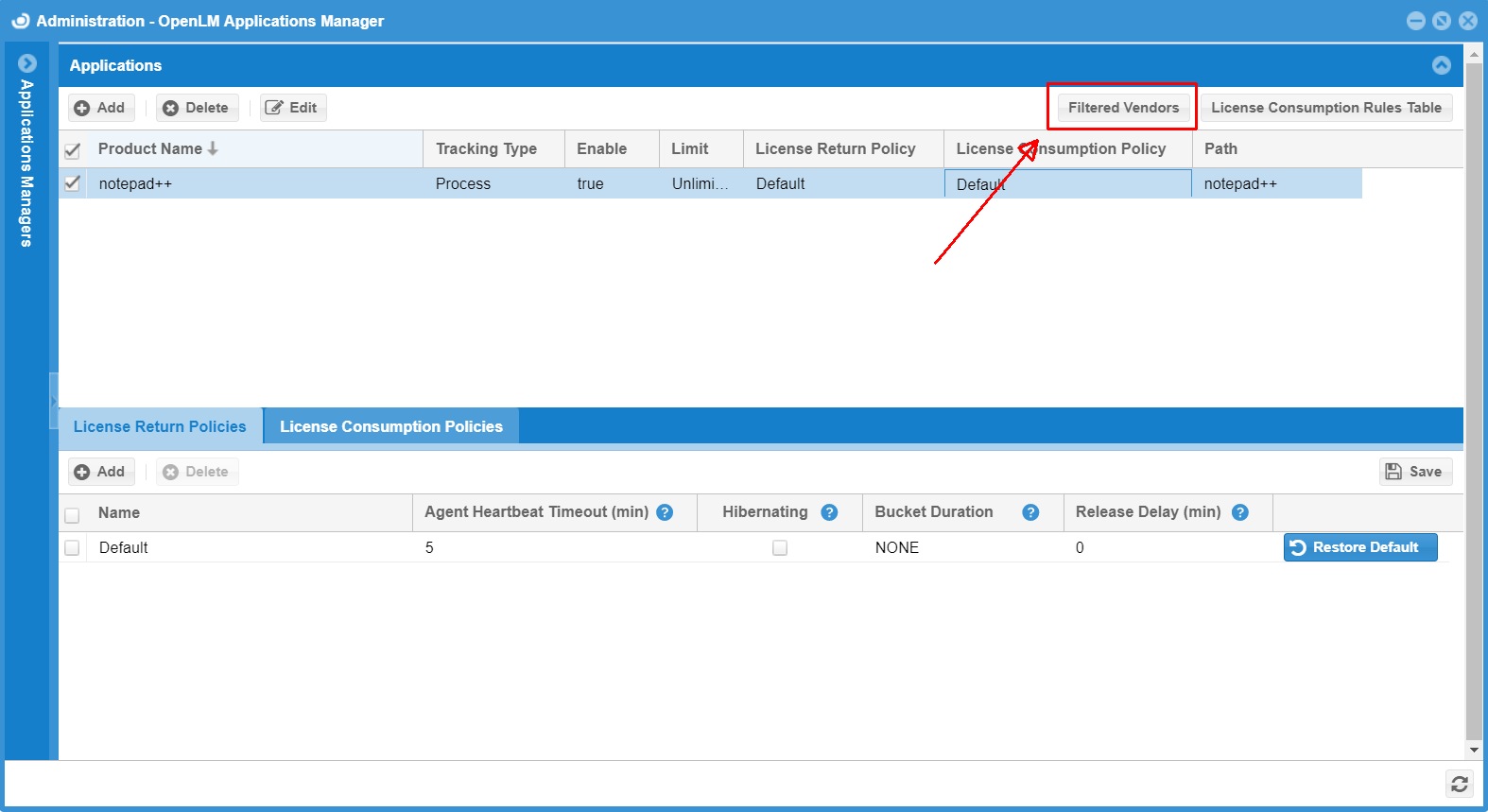
2. 新しいウインドウがドロップダウンリストと共に現れます。追加をクリックしてお望みのベンダーを選んでください。(リストは利用可能な製品リストから自動的に反映されてます。)
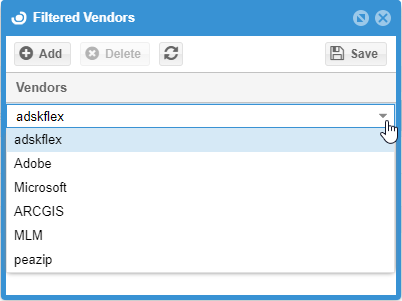
3. 保存をクリックして変更を保存してください。
これでフィルタリングの設定は終了です。2つの内いずれかが起きます。
- フィルターされたベンダーのソフトウェアがライセンスマネジャーで制御されており、ライセンスが消費された場合(例:フローティングライセンス)、ライセンス使用情報はOpenLM Serverのみによって報告されます。
- ライセンスマネジャーで制御されてない、クラウドライセンス・単一ユーザー(スタンドアローン・海賊版ソフトウェアなど)の場合、代わりにOpenLM Applications Manager によって報告されます。
注意:ユーザーがフローティングライセンスを消費して、過去72時間ライセンスマネジャーから使用量レポートがなかった場合、ライセンスはフローティングライセンスではなくて単一ユーザーライセンスとしてログされます。フローティングからスタンドアローンライセンスへの遷移で、情報のオーバーラップ(10分以下)が起こる可能性があります。この場合、両方ともにカウントされてOpenLM Serverとthe OpenLM Applications Managerの両方の報告に現れます。
3.4 ライセンス消費テーブルでのルール定義
License消費ルールテーブルでは、ライセンスへの様々なアクセスルールを定義できます。 ルールは「決定テーブル」として実施されます。ライセンス消費ルールテーブルのボタンをクリックして開いてください。
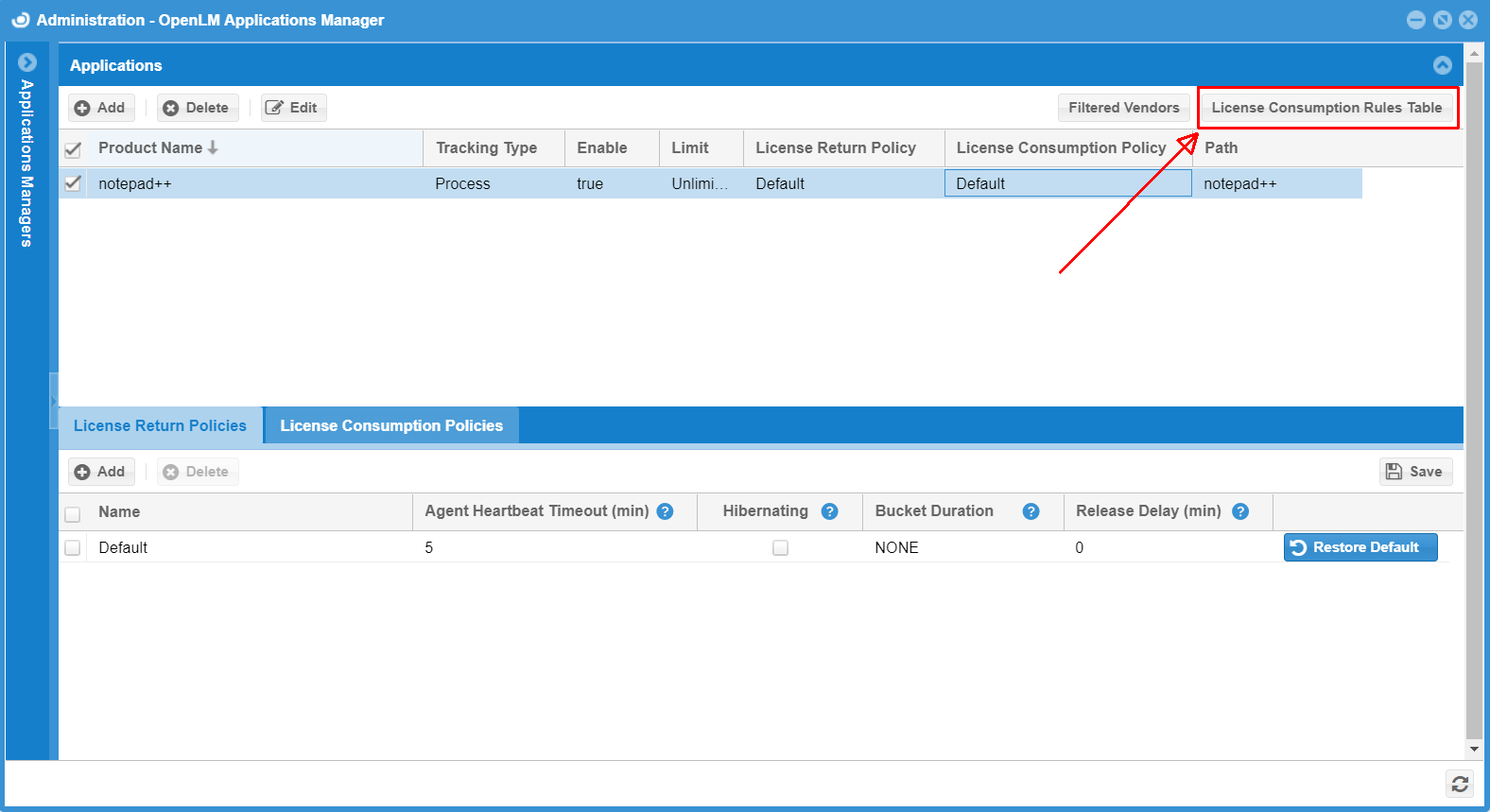
3.4.1 新しいルールの追加
1. デフォルトのルール名は「Everyone」(皆)でアクションは拒否に設定されています。
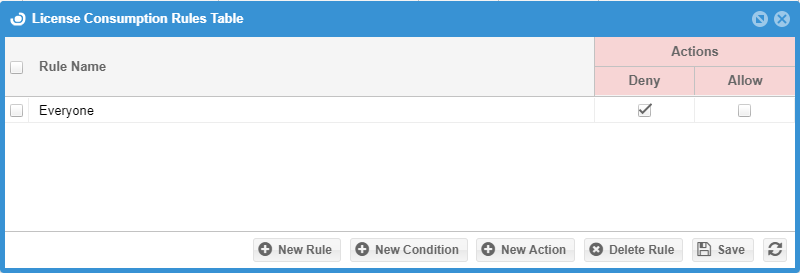
2. これはセキュリティデフォルトで、アプリケーションの立ち上げを許可するには 許可に設定しなければなりません。そして新しいルールや条件を設定します。 また、このルールは左側のチェックボックスをチェックしてルール削除をクリックすると削除されます。
3. 新しいルールをクリックしてください。名前をタイプしてください。 (例: Windows Media Player is not allowed) 拒否か許可をチェックして目的を設定してください(例: Deny拒否)
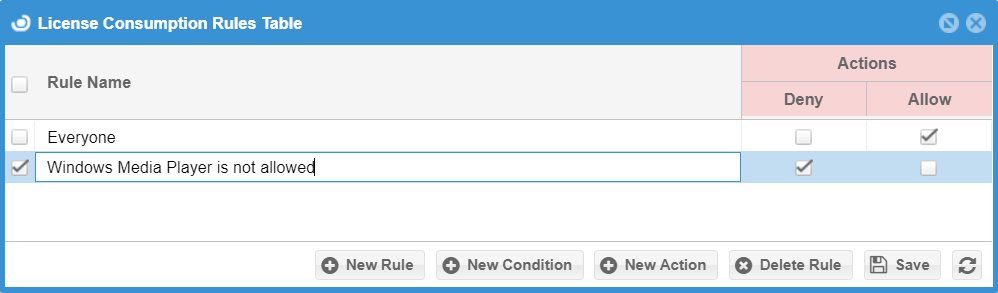
Note: 赤い三角形の表示は保存されてないフィールドの変更を示します。保存ボタンをクリックして変更を保存してください。
3.4.2 新しい条件をルールに追加
1. 新しい条件で、ルールに条件を追加する
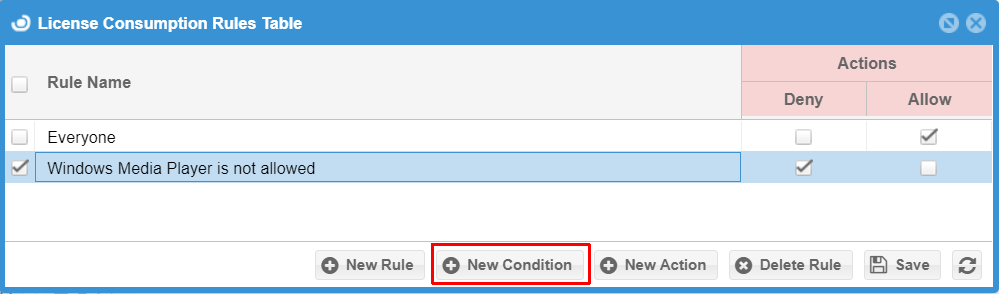
条件エディターが開きます。条件を作成するには、アーギュメント、オペレーションタイプ、比較値を選択してください。
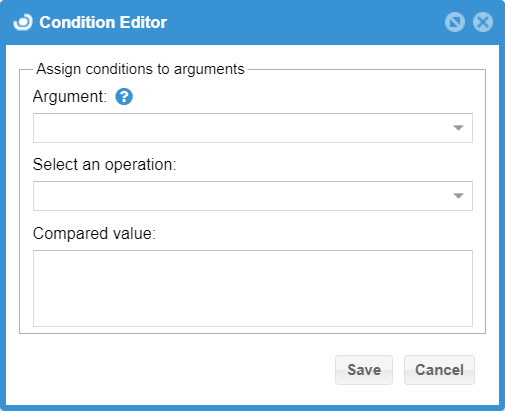
2. 各アーギュメント選択の説明です。
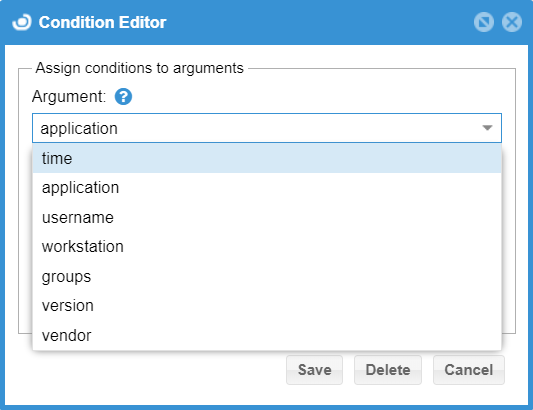
Time – 時間をルールします。afterとbeforeやクロン表現でルールされた時刻に基づいています。Linuxのクロンとは少し違うのでご注意ください。(詳細)
例:
time after 9:00
time before 18:00
time matchesCron * * 15 9 6 ?
Application – 特定のアプリケーションにルールを適用します。Equal、 startsWithやendsWith 式はOpenLM Applications Manager設定画面で設定されたアプリケーション名・製品名に対してチェックされます。
例:
application equals AutoCAD 2016
application equals MicroStation
application startsWith AutoCAD
application endsWith 2016
Username – ユーザーアカウントにルールを適用します。Equalsは完全適合でstartsWithとendsWithはワイルドカード適合です。
例: _NYの文字がNY事務所の全てのユーザー名の終わりにつけられています。このパターンにマッチするユーザーを全て適用できます。
username endsWith _NY
Workstation – 特定のワークステーションにルールを適用します。比較にはワークステーション名が使われます。
例: 組織がDESKTOP-の文字で区別しているとします。全てのデスクトップコンピュータに適用させたい場合、次のようにできます。
workstation startsWith DESKTOP-
Groups – 特定のグループにルールを適用します。
例:エンジニアグループに適用する場合
groups include engineering
またはどのグループにも属さないユーザーに適用する場合
groups empty
Version – ソフトウェアの特定のバージョンにルールを適用します。 Applications Managerにアプリケーションを追加するときに設定されたバージョンと比較されます。
例:
version equals 5.0
version startsWith 5
version endsWith 2019
Vendor – 特定のベンダーにルールを適用します。Applications Managerにアプリケーションを追加するときに設定されたベンダー名と比較されます。
例:
vendor equals Autodesk
vendor equals Bentley
3. アーギュメントに式を選択してください。選択したアーギュメントによって式が異なります。
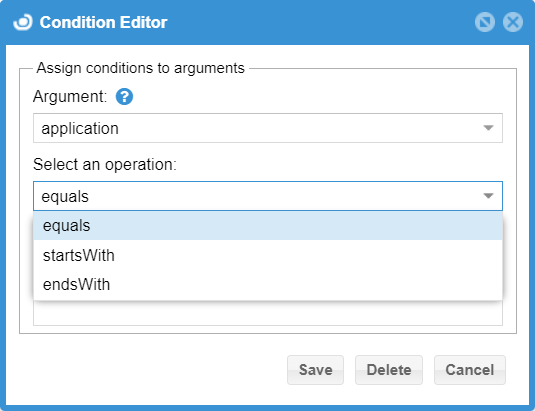
4. 比較値を入力してください。時間のアーギュメントは例外として、Applications Managerにアプリケーションが追加された時に定義された値と完全一致もしくは部分一致(startsWithやendsWith式 )しなければなりません。比較値はケースセンシティブの必要性はありません。
例では、 “Windows Media Playerは許可されてません”ルールを適用するために、 applicationを選択して、式にイコールで比較値はApplications Manager で定義されたwindows media playerにしています。
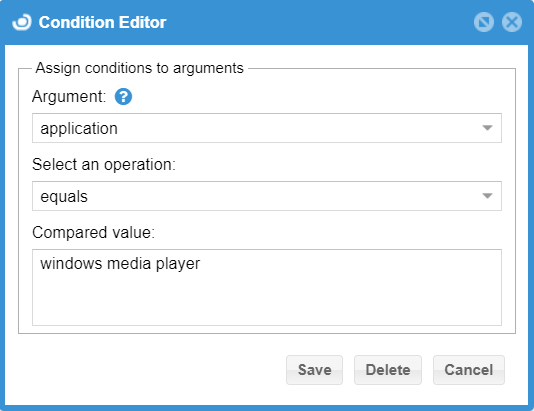
注意: アプリケーション名、バージョンやベンダーはOpenLM Applications Managerで定義された値です。グループは現行のOpenLM systemが自動的に表示されます。ユーザー名やワークステーションはOpenLM Agent で報告された物と一致します。
5. 新しい設定を反映させるために保存してください。新しいConditions(条件)コラムがLicense Consumption Rules Table(ライセンス消費ルールテーブル)スクリーンに現れます。
6. 新しく追加されたコラムの条件にあるチェックボックスをチェックしてください。
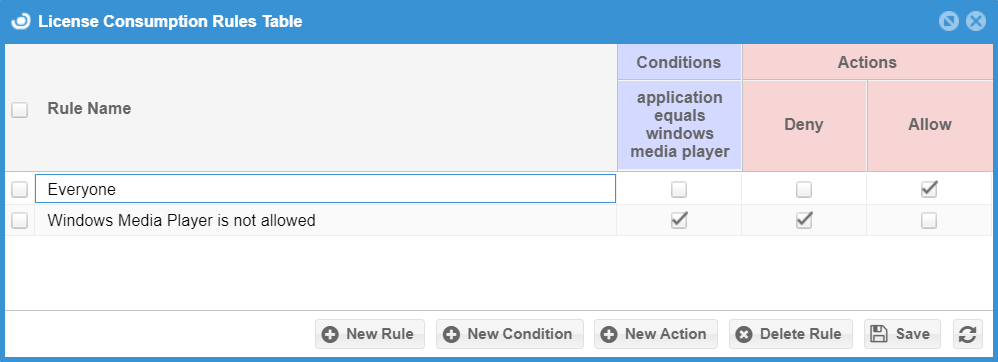
例では、Applications ManagerはワークステーションにあるAgentによってプロセスが検知された時、windows media playerアプリケーションの立ち上げをファイルやフォルダーごと指定されたとおりに監視します。 Applications Managerはアプリケーションを立ち上げるかをDenyかAllow(拒否か許可)でアクションの値をチェックして決定します。
3.4.3 条件をテスト
新しい条件が適用されているかチェックするために、Deny設定されているアプリケーションを開きます。例では、 Applications Manager設定に追加されているWindows Media Playerアプリケーションが使われています。アプリケーションを開こうとすると拒否メッセージが現れます。
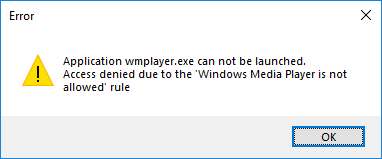
デフォルトのメッセージやスクリプトを変更する場合、AllowかDenyのアクションコラムをダブルクリックしてください。アクションの編集画面が現れます。(新しいアクションを追加ボタンと同じ設定画面)
3.4.4 新しいアクションの追加
1. アクション編集画面で新しいアクションボタンをクリックしてください
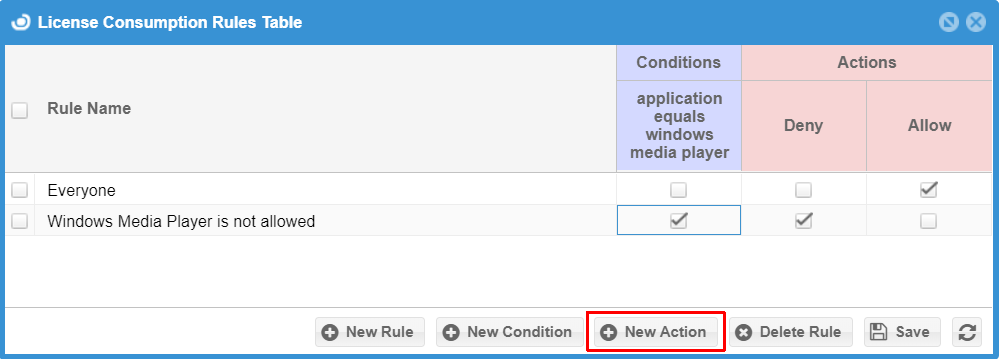
2. 次のようにフィールドを設定してください
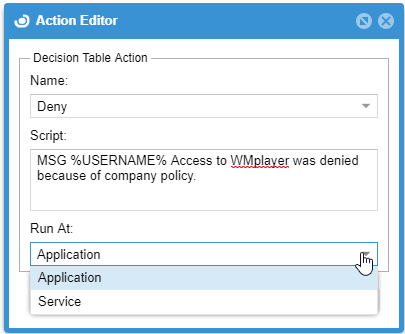
Name:
Allow – ライセンスが付与された時アクションが実行されます
Deny – ライセンスが拒否された時アクションが実行されます
Script:
OpenLM ServerライセンスがCustom Commands機能を持っているときのみ使用可能です (詳細は営業にお問い合わせください). Windows Shellスクリプトフォーマットを使用します。次のような事ができますが、用途に限りはありません。
- 警告のようなメッセージを表示する
- 利用可能なライセンス管理を許可するレジストリーのエントリー変更
- 自動的にプログラムを立ち上げる
カスタムコマンドの詳細はUsing Custom Commands documentを参照ください。
Run At:
Application:
- スクリプトがAgent Applicationのドメインで走るように意図します– 画面やユーザーとのやり取りを想定します (例: メッセージやアプリケーションの表示)
- 現在のユーザーの権利でスクリプトが実行されます
- システム所有のタスクにはスクリプトは影響できません
Service:
- Agent Serviceドメインでスクリプトを実行する意図 – 背後のタスクやサイレントプロシージャ (例 レジストリの管理やセキュリティポリシーの設定)
- システムユーザーの権利でスクリプトを実行
- スクリプトはユーザーの選択にアクセスできません
- ユーザー所有のタスクにはスクリプトは影響できません。
3. 変更を実施するために保存ボタンをクリックしてください。新しいActionsコラムがLicense Consumption Rules Tableの右側に現れます。例では追加のDenyコラムです。
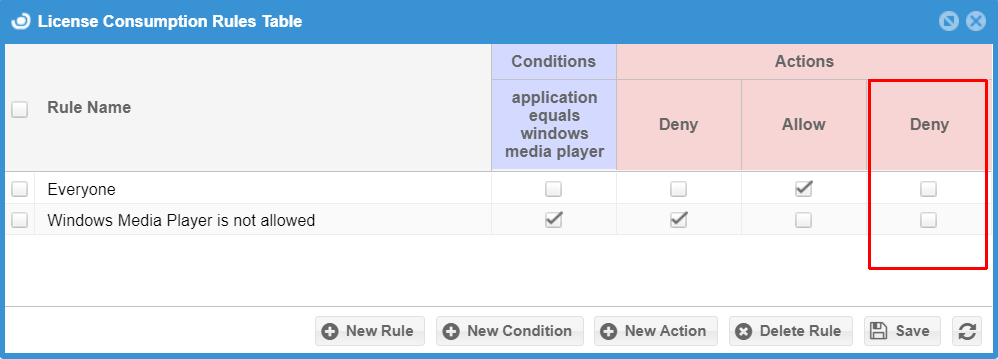
注意: 単一のルール名に複数のアクションが可能です。例では、アプリケーションとサービス両方を実行したい場合です。不要なコラムを削除するにはヘッダーをクリックして(例: Allow or Deny)削除をクリックしてください。
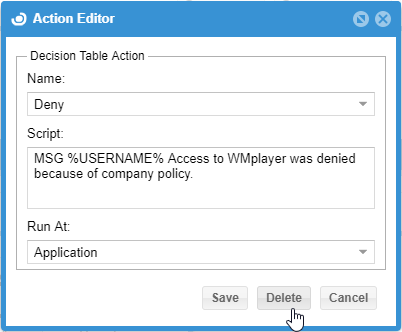
4. 新しいコラムでDenyボックスをチェックしてください。
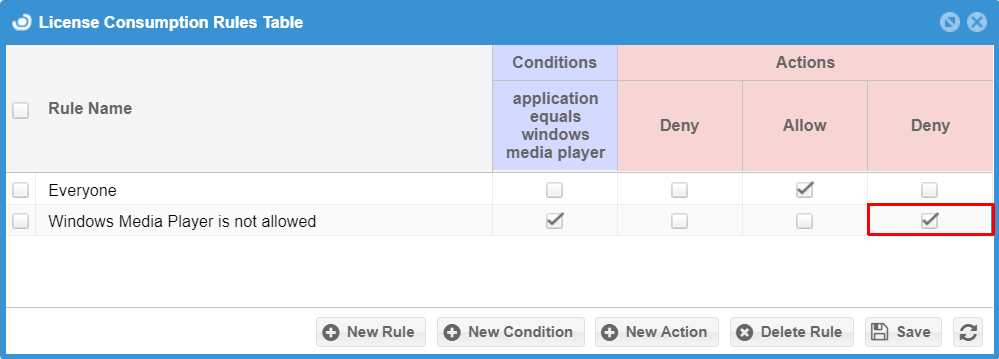
5. 変更を実施するために保存をクリックしてください。条件に合う全ての拒否イベンにスクリプトが実行されます。
注意: 要求に合う複数のルールがある場合、OpenLM Applications Managerは一番条件の多い物に優先権を与えます。例: AutoCADを全員に使用する条件でも、JohnDoeさんのみ除外したい場合、別のルールを同じ条件で作成し、追加条件でユーザー名JohnDoeさんを拒否すれば良いです. このルールが条件数が一番多いので、同じような条件を持つルールがあっても、こちらが優先されます。
3.4.5 既存アクションと条件の編集
1. 既存のアクションや条件を編集するにはラベルをクリックしてください。(例:条件 “application equals windows media player” 又はアクション
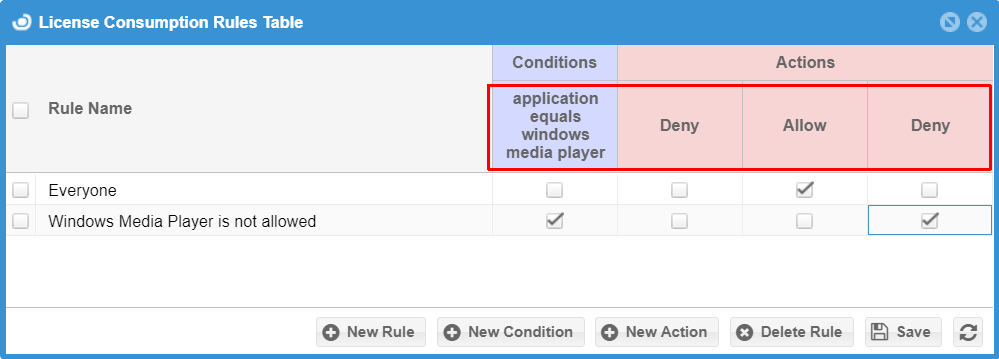
2. 条件編集とアクション編集画面で設定を変えることができます。
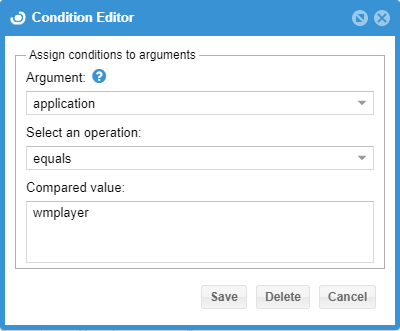 |
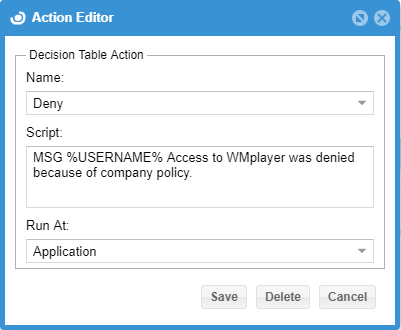 |
3.5 ライセンスリターンポリシーの設定
1. ユーザーがアプリケーションを閉じるときのApplications Managerの行動を定義するルールのセットはOpenLM Applications Managerのウインドウの下半分にあるLicense Return Policies タブで設定できます。
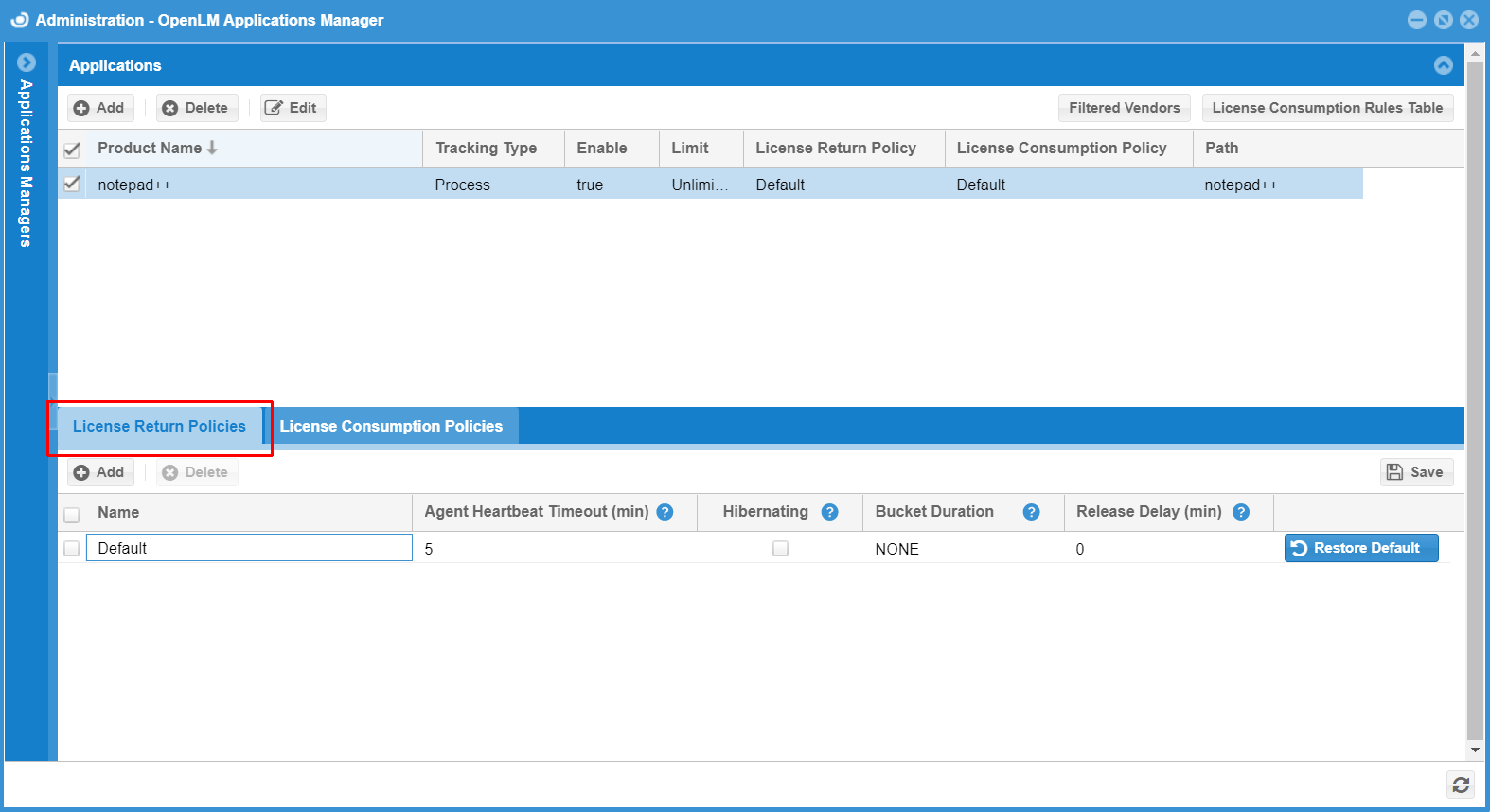
各フィールドの説明は下記のとおりです:
Name – 特定のアプリケーションにポリシーを適用する単独の名前
Agent Heartbeat Timeout (min) – OpenLM Agentが信号を停止した時にApplications Managerがライセンスを保持する時間を表します。信号はワークステーションで実行中で監視中のアプリケーションの全リストを含むメッセージで毎分送られます。このようにしてOpenLM Applications Managerは失われたイベントの場合でも状態を同期します。タイムアウトが起きると、OpenLM Agentに関係するライセンスが解放されます。
Hibernating – デフォルトで、ワークステーションがシャットダウンする時、OpenLM Agentはワークステーションに関係する全てのセッションを終了し全てのライセンスを開放するメッセージを送るようになっています。このチェックボックスをつけると、この行動がワークステーションがスリープやスタンドバイもしくはハイバーネートのモードになった時でも適用されます。このオプションが選択された場合、ワークステーションに関係する全てのライセンスが即時解放されます。選択されなかったら、Applications Managerはラインセンスを開放する前に信号のタイムアウトを待ちます。
Bucket Duration – Bentleyの信頼ライセンスモデルを使用するアプリケーションに主に使用されます。DAY, HOUR or NONEから選べます. もしライセンスが時間や日以内に消費された場合、ライセンスはその時間や日の終わりまで消費されたままです。もしBucket Durationが時間に設定されたら、ラインセンスは毎時間の0分に解放されます。(0:00、 1:00、 2:00等).
もしBucket DurationがDAYに設定されたら、Applications Managerは深夜にのみライセンスが解放されます。
もしBucket DurationがHOURに設定されたら、ラインセンスは毎時間の0分に解放されます。(0:00、 1:00、 2:00等)
Release Delay (min) – アプリケーションが閉じたタイミングとApplications Managerのラインセンスプールにライセンスが戻されたタイミングの時間量です。この時間の間、ライセンスはユーザーにまだ予約されています。もしユーザーがこの時間の間にアプリケーションを再開すると、Applications Managerは以前のセッションを継続して使用量が1セッションとしてOpenLM Serverで表示されます。
Bentley用のBucketを時間で設定している場合、このDelay時間は11分に設定しBucket DurationをNONEにしなければなりません。Bentleyは最小セッション期間を10分として考えます。Note that this also means that Bentleyは少なくとも2つのバケットを消費する50分より長い全てのセッションを考慮に入れることをご注意ください。
2. License Return Policiesタブの右上の保存ボタンをクリックして変更を実施してください。
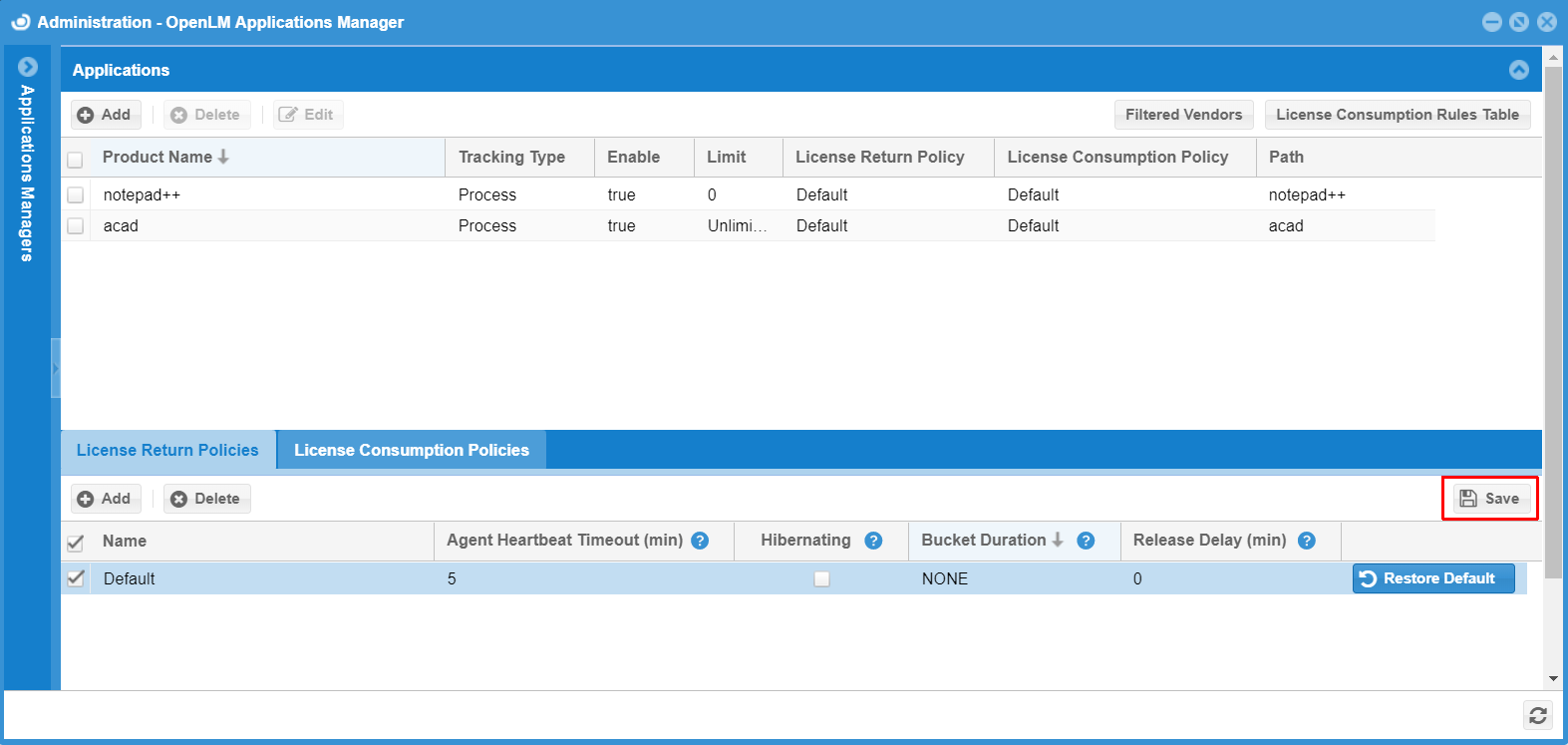
4. ライセンス消費ポリシーの設定
1. ライセンス消費ポリシーのタブではアプリケーションが立ち上げたイベントが検知されライセンスが消費される時のApplication Managerの行動 の設定が出来ます。
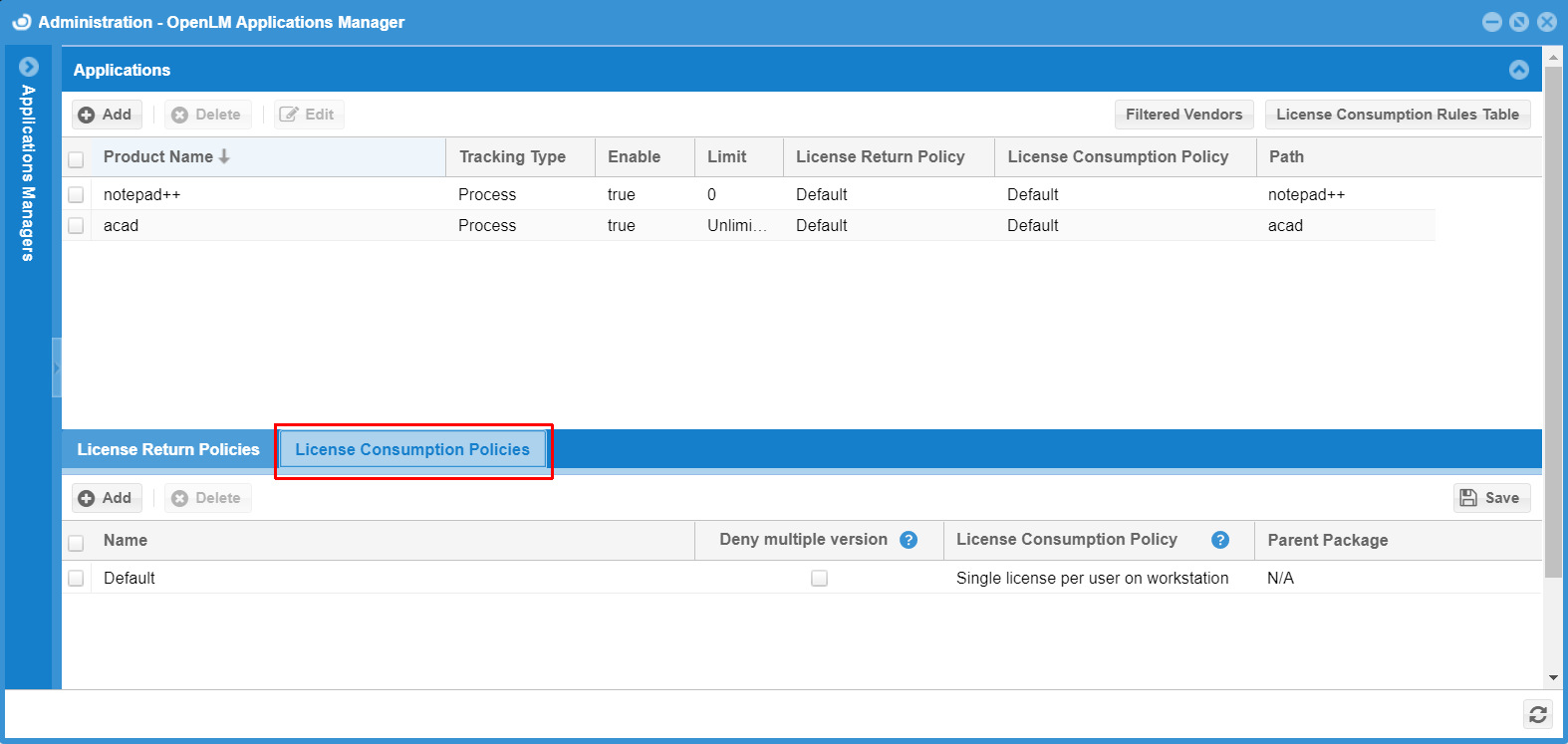
Name – ポリシーとアプリケーションを関連付ける唯一の値
Deny multiple version – Autodesk製品の二重ライセンス消費を防ぐように設計されています。Autodeskの顧客はセットでライセンスを購入し、1つのライセンスを消費している間に、複数のAutodesk製品を実行できます。しかしながら、ユーザーが同じ商品の2つのバージョン(例:Autodesk 2017とAutodesk 2016)を実行する場合、Autodeskライセンスマネジャーは1つではなく2つのライセンスを消費します。
このボックスがチェックされると、OpenLM Applications Managerは同じベンダー名だけど違うバージョンのアプリケーションの実行をブロックします。
バージョンはバージョンフィールド値としてかアプリケーションの名前/説明の西暦接尾辞として設定できます。殆どのAutodesk製品は名前にこれを含んでいます。(例: AutoCAD 2017)
例:
顧客がAutoCADと3DS MAXをセットで買いました。ライセンス消費ポリシーで「Deny multiple version 」のボックスがチェックされている場合、次のルールが適用されます。
AutoCAD 2016が実行している場合、AutoCAD 2015を立ち上げると拒否(デナイアル)となる。
3DS MAX 2016が実行している場合、3DS MAX 2015を立ち上げると拒否(デナイアル)となる。
OpenLM Applications Managerの現行のバージョンはセット設定をサポートしていません。しかしながら、この機能はベンダー名に依ります。別の方法として、異なるベンダー名を設定すれば、複数のソフトウェアセットや構成製品を扱えます。
ライセンス消費ポリシー – ライセンス消費者に適用されます。ドロップダウンメニューをダブルクリックして次の設定の一つを選びます。
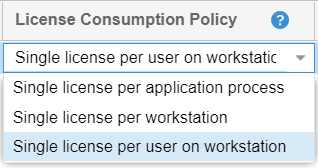
ワークステーションごとの単一ライセンス – 消費者は「Workstation」として設定され、ライセンスはワークステーションごととなります。同じコンピュータを様々なユーザーが使っても同じライセンスが消費されます。Bentleyライセンシングモデルを使用するアプリケーションに使用されます。
ワークステーションのユーザーごと単一ライセンス – 最も一般的なポリシーです。ライセンスはユーザーに割り当てられます。ユーザがワークステーションをシェアしても、OpenLM Applications Managerで報告される独自のライセンス使用セッションで数えられます。
Parent Package – この機能は様々なアプリケーションの共有ライセンスプールを使用する事を許可します。この方法で、複数のアプリケーションは監視され別々にOpenLM Serverによって報告されます。使用量リミットはライセンスされたアプリケーションの数と同じです。Parent Packageの値はOpenLM Applications Managerですでに設定された別のアプリケーション名です。
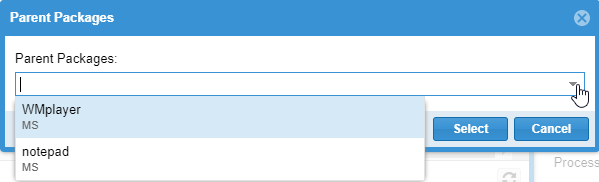
結果は、ユーザーがParent Packageを含むポリシーと関連したアプリケーションを実行すると、消費したライセンスはアプリケーションと親アプリケーションの両方で数えられます。
例:
“AutoCAD 2017”がスタンドアローンアプリケーションとしてApplications Managerで設定されています。
新しライセンス消費ポリシー“AutoCAD”が“AutoCAD 2017”を親パッケージとして作成されました。
“AutoCAD Map 3D 2017” が、今設定された“AutoCAD”ポリシーを使用してApplications Managerで別のアプリケーションとして追加されました。
ユーザーが“AutoCAD Map 3D 2017”を立ち上げると、Applications Managerは2つのライセンスが使用されていることを報告します。“AutoCAD 2017”と”AutoCAD Map 3D 2017”.
注意:OpenLM App Manager のウェビナーではLicense ReturnとLicense Consumption Policiesの設定の仕方を詳しく説明しております。
2. 右上のコーナーのLicense Consumption Policiesタブの保存をクリックして変更を保存しましょう。