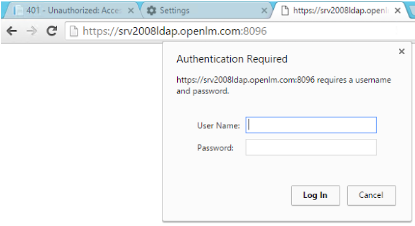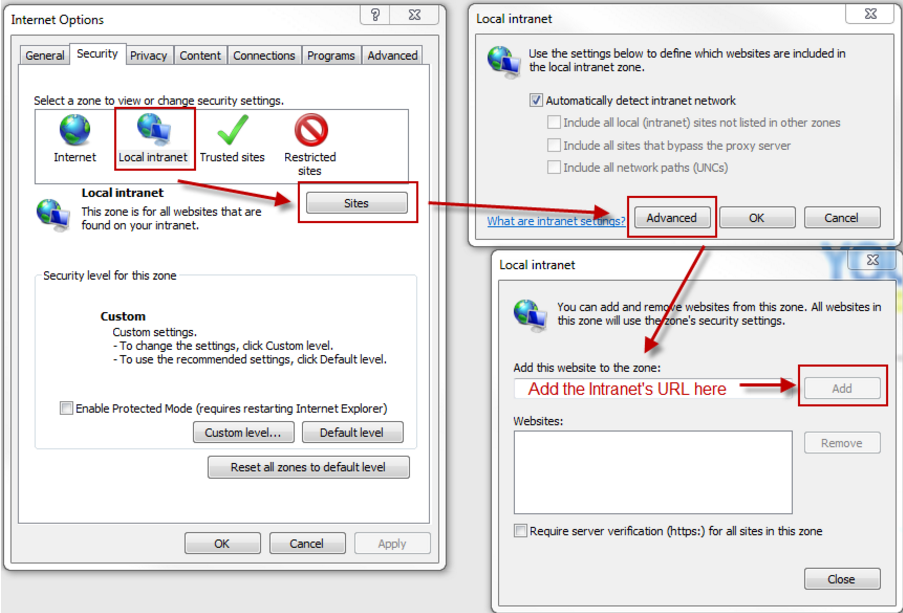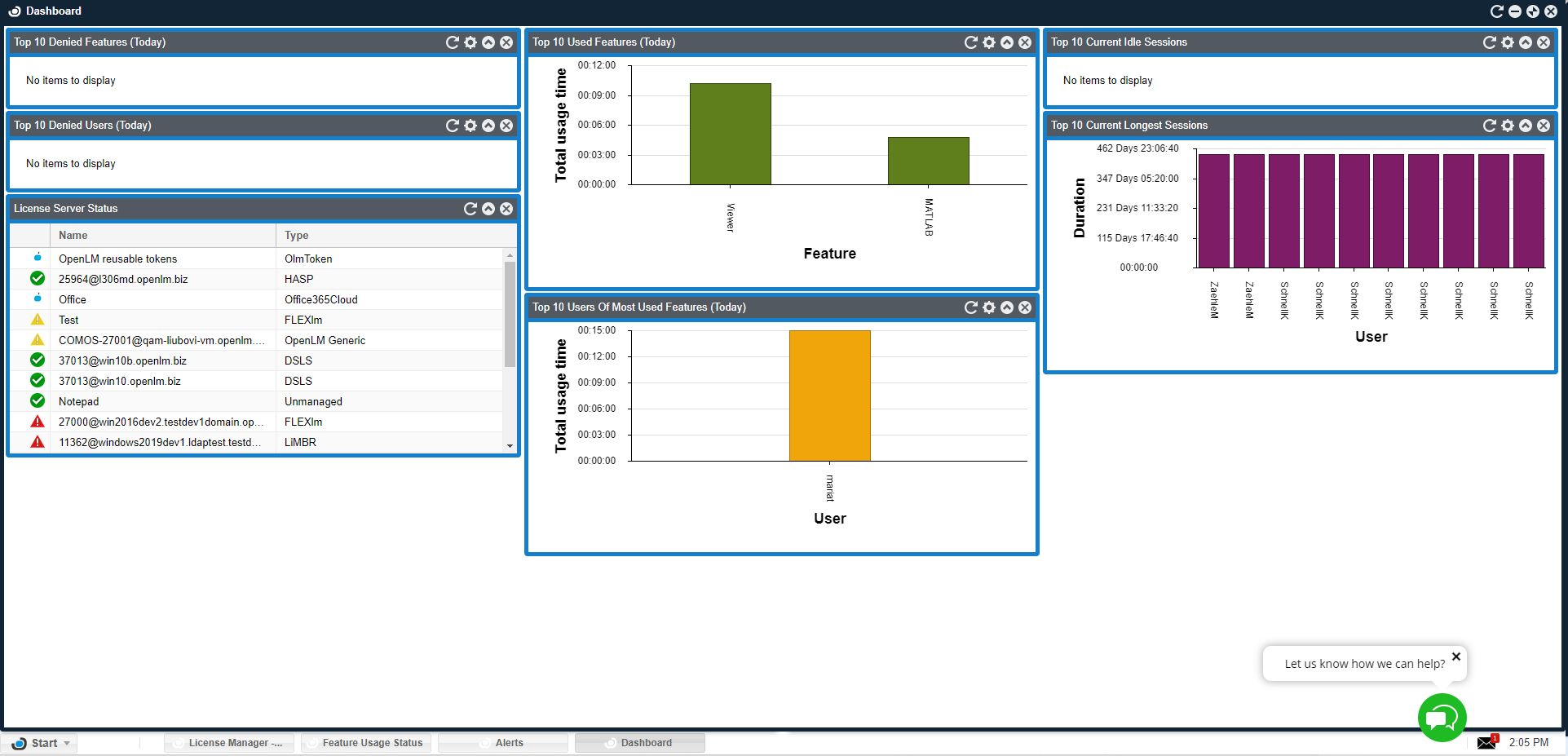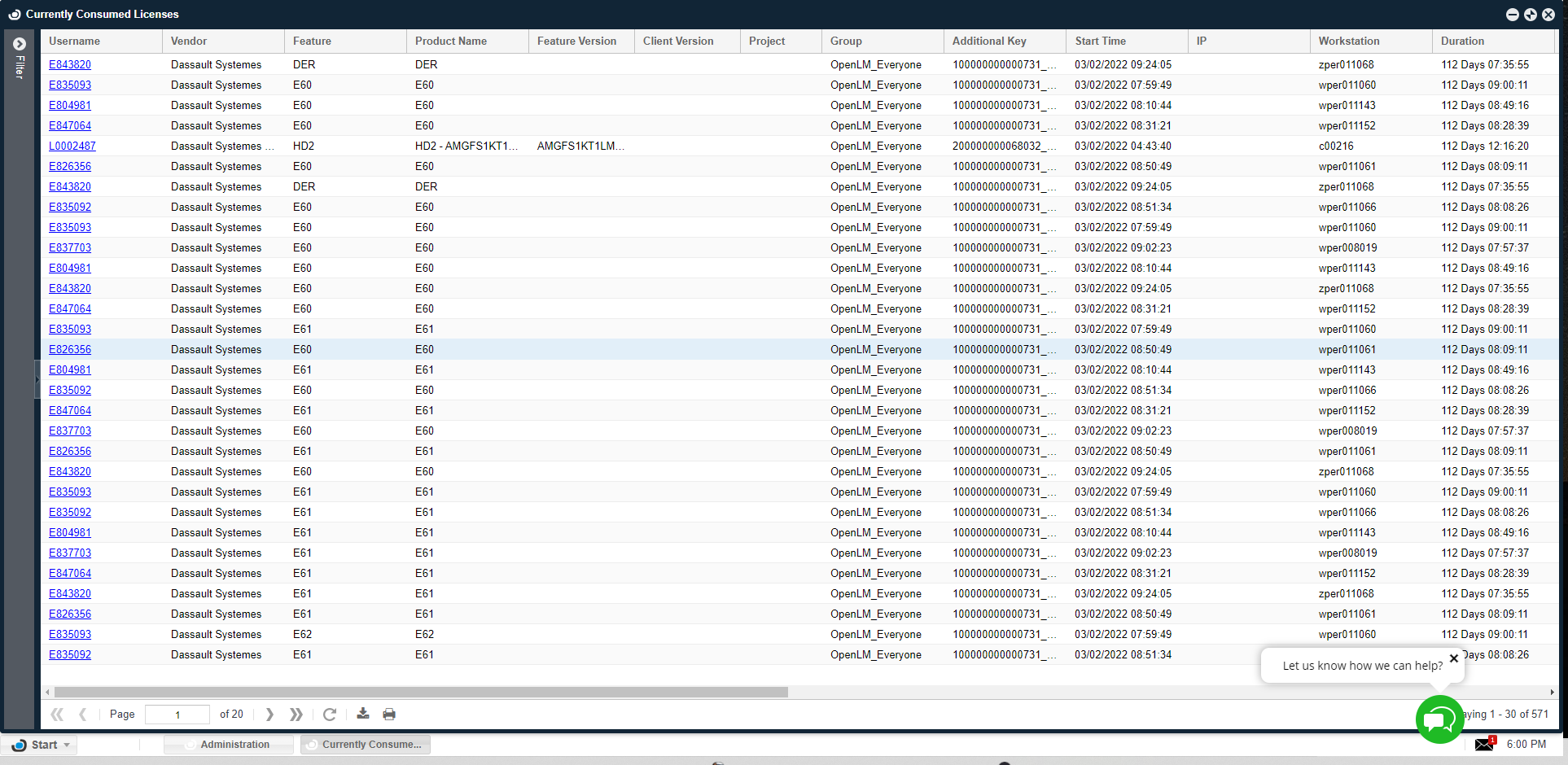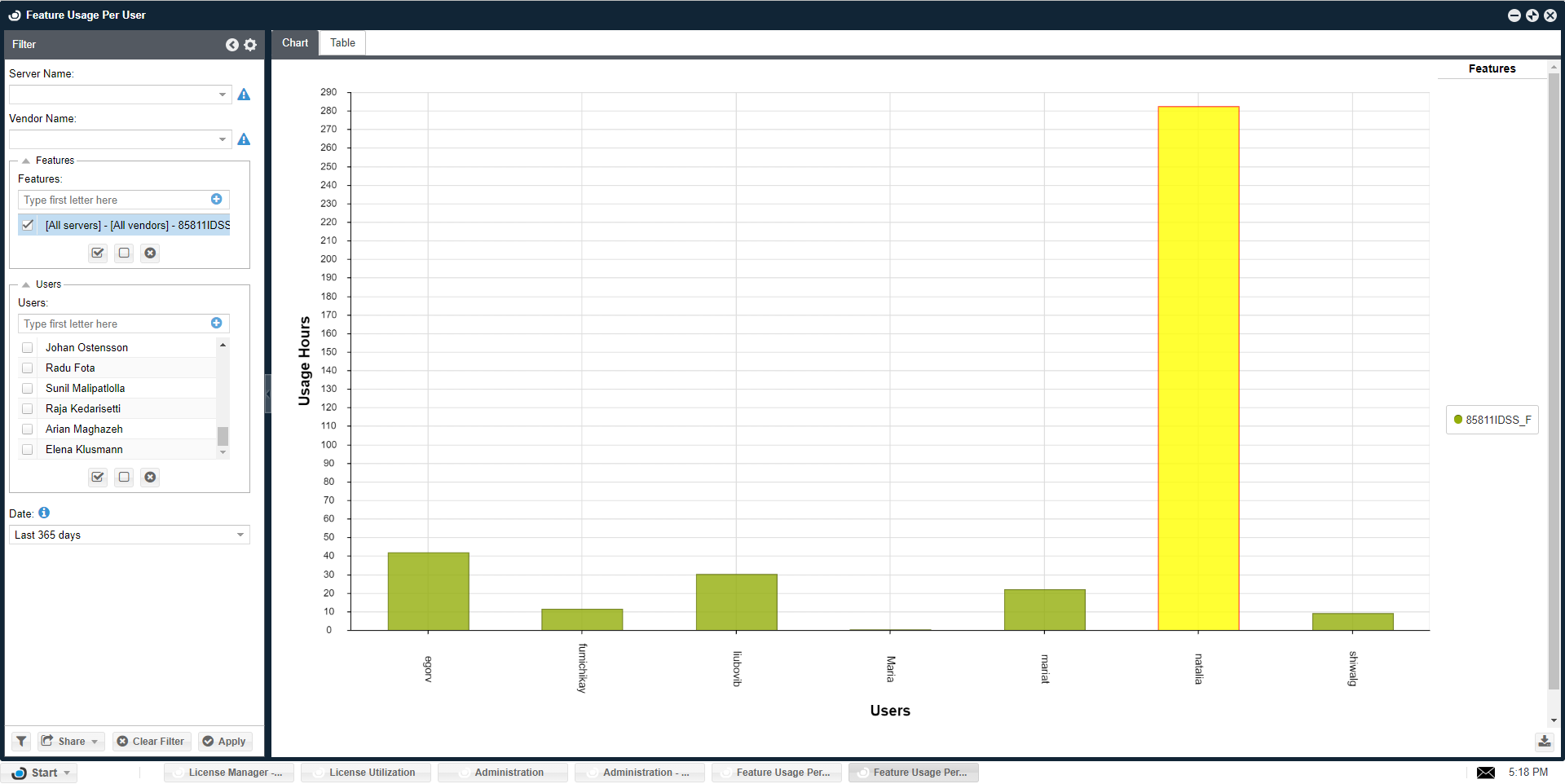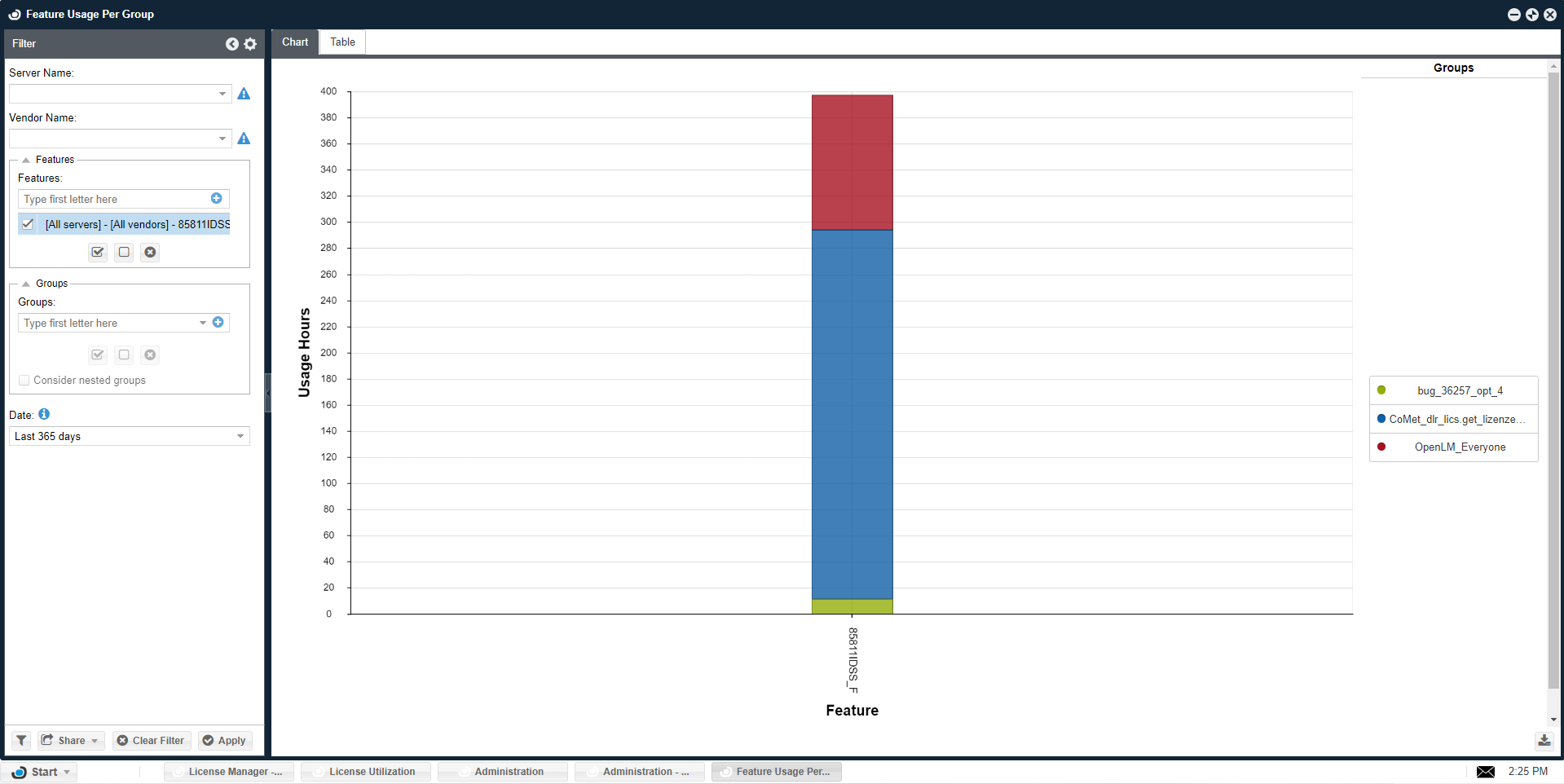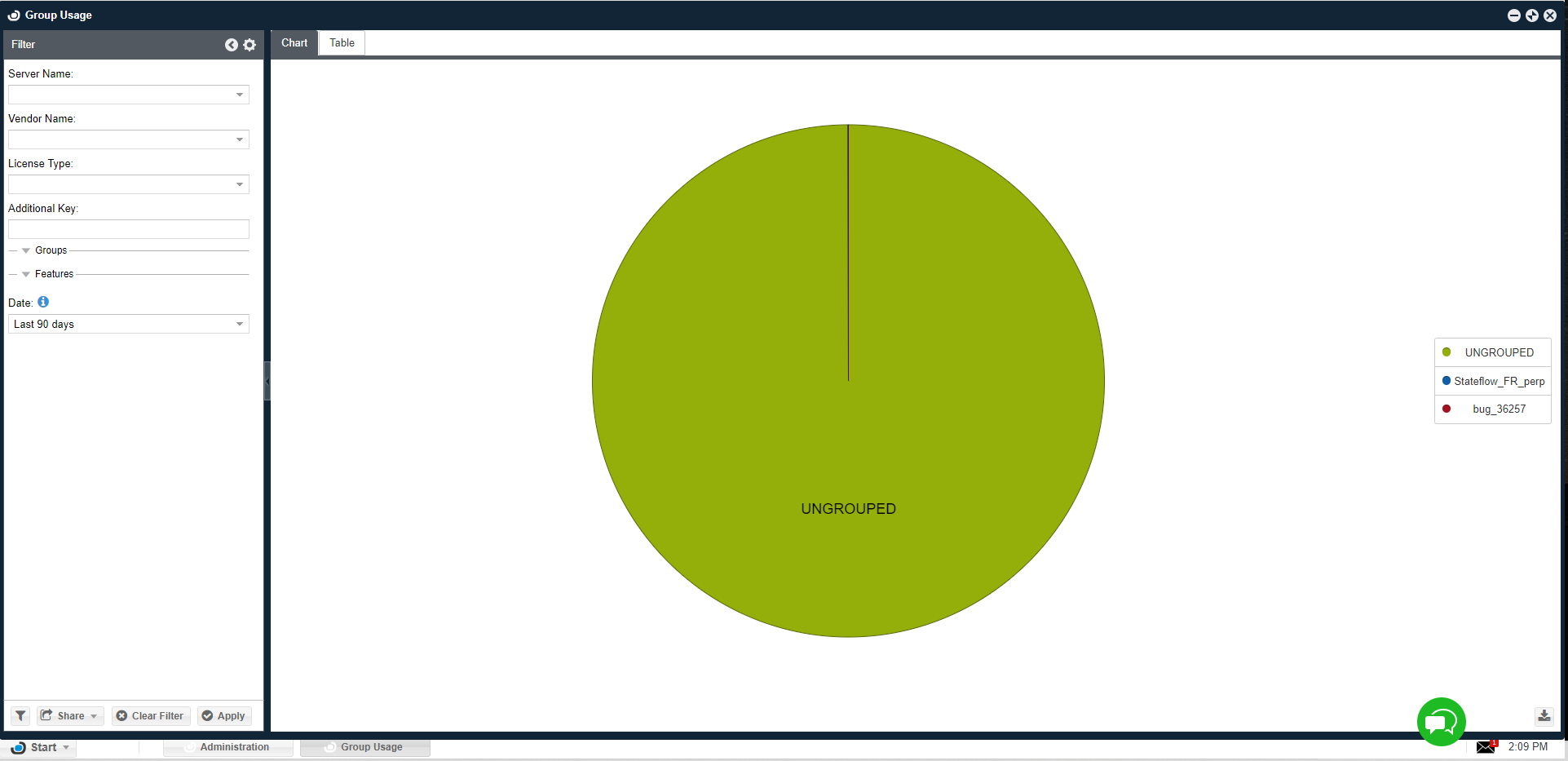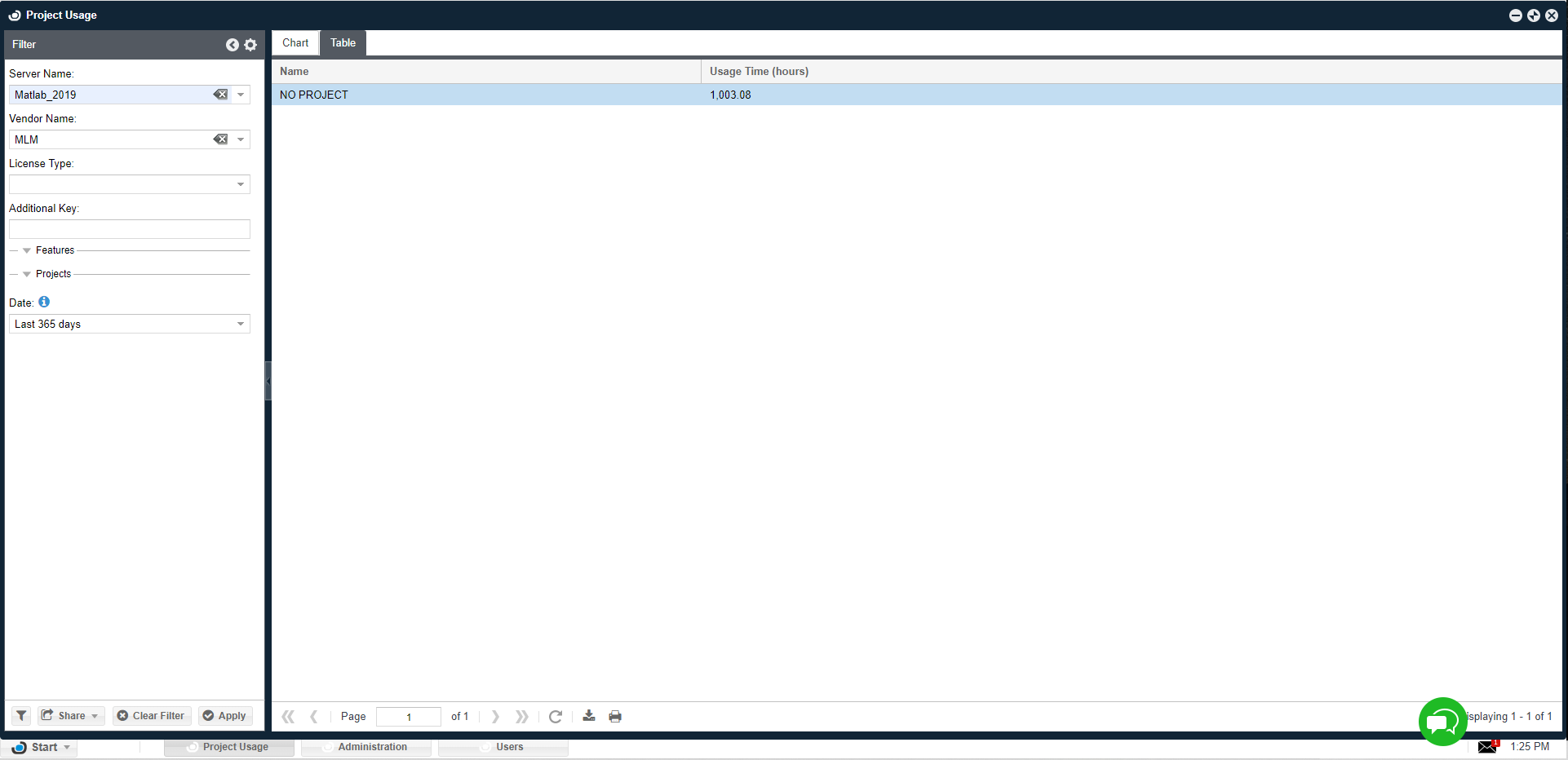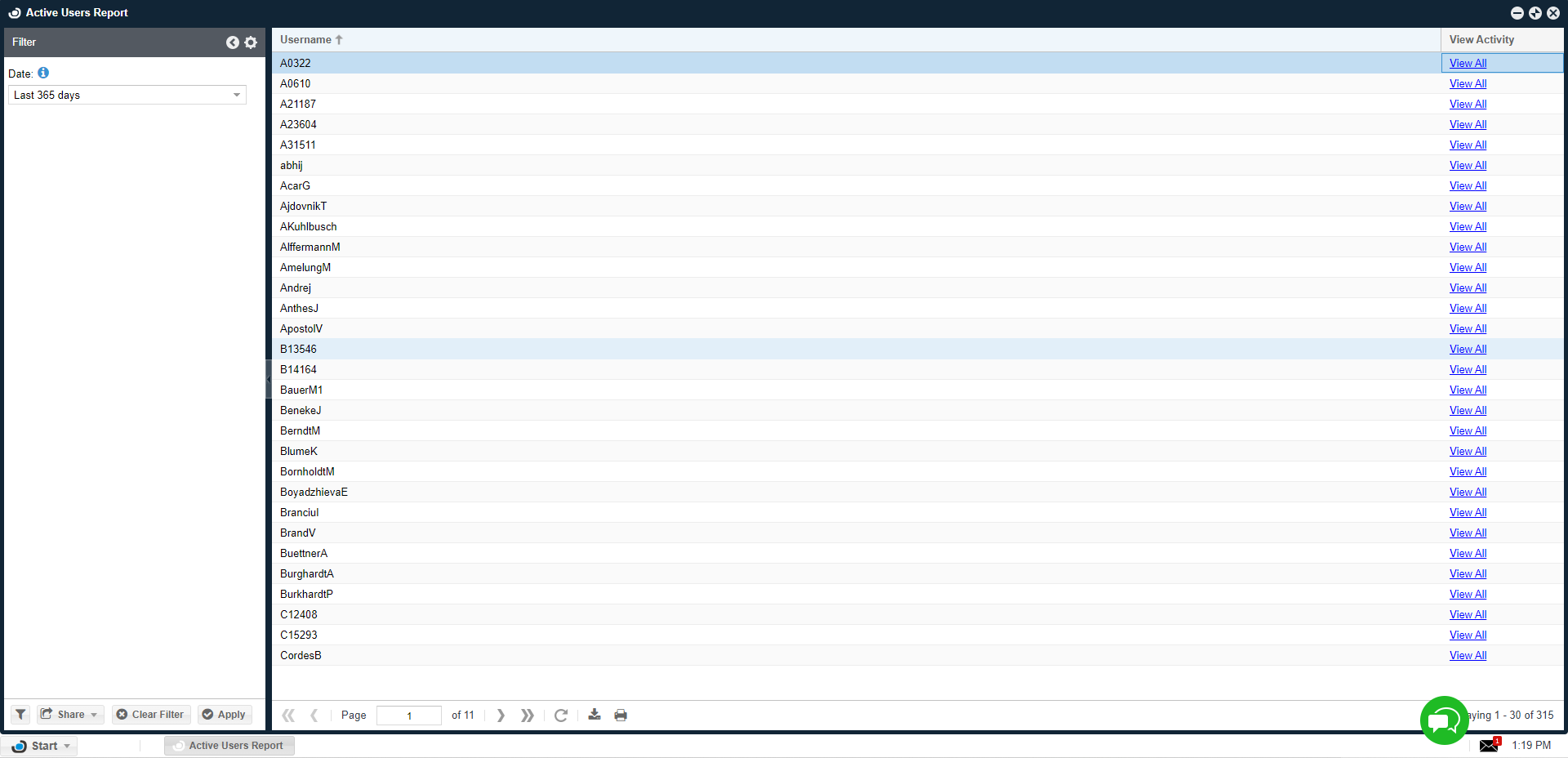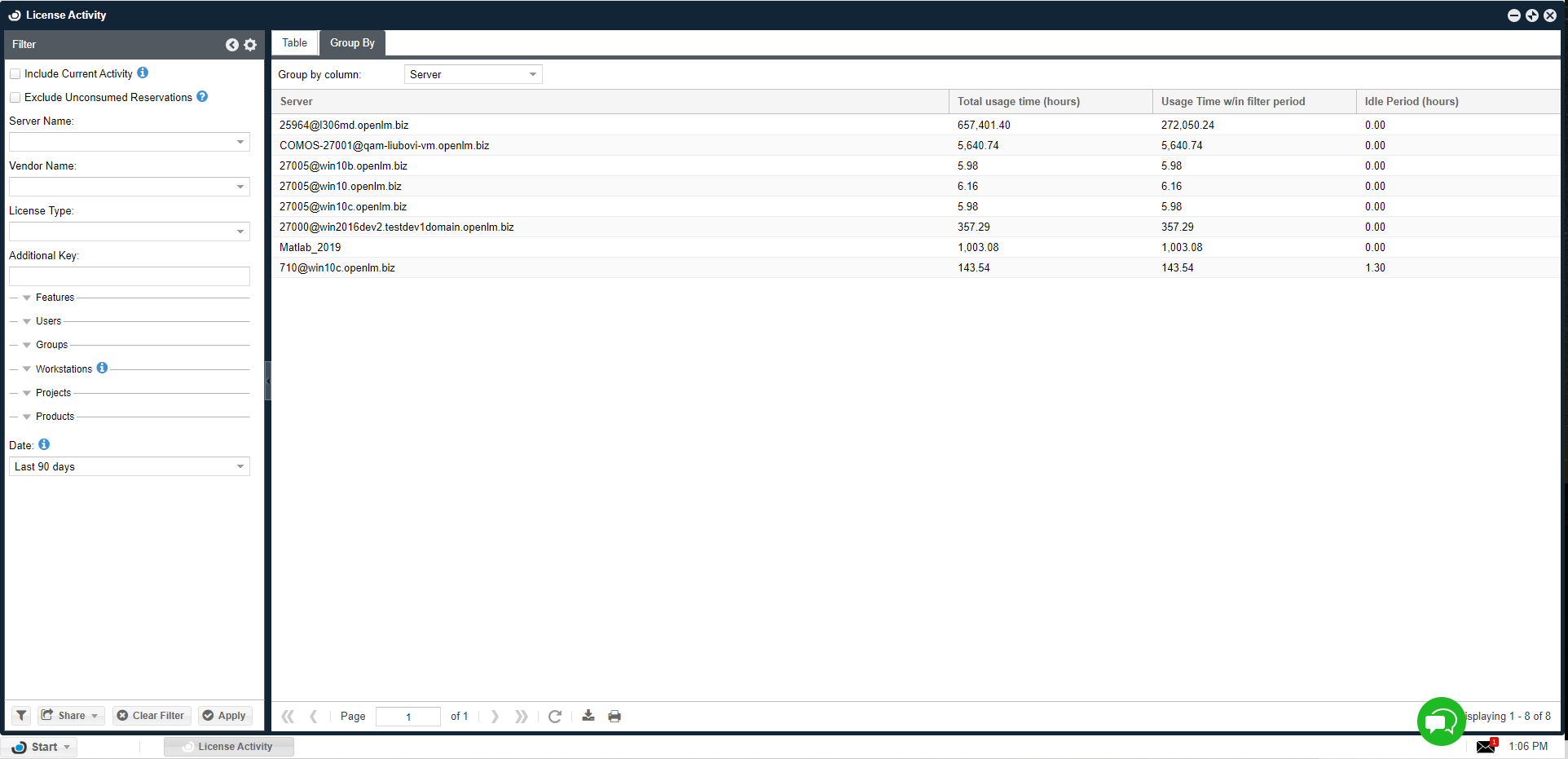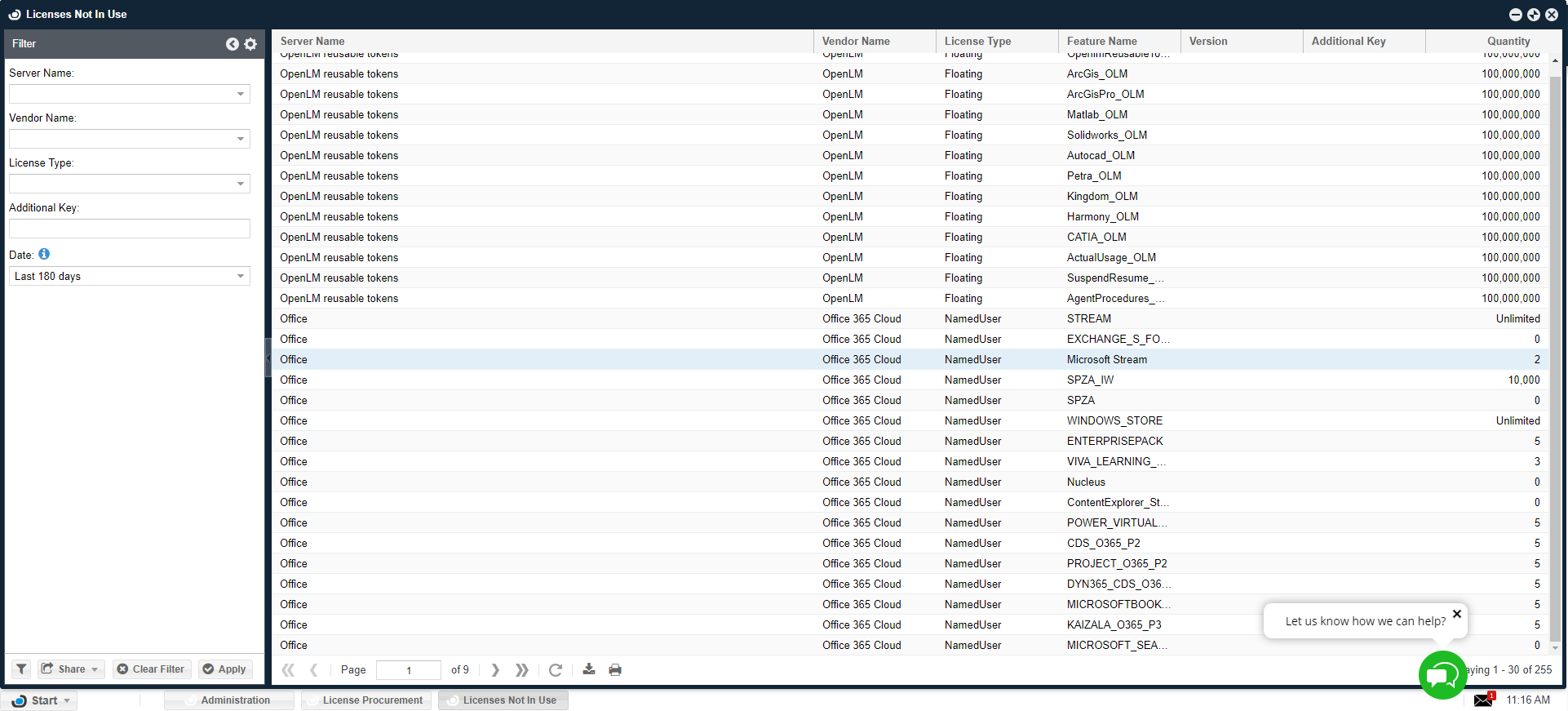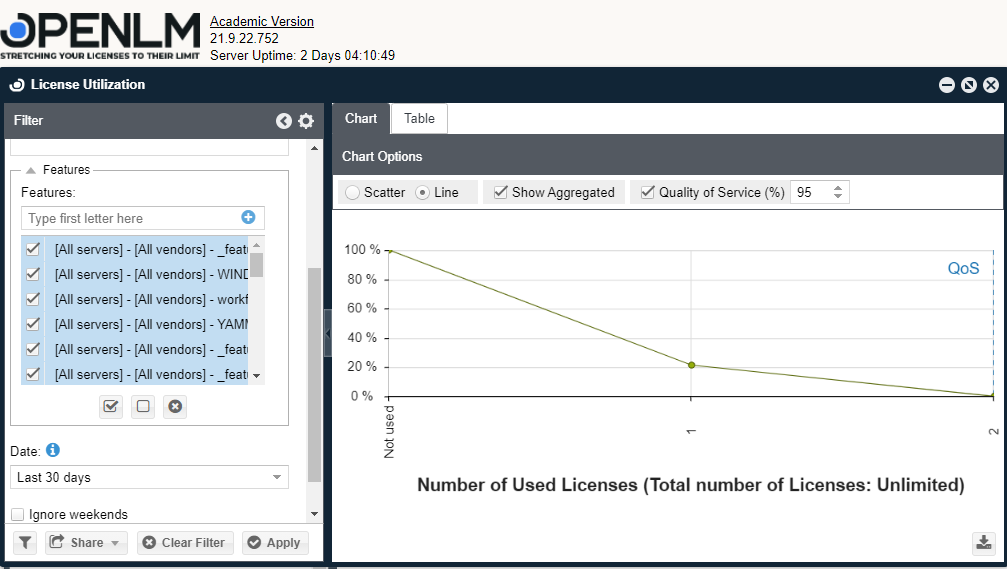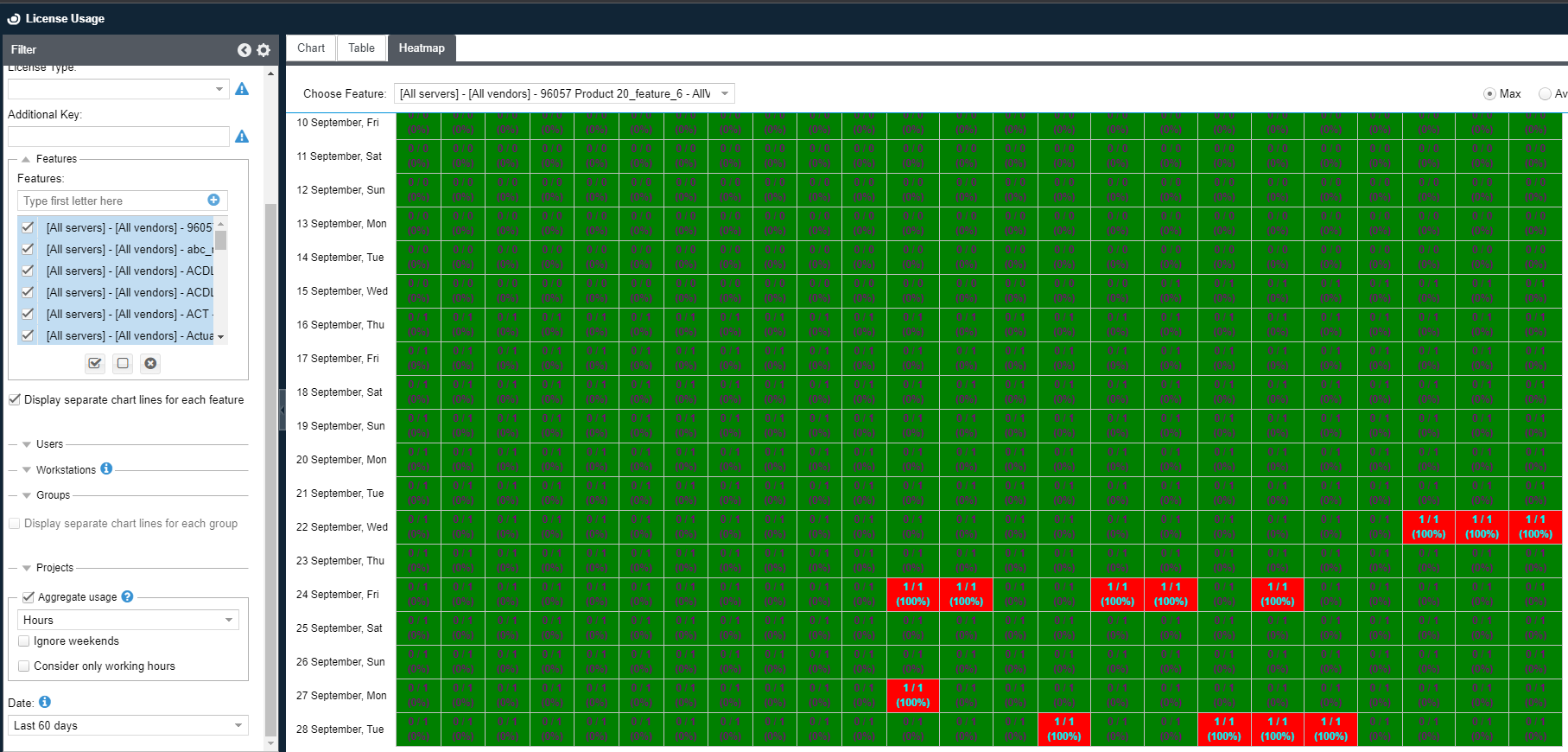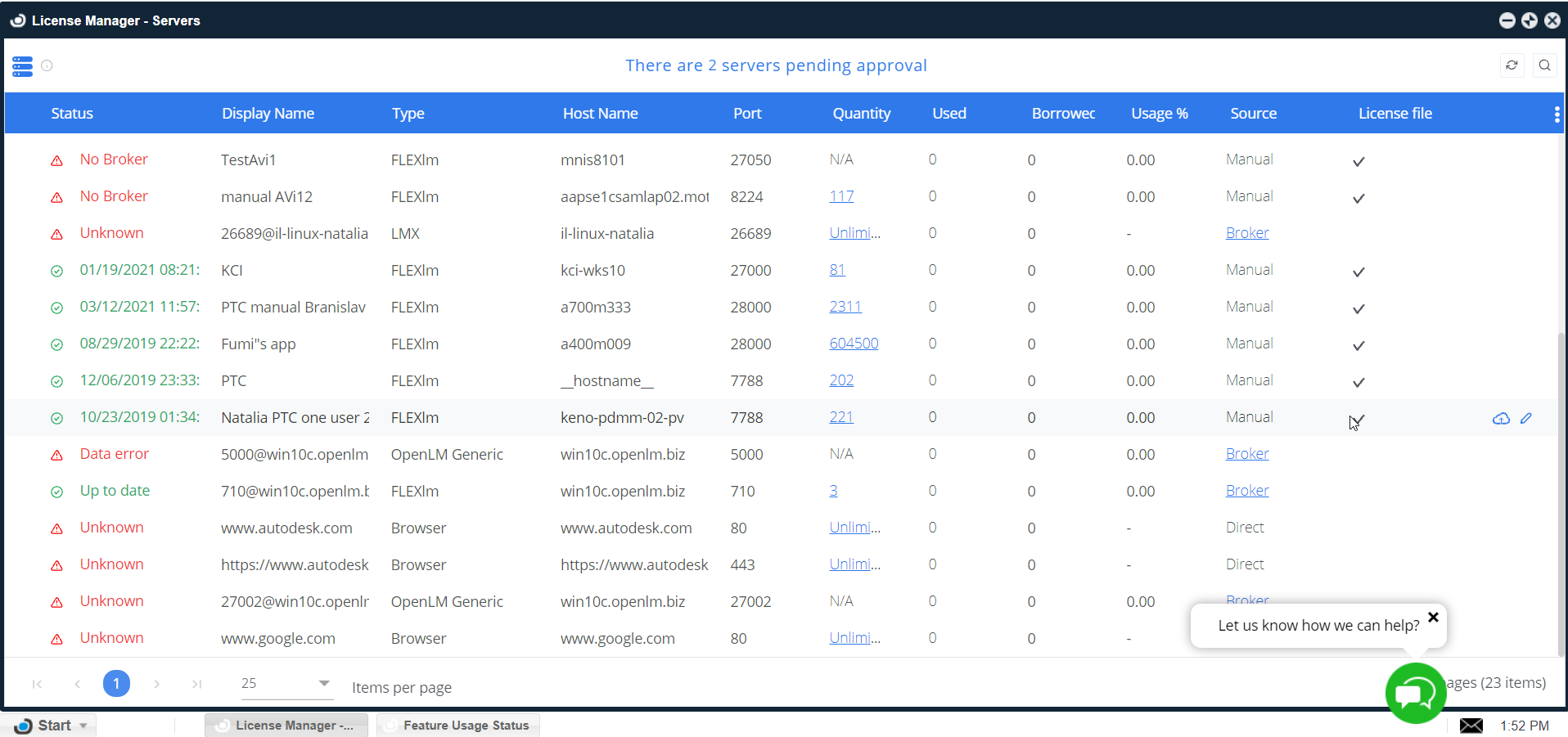EasyAdmin Windows認証 – KB4031b
OpenLM EasyAdmin管理ウェブインターフェイスはロールベースのセキュリティスキームを実装し、組織の様々なロールのユーザーへ様々なレベルのアクセスを提供します。
OpenLMはディレクトリサービスの同期も実装し、ディレクトリサービス(例:アクティブディレクトリ)情報とライセンス管理を組み合わせて、自動的にユーザーとグループのデータを維持します。
バージョン3.3では、OpenLMはWindows認証スキームを提供するこれらの機能が組合されました。この機能は通常のWindowsのログインプロセスに従うEasyAdminウェブアプリケーションへの直接のアクセスを可能にし、組織のディレクトリサービスで登録されたユーザー名とパスワードを採用します。
どのように見えるか?
EasyAdminウェブアプリケーションを立ち上げると、ユーザーはOpenLMに入る選択を与えられます– 特定の認証 (ユーザー名とパスワード)か、マシンにログインするのに使用したのと同じWindows認証を使用します。
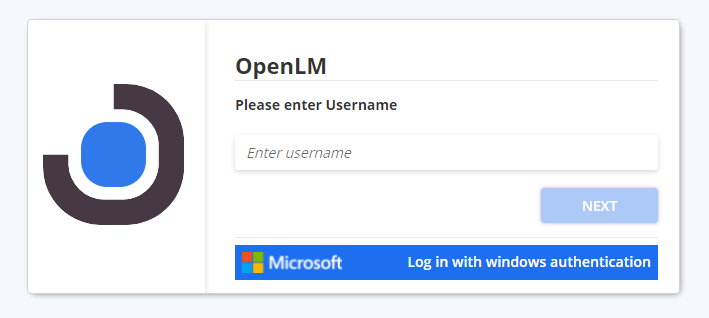
1. 事前要件
OpenLMインストレーションでWindows認証機能を実装するためには、次の事項が必要です:
1a. 次の機能を含めた有効なOpenLMライセンスファイル:
- Roles_Based_Security
- Directory Synchronization (External_Platforms)
1b. サポートされるウェブブラウザのいずれかを採択:
- Microsoft Edge – 最新バージョンを使用してください
- Mozilla Firefox – 最新バージョンを使用してください
- Google Chrome – 最新バージョンを使用してください
1c. Windowsのネットワークドメイン内でユーザーを認証し権利を与えるアクティブディレクトリのドメイン
1d. アクティブディレクトリドメインコントローラーへのアドミンアクセス
1e. マイクロソフトIISウェブサーバー: OpenLMソフトウェアはLightTPDと共に配布されています。ビルトインのウェブサーバーです。Windows認証を採択するためには、EasyAdminユーザーは代わりにマイクロソフトIISに切り替える必要があります。こちらのドキュメントの説明に従ってください。IISウェブサーバーでの編集権利が必要です。
2. アクティブディレクトリ同期
アクティブディレクトリ同期を実行するには、OpenLMデータベースにユーザー名をインポートします。次のいずれかを実行してください:
3. アドミンロールを割り当て
次のステップはOpenLMのロールと許可セキュリティ機能を有効にすることです。特定のユーザーやグループにアドミン権限を割り当てましょう。次のドキュメントに従ってください:
4. IISのWindows認証を有効
4a. マイクロソフトIISウェブサーバーでサービスロールを追加 web server: (Control panel(コントロールパネル) → Programs and features(プログラムと機能) → Windows機能のオンオフ → Roles(ロール) → Web server (IIS) →Add Role Services(ロールサービスの追加))
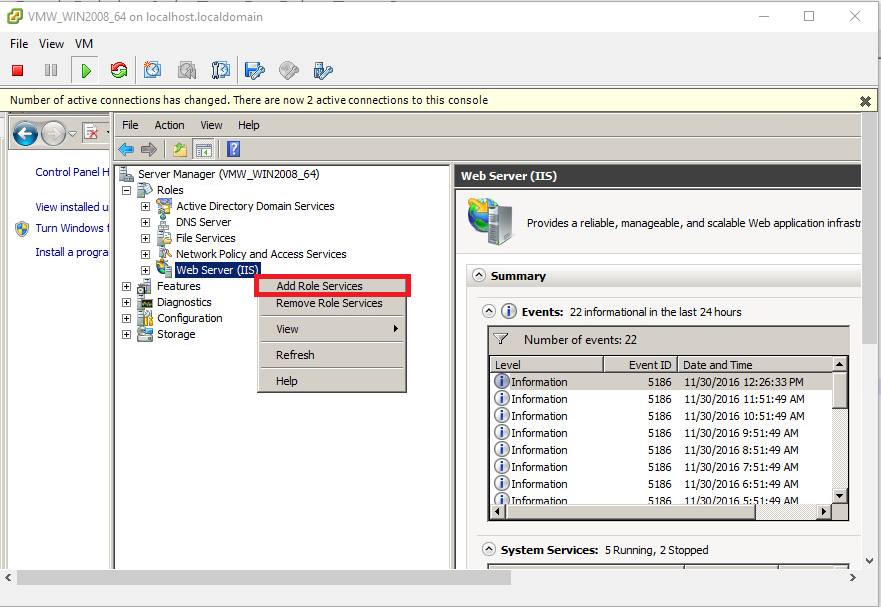
4b. “Windows Authentication”(ウインドウズ認証)が必ず‘Installed’(インストール)されているか確認する。
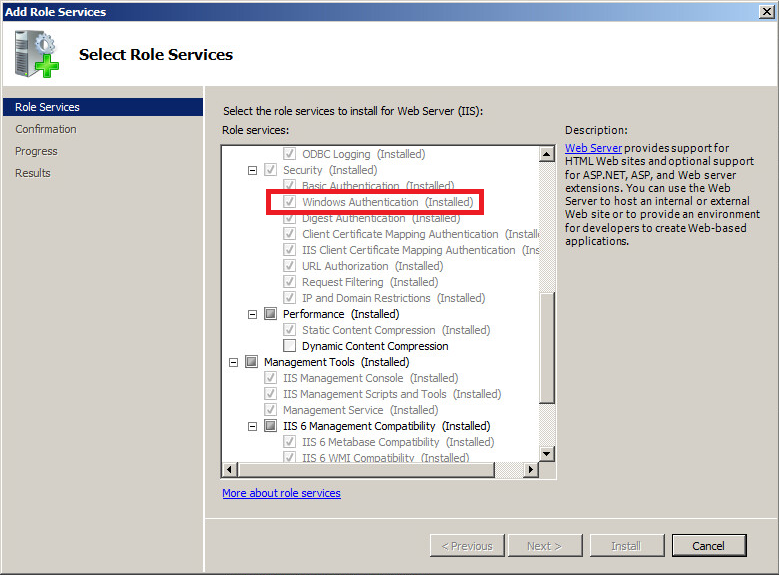
4c. IISマネジャーで、EasyAdminウェブアプリケーションを選択し、‘Authentication’(認証)アイコンをクリックする。
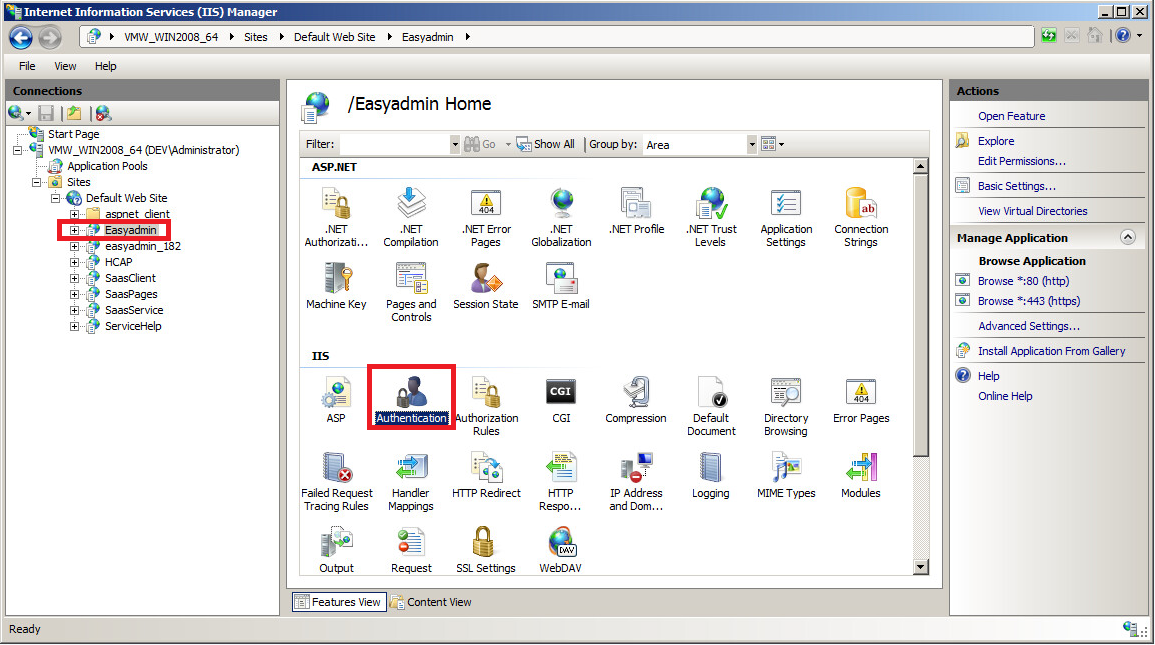
4d. ‘Authentication’(認証)ウインドウで次を設定:
- Windows authentication(ウインドウズ認証)を有効化
- ASP.Net Impersonation(ASP.Net偽装)の有効化
- Anonymous authentication(匿名認証)の無効化
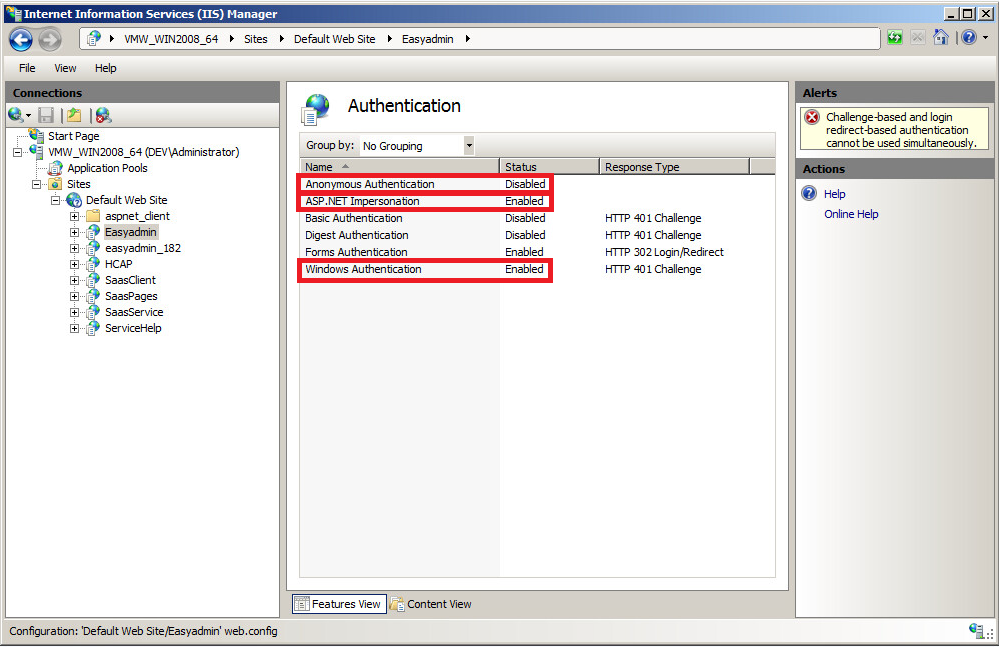
4e. IISマネジャーで、‘EasyAdmin’ウェブアプリケーション上で、“Configuration Editor”(エディターの設定)アイコンをクリックする。
4f. 設定エディターで、system.webserver/validationセクションを選択し、validateIntegratedModeConfigurationの値を‘False’に設定。
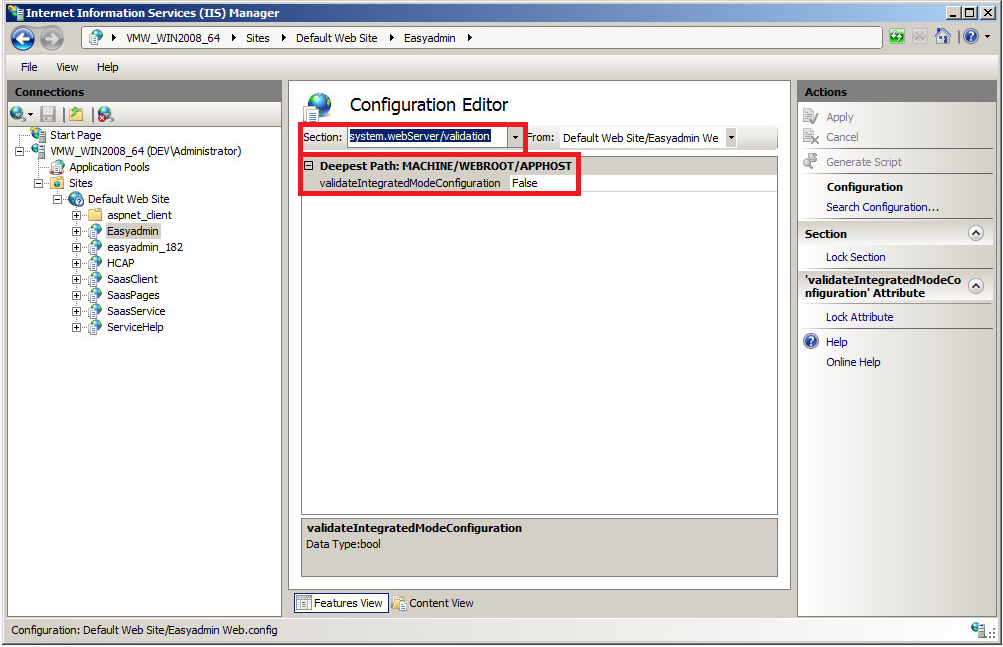
5. ブラウザ設定
追加の設定がウェブブラウザに必要です。下図の様な認証ダイアログウインドウを避けるためです:
5.1 ChromeとInternet Explorerの場合
5.1.1 Internet Explorerブラウザを開始
5.1.2. Tools(ツール)を選択 → Internet Options(インターネットオプション)
5.1.3 ‘Security’(セキュリティ)タブをクリック
5.1.4 “Local Intranet Zone”(ローカルイントラネットゾーン)を選択
5.1.5 ‘Sites’(サイト)をクリック → ‘Advanced’(アドバンス)
5.1.6. ローカルイントラネットサイトを入力 (例; https://servername.openlm.com) し、‘ADD’(追加)ボタンをクリック
5.2. Firefoxの場合
5.2.1 Firefoxアドレスバーで“About:Config”と入力
5.2.2 同意プロンプトが過ぎたら、フィルターボックスに‘NTLM’と入力
5.2.3 “network.automatic-ntlm-auth.trusted-uris”エントリをダブルクリック
注意: Environments limited to Kerberos認証に限定された環境でNTML認証を受け入れない場合は、network.negotiate-auth.delegation-urisも調整する必要があります。
5.2.4. ローカルイントラネットサイトを入力(https://servername.openlm.com)し、‘OK’をクリック。.
6. EasyAdminの設定
Windows認証を有効化する最後のステップはEasyAdminの管理UIで設定しなければなりません:
1. EasyAdminブラウザを開いてください
2. スタート → 管理 → システム& セキュリティアイコン。管理システムウインドウが現れます。
3. 右側でセキュリティ → パスワード設定タブを選択。
4. ログイン認証が必要スイッチをONであるか確認し、信頼認証(ドメイン)をONにします。
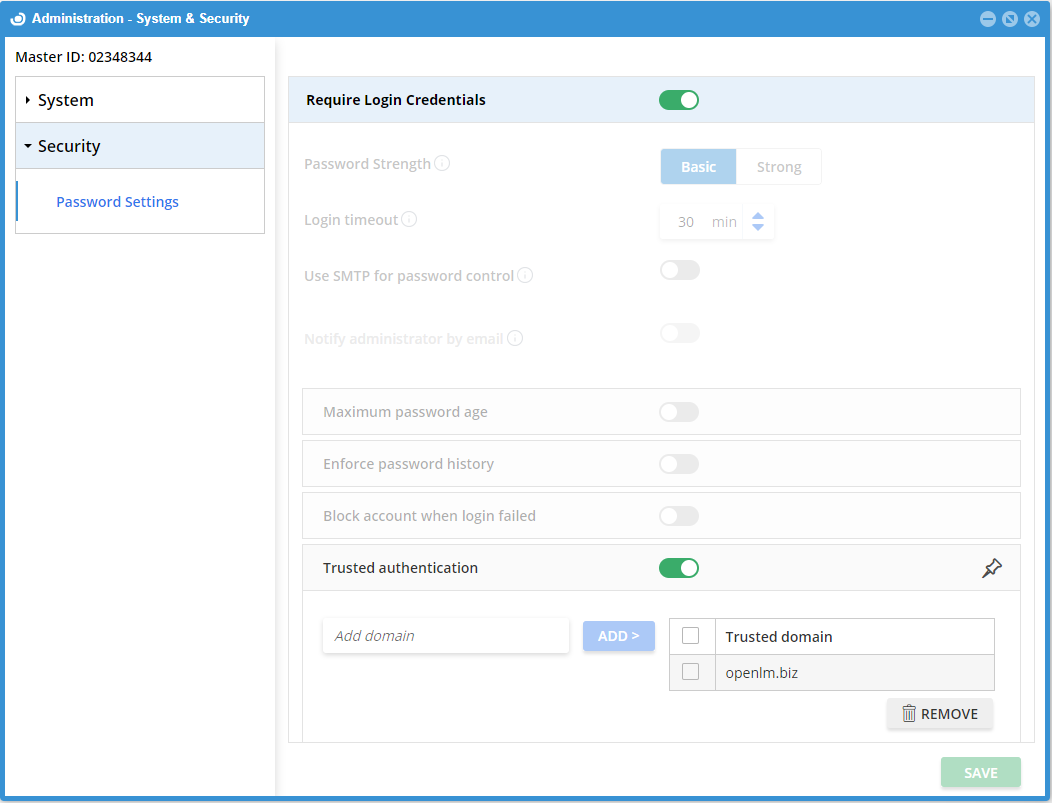
5. 貴社のドメイン名を入力(例: openlm.biz)しAdd(追加)をクリックして信頼ドメインリストに追加してください。
6. Save(保存)をクリックして設定を保存します。
以上です!
EasyAdminウェブアプリケーションがWindows認証を使用する事が出来るようになりました。このプロセス中に問題にあった場合、サポートチームにコンタクトしてください。喜んで設定をお手伝いさせて頂きます。