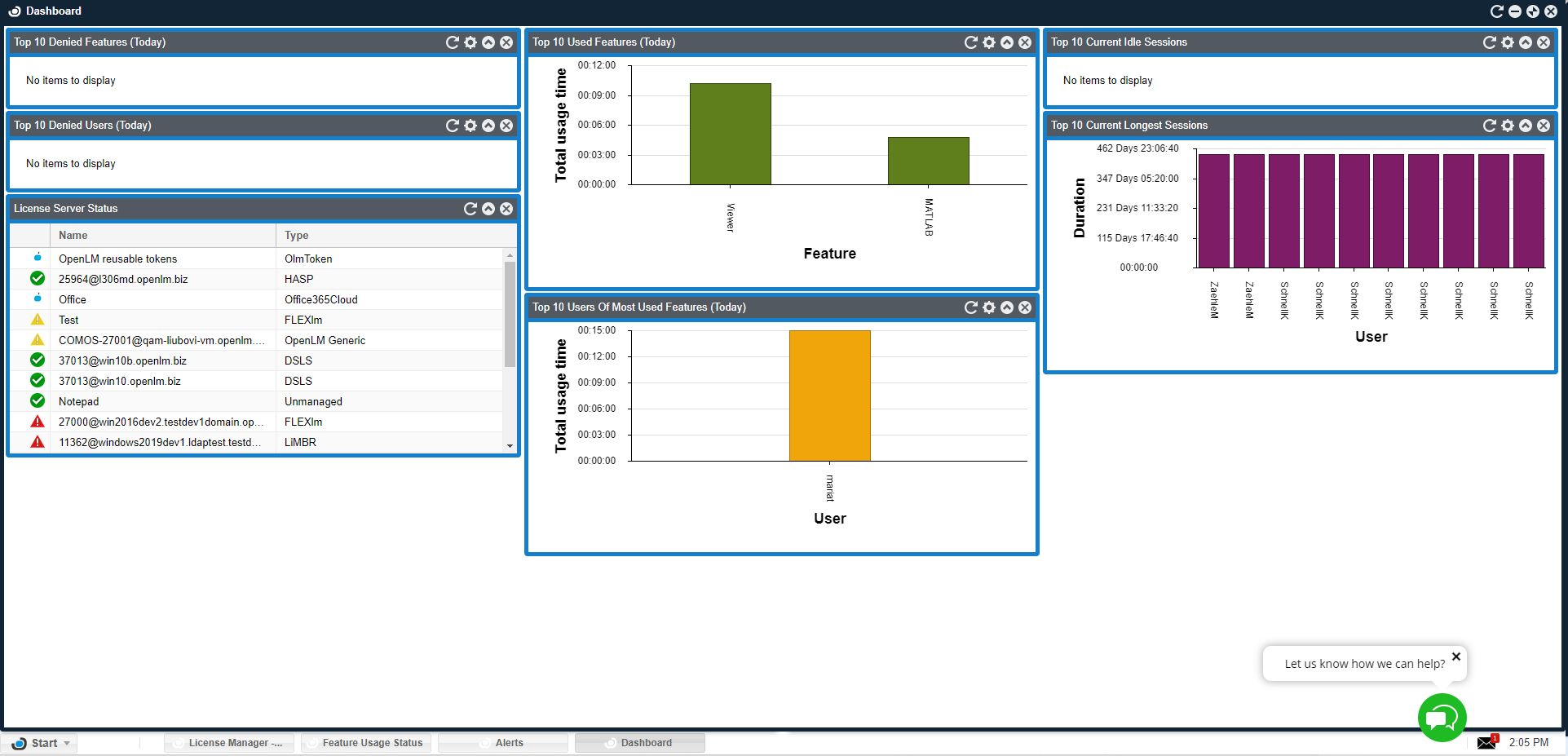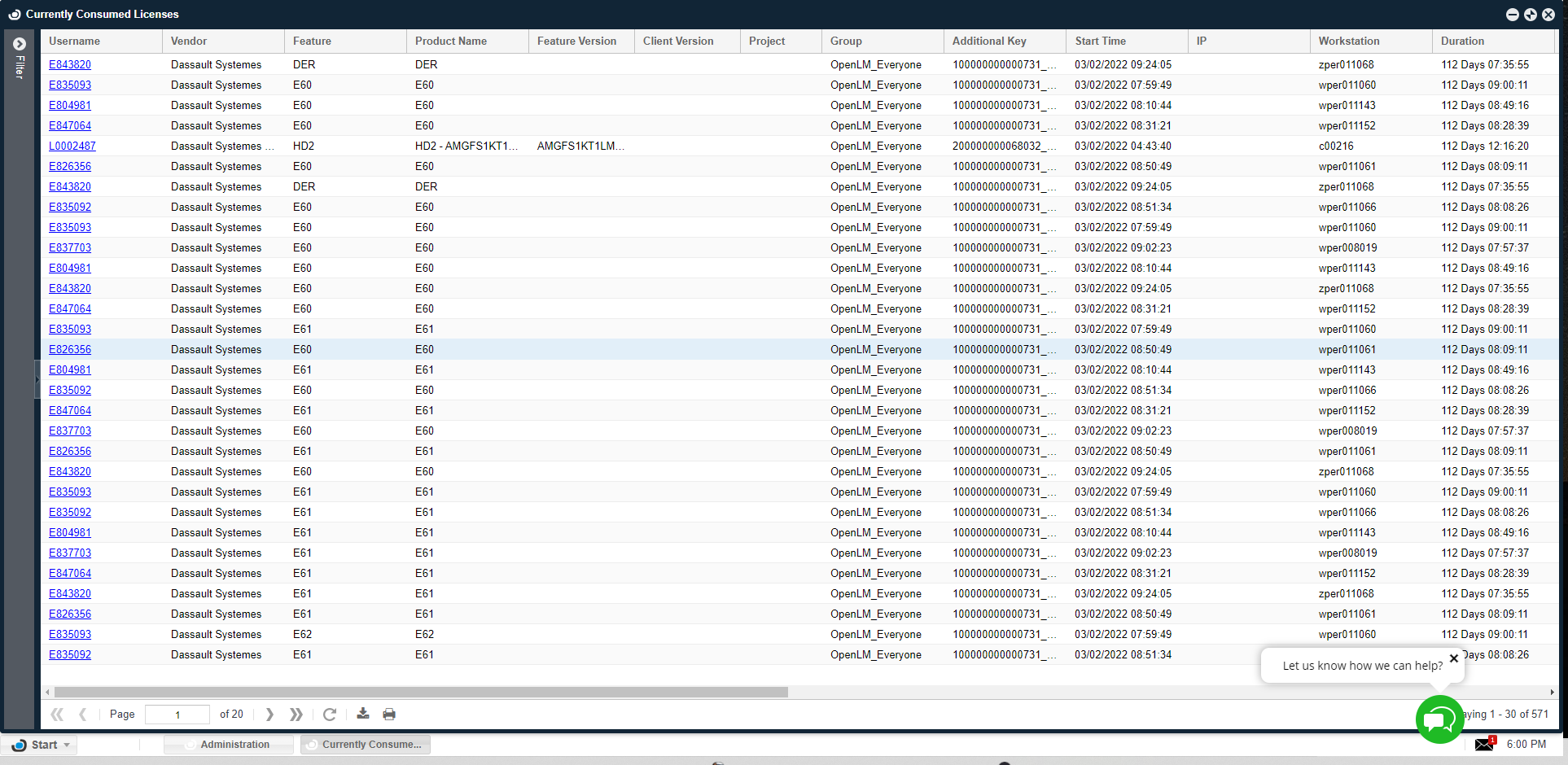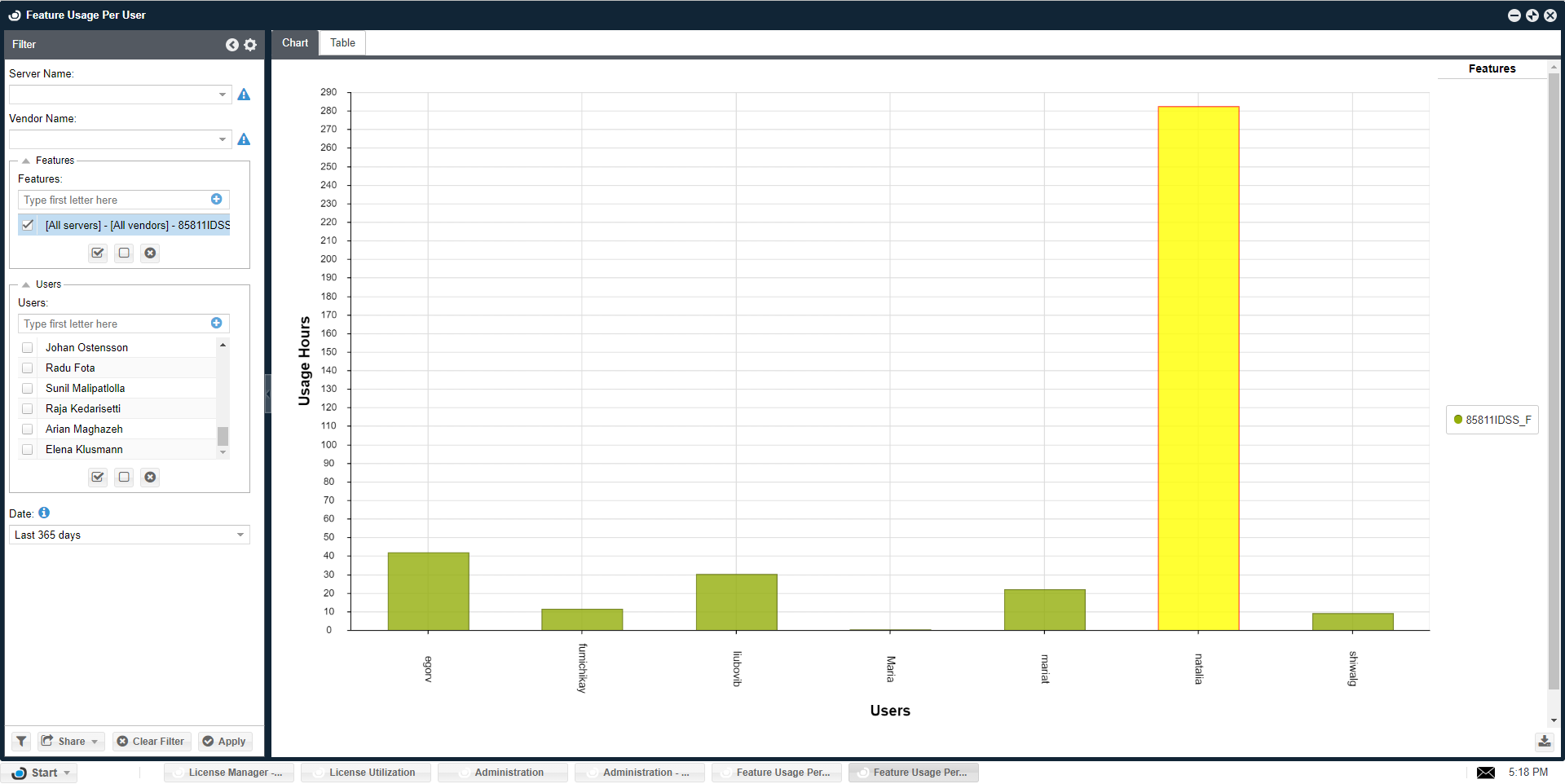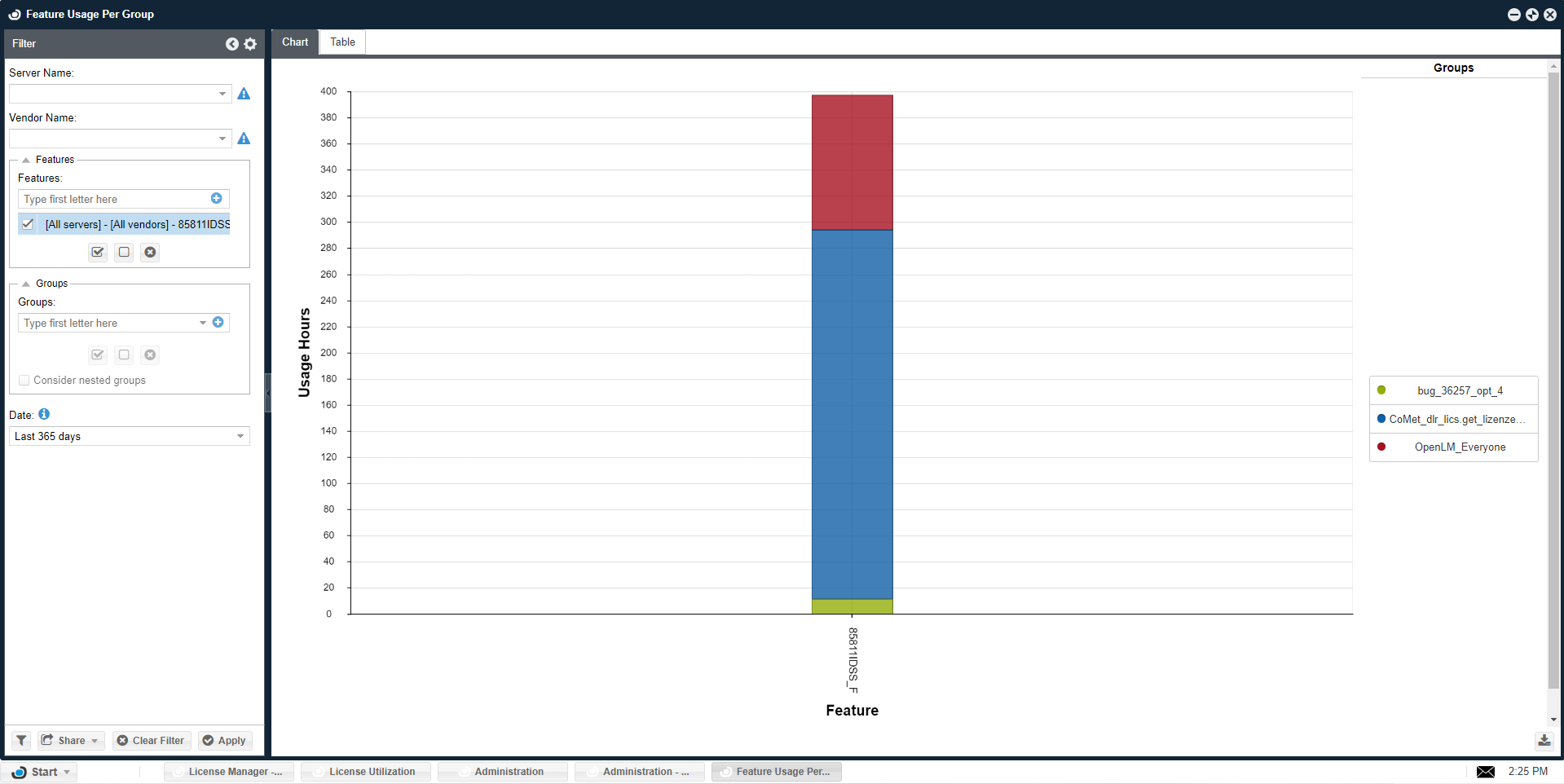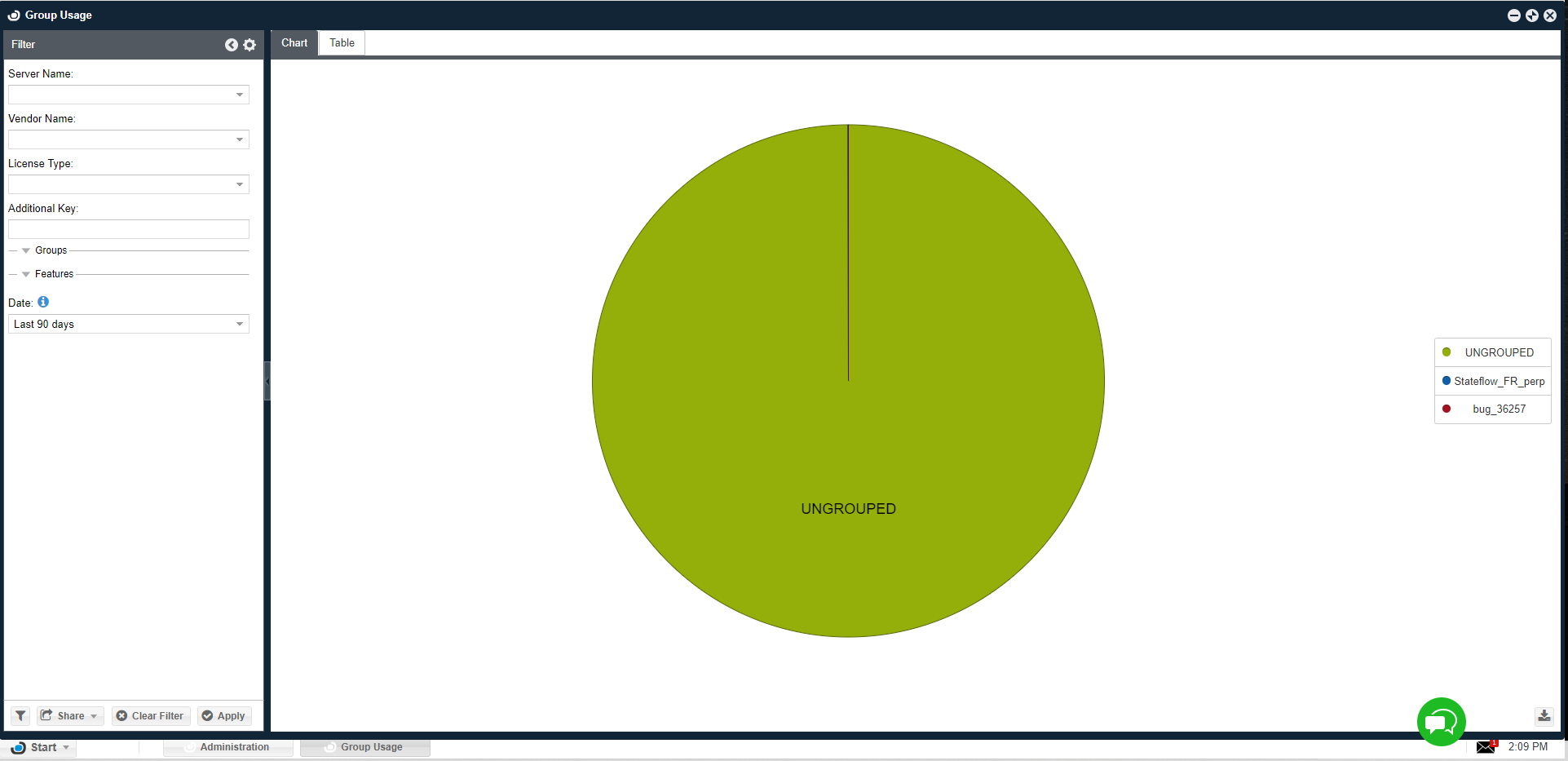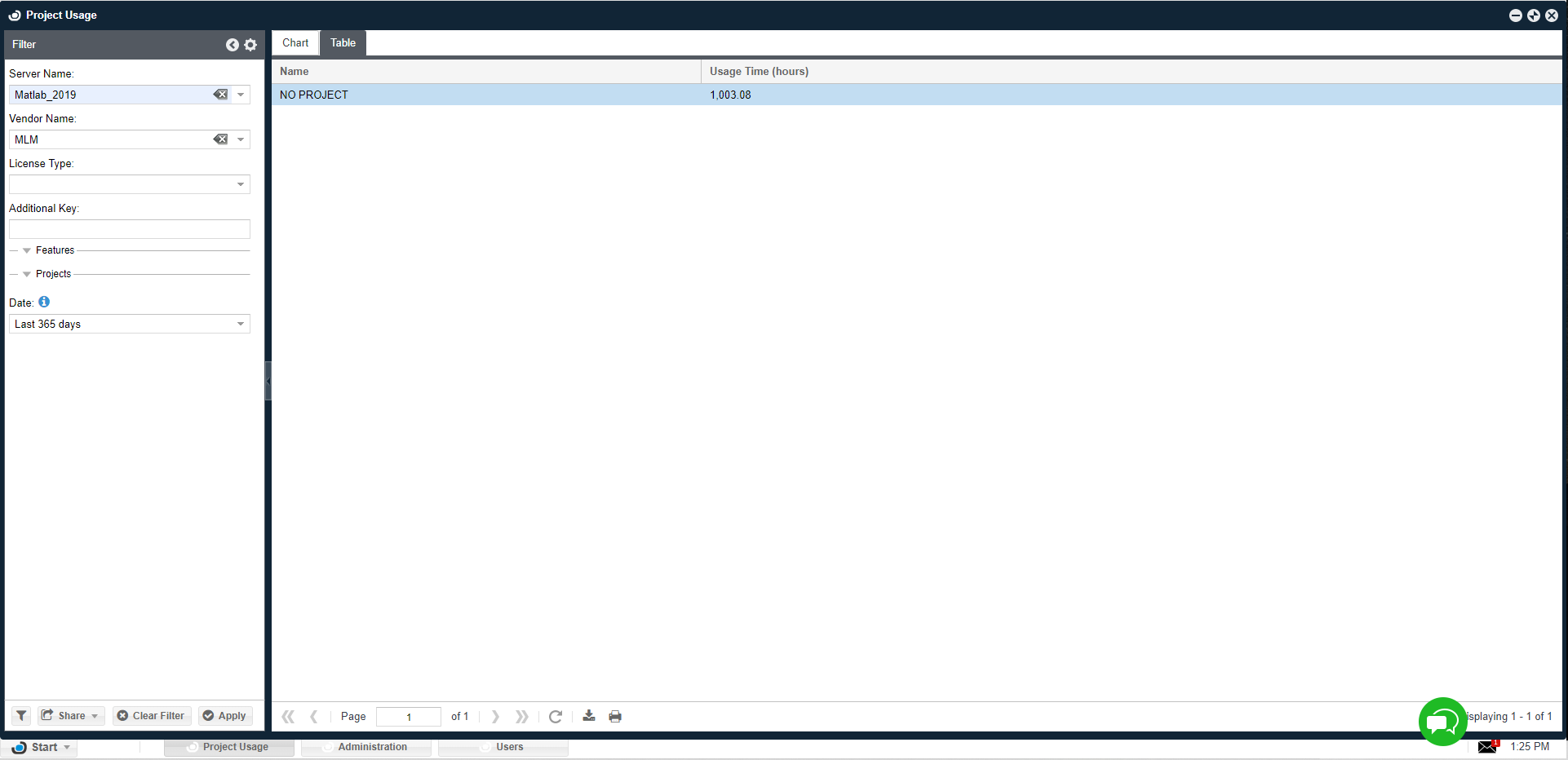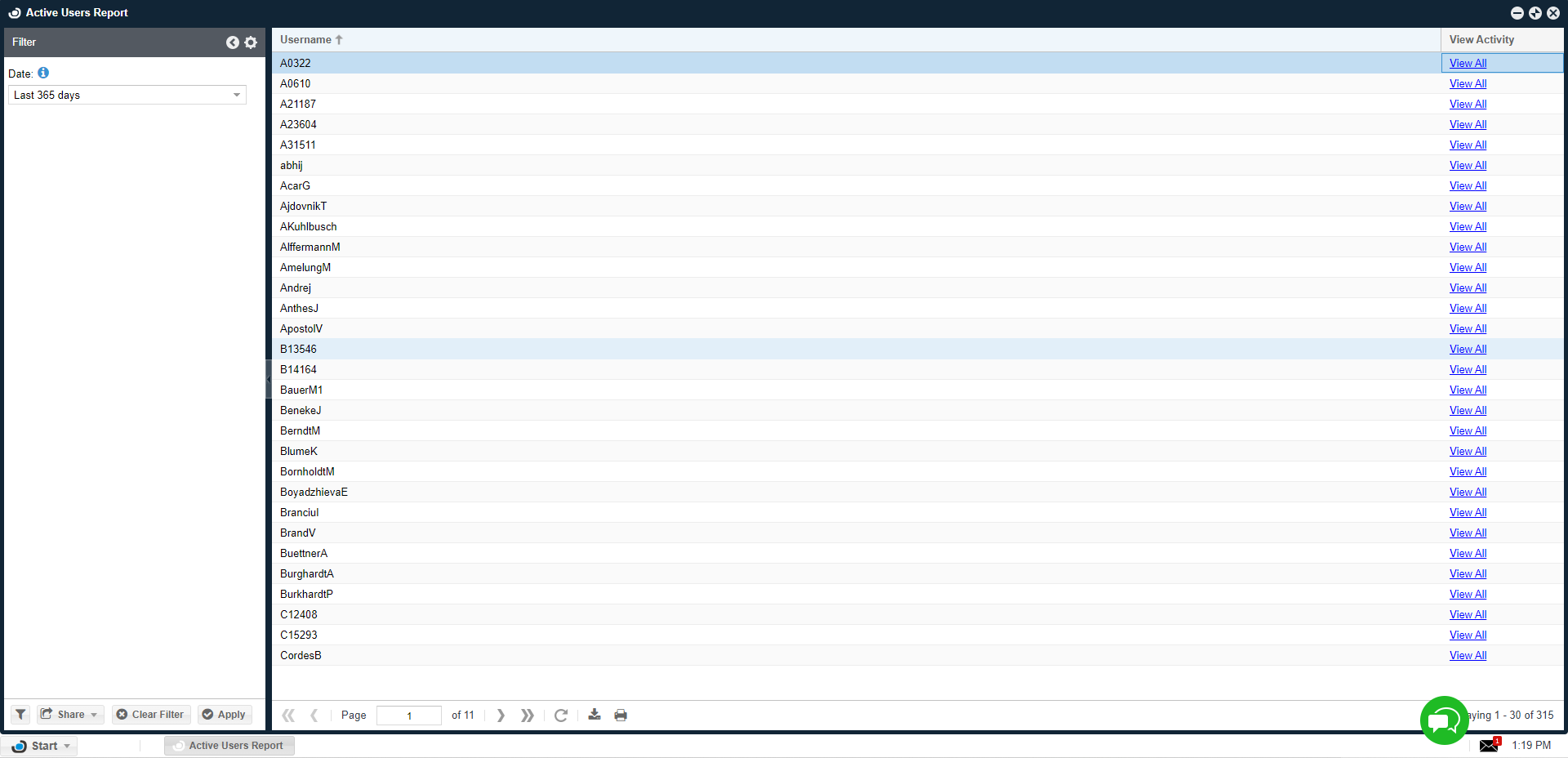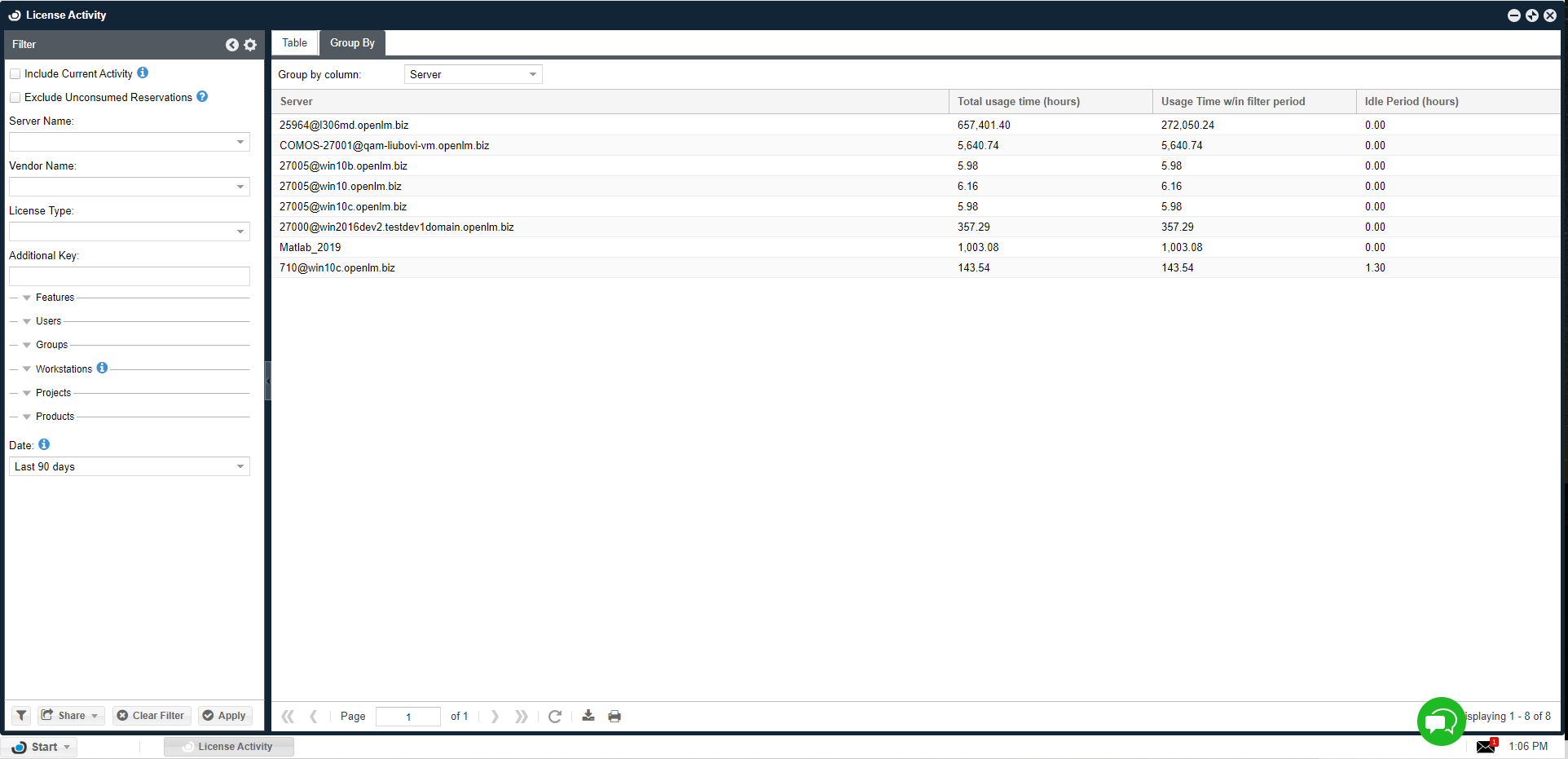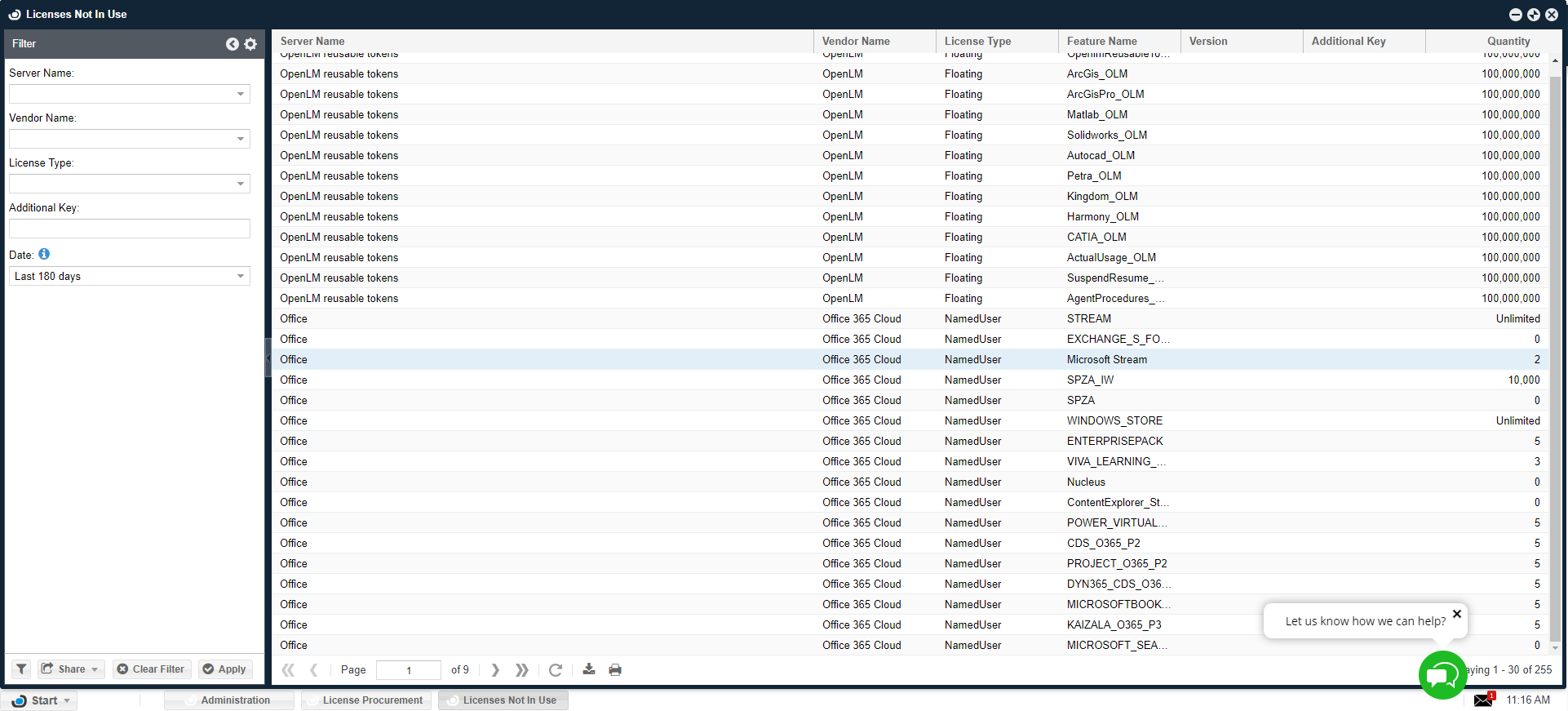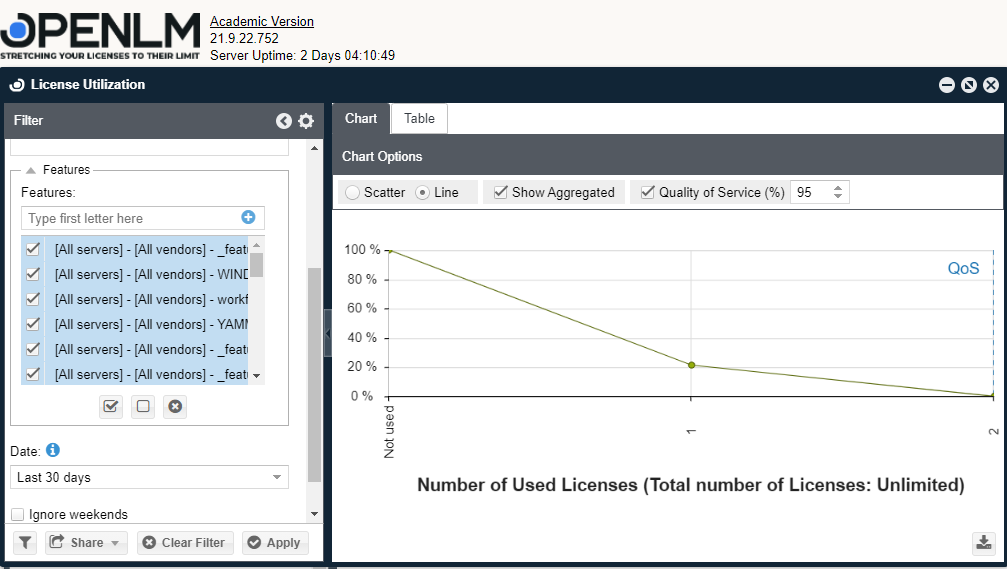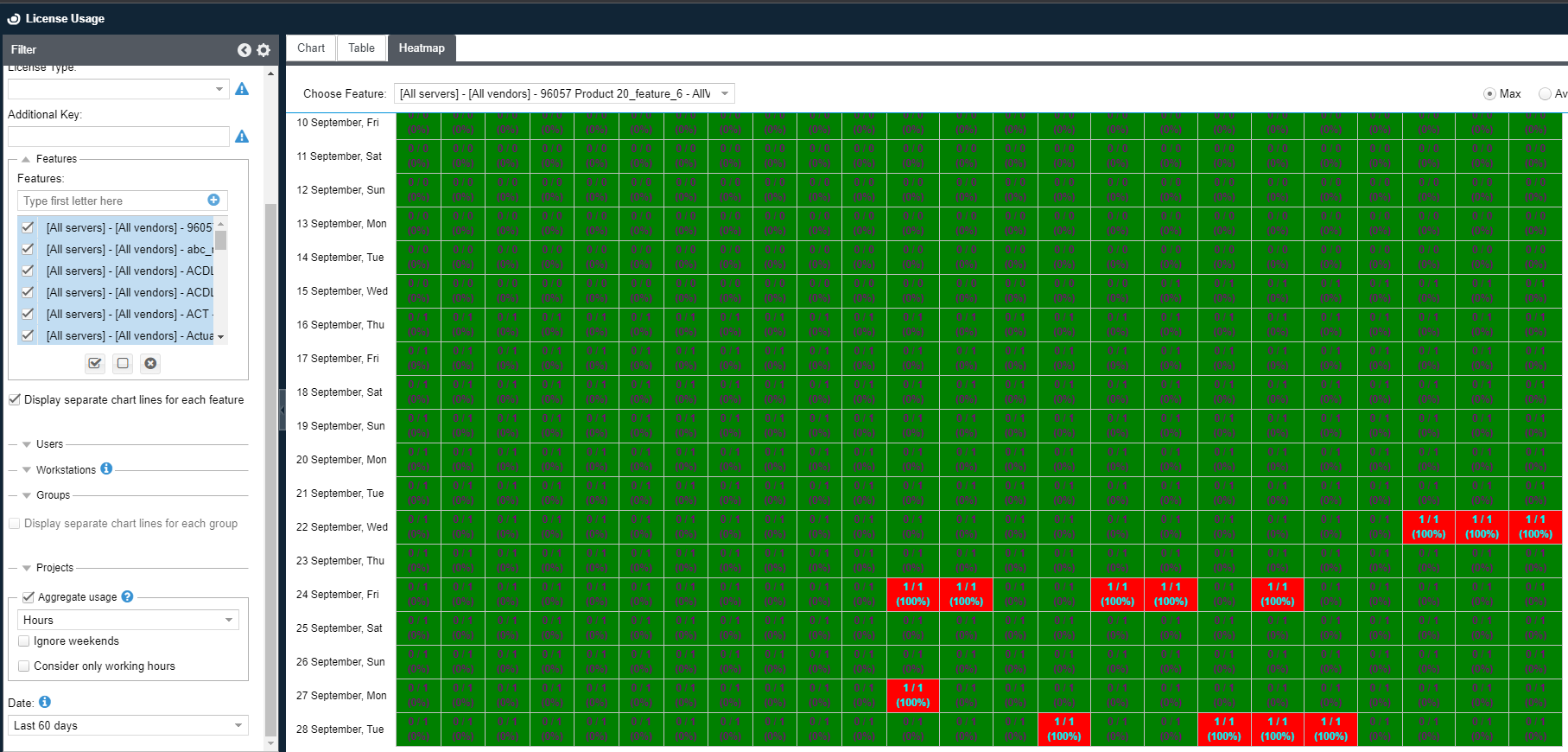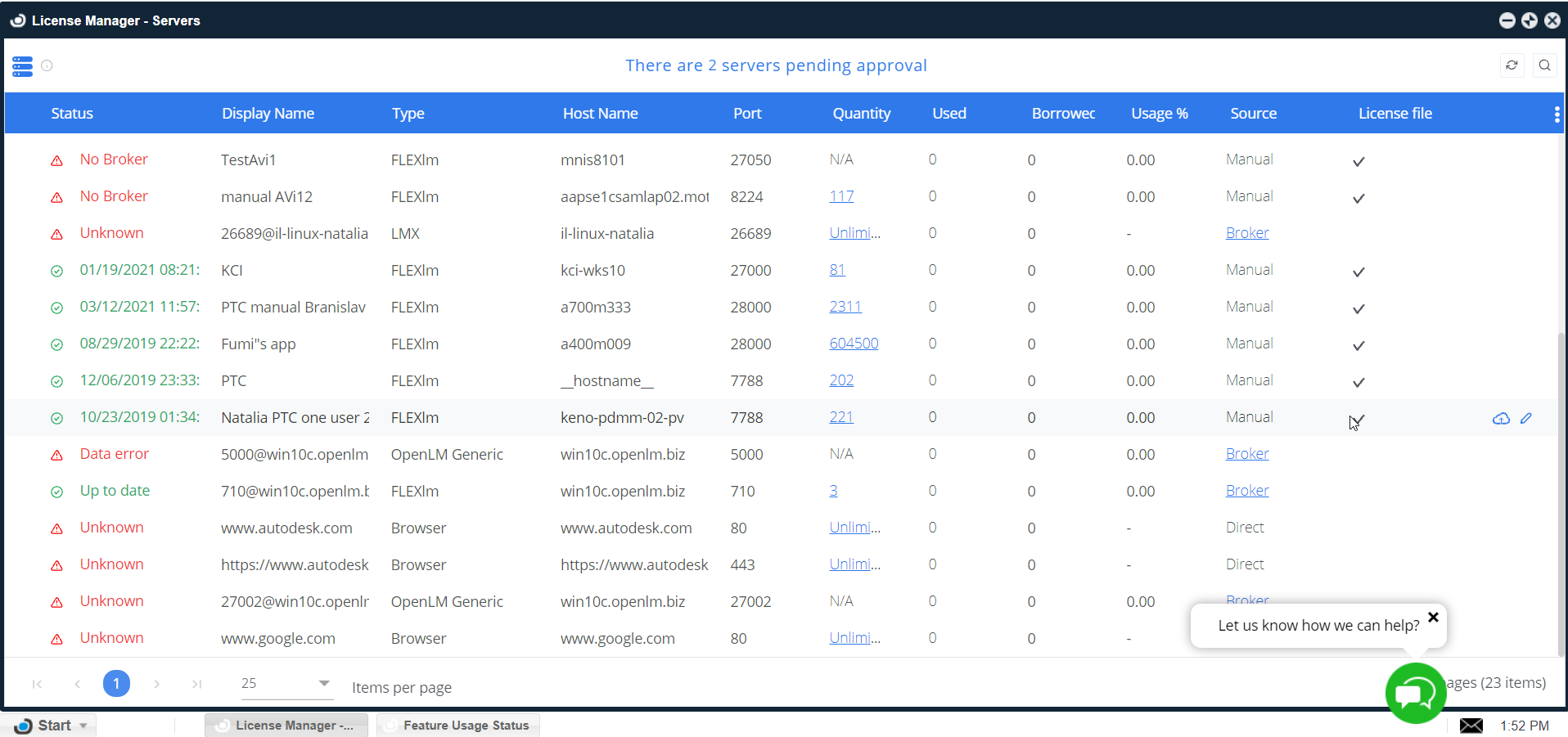ディレクトリ同期 – クイックスタートガイド HT500
次は、OpenLMのディレクトリ同期コンポーネントの使い方のクイックガイドです。
総合ガイドについてはこちらの文書 をご覧ください。
目次:
1. DSSのインストールと設定
- ここからDirectory Synchronization Service (DSS) をダウンロードしてください。
- DSSインストーラーをダブルクリック
- terms and conditions(利用規約)に同意してNext(次へ)をクリック
- デフォルトのパスを承諾するか変更してNext(次へ)をクリック
- DSSログイン詳細スクリーンで、DSSのアドミンアカウントの認証を指定してください。作成されます。Next(次へ)をクリック
- Finish(終了)をクリック。DSSのユーザーインターフェイスが開きます。
- ログイン画面で、ステップ5で作成した認証を入力し、Login(ログイン)をクリック。
- Service Configuration(サービス設定)タブを開く
- 必要なら、値を変更してApply(適用)をクリック:
- OpenLM Server – IP/HostnameとPort。ServerがSSLを使用している場合は、httpsプロトコールを指定し、SSL証明書と正確に同じホスト名を入力してください。
- DSS Server – IP/Hostname (デフォルト: http://localhost) とPort (デフォルト: 7026)。上記と同じ注意が必要です。
- EasyAdminを開く (Windows Start → OpenLM → OpenLM EasyAdmin User Interface)
- EasyAdmin Start(開始) → Administration(管理) → External Platforms(外部プラットホーム) → DSS → Approve(承認)をクリック。
既存のLDAP同期定義が検知された場合、マイグレーションウィザードが同じ画面に現れます。DSSに新しいドメインか同期を追加する前に2つのオプションのいずれかを選択しなければなりません。
- マイグレーション(移行)を開始 – Apply(適用)をクリックすると既存のLDAP同期定義は新しいDirectory Synchronization Service(DSS)に移行されます。インポートが完了した後、エージェントを割り当てなければなりません。(下記2.1参照).
- 古い同期を無視 – 既存のLDAP同期定義は無視されます。DSSのブラウザで最初から新しい同期定義を作成できるのみです。このオプションが一旦使用されると、マイグレーションウィザードは閉じ、OpenLMサポートの手助けなしでは古いLDAP同期定義をインポートする事が出来なくなってしまいます。
2. DSAのインストールと承認
- ここからDirectory Synchronization Agent (DSA)をダウンロードしてください。
- DSAインストーラーをダブルクリック
- 利用規約に同意してNext(次へ)をクリック
- 適切な詳細を次の様に入力しNext(次へ)をクリック:
- Agent name(エージェント名) – DSSでこのエージェントのインスタンスを示す名前
- Hostname(ホスト名) – セクション1でインストールし設定したDSSのホスト名かIP
- Port (ポート) – DSSポート (デフォルト: 7026)
- Username(ユーザー名) – セクション1.5で設定したユーザー名
- Password(パスワード) – セクション1.5で設定したパスワード
- デフォルトのパスを承諾か変更しNext(次へ)をクリック
- インストールが完了した後、 DSSのブラウザを開きAgent Manager(エージェントマネジャー)タブをクリック
- 7. 承認待ちのエージェントの行の上にマウスを運び、右端の
 アイコンをクリック
アイコンをクリック - ステータスをEnabled(有効)に設定
- Approve(承認)をクリック
これでドメインを追加し同期定義を作成できるようになりました。
2.1. インポートされた同期にエージェントを割り当てる
既存の同期定義をDSSにインポートした場合、操作実行する前に、エージェントを割り当てる必要があります。
- DSSブラウザを開く
- Sync Manager(同期マネジャー)を開く
- インポートされた同期の行にマウスを運び、右端の
 アイコンをクリック
アイコンをクリック - ドロップダウンリストからエージェントを選択
- Save(保存)をクリック
一度に複数の定義をエージェントに割り当てる:
- エージェントに割り当てたい各定義のチェックボックスをチェックする
- Bulk Edit(一括編集)をクリック
- ドロップダウンリストからエージェントを選択。
- Save(保存)をクリックし確認画面でYes(はい)をクリック
ドメインと同期定義の追加
DSSブラウザで:
- Domain Manager(ドメインマネジャー)を開く
- Add Domain(ドメイン追加)をクリック
- 次の様に適切な詳細を入力:
- Domain type(ドメインタイプ)-同期したいLDAPドメインディレクトリを選択。 現在Active Directory、eDirectory、ApacheDSのいずれかを選択可能。
- Domain name(ドメイン名) – ドメインコントローラーのホスト名かIP
- Port(ポート) – ドメインコントローラーのポート
- SSL – ドメインコントローラーへの接続にSSLを使用しているならチェック
- Username(ユーザー名) – ドメインコントローラーユーザーのユーザー名
- Password – ドメインコントローラーユーザーのパスワード
- テストのためにCheck domain connectivity(ドメイン接続をチェック)を実行。セクション2で設定したエージェントを選択。
- Save Domain & Add Sync(ドメイン保存と同期追加)をクリックし、設定を保存してAdd Sync(同期追加)ウインドウを開く。
- 要望に合ったパラメターを入力し設定。全ての同期パラメターについては完全ガイド を参照してください。
- Save(保存)をクリックして終了
指定された時間に同期は実行されるようになりました。そのまえに手動で同期を実行したい場合はSync Manager(同期マネジャー)のタブに行き、ご要望の同期のチェックボックスをチェックし、  アイコンをクリックしてください。
アイコンをクリックしてください。