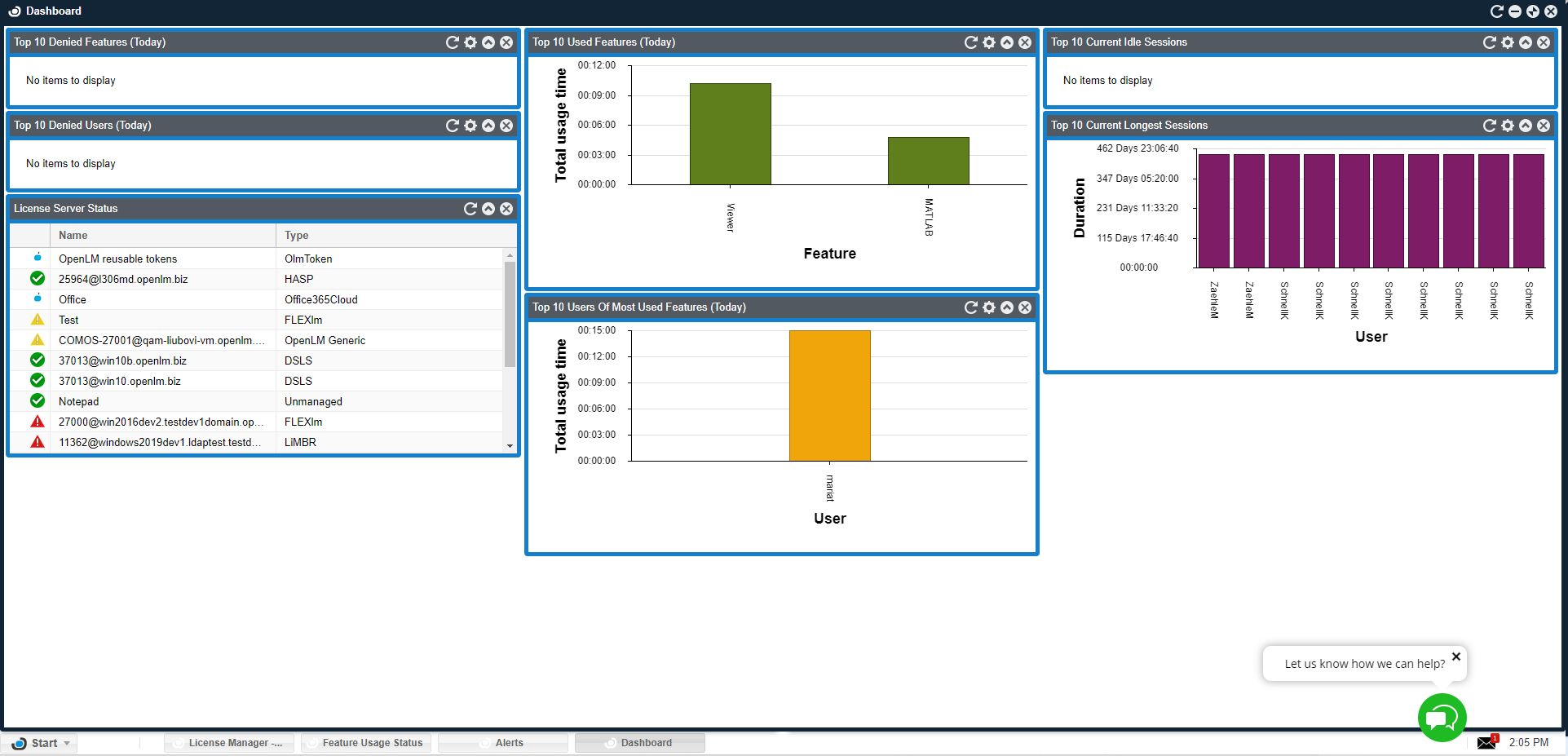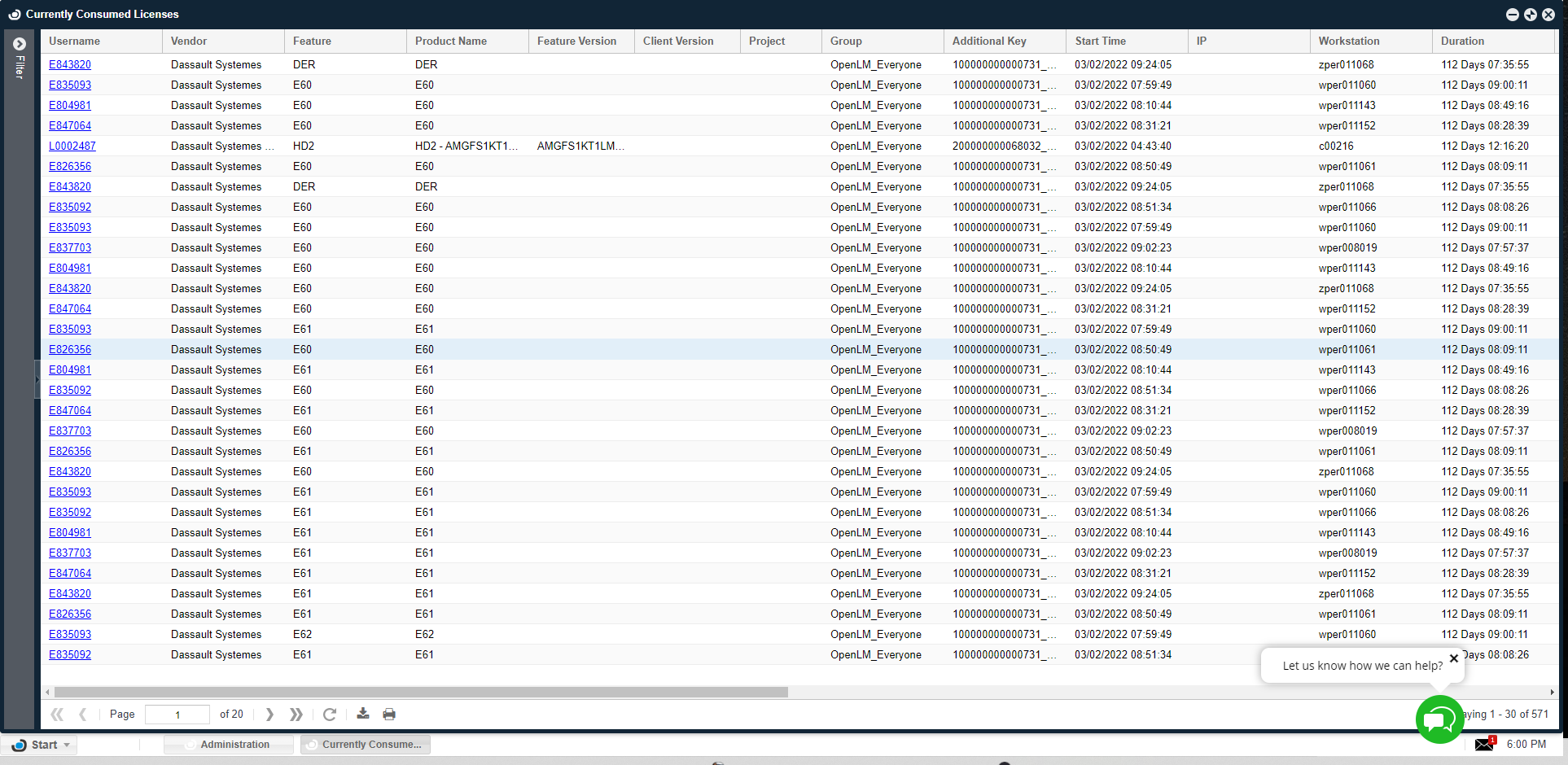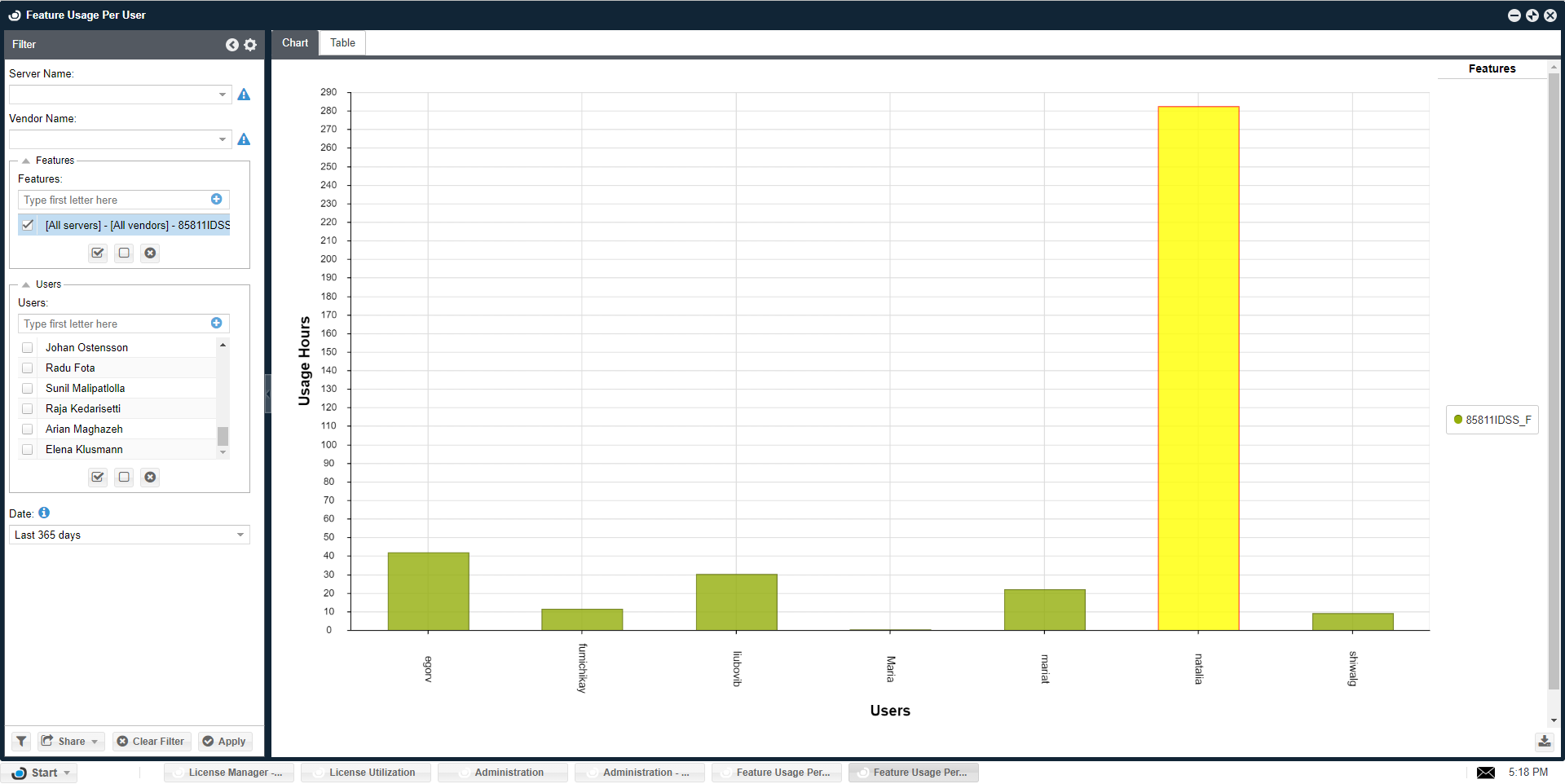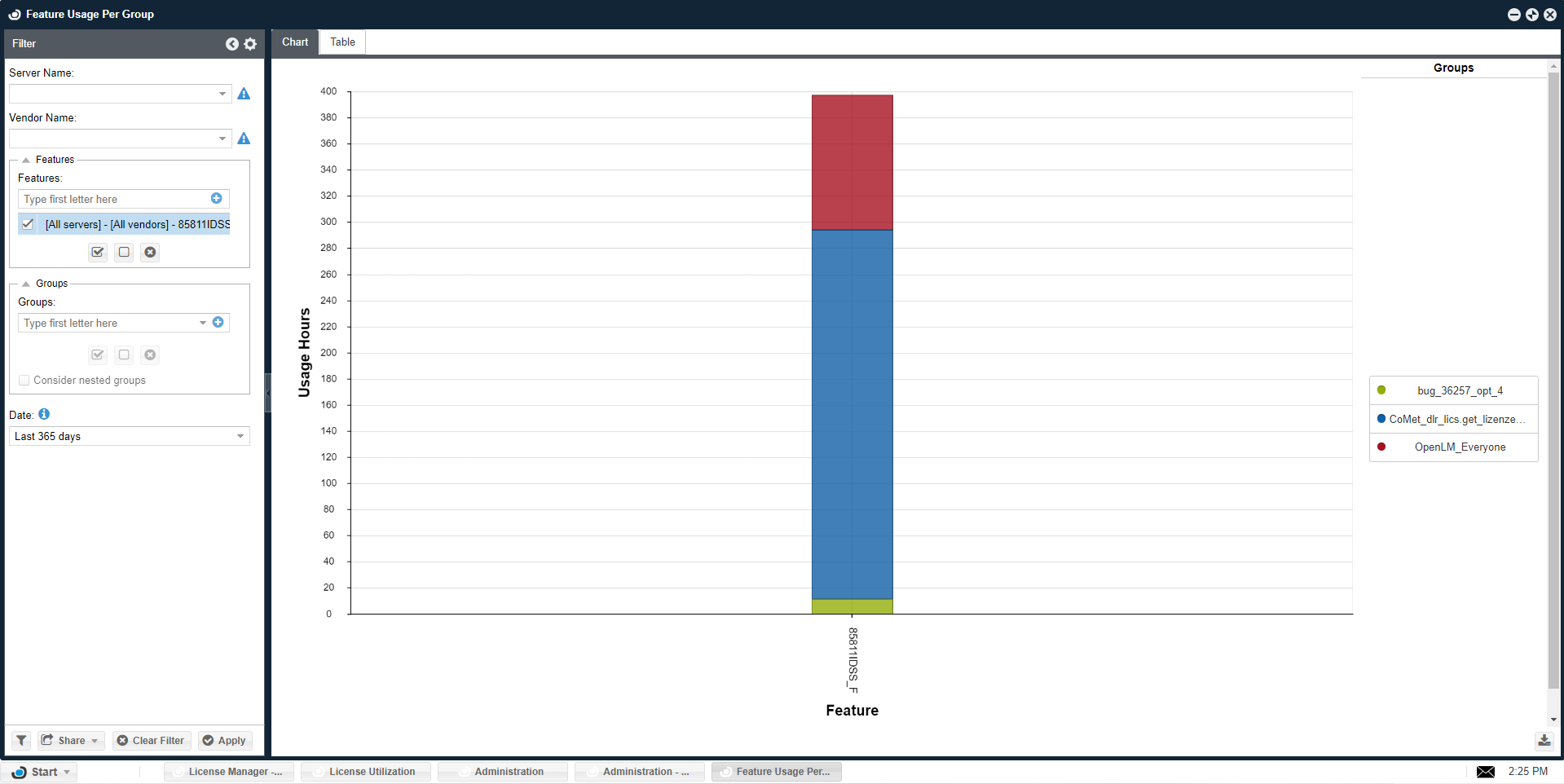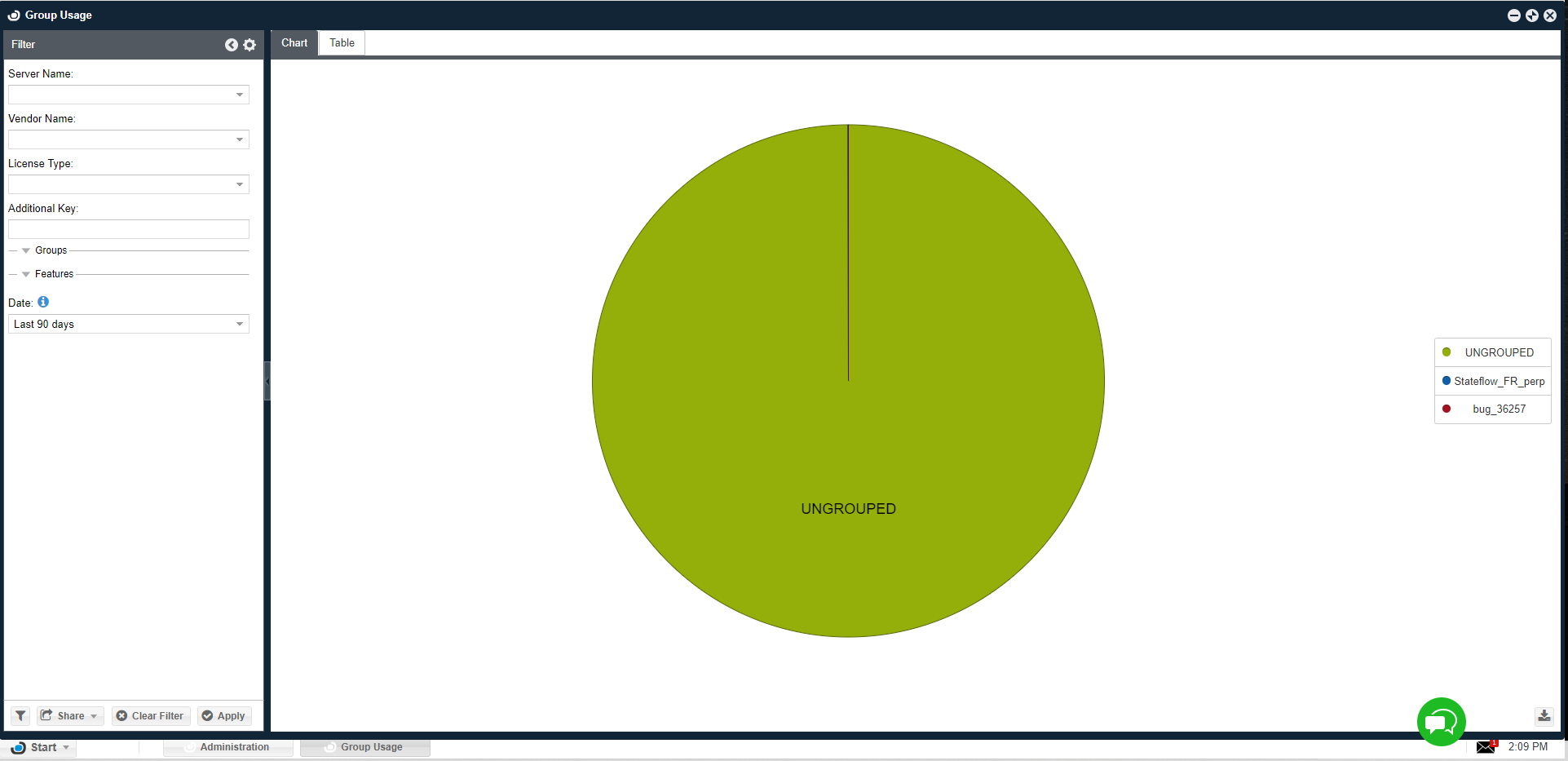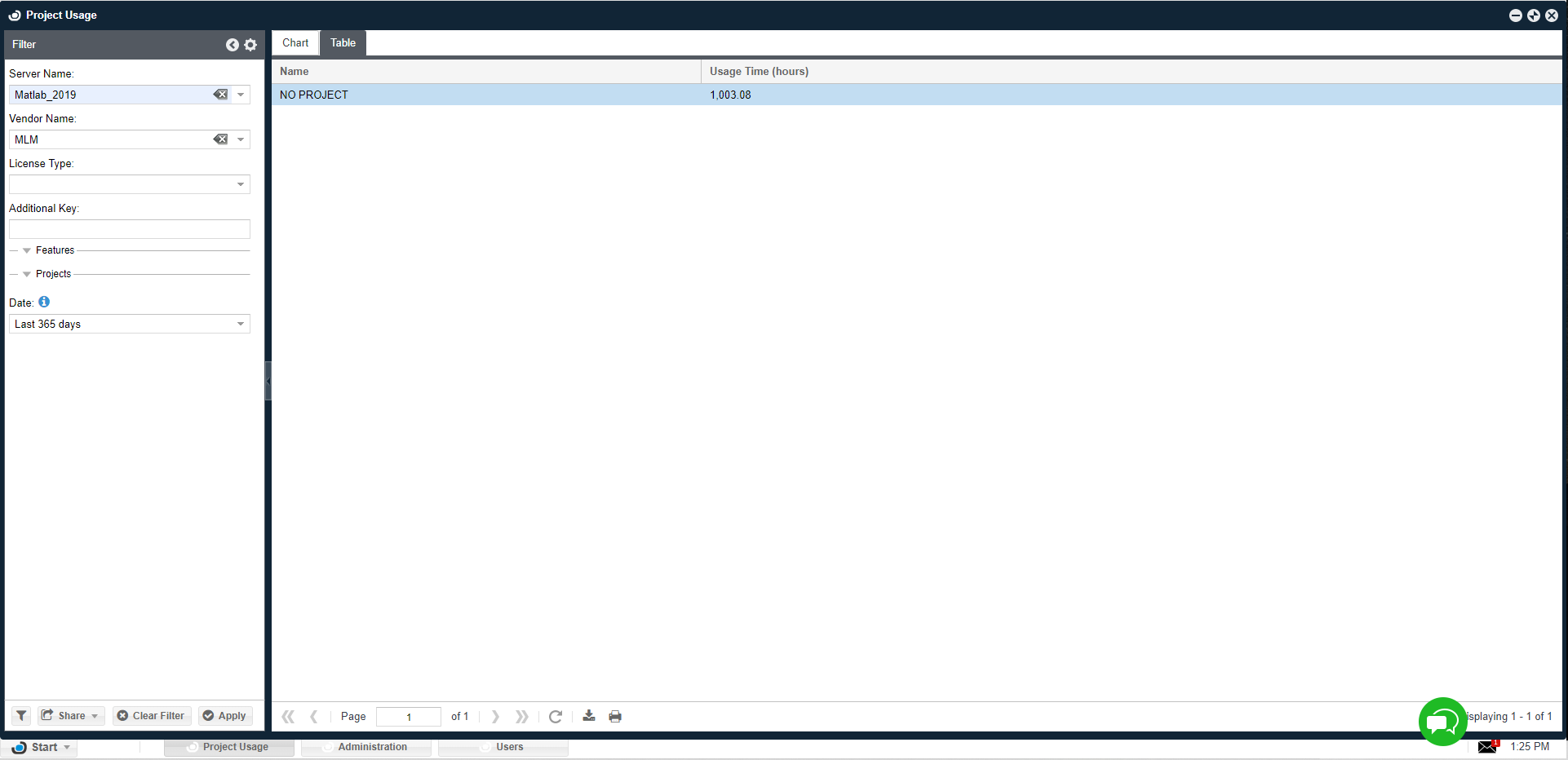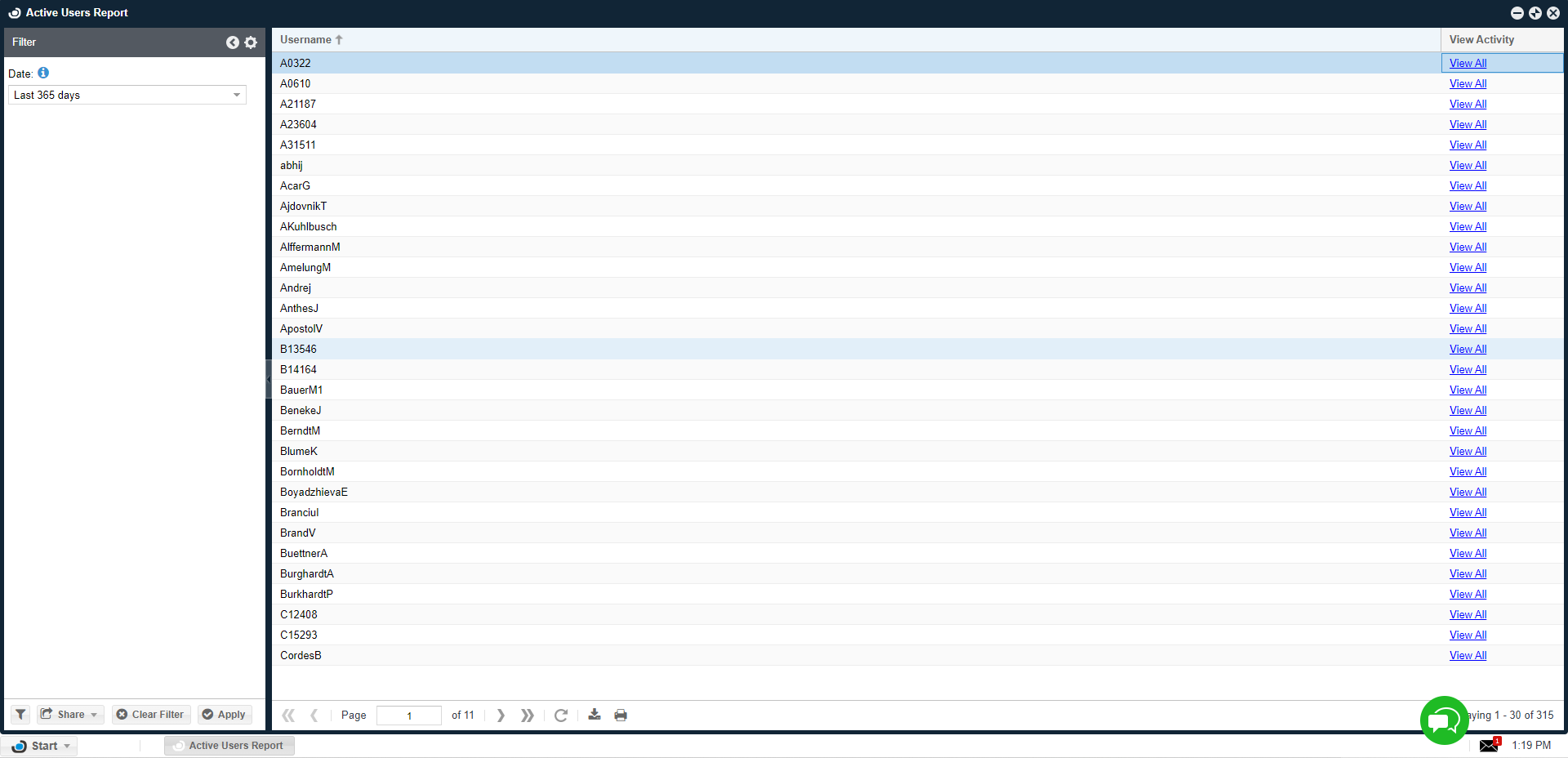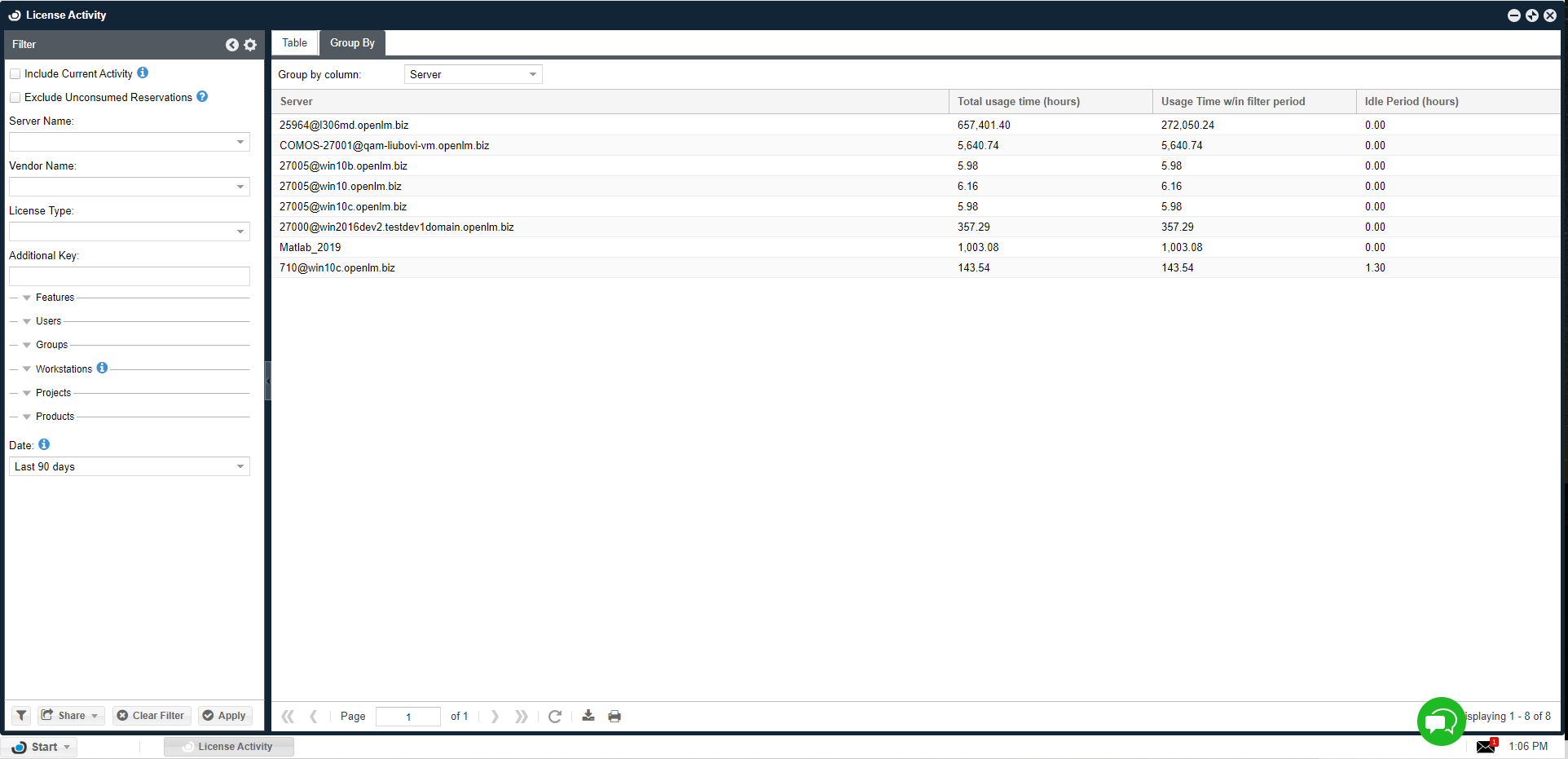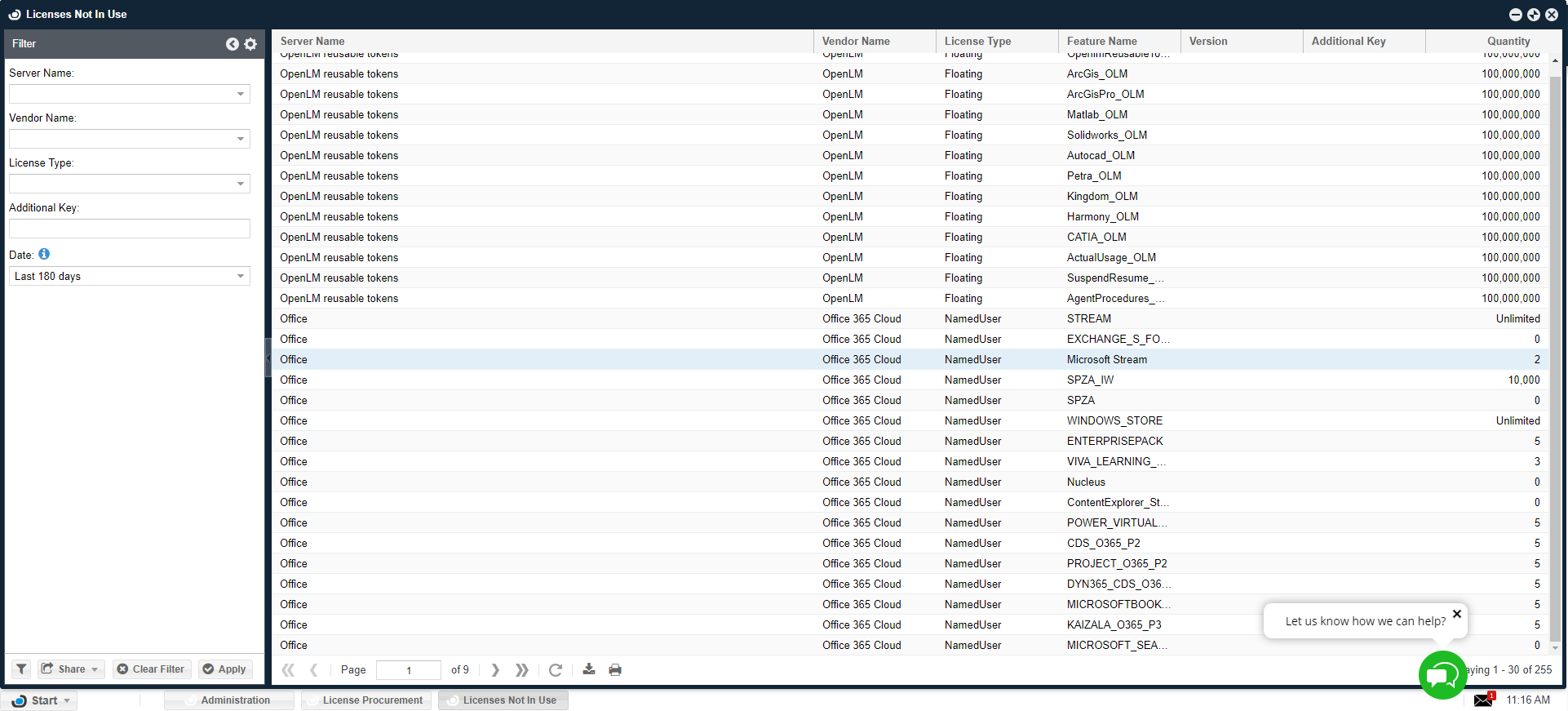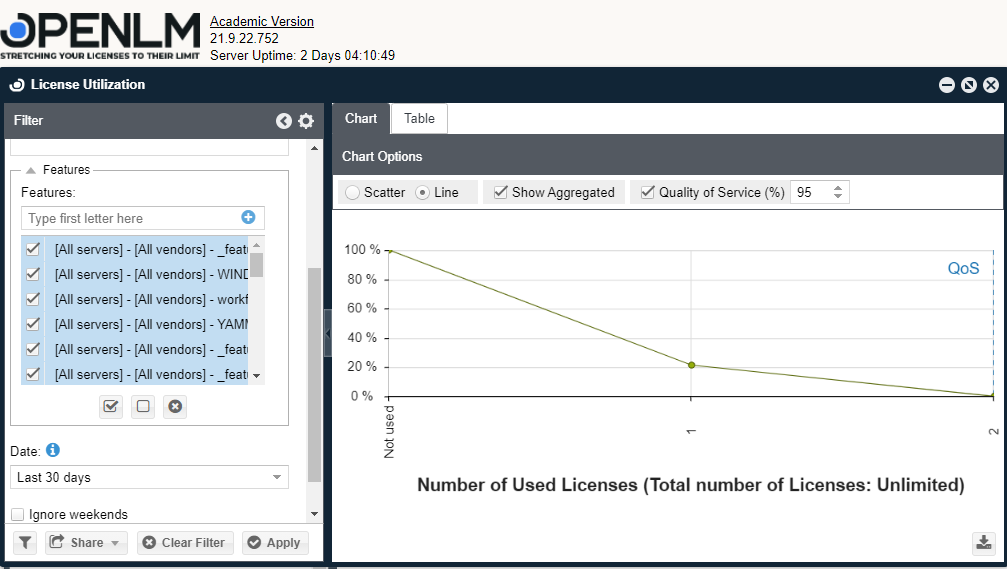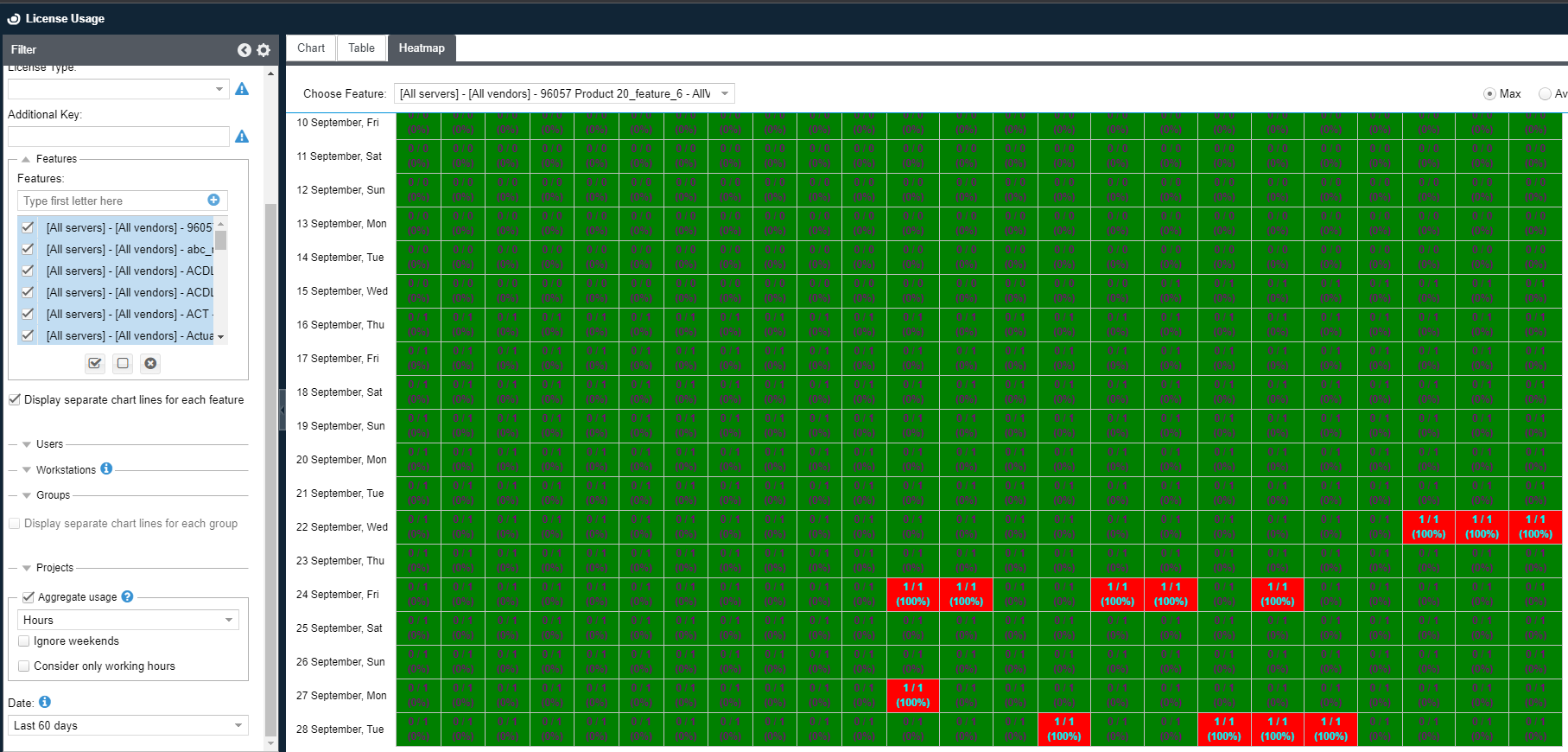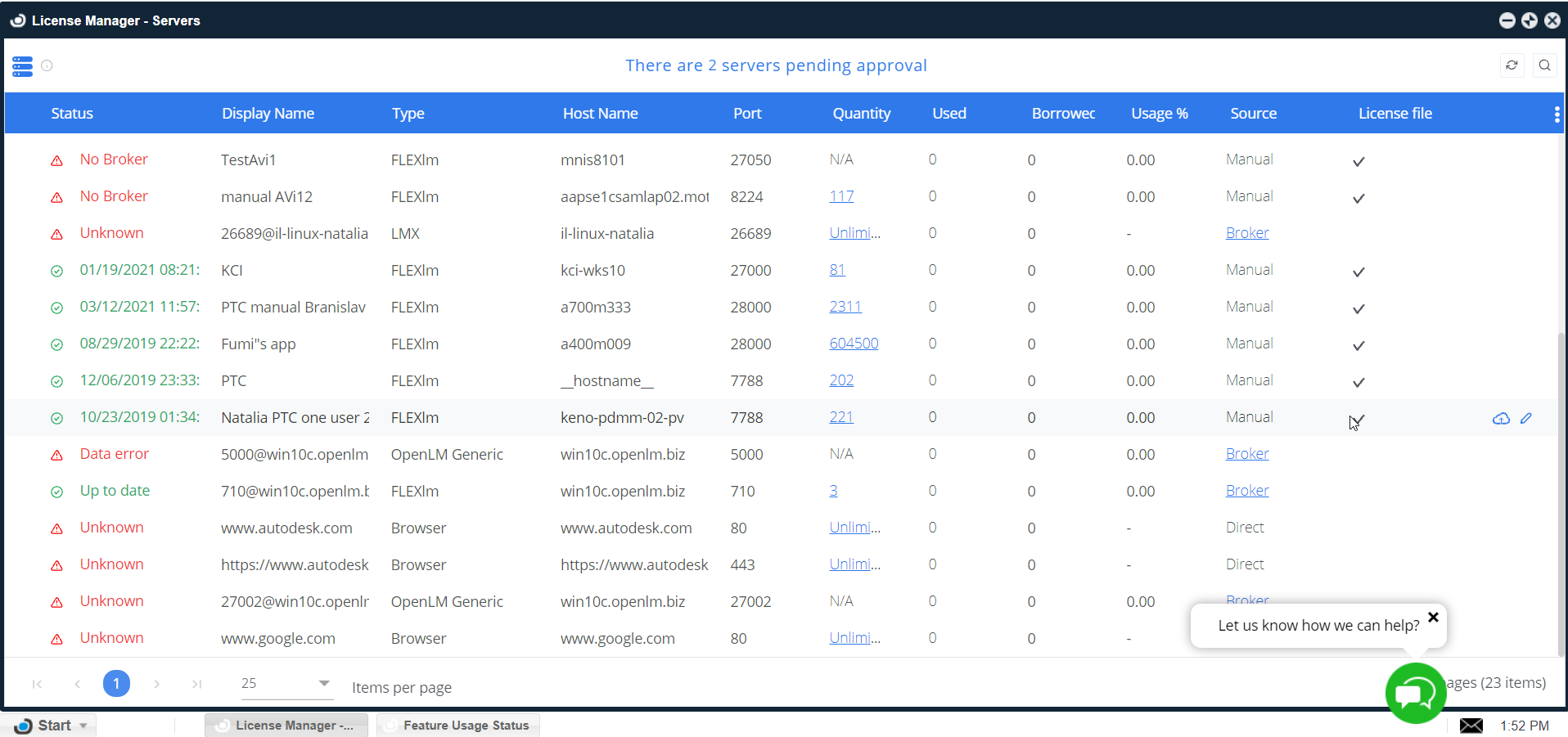マイクロソフトIIS 10とOpenLM EasyAdmin – KB800
注意: IISをWindows Server 2016で設定する場合、代わりにこちらのガイドに従ってください。
このガイドは2つの部分から構成されます: IISインストレーションとEasyAdminとIIS 10の設定
インストレーション
IISがインストールされてるかどうか確認する場合、ブラウザーでlocalhostとURLに打ち、IISサーバーがインストールされているか確認します。(デフォルト: http://localhost) デフォルトのIISの下記のようなWelcomeスクリーンが見れない場合、IISをインストールしなければいけません。
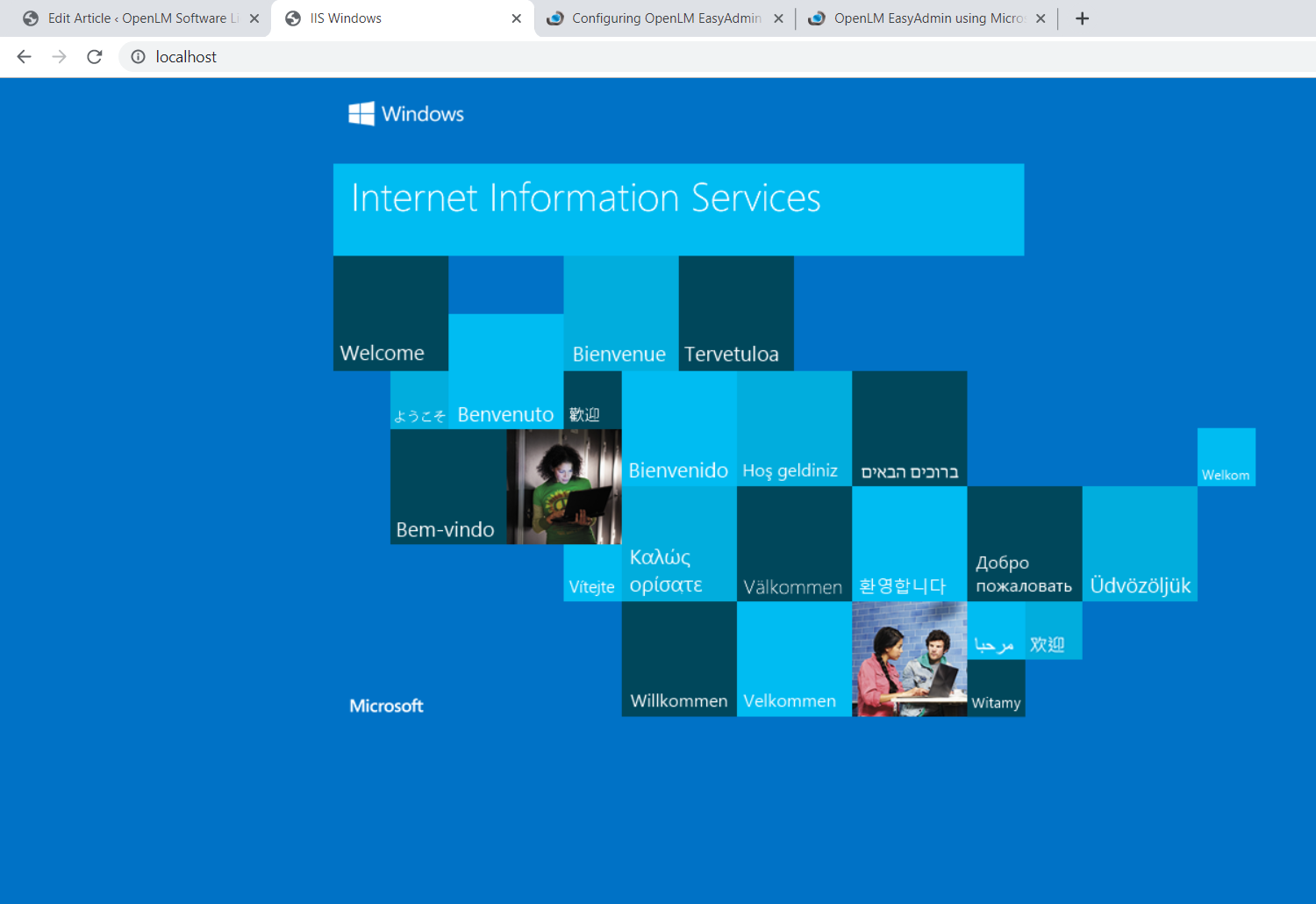
IIS 10のインストール:
1. Windows + Rキーを押して RUN(実行)ボックスを立ち上げてください。“appwiz.cpl”と入力し、エンターを押して“Programs and Features”ウインドウを開いてください。
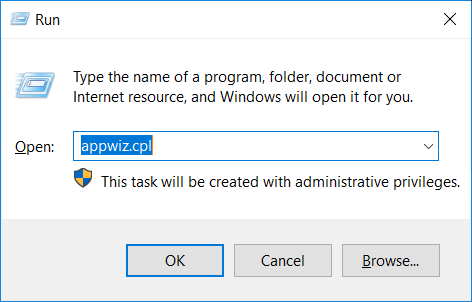
2. 左ペインで、“Turn Windows Features on or off”をクリックしてください。
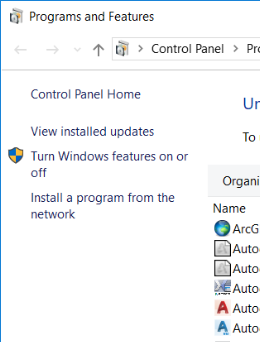
3. Windows Featuresダイアログで、“Internet Information Services”ノードをチェックしてください。. サーバーが実行する基本的コンポーネントが選択されます。CGI拡張機能 もチェックする必要があります。 “Worldwide Web Services” → “Application Development features” → “CGI” フィーチャーをチェック
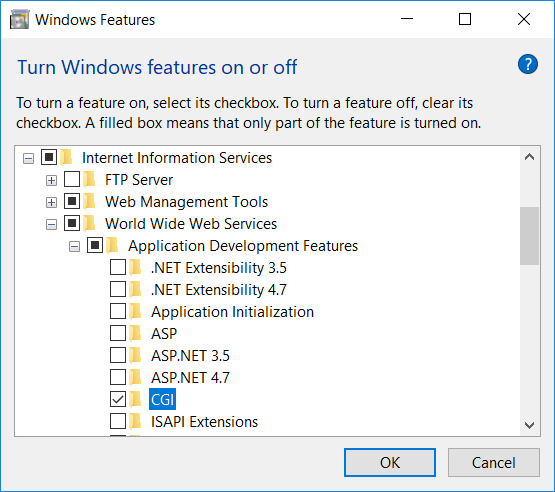
3b. EasyAdminをWindows Authentication(ウインドウズ認証)で使用する場合、Internet Information Services → World Wide Web Services → Security → に進み“Windows Authentication”をチェック
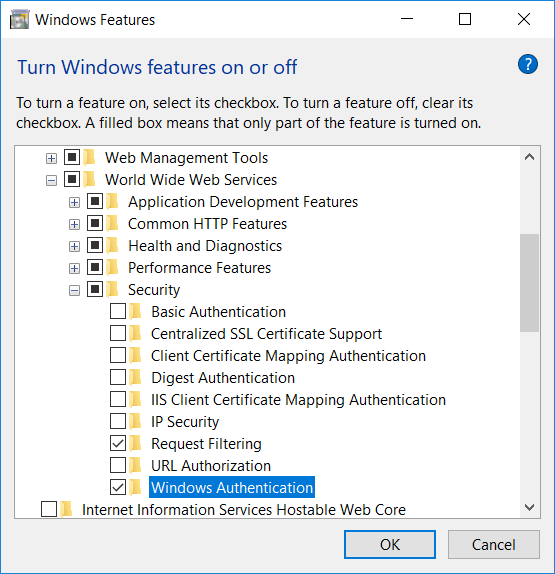
4. “OK” をクリックして必要なコンポーネントをWindowsがインストールするのを待ちます。
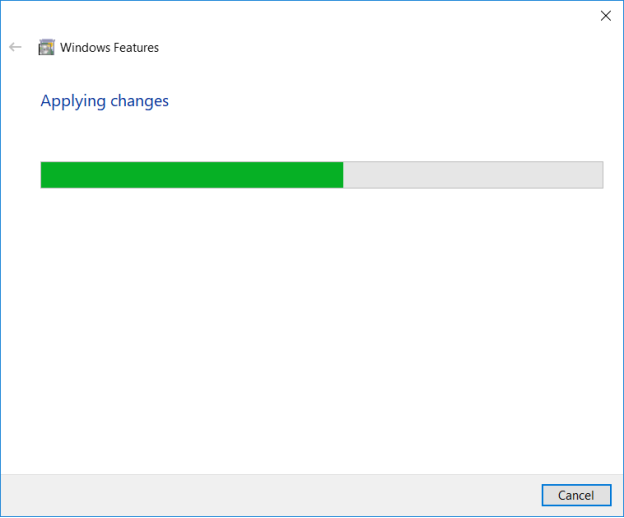
5. OKをクリックして開いたウインドウを閉じます。
URL Rewriteソフトウェアのインストール
1. URL Rewrite拡張機能をMicrosoft’s websiteからダウンロードしてください。
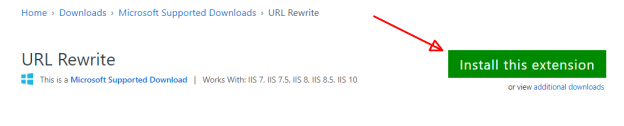
2. “urlrewrite2.exe” ファイルをダブルクリックして実行してください。インストーラーが開始します。
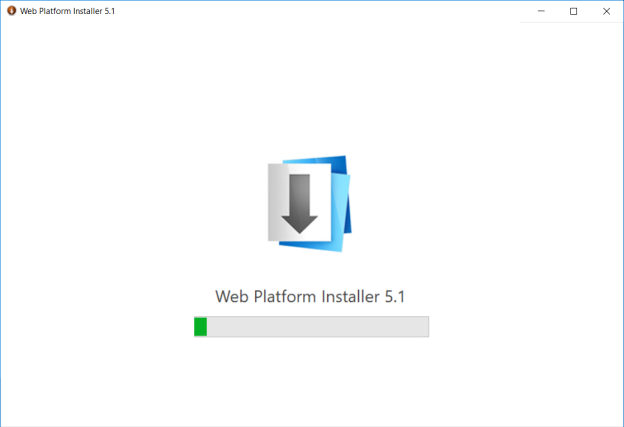
3. ライセンス画面に同意し、“Next(次へ)”をクリックしインストールが完了するのを待ちます。最終画面で“Exit(退出)”をクリックして完了します。
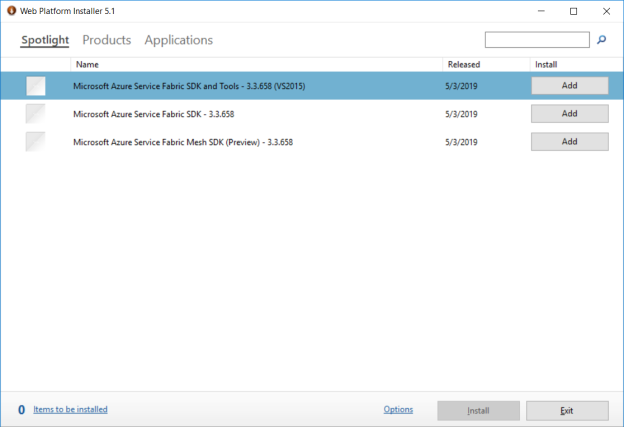
EasyAdminをMicrosoft IIS 10で設定
1. Windows 10の検索バーで”iis”と入力しIISマネジャーを立ち上げてください。
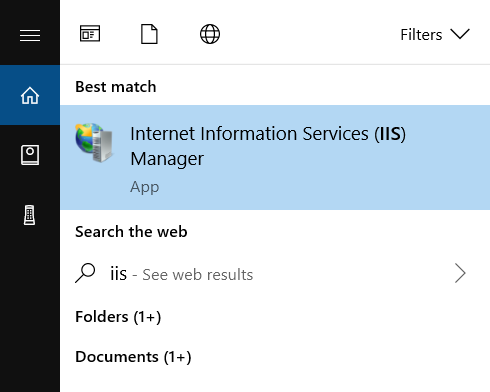
Control Panel → “System And Security” に進み “Administrative Tools” をクリック。リストから “Internet Information Services (IIS) Manager” を選びダブルクリック。
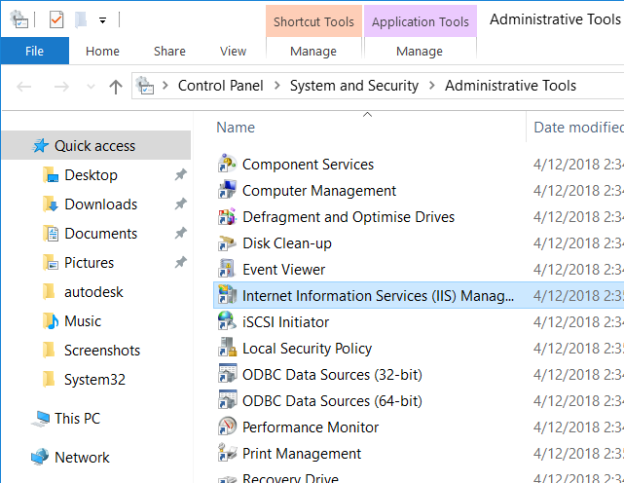
2. IISマネジャーが開いたら、サーバーから“Sites”ノードを開き、 “Default Web Site” を選択します。 右クリックして “Add Virtual Directory…”(仮想ディレクトリ追加)を選択クリック。
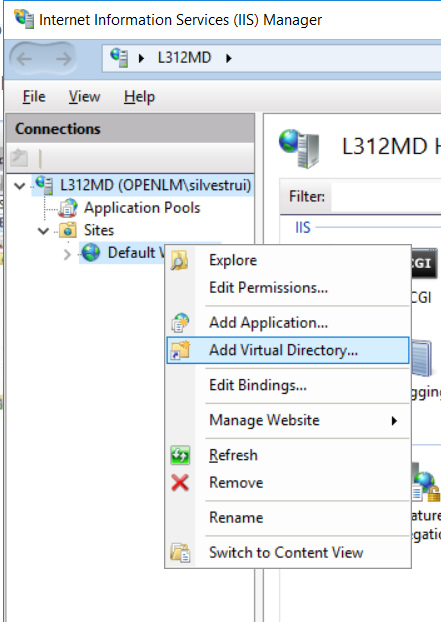
3. 別名フィールドで“EasyAdmin2”と入力。
“Physical Path”(物理パス)で、EasyAdminのインストール場所を指定(典型例: “C:\Program Files (x86)\OpenLM\OpenLM Server\WebApps\EasyAdmin2” )。OKをクリック。
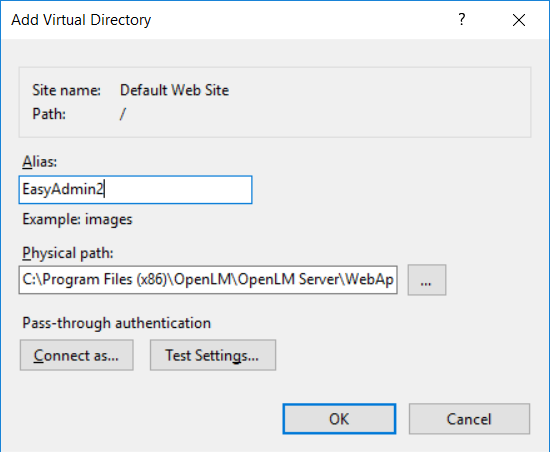
4. 新しく作成された“EasyAdmin2”サイトを右クリックし、 “Convert to Application”(アプリケーションに変換)を選択クリック。
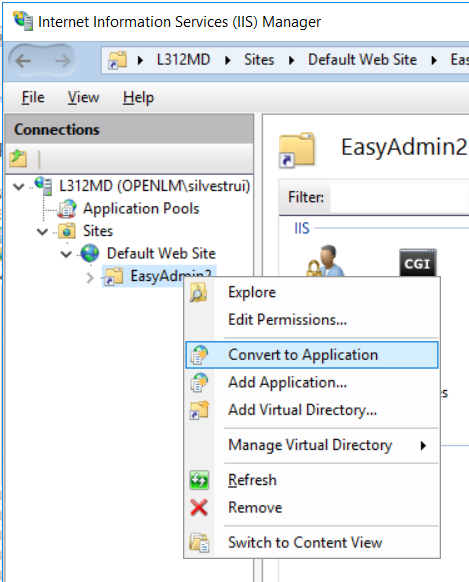
“Add Application”(アプリケーション追加) ウインドウが開きます。全てそのままの状態にしてOKをクリックしてください。
5. EasyAdminのためにCGIモジュールを実行可能にする必要があります。EasyAdmin2ノードが選択された状態で、 “Handler Mappings”(ハンドラーマッピング)アイコン をクリックしてください。
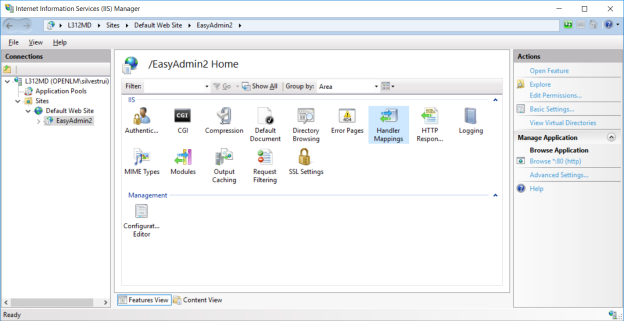
6. 右ペインで、 “Add Module Mapping…” (モジュールマッピング追加)オプションをクリック。
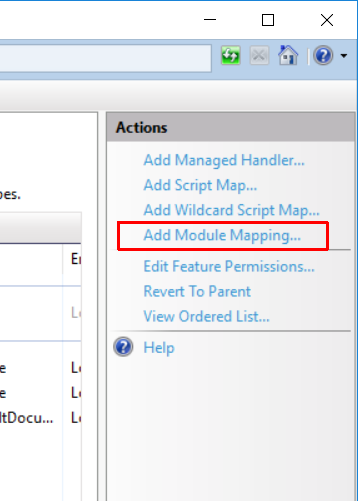
次の詳細を入力。
Request Path(要求パス): *.php
Module(モジュール): FastCgiModule
Executable(実行ファイル): php-cgi.exeモジュールの場所を””で囲み入力。典型パスは “C:\Program Files (x86)\OpenLM\OpenLM Server\WebServer\PHP\php-cgi.exe” 別ロケーションをブラウズしている場合、“Open” ウインドウの下部右コーナーで “(*.exe)”を必ず選択して、実行ファイルを検索できるようにしてください
Name(名前): FastCgi
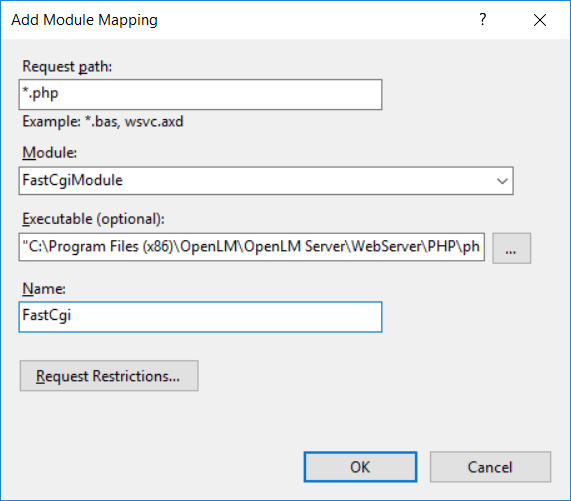
7. ウインドウを閉じる前に、 “Request Restrictions…”(制限要求) をクリック。 Mapping(マッピング)タブの “File or Folder”(ファイルかフォルダー) オプションを選択クリック。
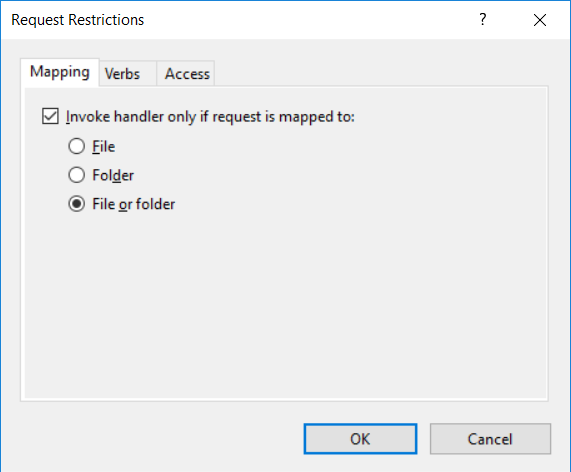
これでOKをクリックして終了できます。確認画面が出たらYES(はい)をクリックします。
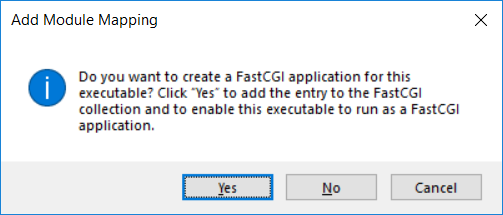
8. 実行不可になっている “CGI-exe” エントリを選択して、 “Edit Feature Permissions”(フィーチャー許可の編集)を右ペインで選択クリック。
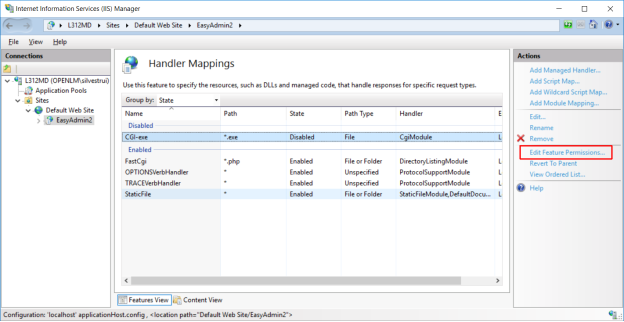
“Execute”(実行)ボックスを選択しOKをクリック。
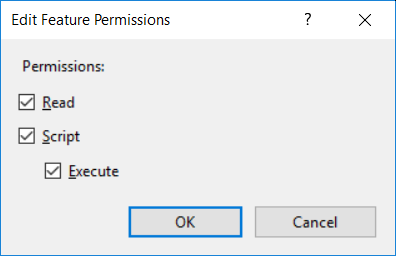
9. 最後にサーバーをリスタートします。基幹サーバーノードを選択して(ドメイン/ホスト名/ユーザーID)を選択。右ペインで “Restart”(リスタート)をクリック。
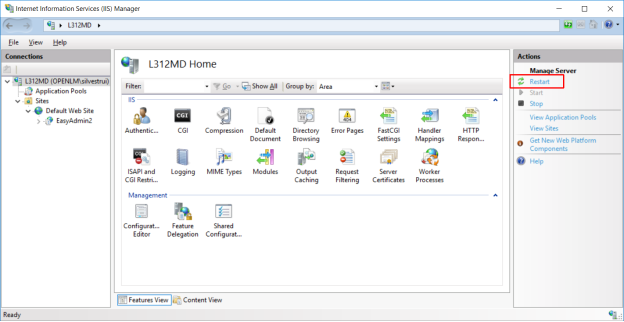
古いログファイルの削除
古い“openlm_proxy.log”ファイルを削除することが推奨されます。
典型パス“C:\ProgramData\OpenLM\”フォルダー内。もしくは Windows + Rキーを押して %PROGRAMDATA%/OpenLM/と入力しOKをクリック。
IIS用に適切な許可を設定
%ProgramData%/OpenLM/ フォルダーにIIS_IUSRS グループアカウントを追加し、適切なread/write/execute(読み/書き/実行)権を許可する必要があります。
1. ProgramData内OpenLMフォルダーを右クリック (Windows + Rキーを押して、%ProgramData%を入力してOKをクリック)。 “Properties”(プロパティ)をクリック。
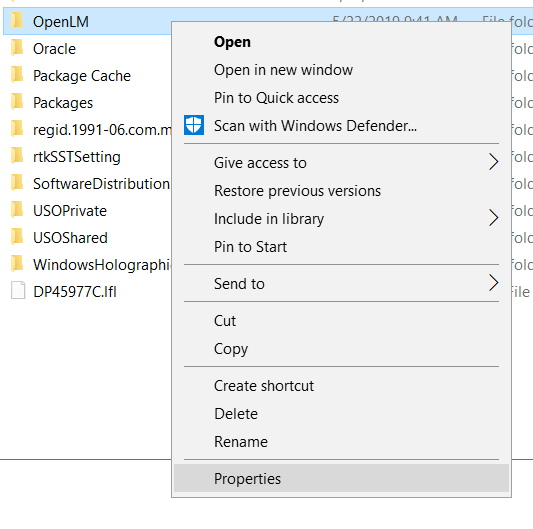
2. “Security”(セキュリティ)タブをクリック。 “Edit…”(編集)をクリック。“Permissions for OpenLM”ウインドウが開きます。 “Add…”(追加)ボタンで新しいユーザーを追加。
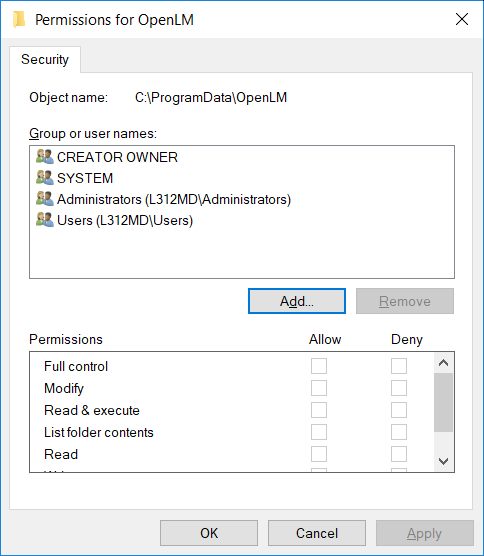
3. オブジェクト名に “IIS_IUSRS” を入力。他のオプションは下記画像の通りです。Location(ロケーション)は設定を行っているローカルマシンでなければなりません。マシン名が見つからない場合、“Locations”(ロケーション:場所)をクリックして名前を選択しOKをクリック。
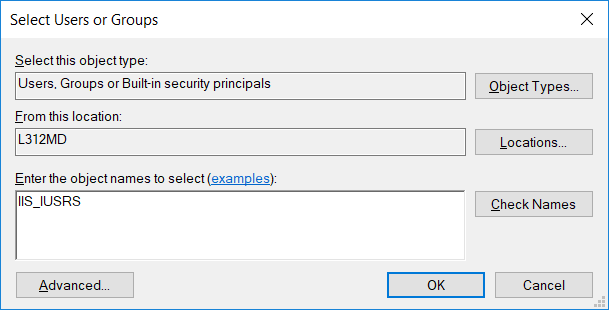
4. “Permissions for OpenLM”ウインドウで、新しく作成された“IIS_IUSRS”ユーザーを選択し、read/write/execute(読み/書き/実行)オプションを下記の通りチェック。Apply(適用)を押してOKをクリック。。
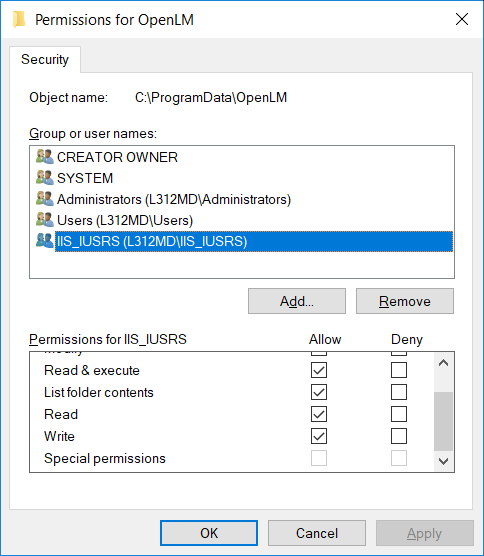
OKをクリックしてフォルダープロパティウインドウを閉じる。
EasyAdmin機能の検証
上記のステップを問題なく完了したら、マイクロソフトIIS 10ウェブサーバーでOpenLMの EasyAdminを実行できます。
全てが適切に動作しているか検証するには、ブラウザを開き下記URLにアクセスしてください。
a. OpenLM Serverがある同じ場所からアクセスする場合、http://localhost/EasyAdmin2/index.html
b. 他のマシンからアクセスする場合: http://
ポート80(デフォルト)でIISサーバーを通してEasyAdminを実行できているはずです。
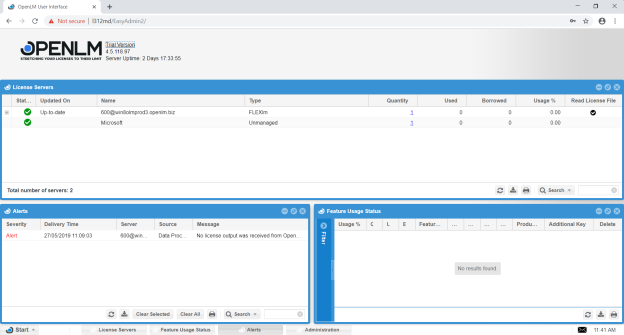
新しいMIMEタイプの追加
Windows10以前のバージョンの場合、これからのステップは必須でした。Windows10を使用している場合は、これらのステップはスキップできます。なぜならマイクロソフトIIS10はデフォルトで全ての必要なMIMEタイプはデフォルトでインストールされているからです。
OpenLM Version 4.5では追加のファイル拡張をサポートするMIMEタイプが必要です。
1. IISマネジャーを開きます。“EasyAdmin2”仮想ディレクトリを選択します。“MIME Types”アイコンをダブルクリックします。
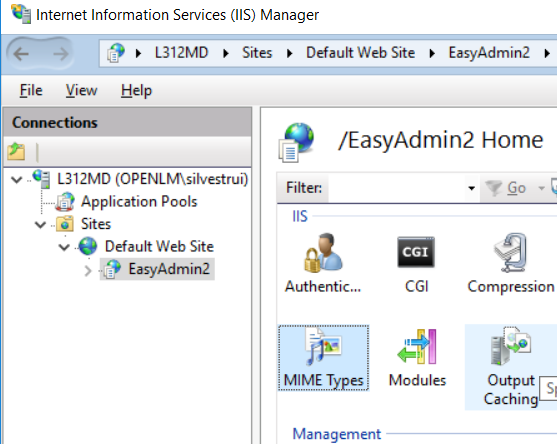
2. “MIME Types”画面で、右ペインの“Add…”(追加)をクリックします。
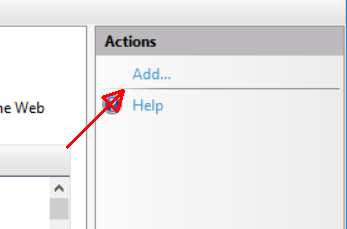
次の拡張子を追加します。各拡張子ごとこのステップを繰り返してください。
Woff
File extension(ファイル拡張子): woff
MIME type(MIMEタイプ): application/font-woff
Woff2
File extension(ファイル拡張子): woff2
MIME type(MIMEタイプ): application/font-woff2
JSON
File extension(ファイル拡張子): json
MIME type(MIMEタイプ): application/json
SVG
File extension(ファイル拡張子): svg
MIME type(MIMEタイプ): image/svg+xml
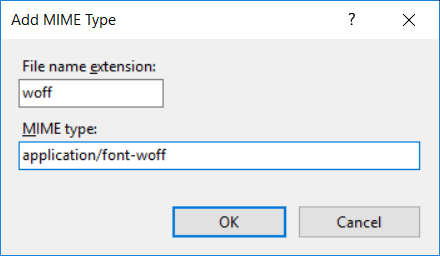
IIS10でのEasyAdminのファイル取得設定
EasyAdminの機能を使うと、“File Fetching”(ファイル取得)機能が関係するものがあります。 CSVファイルのエクスポート機能だったり、ライセンスサーバーのオプションファイル・ライセンスファイル・ログをダウンロードしたりなどです。
ダウンロード場所の物理ディレクトリを指す仮想ディレクトリを設定する必要があります。デフォルトのLightHTTPDウェブサービスでは、これらの設定は既に実施済みです。IIS10でEasyAdminを使用する場合は、リンクをIISマネジャーに追加する必要があります。
設定方法:
1. EasyAdminで、Start(スタート) → Administration(管理パネル) → File Fetching(ファイル取得)
次の画面が見れるはずです。
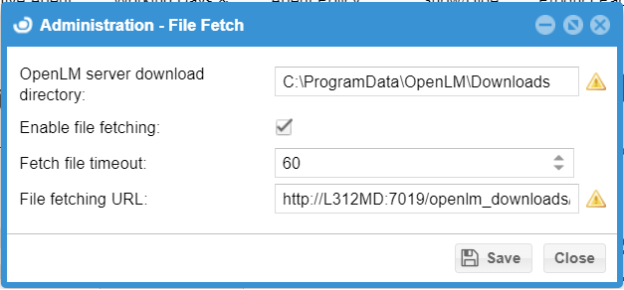
“OpenLM server download directory”(ダウンロードディレクトリ)はCSVがダウンロードされる場所です。デフォルト: “C:\ProgramData\OpenLM\Downloads”
“File fetching URL”(ファイル取得URL)は仮想ディレクトリを示し、物理ダウンロードディレクトリにリンクされなければなりません。URLからポート番号“:7019”を手動で削除します。例は下記画面を参考にしてください。
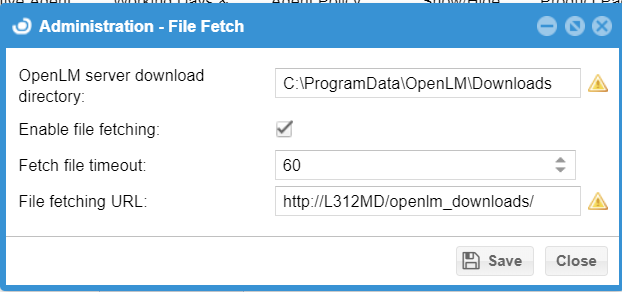
2. IISマネジャーで、サーバーノードを拡張し、‘Sites’ノード → “Default Web site”(デフォルトウェブサイト)を右クリック → “Add virtual directory”(仮想ディレクトリ追加)をクリック。次のテキストボックスを下記のように入力してください。
Alias(別名): openlm_downloads
Physical path(物理パス): ダウンロードした物を核のする場所(典型例: “C:\ProgramData\OpenLM\Downloads\” )
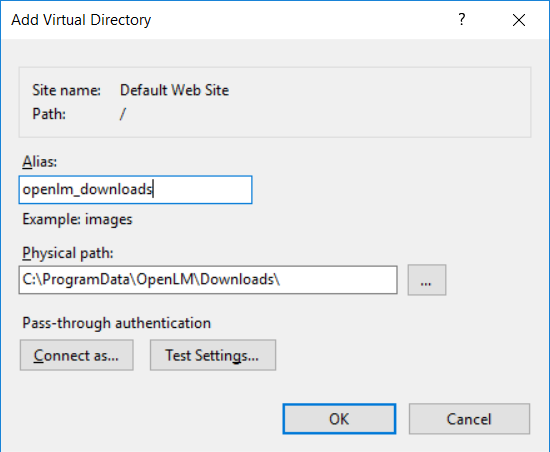
新しい“openlm_downloads”仮想ディレクトリを選択し、 “MIME Types” アイコンをダブルクリックし、右ペインの “Add…”(追加)をクリックします。
次のように設定します:
File name extension (ファイル名拡張子): .*
MIME type(MIMEタイプ): application/octet-stream
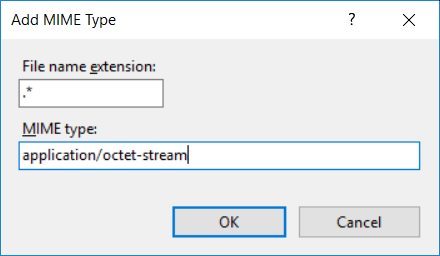
OKをクリックし、IISマネジャーを閉じます。
これで、CSVのダウンロードやライセンスサーバーのファイルの取得を、IISのEasyAdminでの実行が可能になりました。