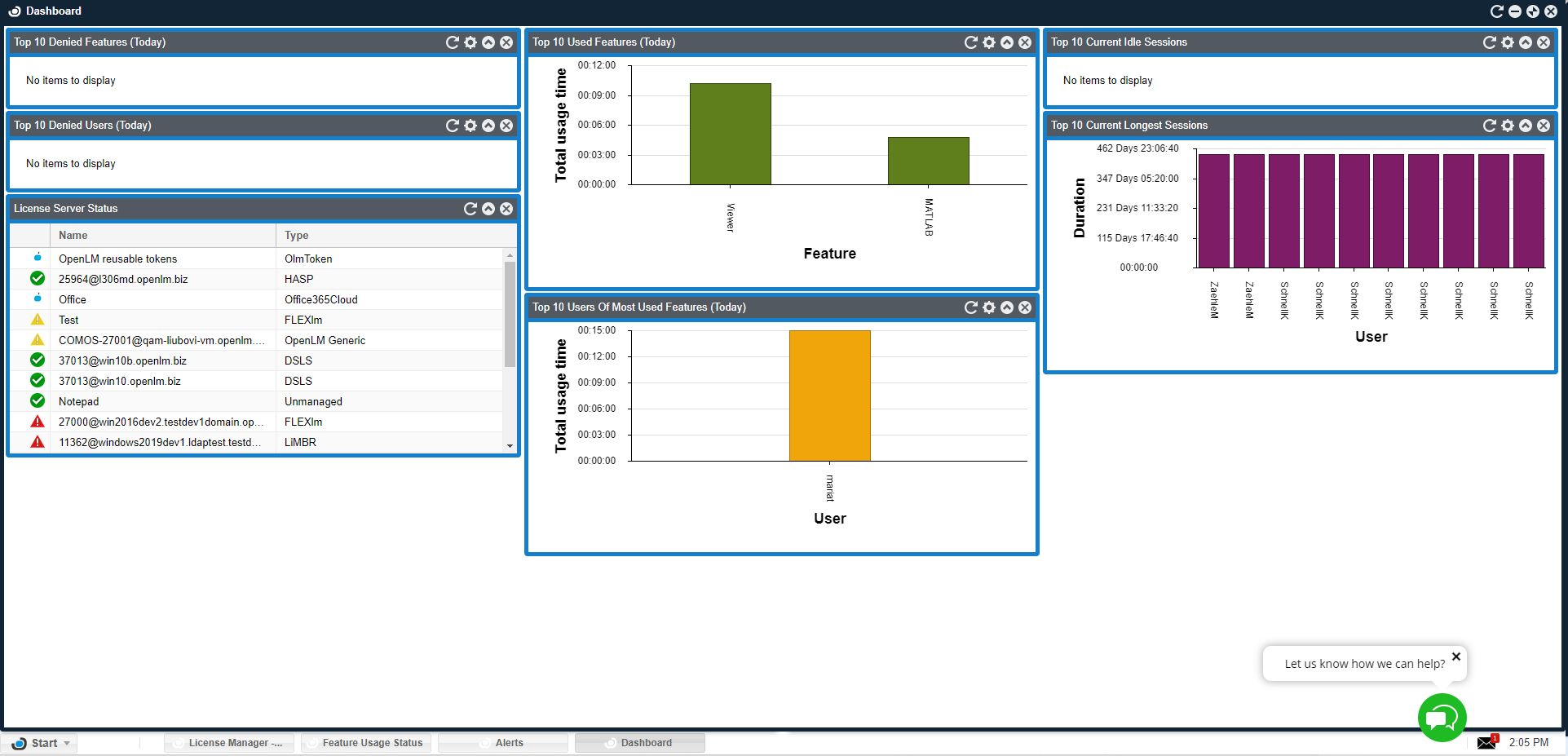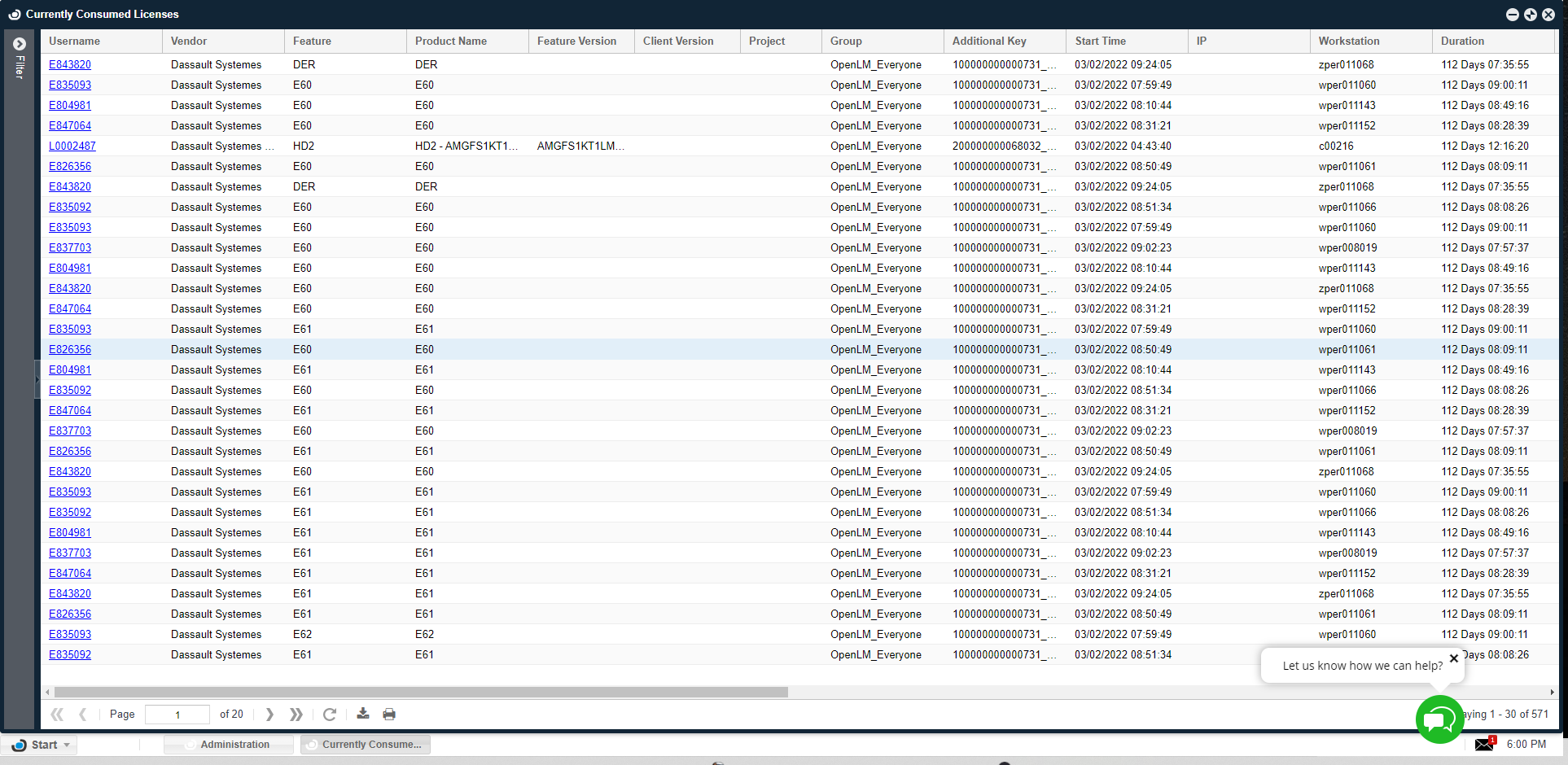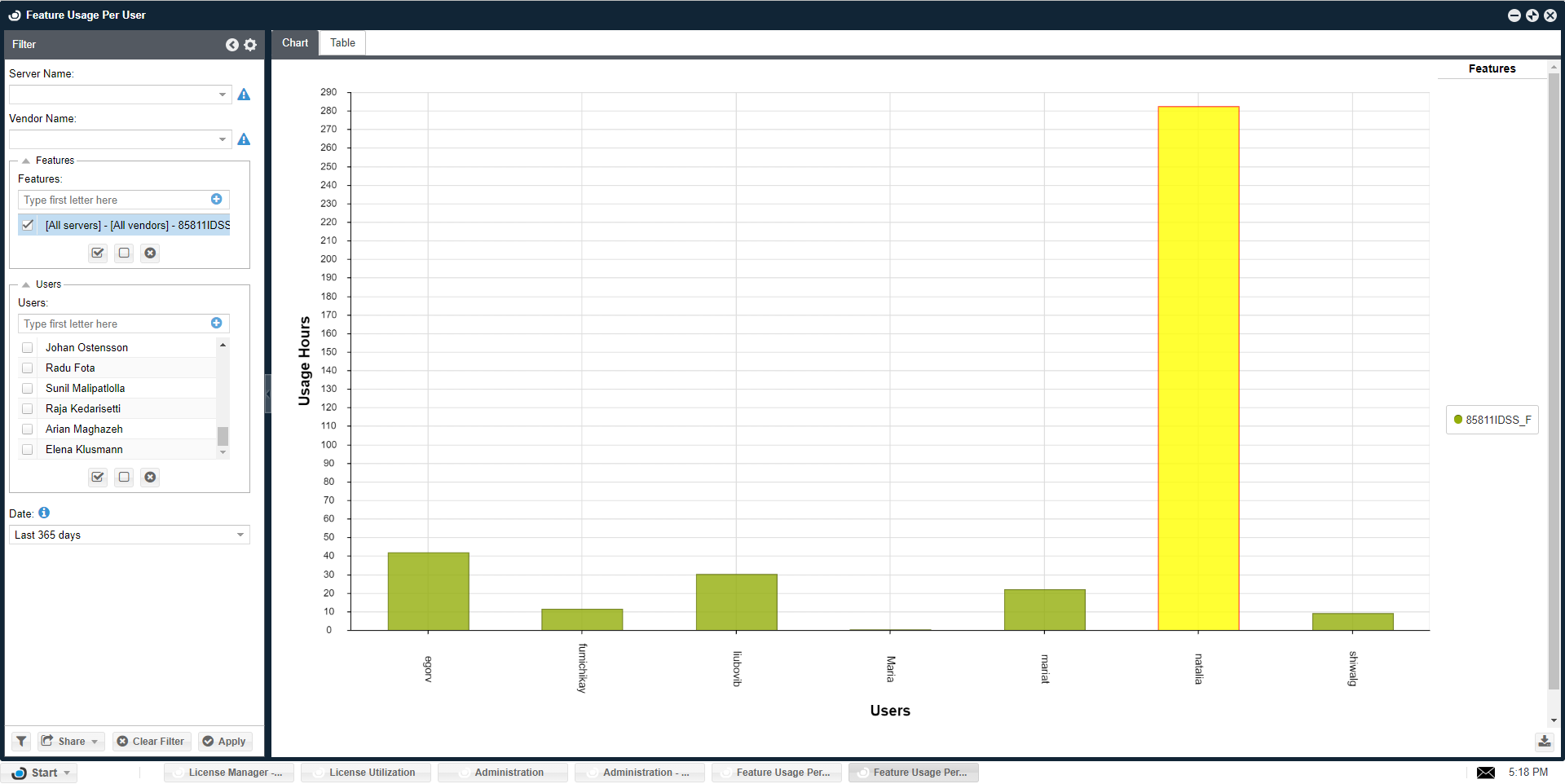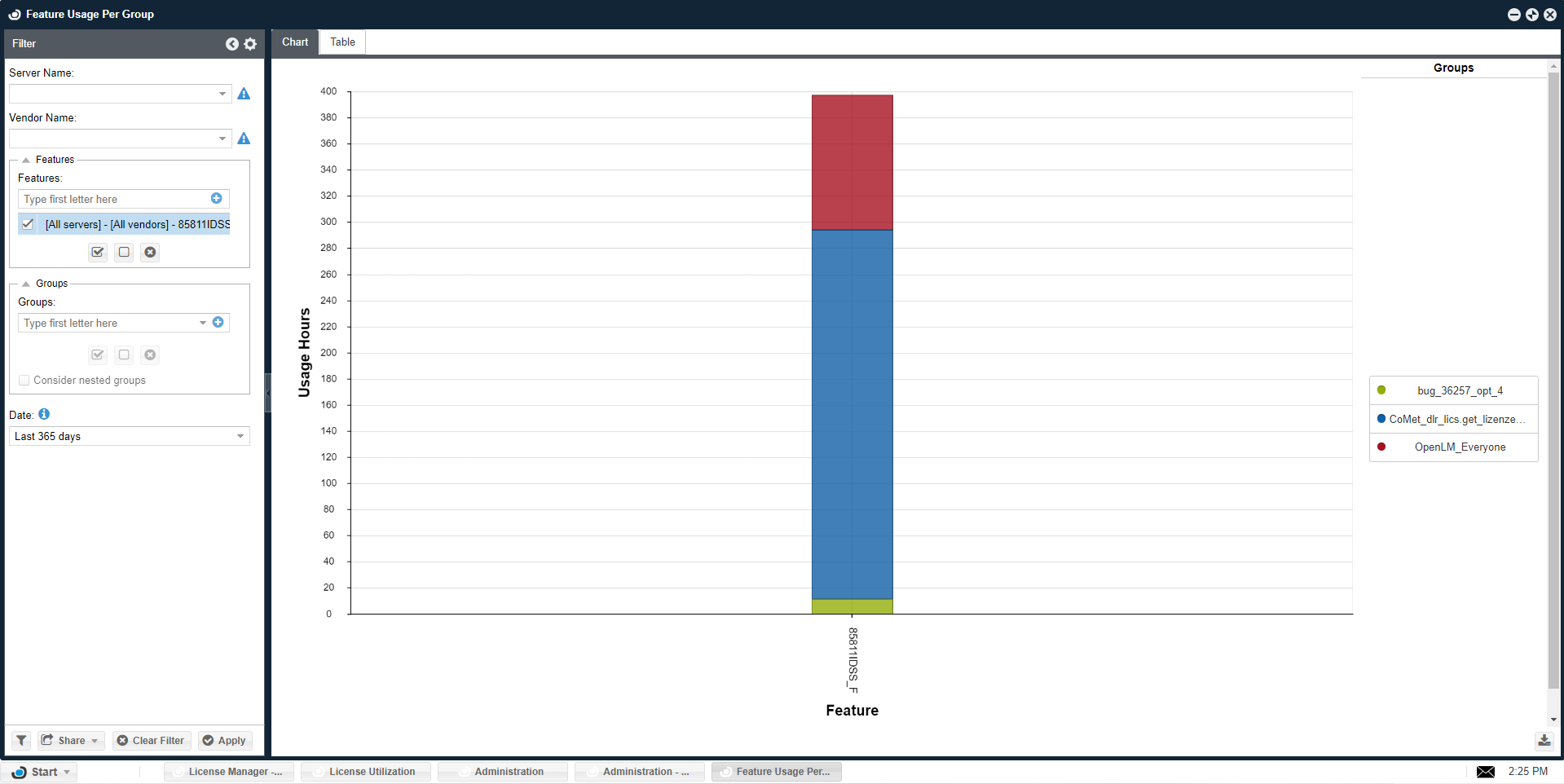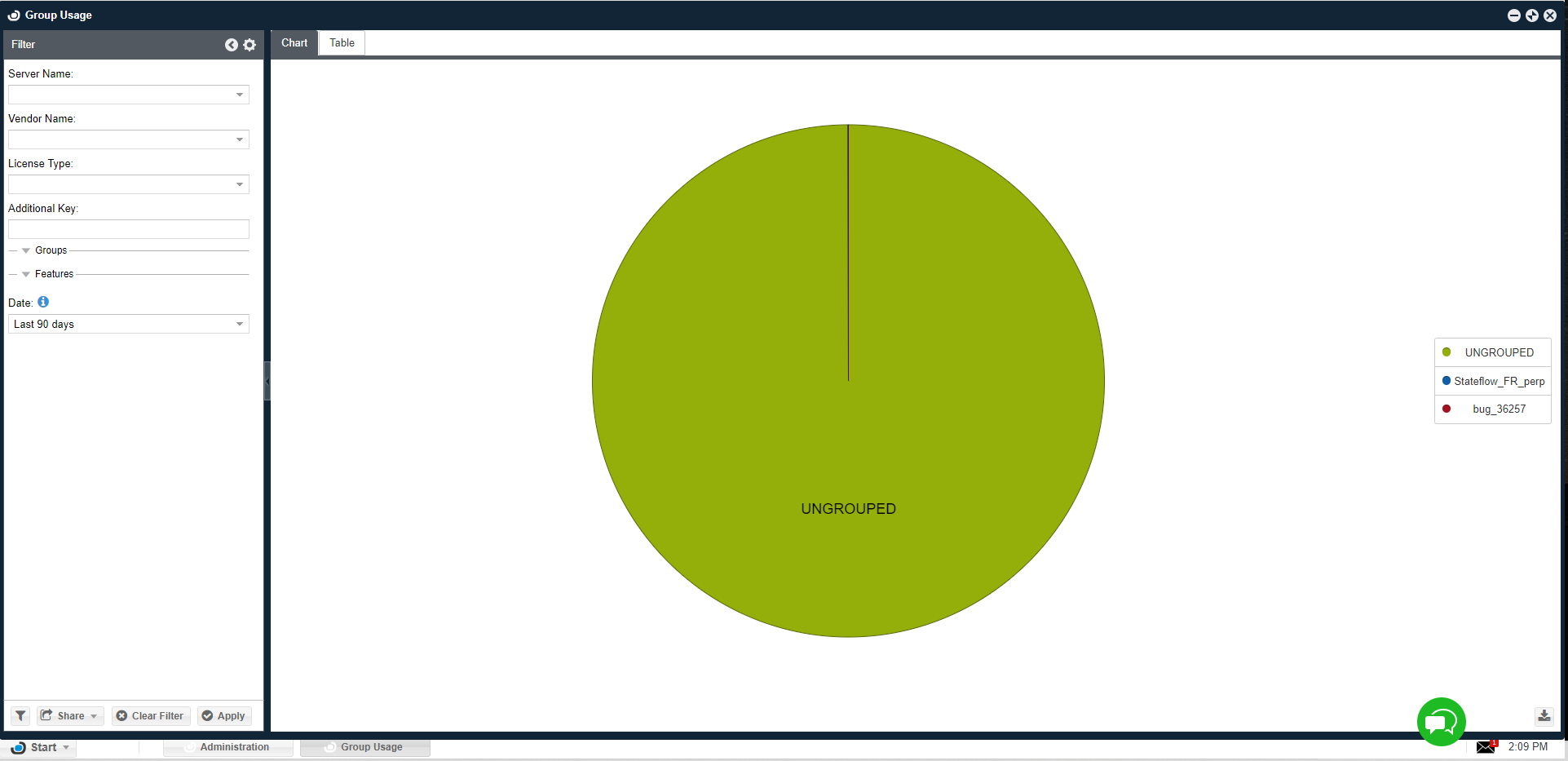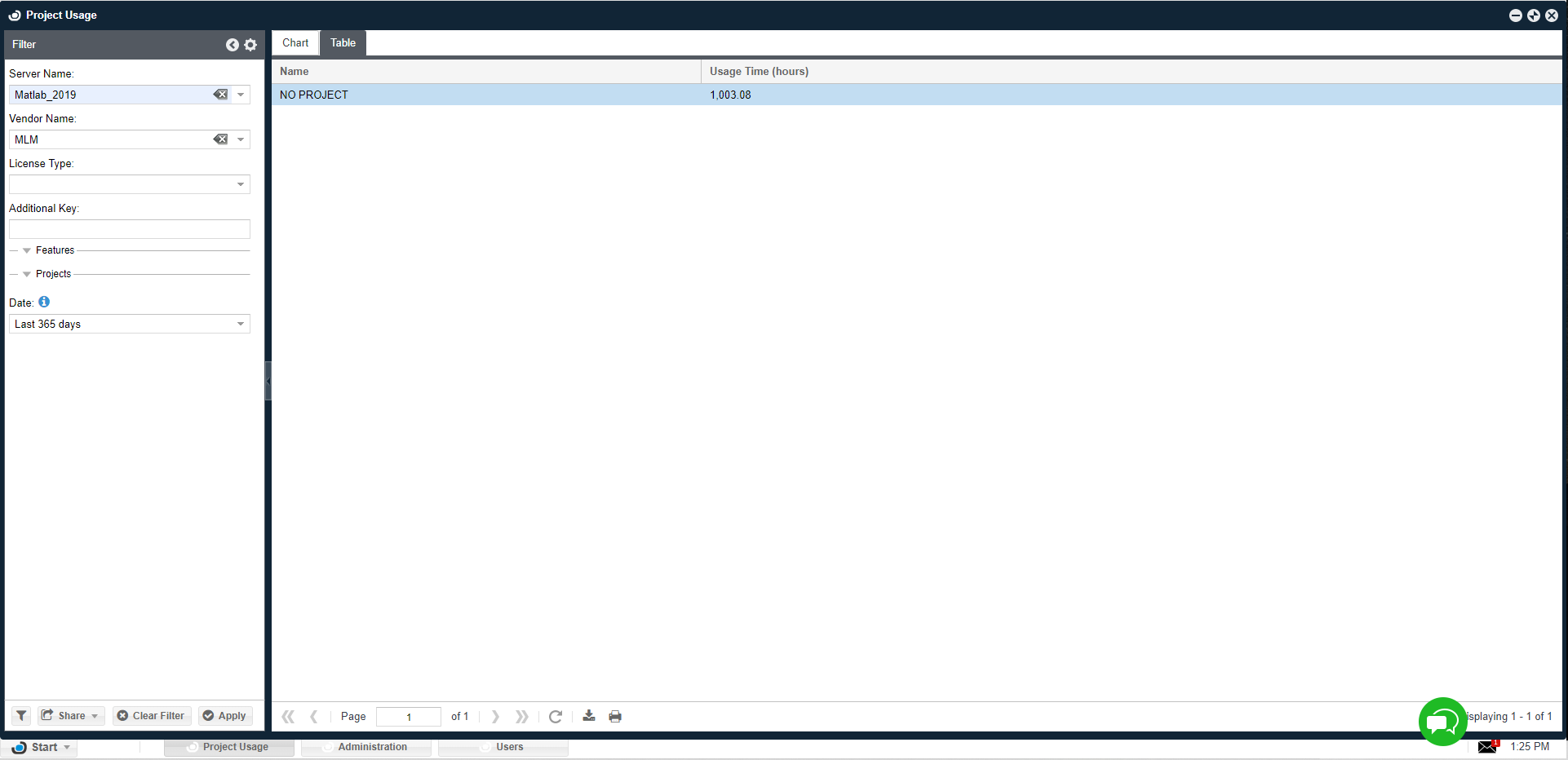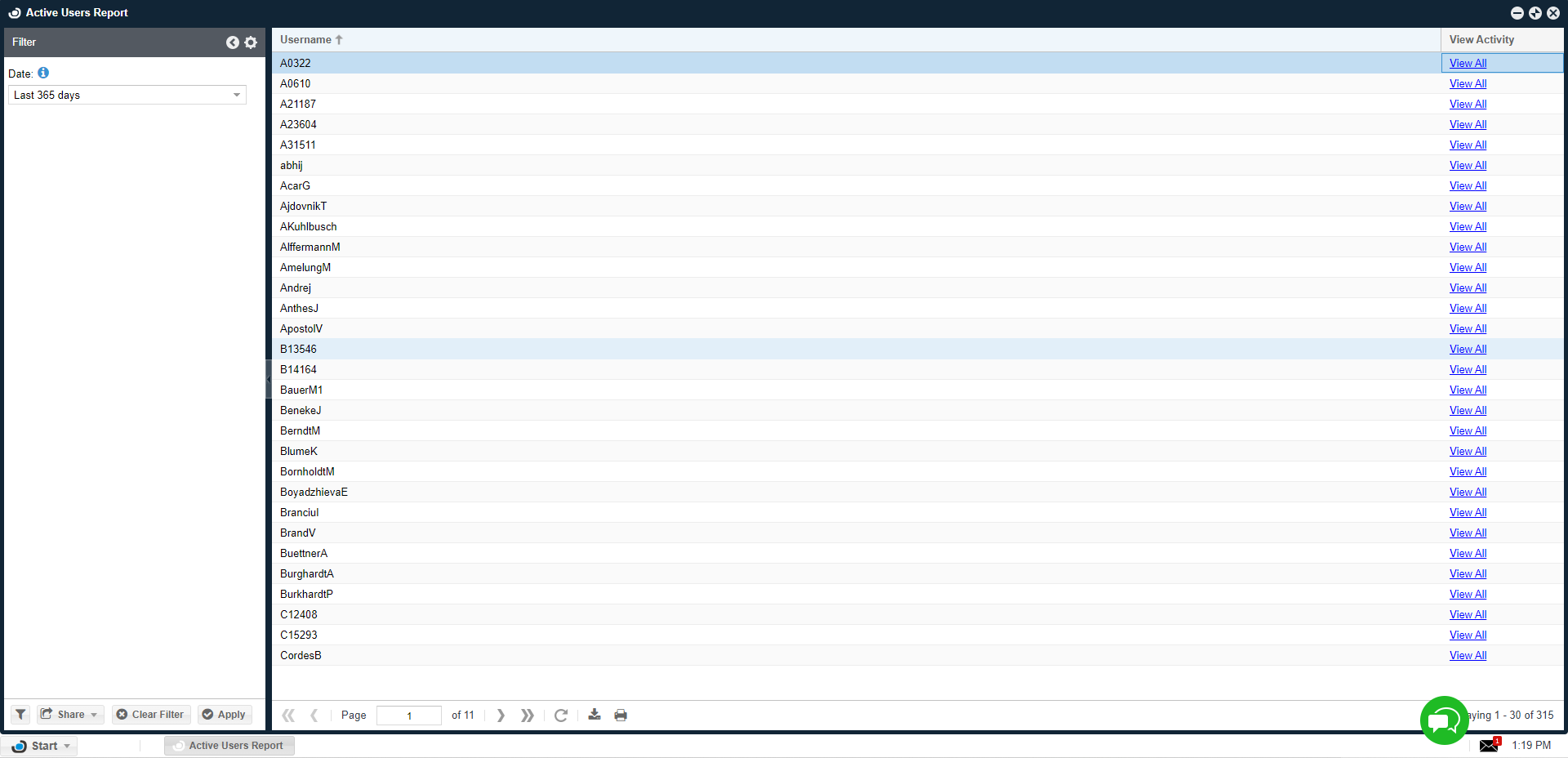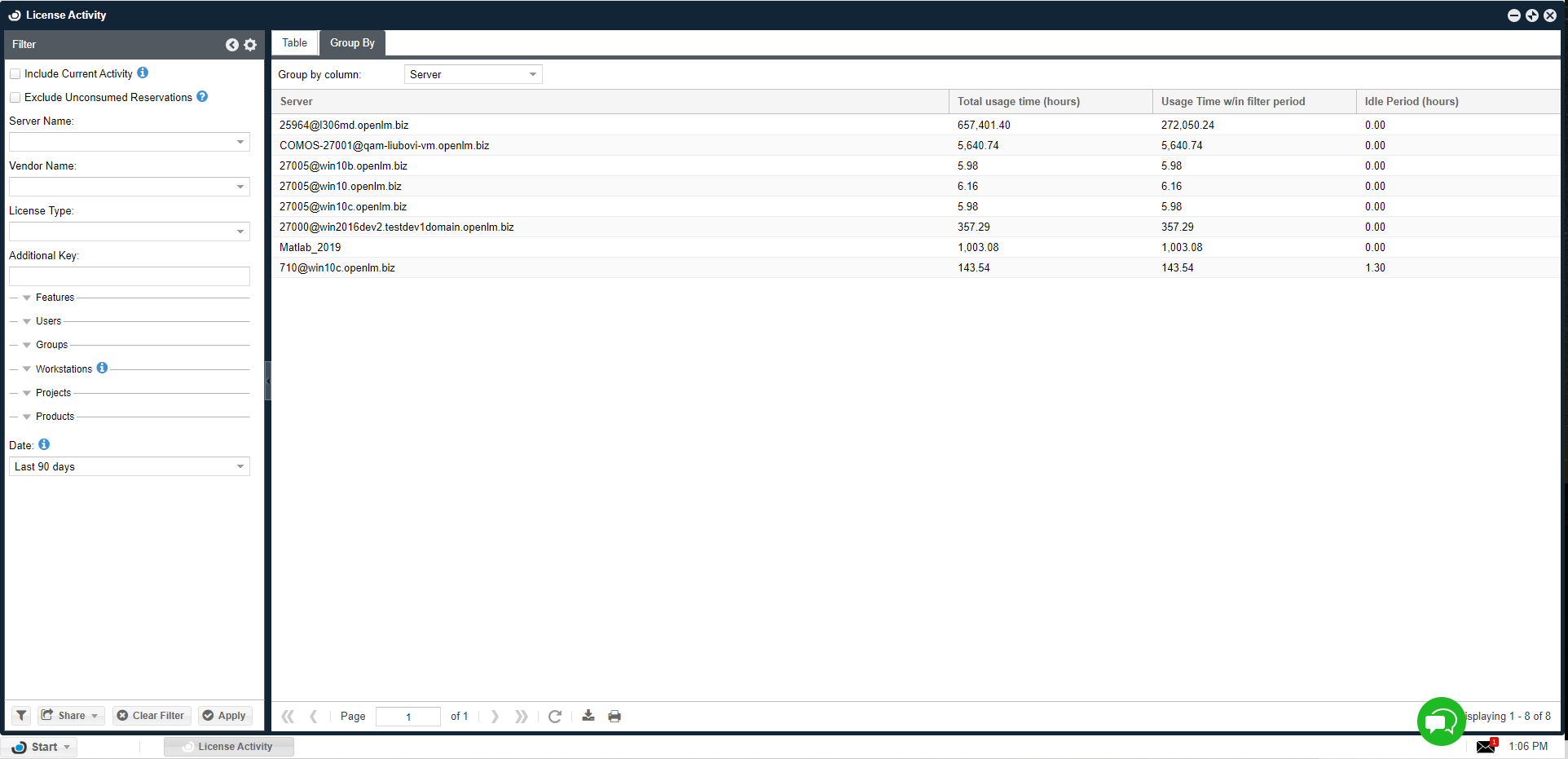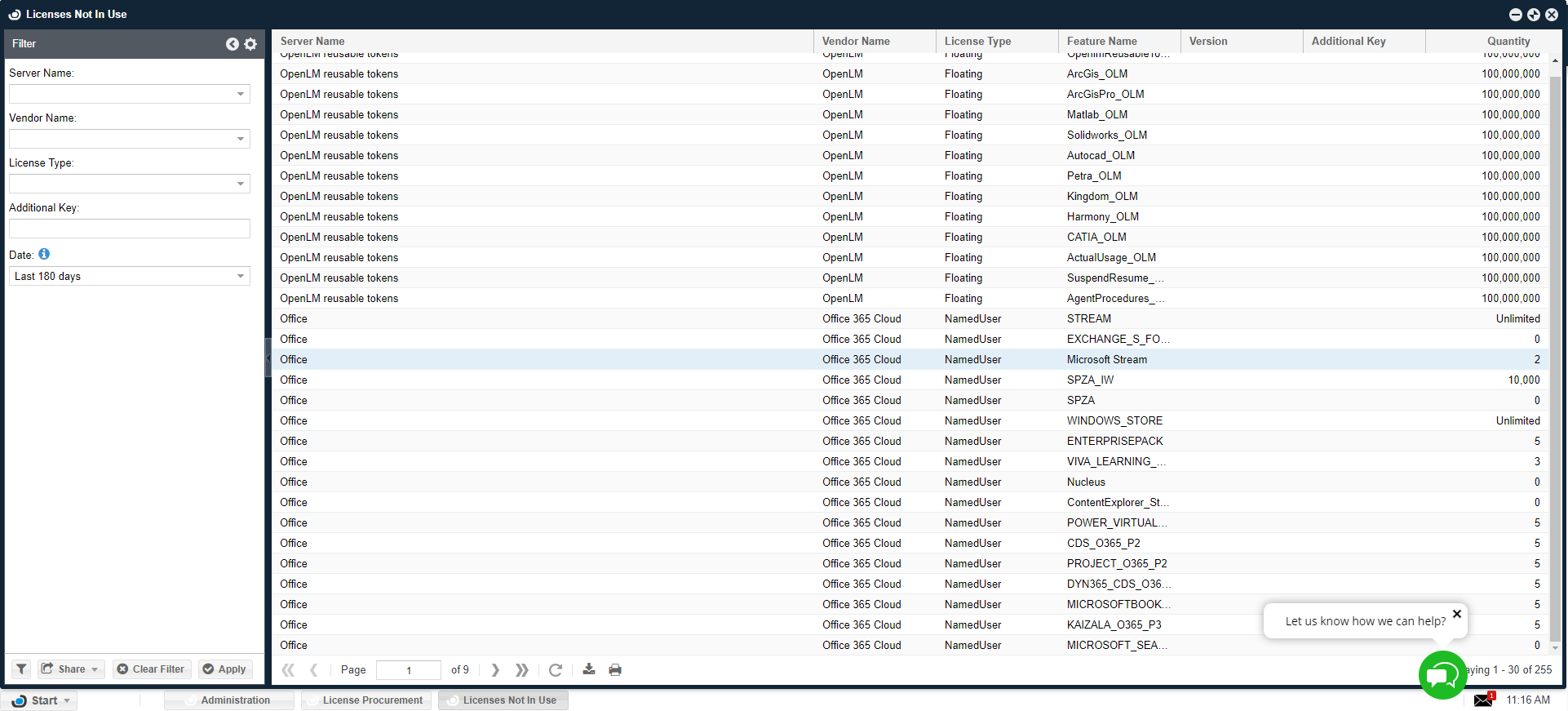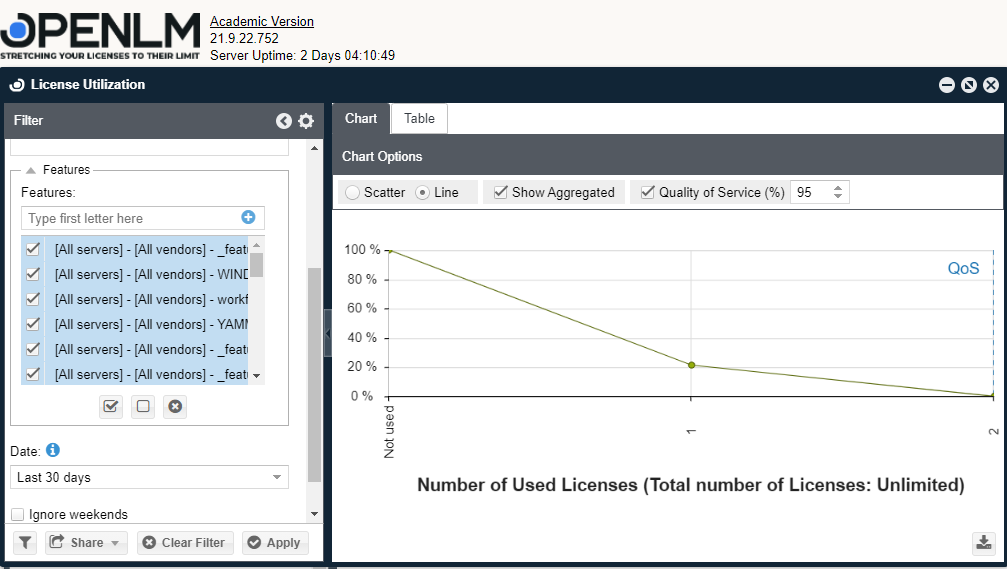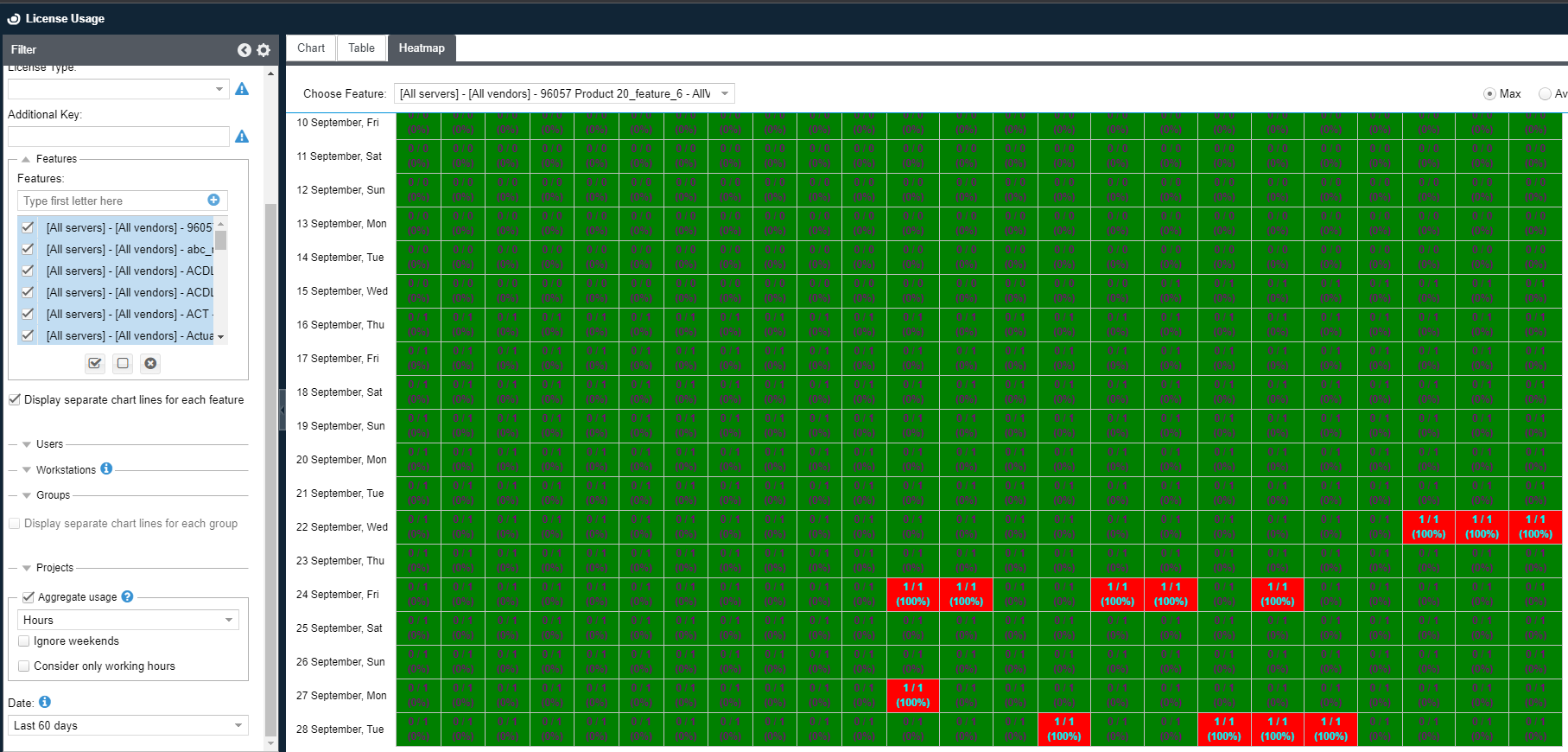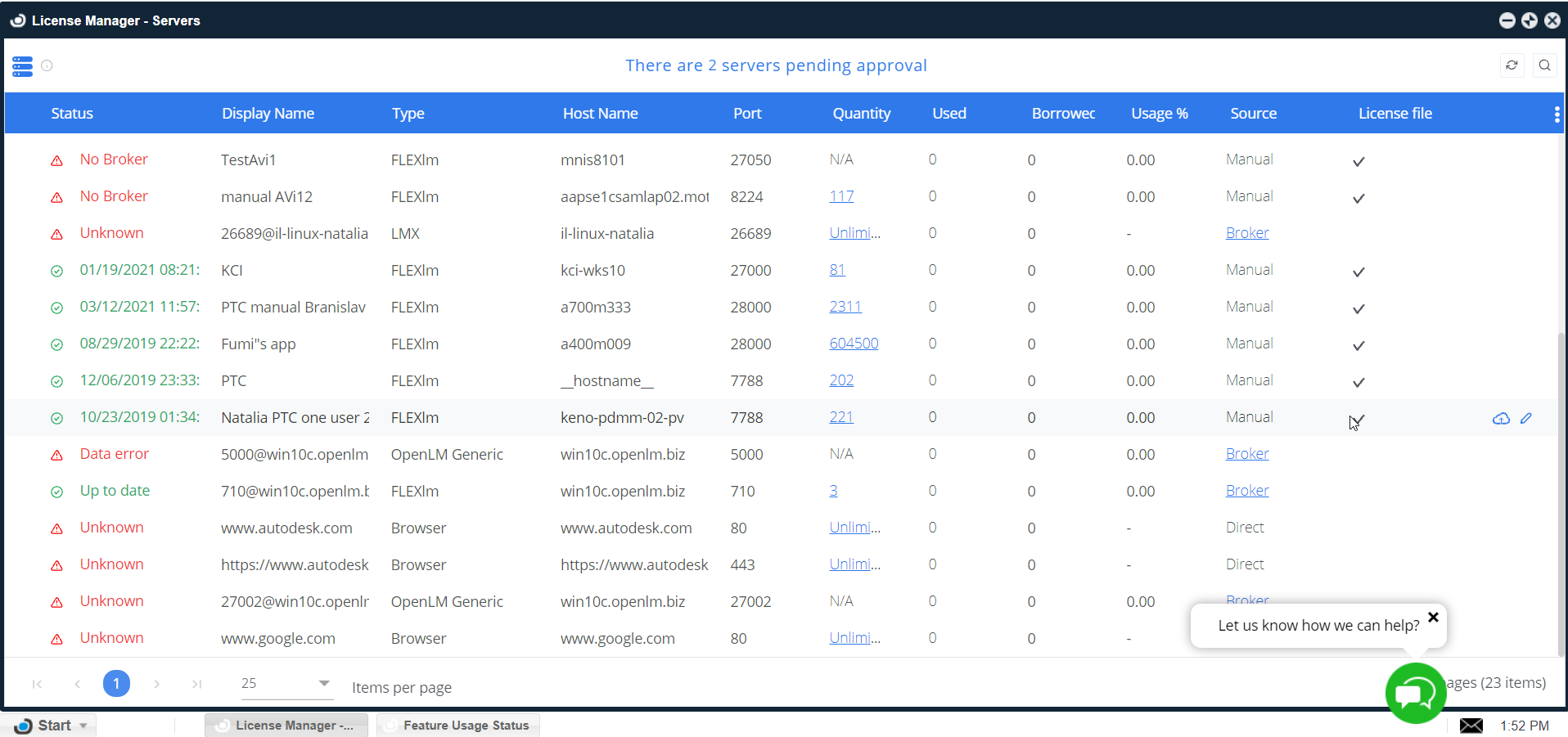V21環境の構築
このガイドでは、OpenLM Server Ver.21にアップグレードし、Identity Serviceで構成する方法について説明します。
インストールプロセスを理解することで、OpenLMを適切にセットアップし、Identity Serviceをアクティブ化するために必要な初期手順を構成し、OpenLM Serverインストーラが提示するオプションを明確にします。
メインプロセスは下記のとおりです:
- データベースサーバーのインストール
- OpenLM Server用の新しいデータベースを設定する。(アップグレードでは古いデータベースにインストール中に接続)
- OpenLM Serverをインストールします
- Identity Service用データベースを設定します
- Identity Serviceをインストールします。
Ver.21 にアップグレードするには、OpenLM Serverをまずバージョン 5.6 にアップグレードする必要があります。バージョン5.6 にアップグレードするには、このドキュメントで説明されている手順に従ってください。
アップグレードを開始する前のチェックリスト
OpenLM Ver.21 にスムーズにアップグレードするには、以下のチェックリストを確認してください。
- 必要なポートが開いている
- Windows/LinuxオペレーティングシステムのOpenLM v21との互換性
- ハードウェアの最低要件
- PowerShellのOpenLM v21(Windows/Linux)との互換性
Windowsユーザーの場合はPowershell 5.1 以上、Linuxは7.1以上推奨 - 静的MACアドレス– クラウドベースのサーバーはENI を使用する必要があります。MACアドレスを調べたい場合は、ここをクリック.してください。
- データベース管理システムのOpenLM Ver.21との互換性
- お使いのWebブラウザがサポートされており、最新の状態です。(Mozilla Firefox、Microsoft EdgeとGoogle Chromeをサポート)
- Systemctlコマンド (systemd)
- redhat-lsbパッケージ(Ubuntuではデフォルトでインストール済み)
- libgdiplus
LINUXユーザーの場合のみ、追加の要件:
重要なお知らせ!
5.6 以前のバージョンの OpenLM を使用している場合は、FireBirdがサポートされなくなったことをご承知ください。OpenLMは、次の3 つのデータベースをサポートします。
- MariaDB
- MySQL
- MS SQL Server
最初の手順としてOpenLMの埋め込みFireBirdデータベースを、上記のサポートされている任意のデータベースに移行する必要があります。移行プロセスの詳細については、ここをクリックしてください。
これで、OpenLM V21にアップグレードする準備が整いました。以下の手順に従ってください。
ステップ 1. 当社のウェブサイトからOpenLMの最新バージョンをダウンロードしてください。使用するオペレーティングシステムに応じて、MSIまたは Linuxパッケージを選択します。
OpenLM Ver.21ダウンロードリンク: Windows / Linux: tar.gz .deb .rpm
ライセンスファイルを確認します。
OpenLM Ver.21ライセンスファイルがあることを確認してください。
(無ければSa***@op****.comにコンタクトしてください)
セキュリティモードでIdentity Serviceを使用する場合は、ユーザーロールの割り当て機能を追加するために、OpenLM LicenseにRole&Permissionがあることを確認してください。V21 Role&Permissionについては、『Identity ServiceのRole&Permission』の手順を参照してください。
ステップ 2 – OpenLM Serverデータベースのセットアップ
OpenLM Serverでは、MariaDB、MySQL、またはMS SQL Serverなどの外部データベースを使用する必要があります。
サポートされている各タイプのOpenLM用の新しいデータベースを設定するプロセスについては、以下を参照してください。.
使用するデータベースの種類を選択し、以下のドキュメントを参照して、OpenLM Ver.21用の新しいデータベースをセットアップします。
(新規インストールの場合、空データベースを作成する必要があります。
5.6からのアップグレードの場合は既存のデータベースにインストール中に接続してください)
ステップ 3 – OpenLM Serverのセットアップ (ビデオ)
以下のドキュメントでは、前の手順で作成したデータベースで使用する OpenLM Serverのインストールとセットアップのプロセスについて詳しく説明します。
1. ダウンロードページから OpenLM Server Ver.21をダウンロードします。
2. ログインしているユーザーが”C:\Program Files”フォルダに読み取りおよび書き込み権限を持っていることを確認します。無い場合は、”C:\Program Files” に対するアクセス許可をユーザーに与えるために、このマニュアルに従ってください。
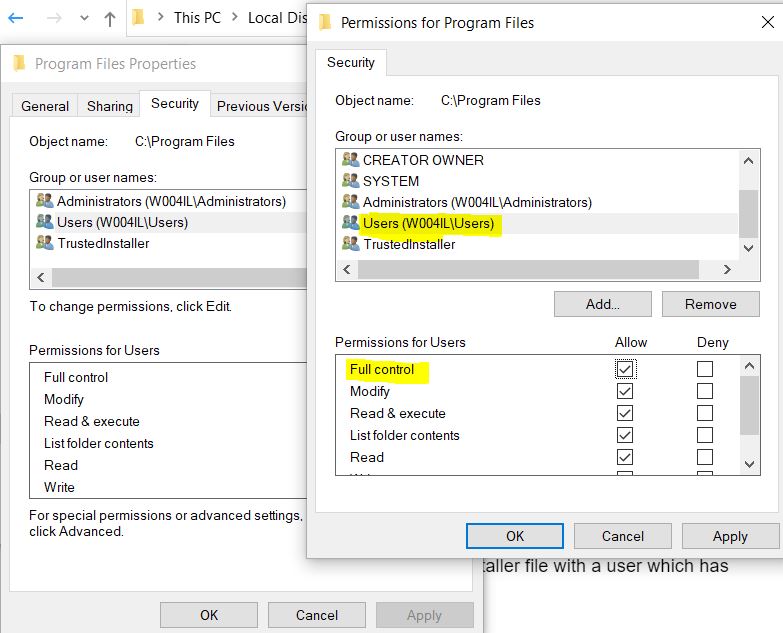
3. 正しいホストサーバー上に配置し、そのサーバーに対して管理者権限を持つユーザーアカウントからインストーラーファイルを実行します。
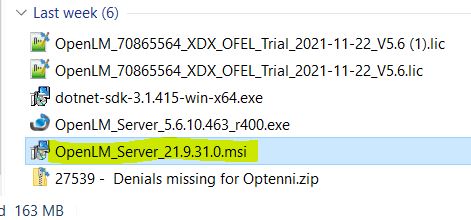
4. 条項に同意し、アップグレードを続行する場合は、[同意する] ラジオボタンをクリックします。ラジオボタンをクリックすると、「次へ」ボタンが有効になります。「キャンセル」をクリックすると、変更が行われずにインストーラが終了します。
.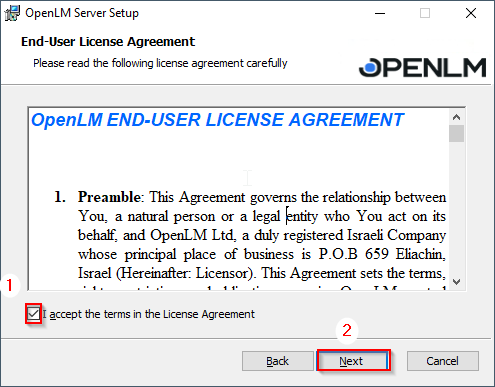
5. OpenLM Serverの配置場所を選択します。
デフォルトのパスは” C:\Program Files (x86)\OpenLM\OpenLM Server “です
The default path is “C:\Program Files (x86)\OpenLM\OpenLM Server”, then click” Next”.
6. OpenLMデータベース構成ツールがポップアップ表示され、OpenLMデータベースの詳細が必要になります。
正しいデータベースタイプを選択し、OpenLMデータベースの詳細を入力します。
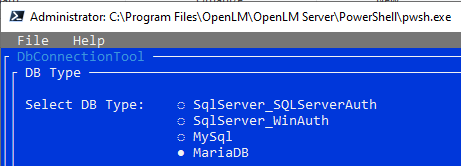
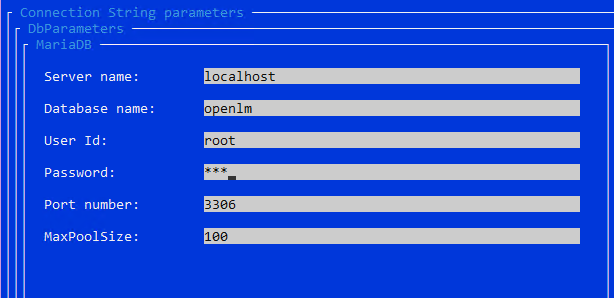
7. [接続のテスト] ボタンをクリックし、データベースとの接続が成功したかどうかを確認します。
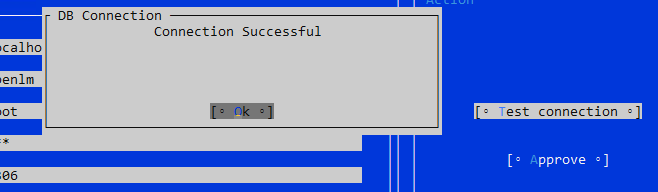
8. 接続が成功した場合は、[承認] をクリックし、スクリプトがすべてのテーブルを作成するまで待ってから、[完了] をクリックします。
- データベースインスタンスの種類が1つもなく、組み込みMariaDBインスタンスを選択した場合、OpenLM ServerはMariaDBをポート3307 に自動的にインストールします。
- 組み込みMariaDBの場合インストーラは、上記のOpenLMデータベース構成ツールを使用して、ユーザー名とパスワード”openlm”を使用して”MariaDB_OpenLM_Server”という名前のデータベースを自動的に作成します
9. 完了すると、”完了” プロンプトが表示されます。
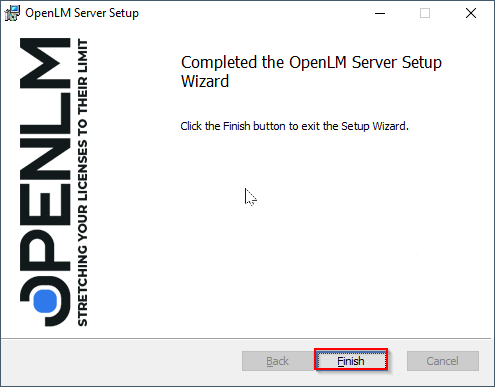
10. ライセンスのアクティベーションウィンドウがデフォルトブラウザにポップアップ表示されます(OpenLMはChrome、Mozilla、Edgeをサポートしています)
- OpenLMライセンスファイルが既にある場合。その後、通常は ” C:\Program Files\OpenLM\OpenLM Server\license ” にあるlicenseフォルダに配置します。
- 次に、Windows Serviceに移動し、OpenLM Serverサービスを再起動して、”OpenLMライセンスのアクティブ化” ウィンドウを閉じます。
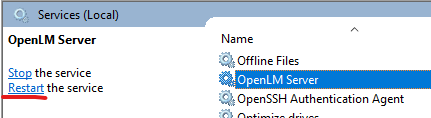
11. OpenLMライセンスファイルがなく評価の場合、インストーラは自動的に生成できます。
12. 組織に関する必要な情報をすべて入力し、「次へ」をクリックします。
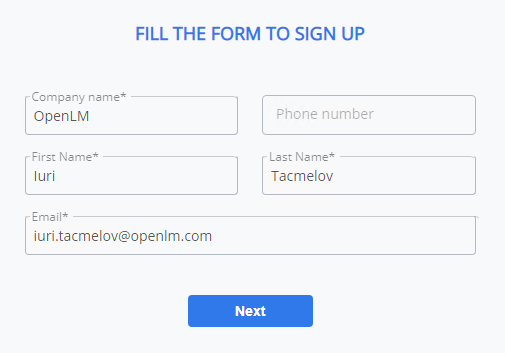
13. アクティベーションメールが届きますので、受信トレイをチェックしてアクティベーションコードを貼り付けってください。
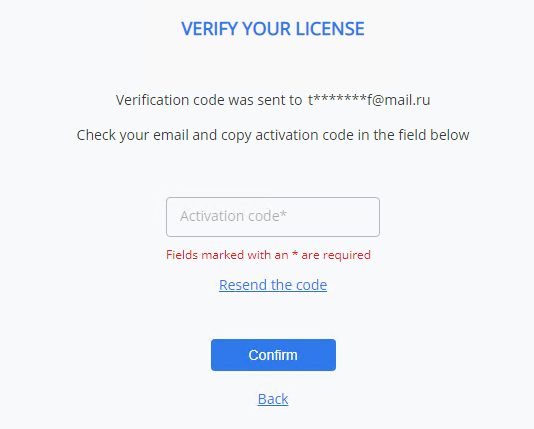
14. 作成したライセンスファイルをダウンロードして、次のように実装します
- OpenLM ライセンス ファイルが作成できたので、通常は”C:\Program Files\OpenLM\OpenLM Server\license ” にある OpenLMライセンスフォルダに配置します。
- 次に、Windows Serviceに移動し、OpenLM Serverサービスを再起動して、”OpenLMライセンスのアクティブ化” ウィンドウを閉じます。
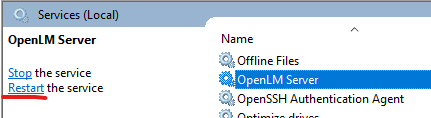
15. ショートカットをクリックして、ブラウザ(Chrome、Mozilla、Edge)を開き、EasyAdminインターフェイスに移動します。
OpenLMユーザーインターフェイス (EasyAdmin) を開くには http://サーバーマシン名:5015をURLに入力することもできます。
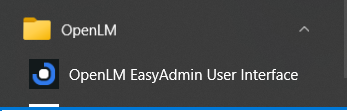
ステップ 4 – Identity Serviceデータベースのセットアップ
OpenLM Identity Serviceでは、MariaDB、MySQL、またはMS SQL Serverなどの外部データベース ソースを使用する必要があります。
使用しているデータベースの種類をクリックし、チュートリアルで説明されている手順に従って、Identity Service用の新しいデータベースを設定します。
ステップ 5 – Identity Serviceのセットアップ (ビデオ)
Identity Serviceは、すべてのOpenLM 製品の認証を管理するセキュリティで保護されたソリューションです。業界標準のOAuth 2.0を使用し、ユーザーを直ちにログに記録します。
以下は、Identity Serviceのインストールと設定方法に関する簡単なガイドです。
- OpenLM Webサイトで、OpenLM Identity Serviceを入手します。インストラーを起動するためにダブルクリックします。
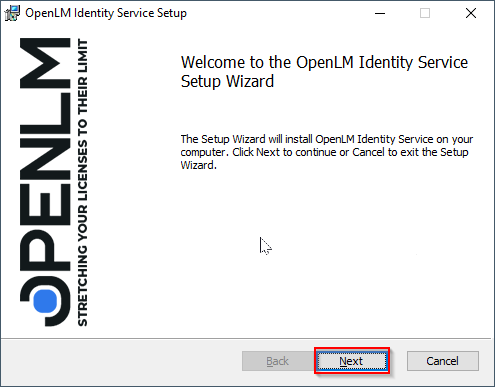
2. 2. 利用規約をよく読みます。同意する場合は、同意するボックスにチェックを入れてから、 [次へ] をクリックします。
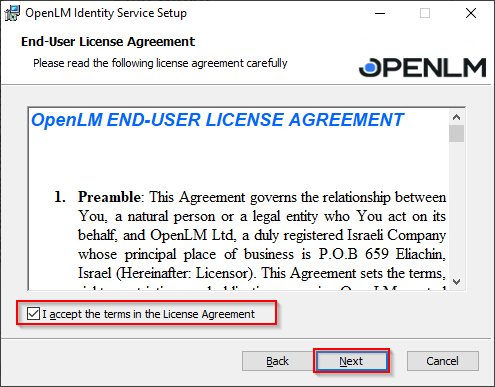
3. Identity Serviceには空のデータベースが必要です。インストールを続行する前に、必ず作成してください。
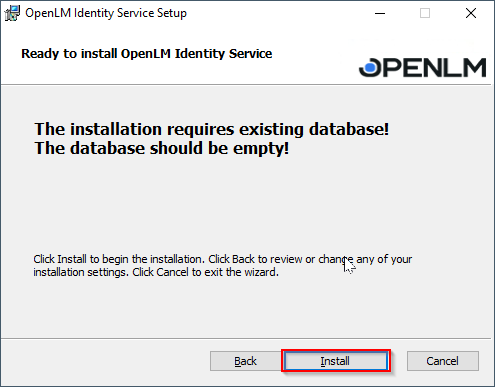
4. 「次へ」のプロンプトが表示され、一時的なユーザー名とパスワードが表示されます。直ちに変更することを強くお勧めします。
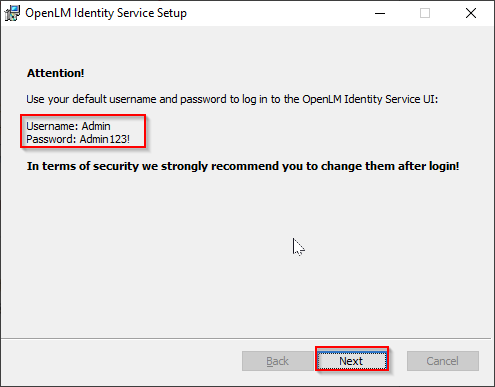
5. その直後に、データベース構成ツールのプロンプトが表示されます。必要な詳細をすべて入力します。接続をテストします。成功した場合は、 [承認] をクリックします。
注意:
- 初めてインストールする場合は、Identity Service専用の空のデータベースを作成する必要があります。
- システム要件に応じて空のデータベースを作成してください (V21 OpenLM Serverデータベースと同じです)。
- 以下の DB構成ウィンドウで、OpenLM Serverデータベースではなく、空の Identity Serviceデータベースを入力してください。以前のバージョンの既存のデータベースを使用している場合は、接続情報を入力してください。
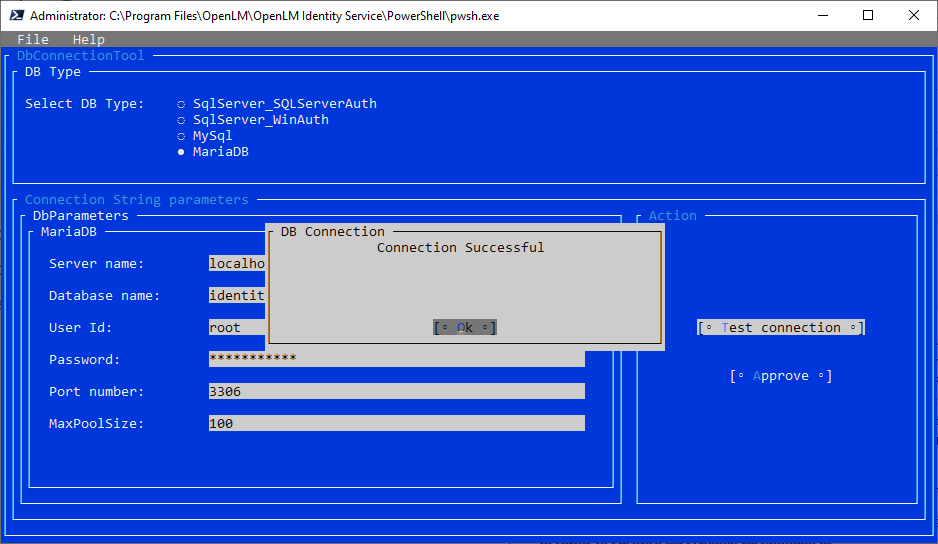
6. ポート番号を入力し、次に [Enter] キーを押します。デフォルトのポートは 5000:
注意: 別のアプリケーションが占有するポート番号は使用しないでください。不明な場合は、デフォルトの5000を使用してください。
CMD コマンドを使用して、ポートが空いているかどうか確認できます。
netstat -a -n -o | find “5000”
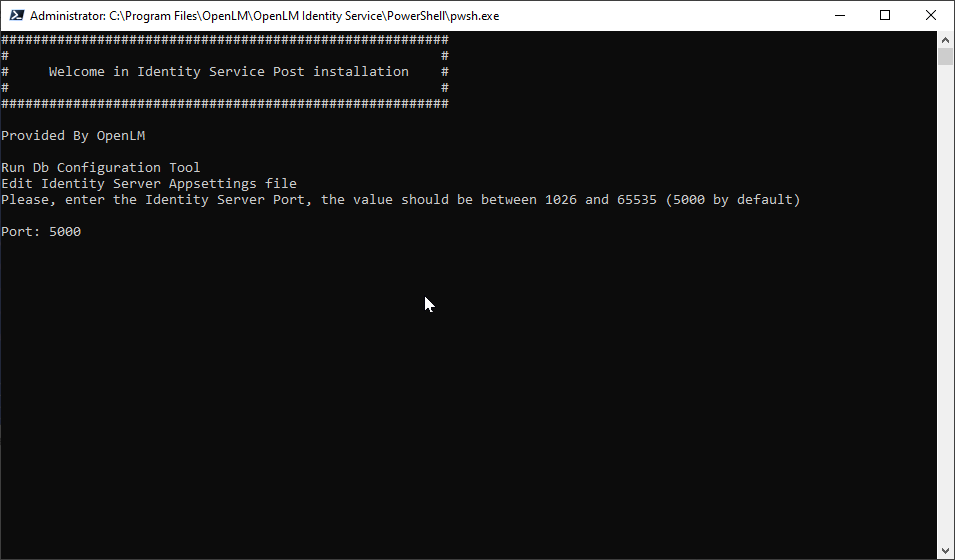
7. 次の手順では、データベースが作成され、Identity Serviceが設定されます
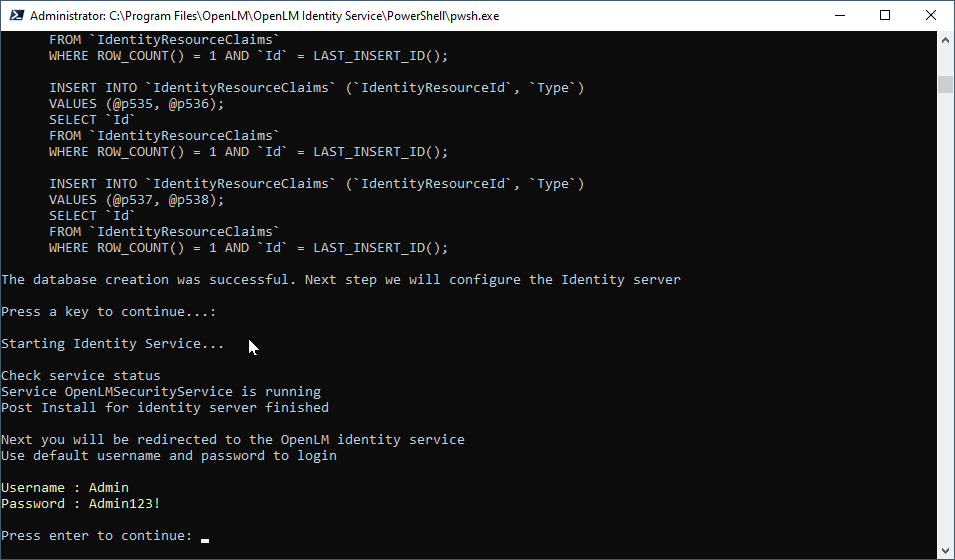
8. 設定が完了したら、Enter.キーを押します。
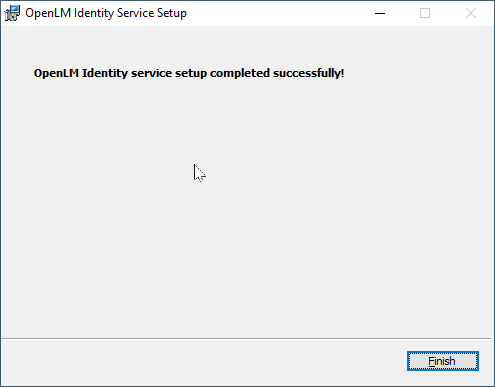
9. 「完了」ボタンを押します。OpenLM Identity Service UIに自動的にリダイレクトされます。指定された既定の資格情報を使用してサインインします。
既定の資格情報は次のとおりです。
ログイン: Admin
パスワード: Admin123!
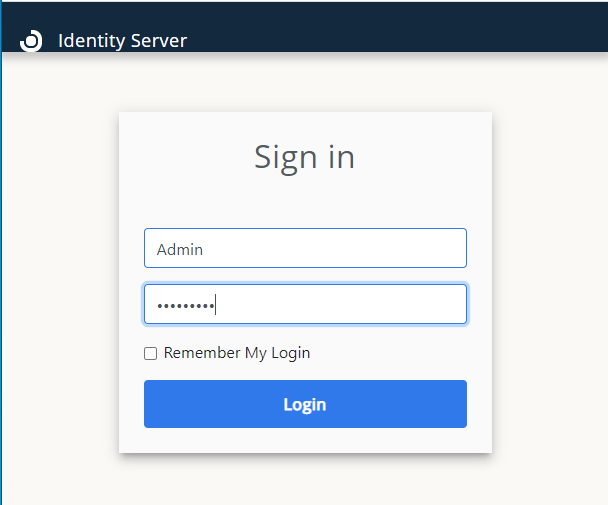
10. その後、一時的なパスワードを変更するように求められます。新しい信頼できるパスワードを入力し、確認してから「変更」ボタンを押します。
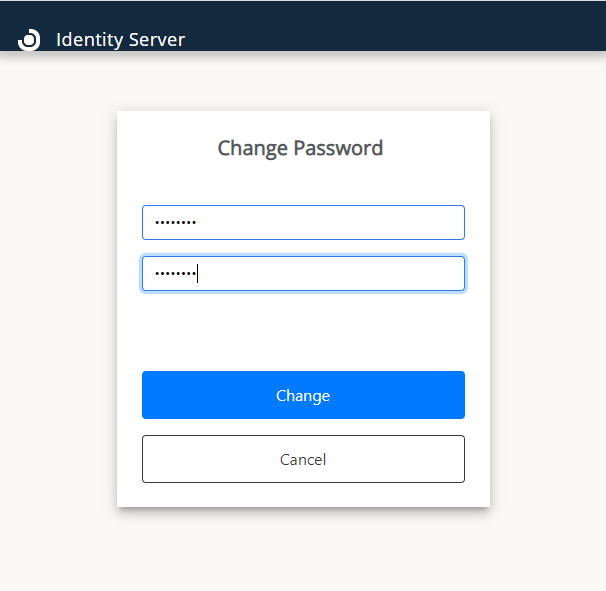
11. パスワードが変更されると、ログインページにリダイレクトされます。新しい資格情報を使用して、Identity Serviceアカウントにアクセスします。
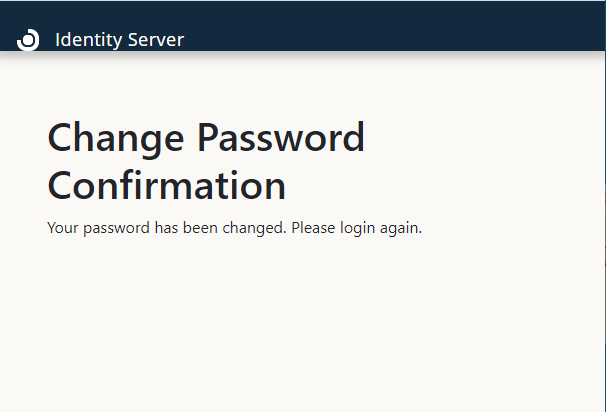
おめでとうございます!Identity Serviceのセットアップが完了しました。
これで、OpenLMコンポーネントをセキュリティで保護するようにIdentity Serviceを構成する準備が整いました。OpenLMのIdentity Serviceを設定する方法については、ここをクリックしてください。