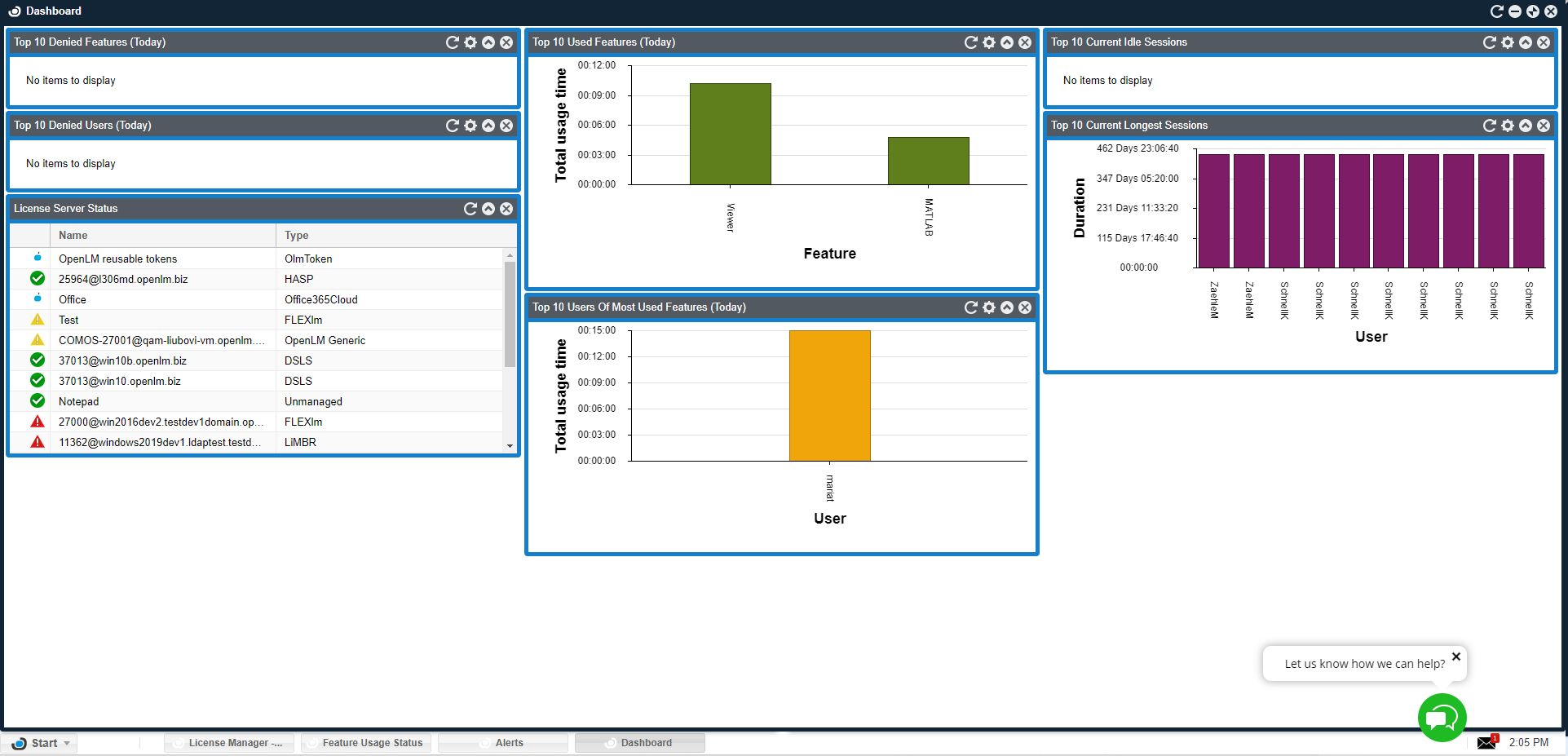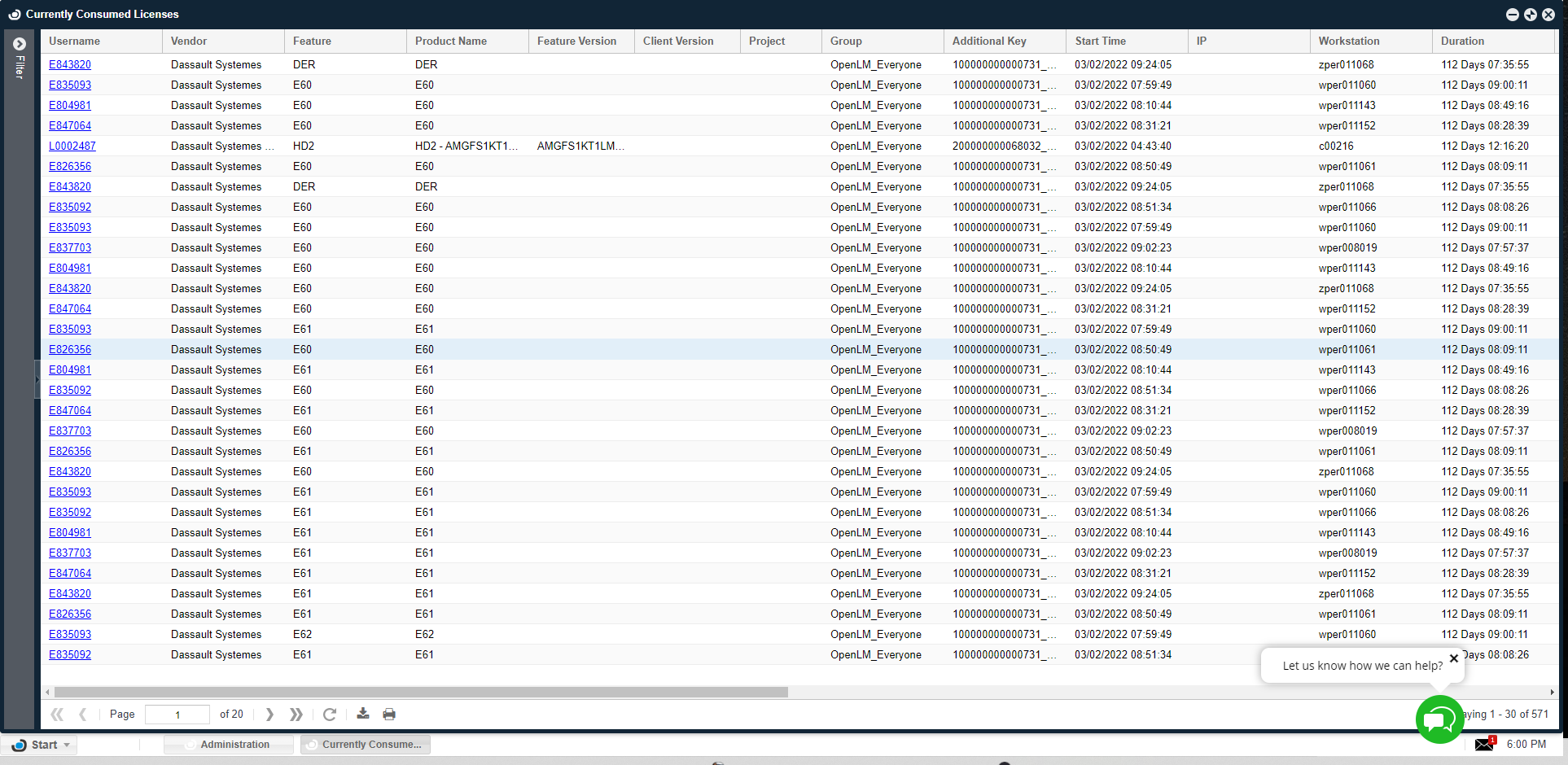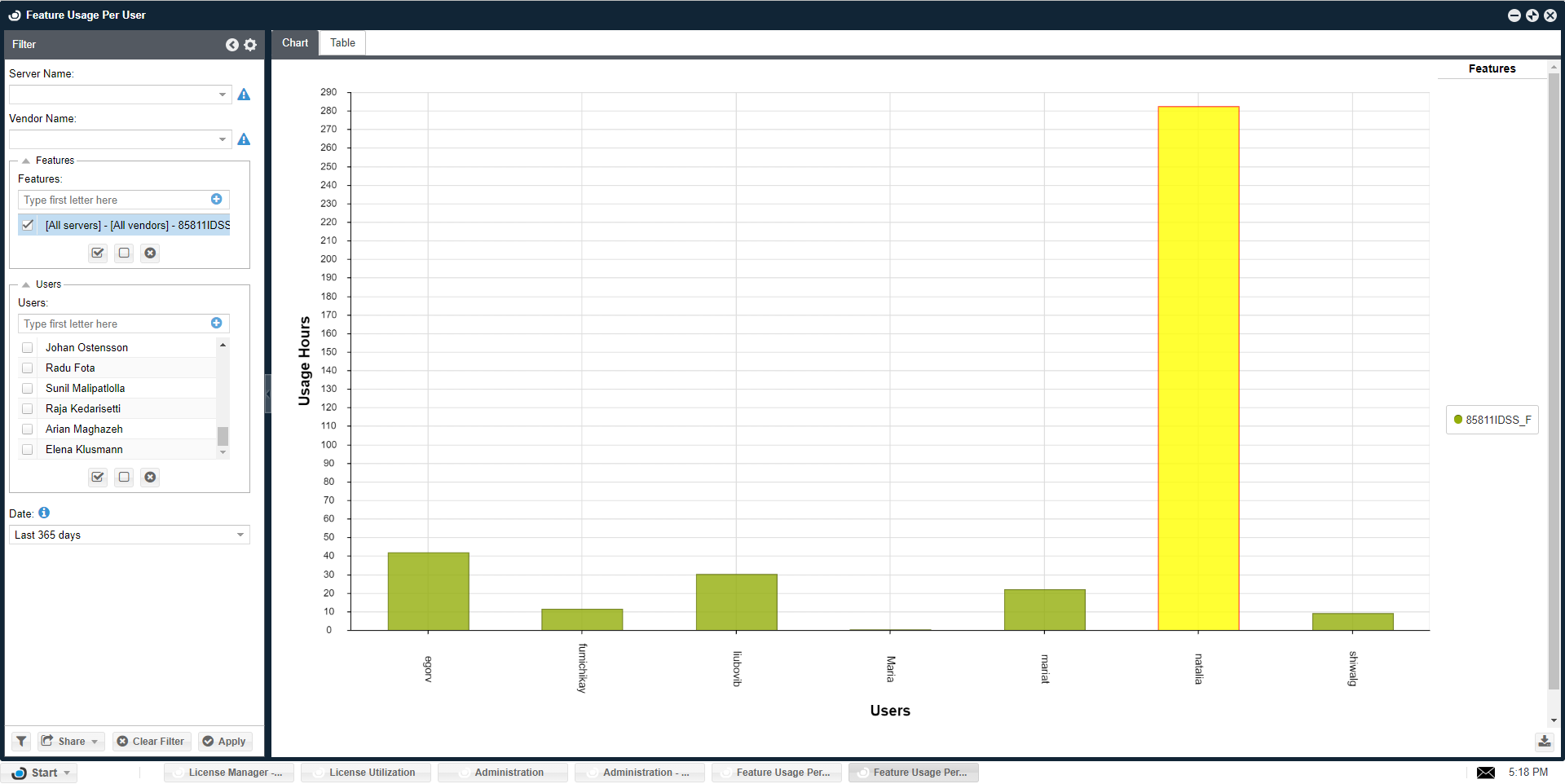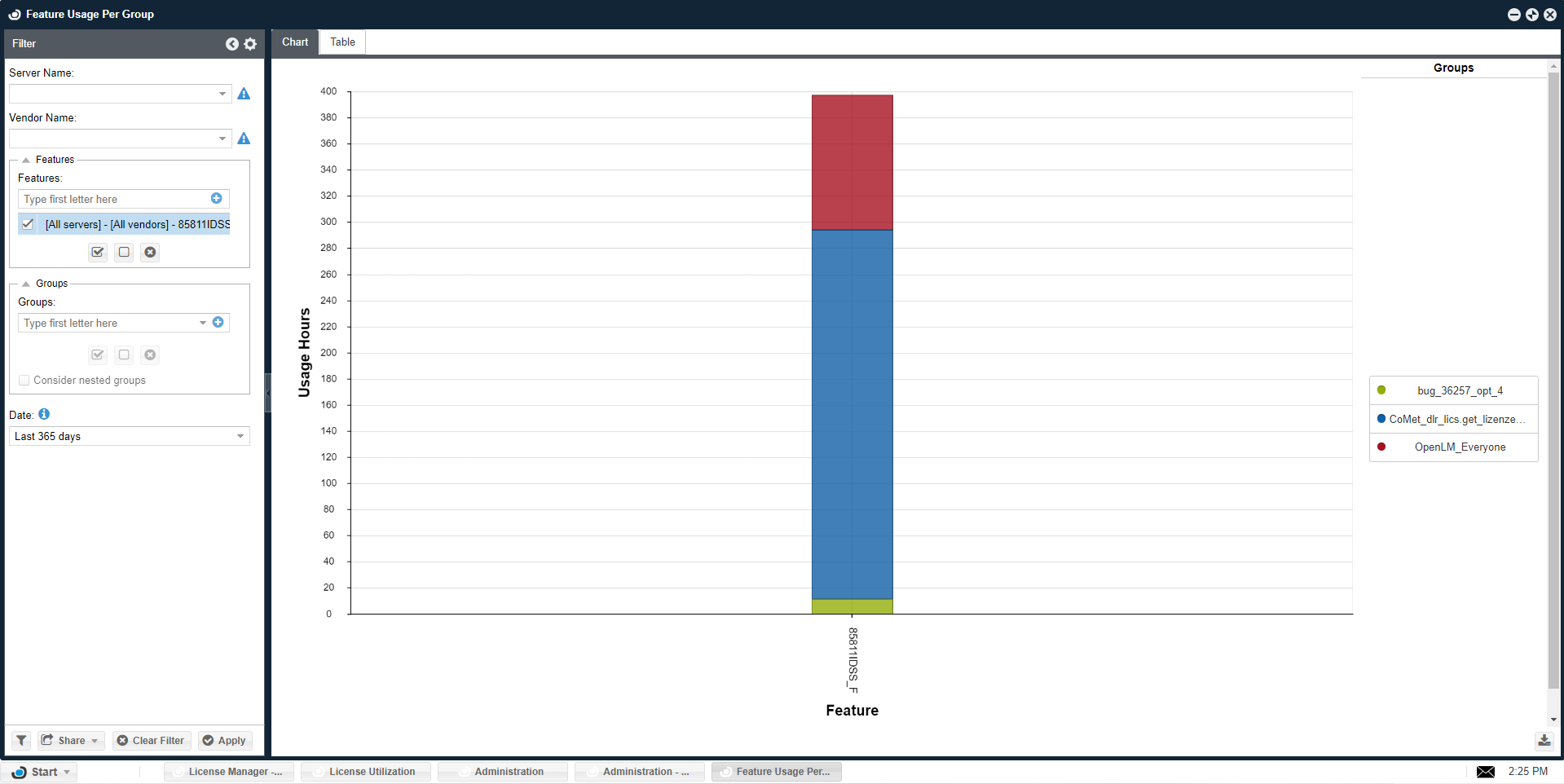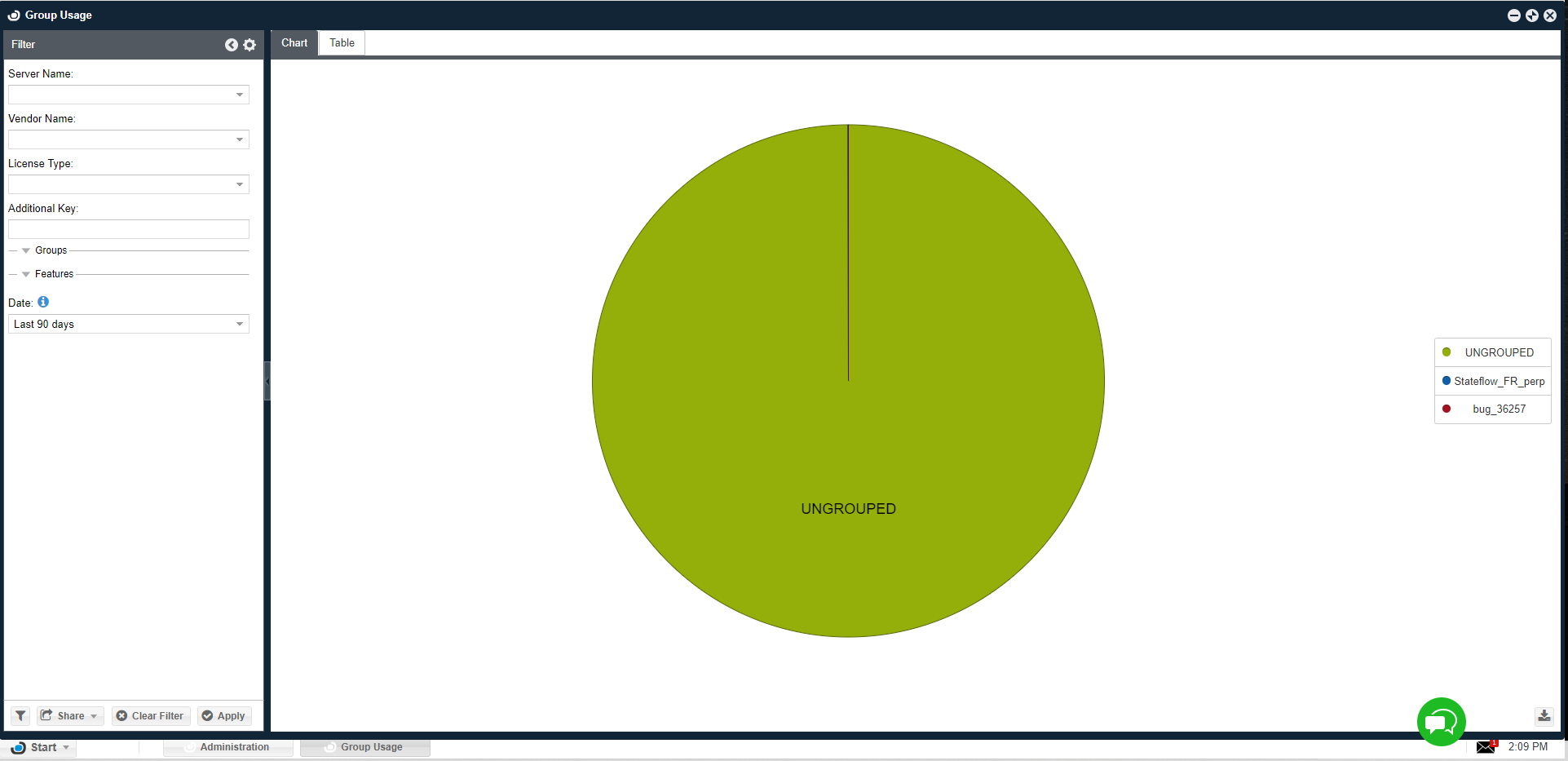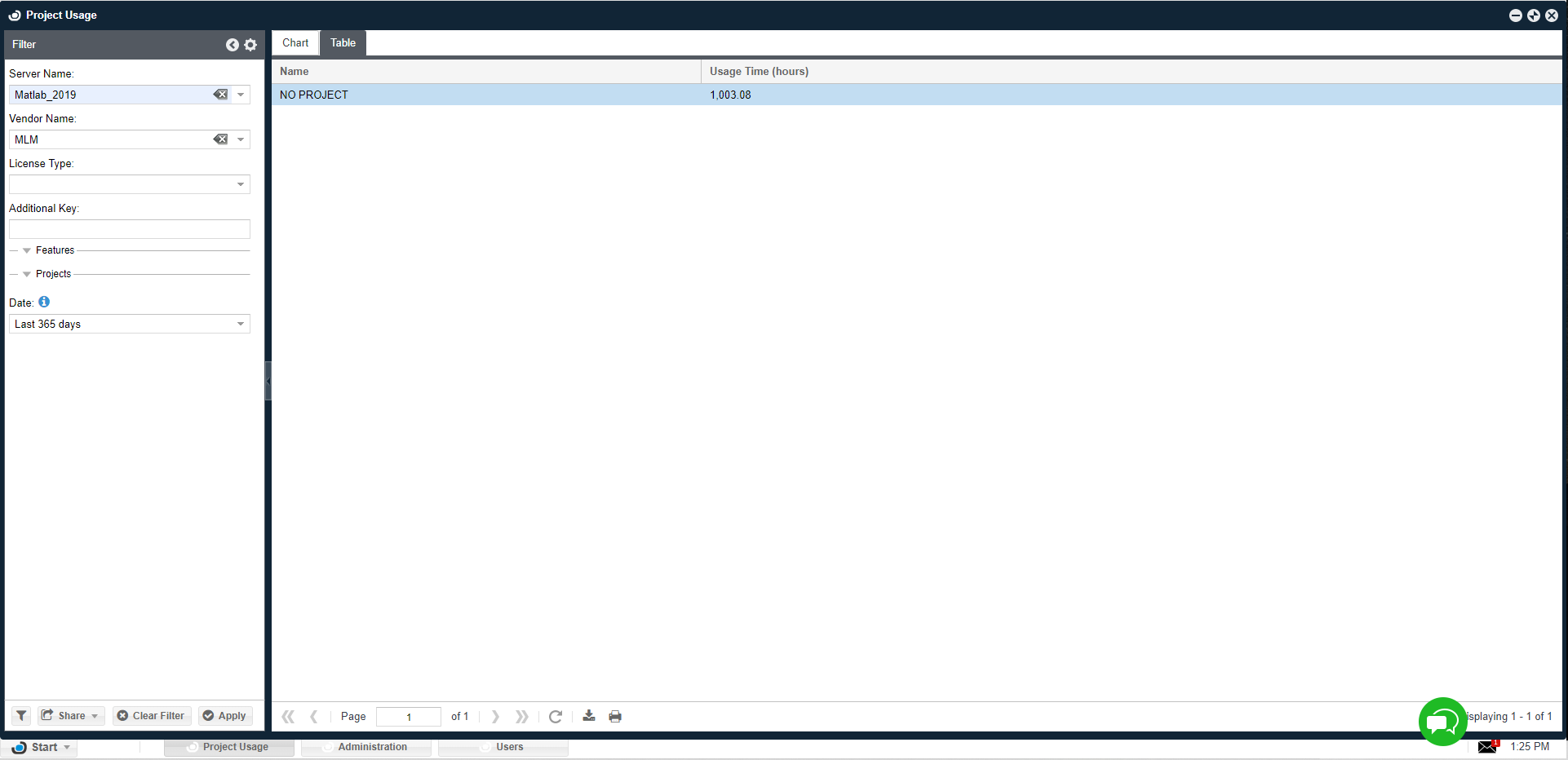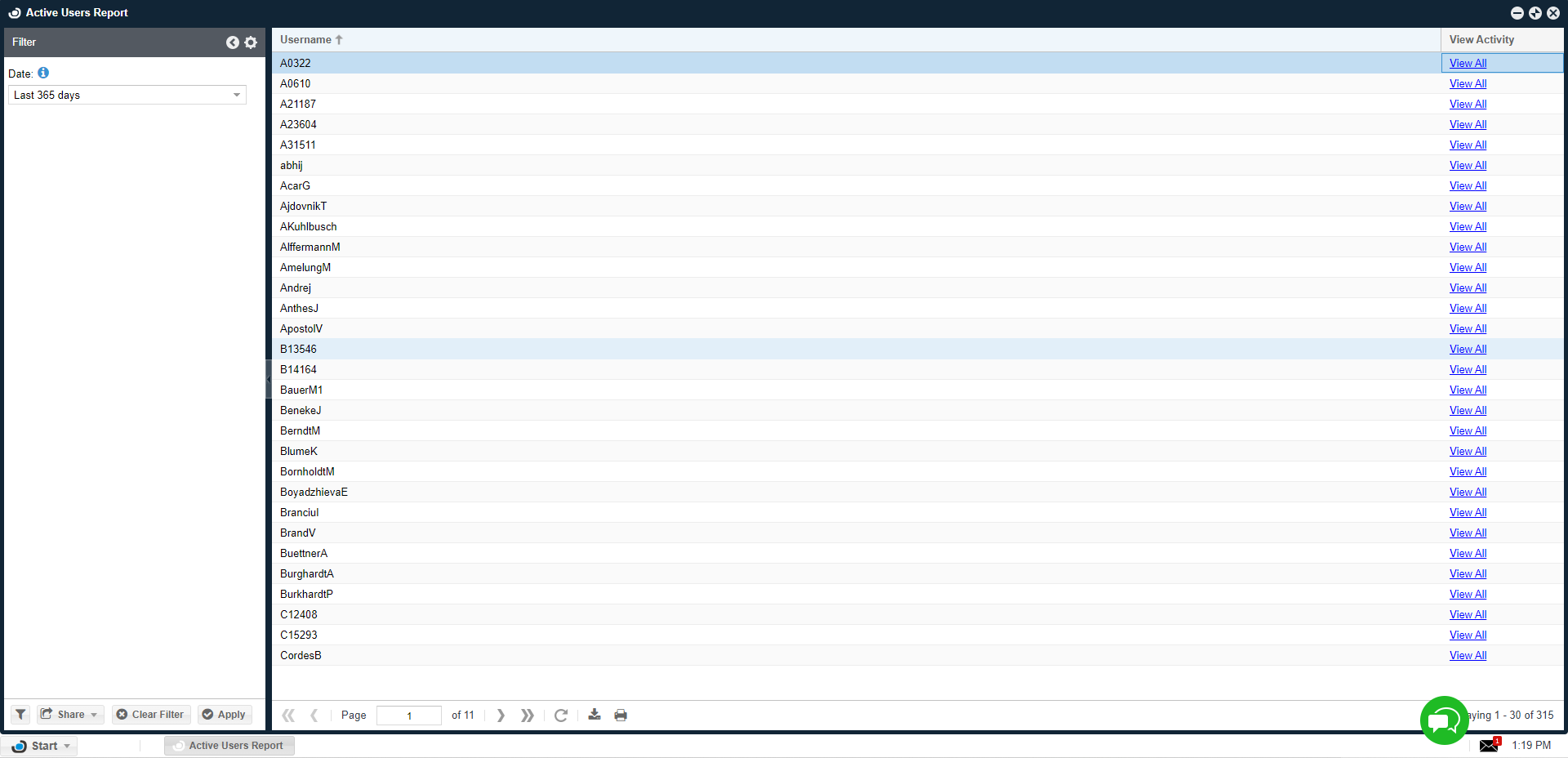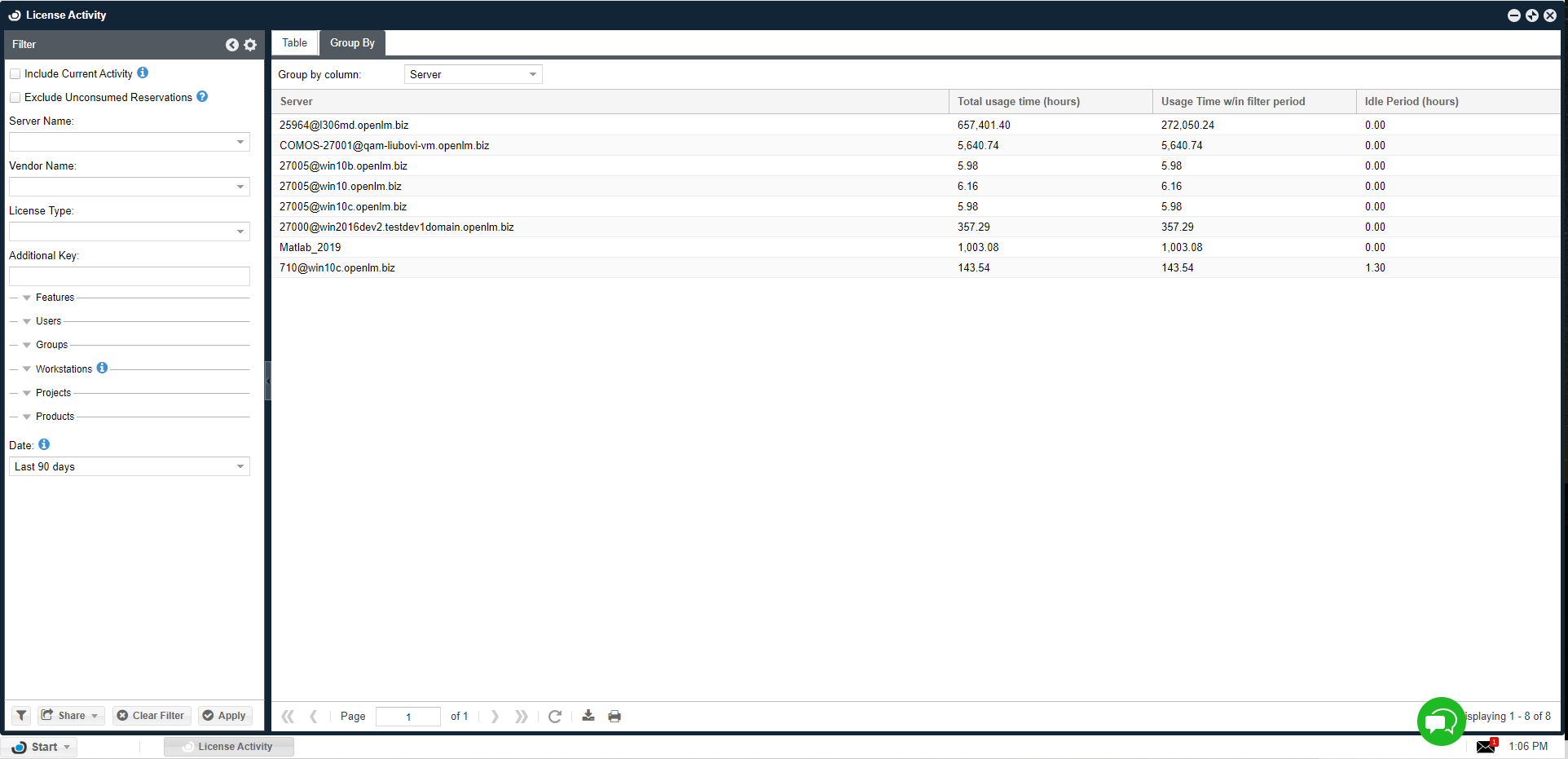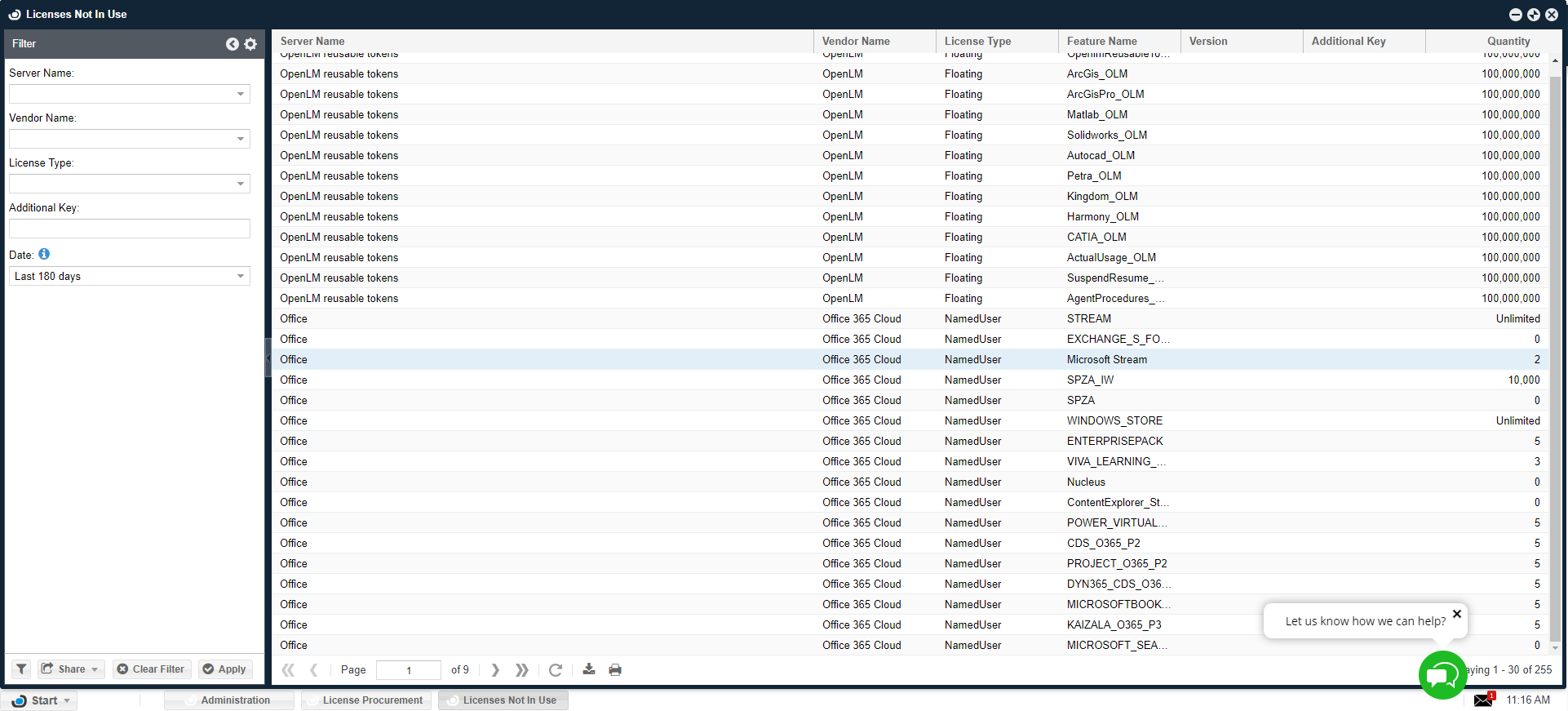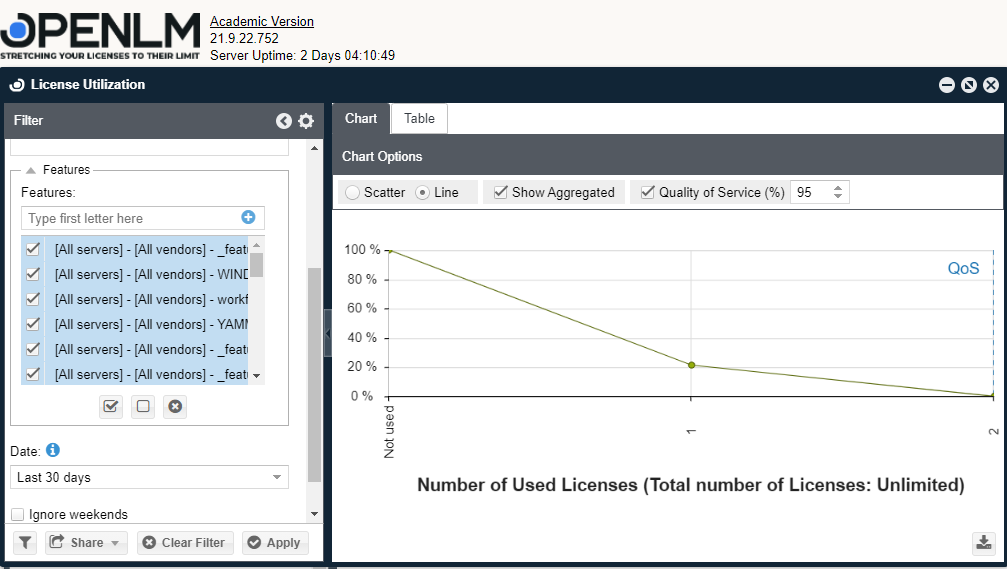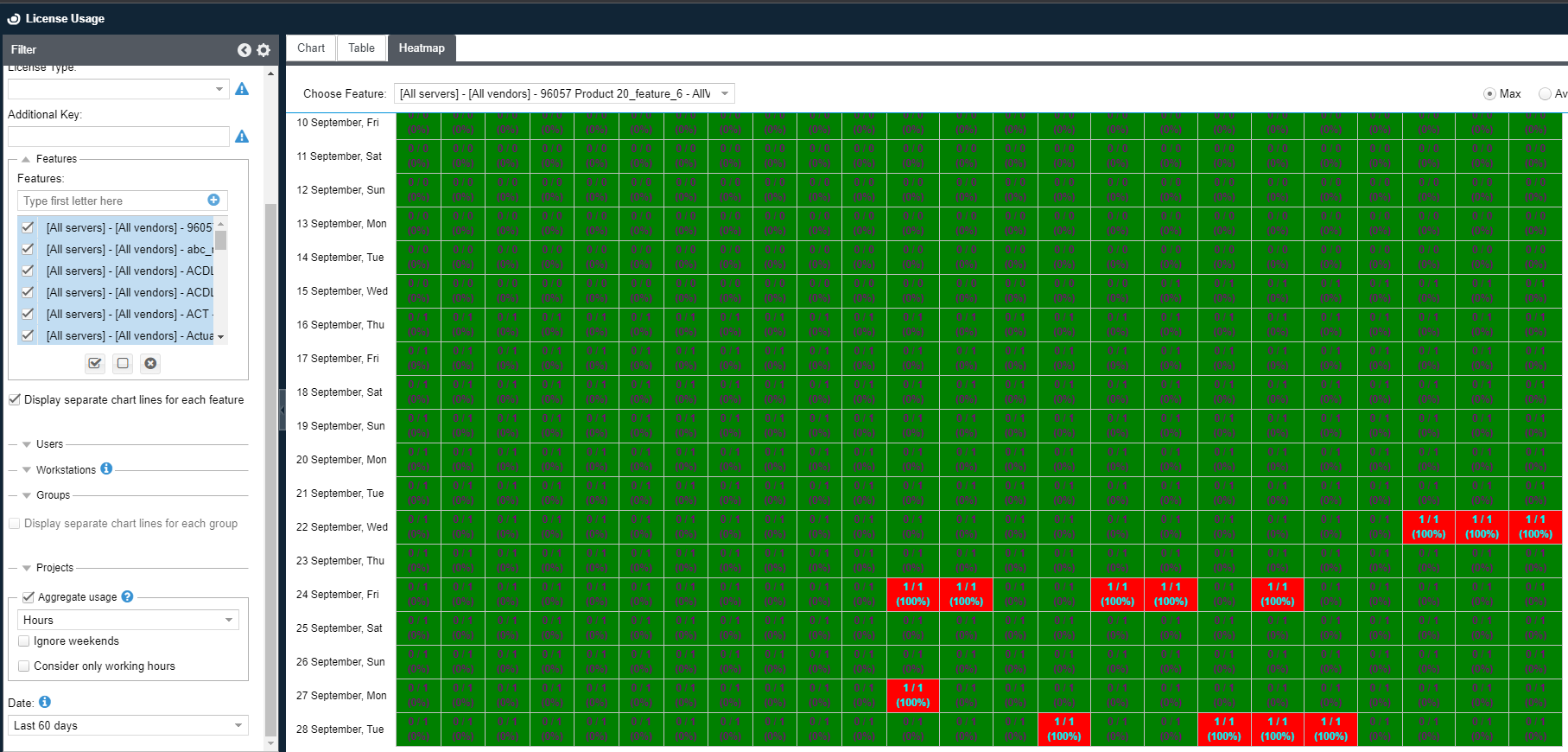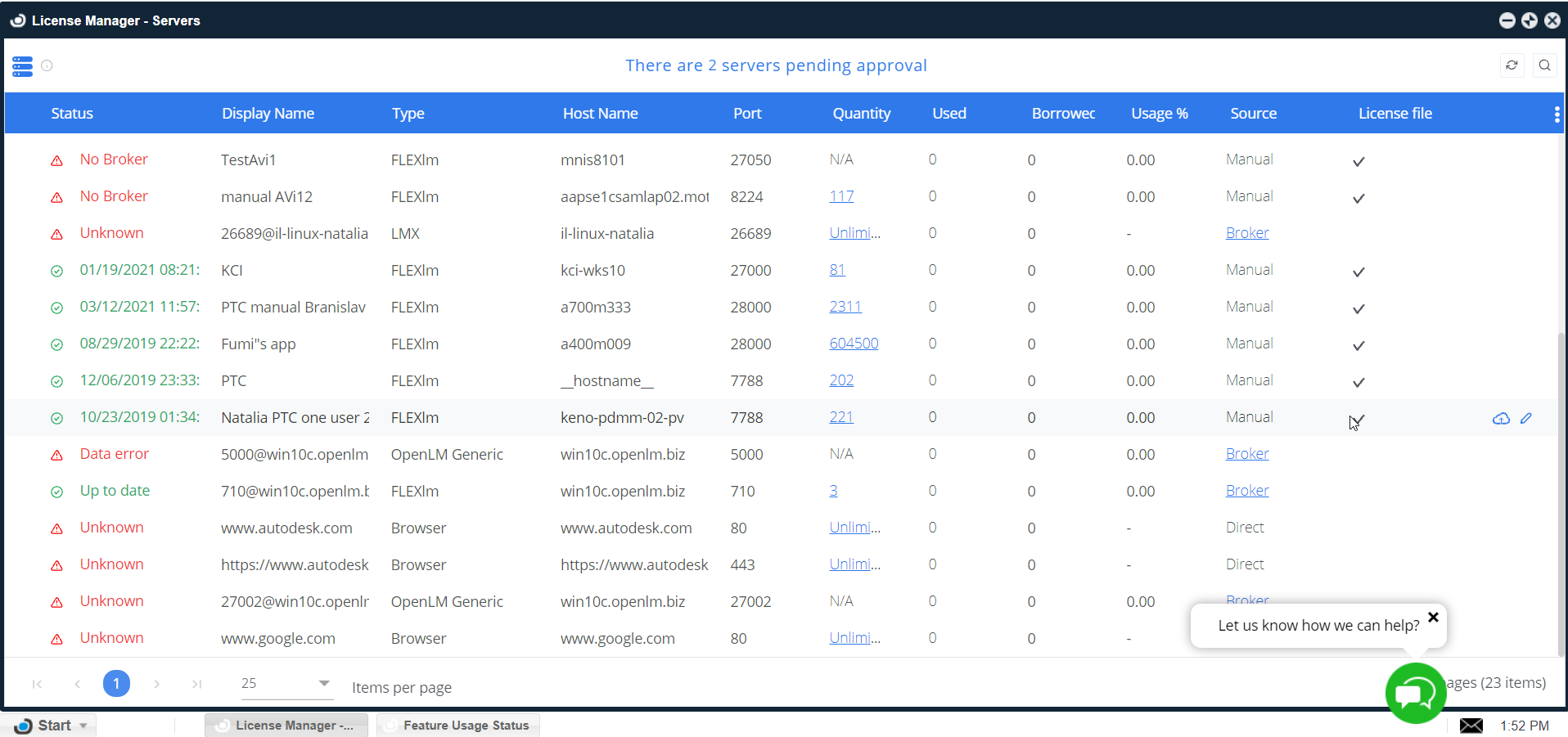AutoCAD PlugIn
OpenLM AutoCADプラグイン – インストールガイド KB6554
OpenLM AutoCADプラグイン – インストールと設定ガイド
このガイドでは、次の内容について説明します。
1. 概要
このドキュメントでは、AutoCADプラグインのインストールプロセスについて説明します。AutoCADプラグインは、ユーザーの作業を慎重に保存し、AutoCADを閉じて、ライセンスを解放するためにOpenLMによって設計および開発されたソフトウェアコンポーネントです。同じマシンにOpenLM Agentがインストールされているとプラグインが動作しないので注意してください。Autocadプラグインは、OpenLM Cloudサーバのみに動作します。既定では、プログラムはC:\ProgramData\OpenLMにインストールされます。
2. 要件
– OpenLM Cloudアカウント;
-インストールされたAutoCAD(AutoCAD LTシリーズを除く);
3. OpenLM AutoCADプラグインのインストール
AutoCADユーザーとの作業を開始するには、インストールパッケージAutoCAD_Plugin_####.msi (“###” はバージョン番号を表す)を使用してインストールを開始する必要があります。インストールは、標準のセットアップウィザードやサイレントインストールを使用して処理できます。セットアップウィザードパッケージは、ほとんどの場合、単一ユーザーのワークステーションインストールを目的とした画面上の自動プロセスです。サイレントインストール (コマンド プロンプト)インストールでは、エンドユーザーの介入なしに、集中管理されたサーバーから複数のワークステーションにインストールを実行できます。
インストールファイルは、OpenLMの営業または Webサイトのダウンロードサイトから取得できます(https://www.openlm.jp/japan-download-page/を参照してAutoCADプラグインのリンクを探します)。
このインストール方法では、画面上のウィザードを使用して、エンドユーザーがインストールを実行できます。
- 次のパスに従って、クラウドアカウントから JSON認証ファイルを取得します。(スタート→管理→システム&セキュリティ→セキュリティ→認証→追加Administration→System&Security→Security→Authorization→ADD. クライアントタイプの選択 – Agent、説明内容を入力。 [保存] をクリックします。この認証ファイルは、手順3で必要になります。)
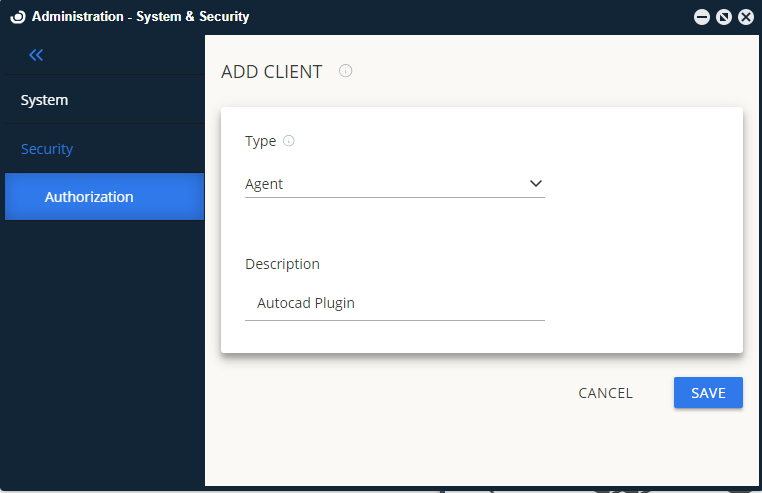
注意: 認証の内容詳細は一度だけ表示されます。JSONファイルをダウンロードするか、コピーして安全に保存してください。
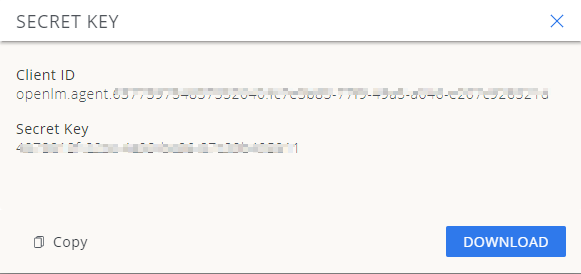
2. インストーラを見つけてダブルクリックし、インストールを起動します。OpenLM Agentセットアップウィザードの [ようこそ] 画面が表示されます。
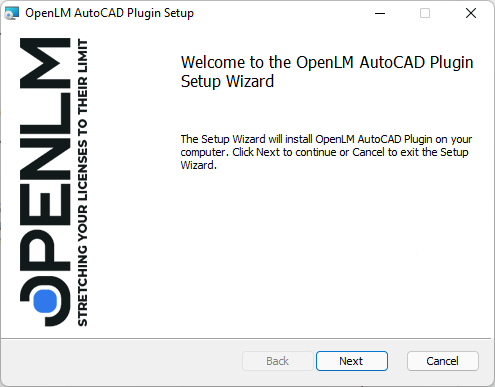
2. [次へ] をクリックしてインストールを続行します。[使用許諾契約書] 画面が表示されます (図2を参照)。条項に同意し、インストールを続行する場合は、[同意する] ボックスをチェックします。ボックスをチェックすると、 [次へ] ボタンが有効になります。 [キャンセル] をクリックすると、変更を加えずにインストーラが終了します。
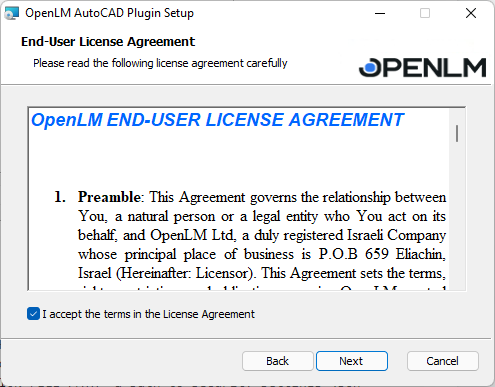
3. 次の画面で、認証の詳細を尋ねられます。 [参照] をクリックして、手順1で取得した認証ファイルを見つけて、 [次へ] をクリックします。
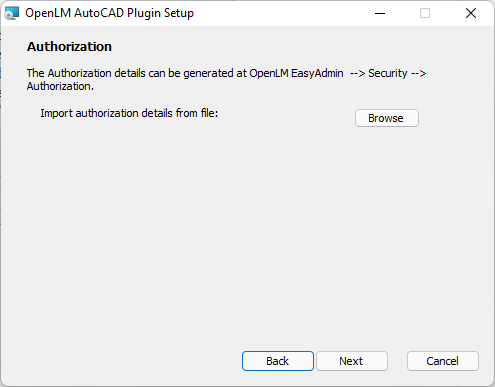
4. 認証の詳細が正常にインポートされ、プラグインをインストールする準備が整いました。インストールボタンを押します:
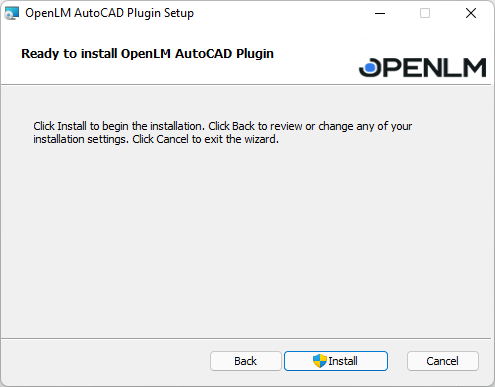
5. インストールの進行状況画面が表示されます。インストールは完了するまで続行されます。インストールが成功すると、成功画面が表示されます。 [完了] ボタンをクリックして、インストーラを終了します。
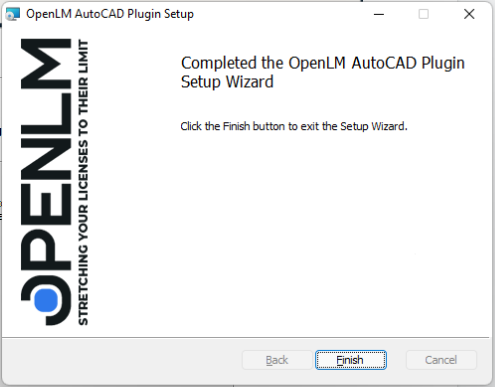
4. サイレントインストール
このインストール方法により、ユーザーは事前定義されたオプションを使用して、画面「ウィザード」のサポート無しでOpenLM AutoCADプラグインをインストールできます。
1. 管理者権限でコマンドプロンプトを開く。 コマンドプロンプトは、いくつかの方法で実行できます:
a. タスクバーの検索フィールドに「cmd」と入力し、キーボードのRETURNキーを押します。結果一覧の「コマンドプロンプト」を右クリックし、ポップアップメニューから「管理者として実行」を選択します。
b. EXEを直接起動するには、右クリック(C:\Windows\System32\cmd.exe など) をクリックし、ポップアップウィンドウから [管理者として実行] を選択します。
c. [スタート] メニューを移動します。 [スタート] ボタンを右クリックし、 [Windows PowerShell (管理)] を選択します。これにより、Windows PowerShellが管理モードで開きます。
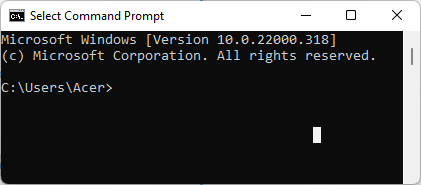
コマンド プロンプトで、インストールに必要なパラメータを入力します。これは次の形式になります。
msiexec /i "AutoCADプラグインのファイルパス\OpenLM.AutoCAD.Plugin.Setup.msi" CLOUD_LOCATION=”agent-authorization.jsonファイルのcloudLocationプロパティ値” CLIENT_ID="agent-authorization.jsonファイルのclientIdプロパティ値" SECRET_KEY="agent-authorization.jsonファイルのclientSecretプロパティ値" AUTHORIZATION_FILE_PATH="agent-authorization.jsonファイルへのパス" /l*v MSIログファイルへのパス\log.txt
msiexec /i "AutoCADプラグインのファイルパス\OpenLM.AutoCAD.Plugin.Setup.msi" CLOUD_LOCATION=”agent-authorization.jsonファイルのcloudLocationプロパティ値” CLIENT_ID="agent-authorization.jsonファイルのclientIdプロパティ値" SECRET_KEY="agent-authorization.jsonファイルのclientSecretプロパティ値" AUTHORIZATION_FILE_PATH="agent-authorization.jsonファイルへのパス" /l*v MSIログファイルへのパス\log.txt /q
msiexec /i "AutoCADプラグインのファイルパス\OpenLM.AutoCAD.Plugin.Setup.msi" CLOUD_LOCATION=”agent-authorization.jsonファイルのcloudLocationプロパティ値” CLIENT_ID="agent-authorization.jsonファイルのclientIdプロパティ値" SECRET_KEY="agent-authorization.jsonファイルのclientSecretプロパティ値" AUTHORIZATION_TYPE="2" /l*v MSIログファイルへのパス\log.txt /qb
3. キーボードのEnter/Return キーを押して、インストールを開始します。
この時点で、インストールが完了します。