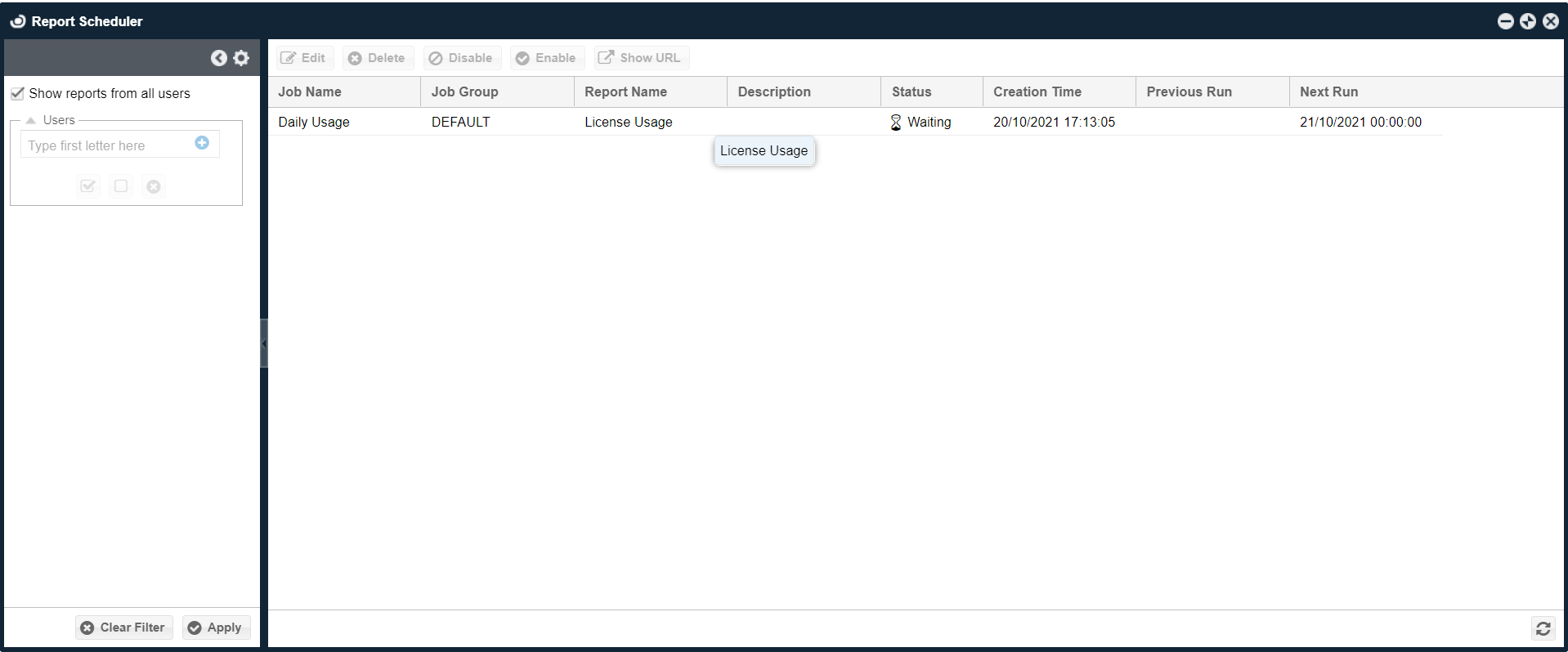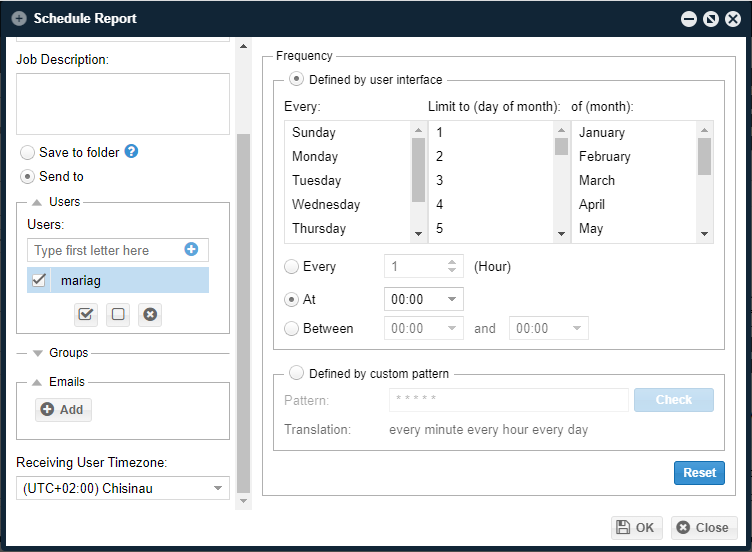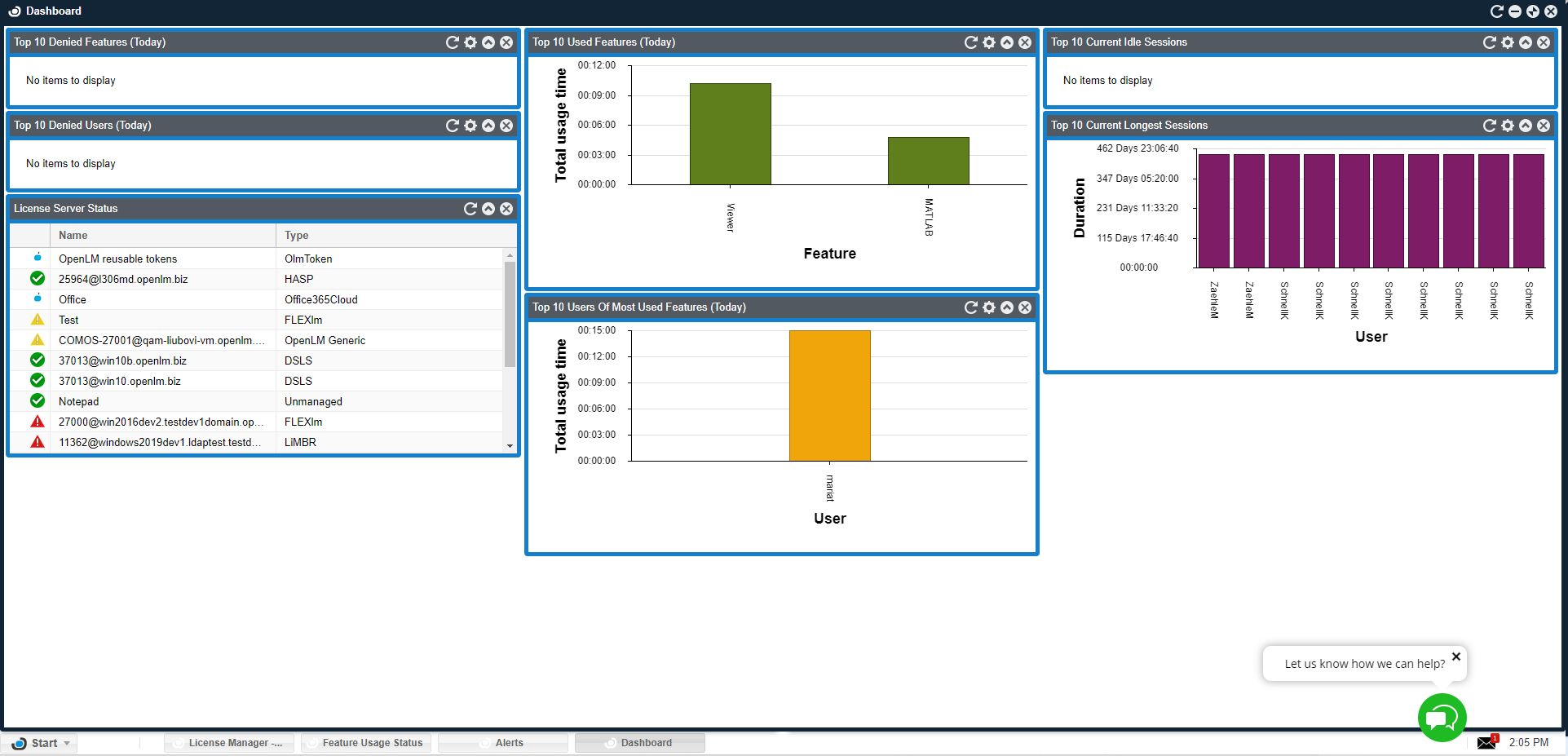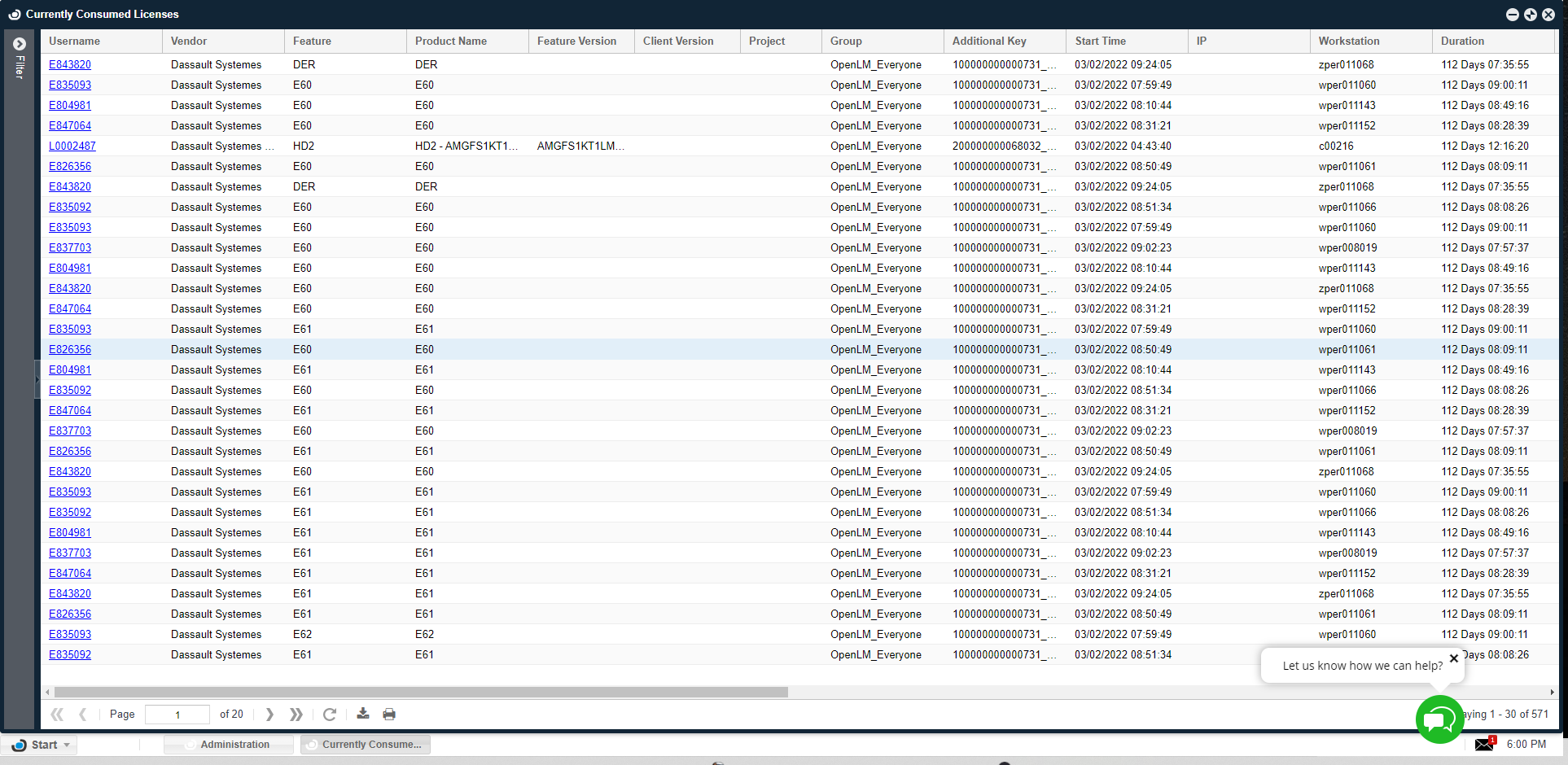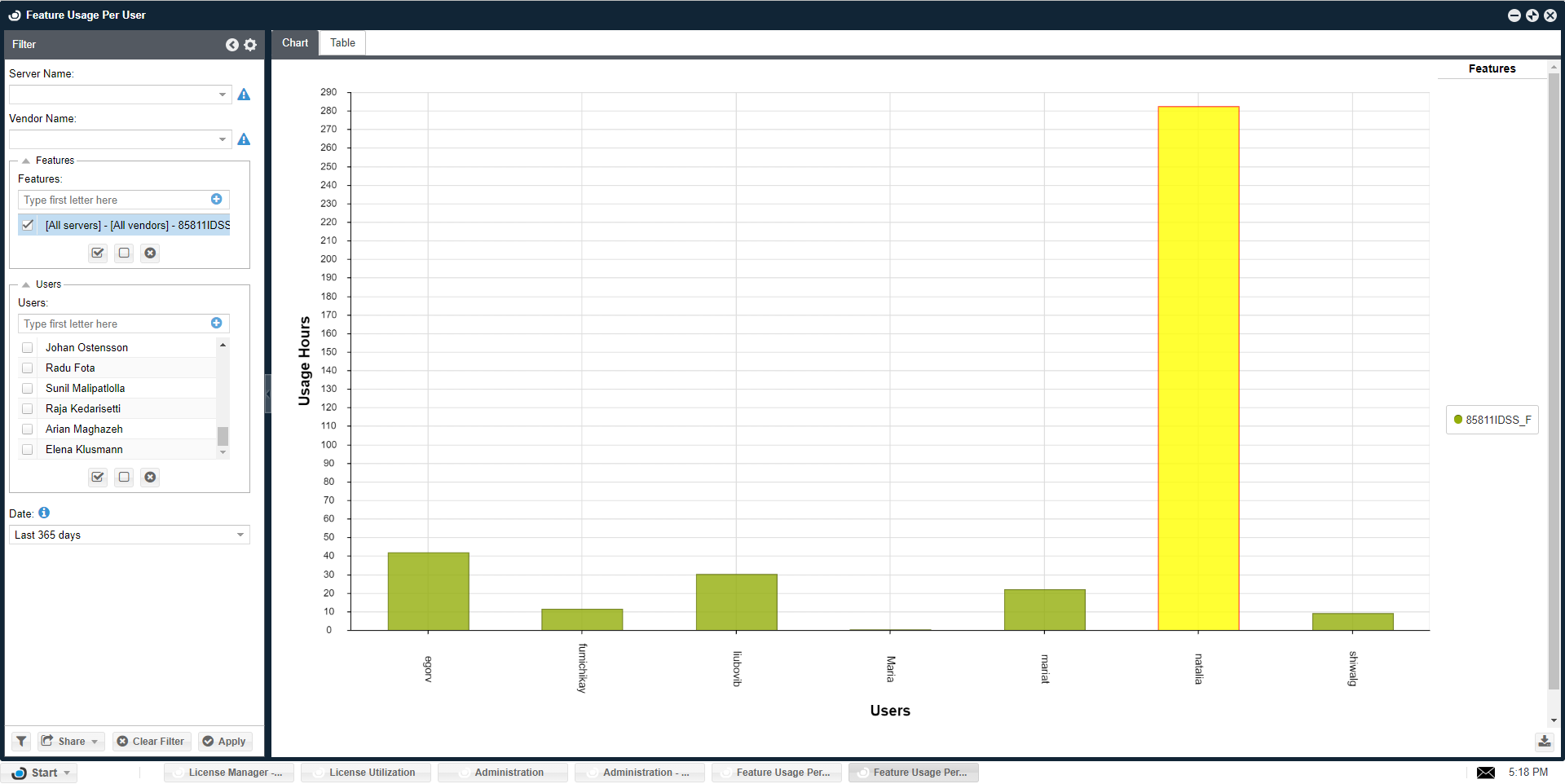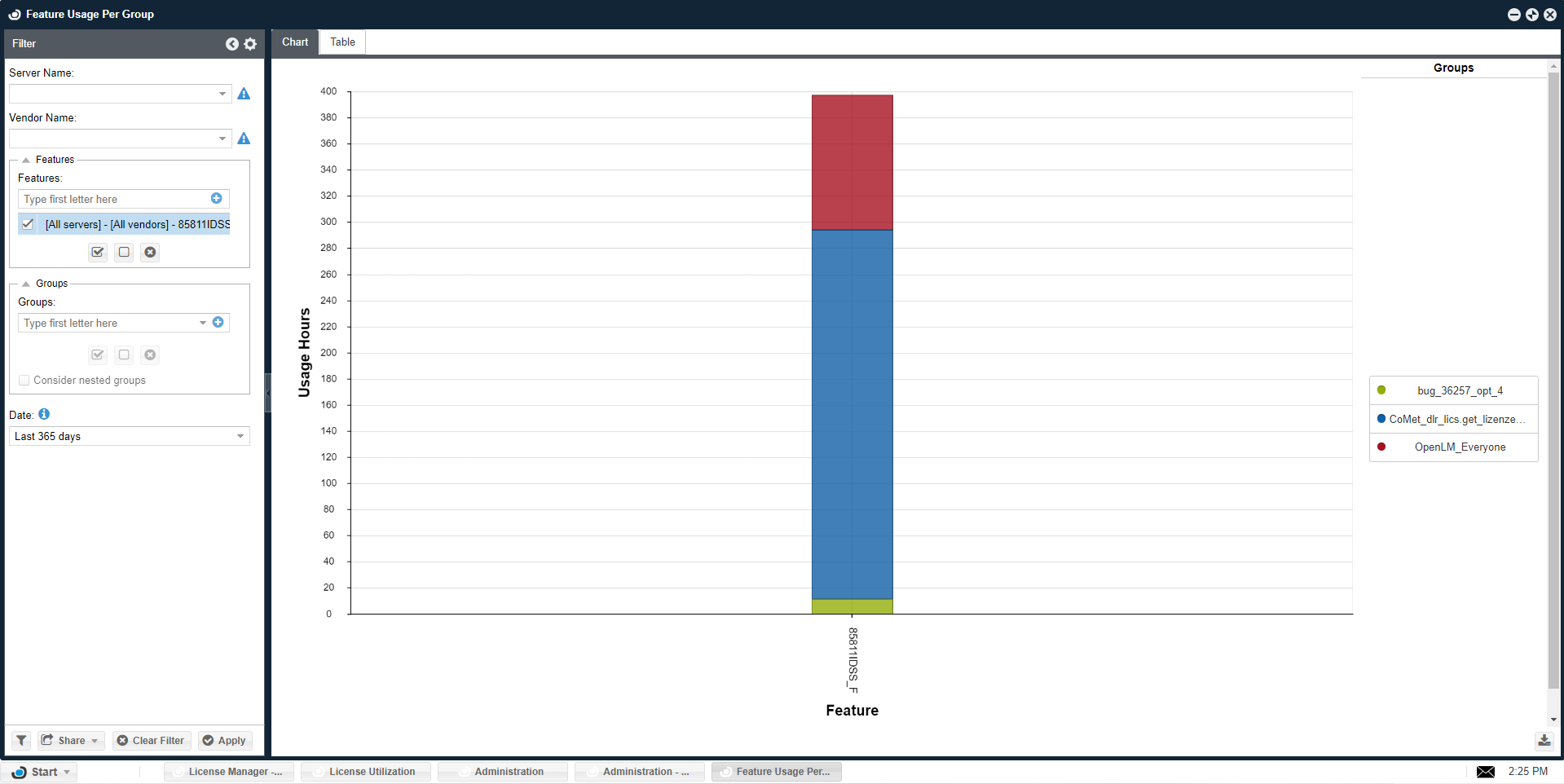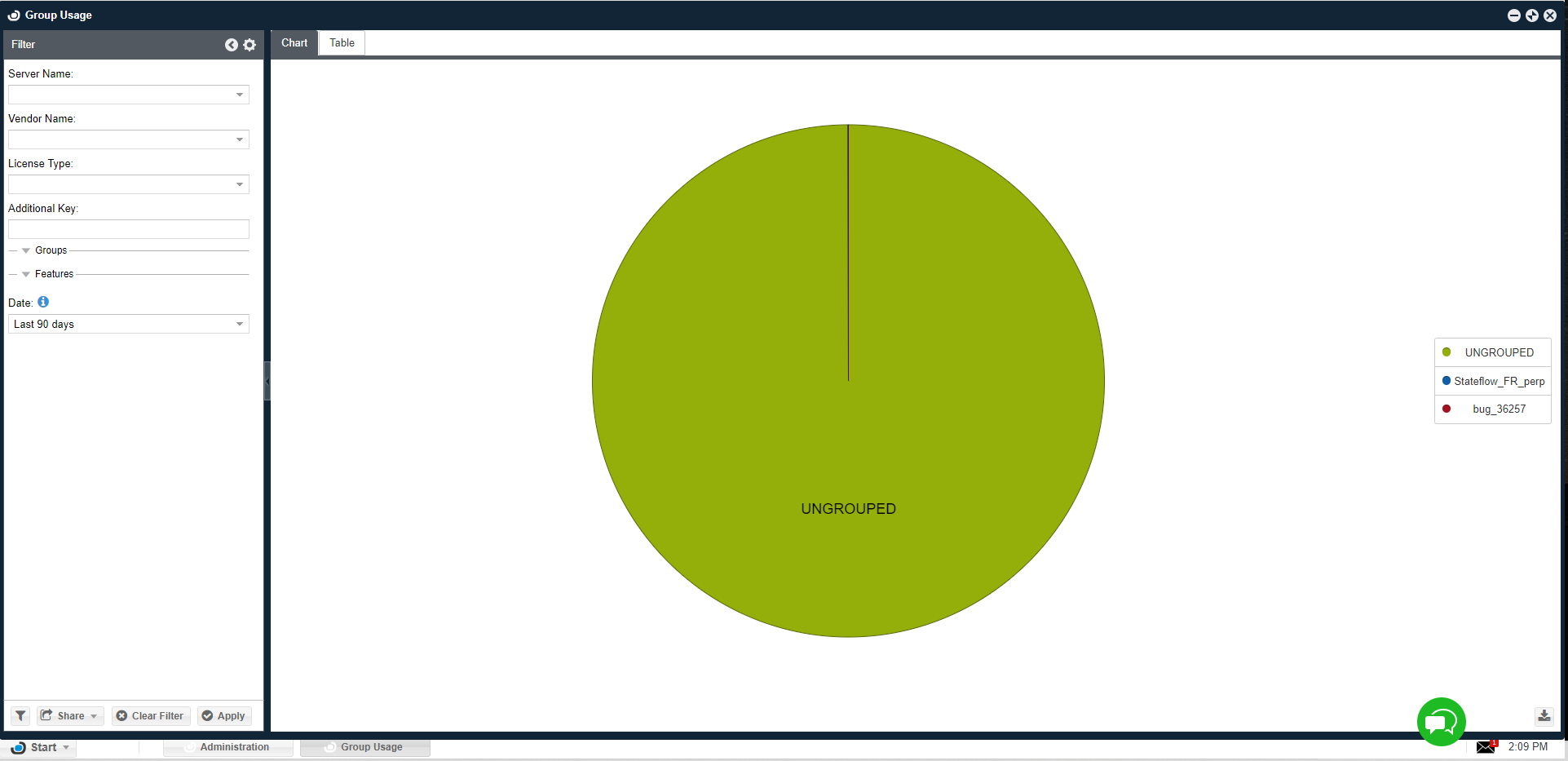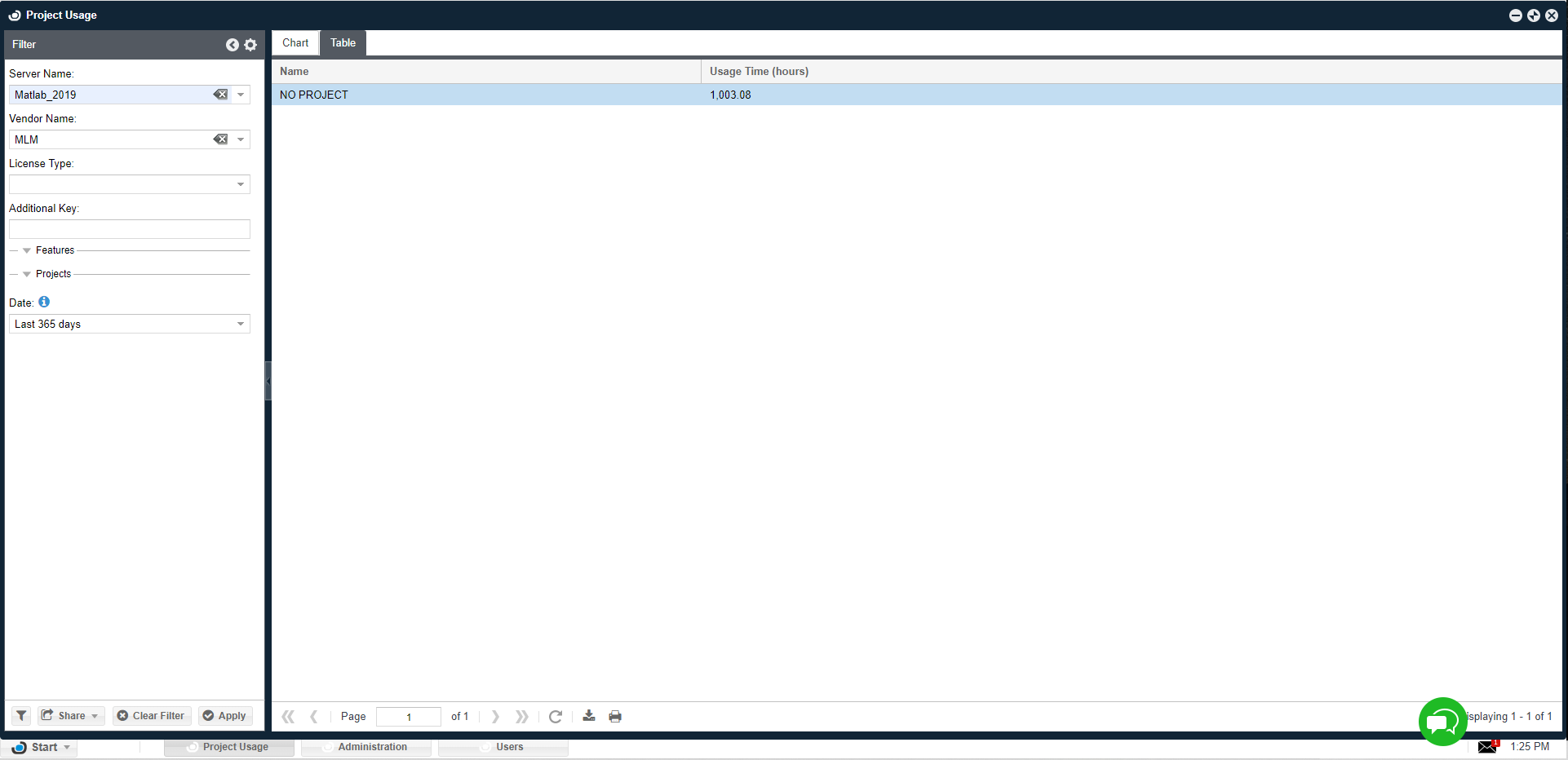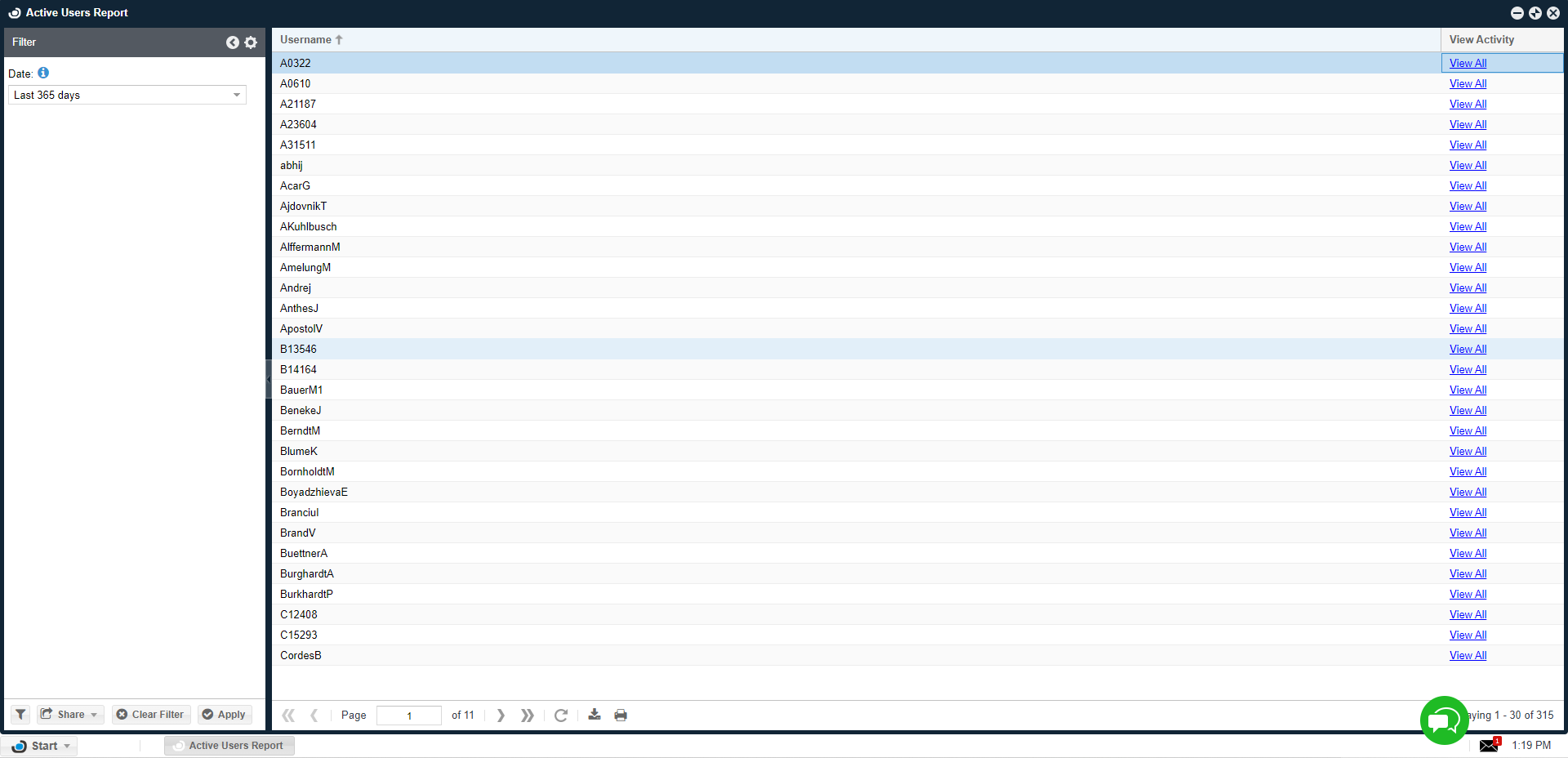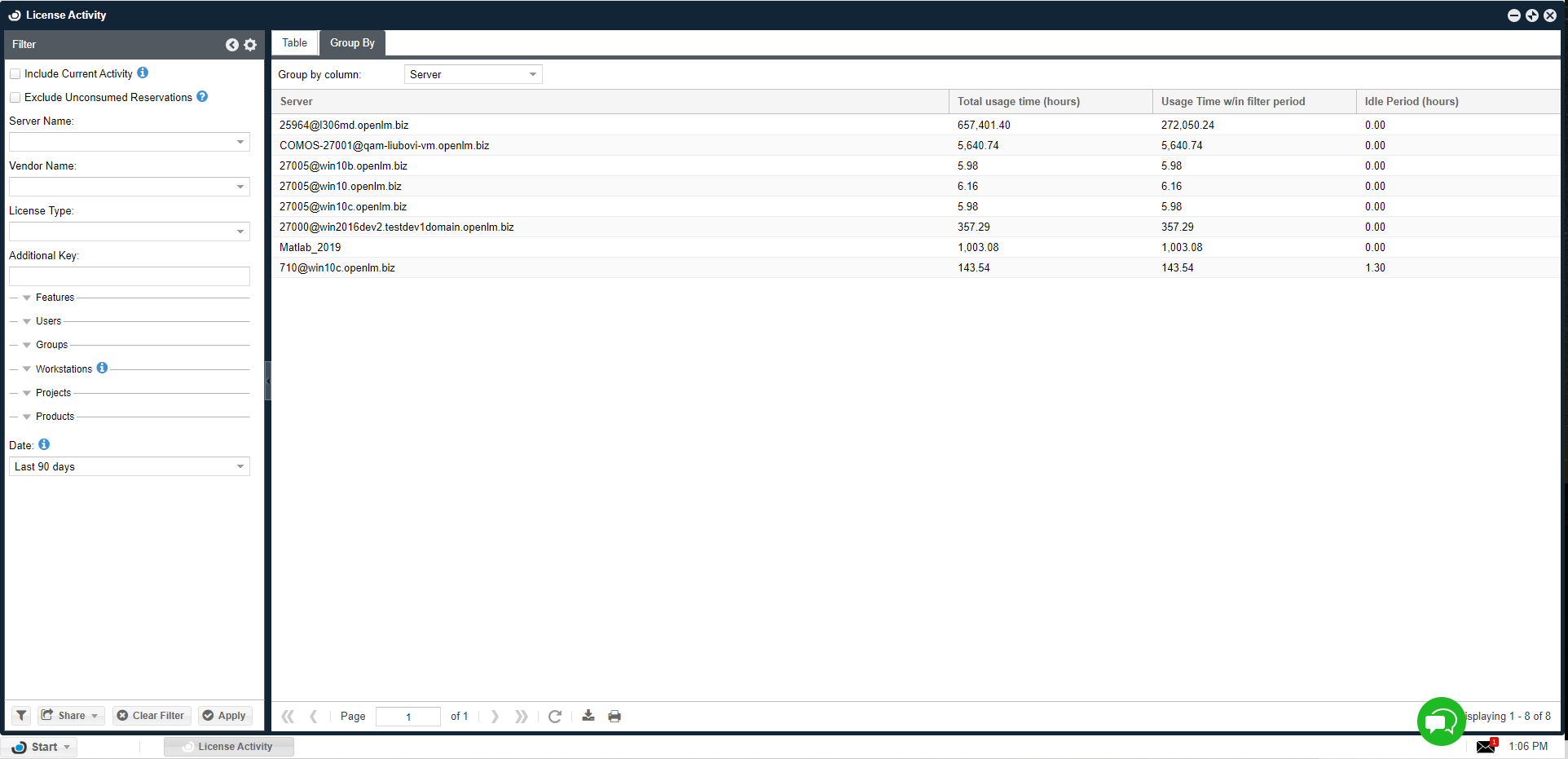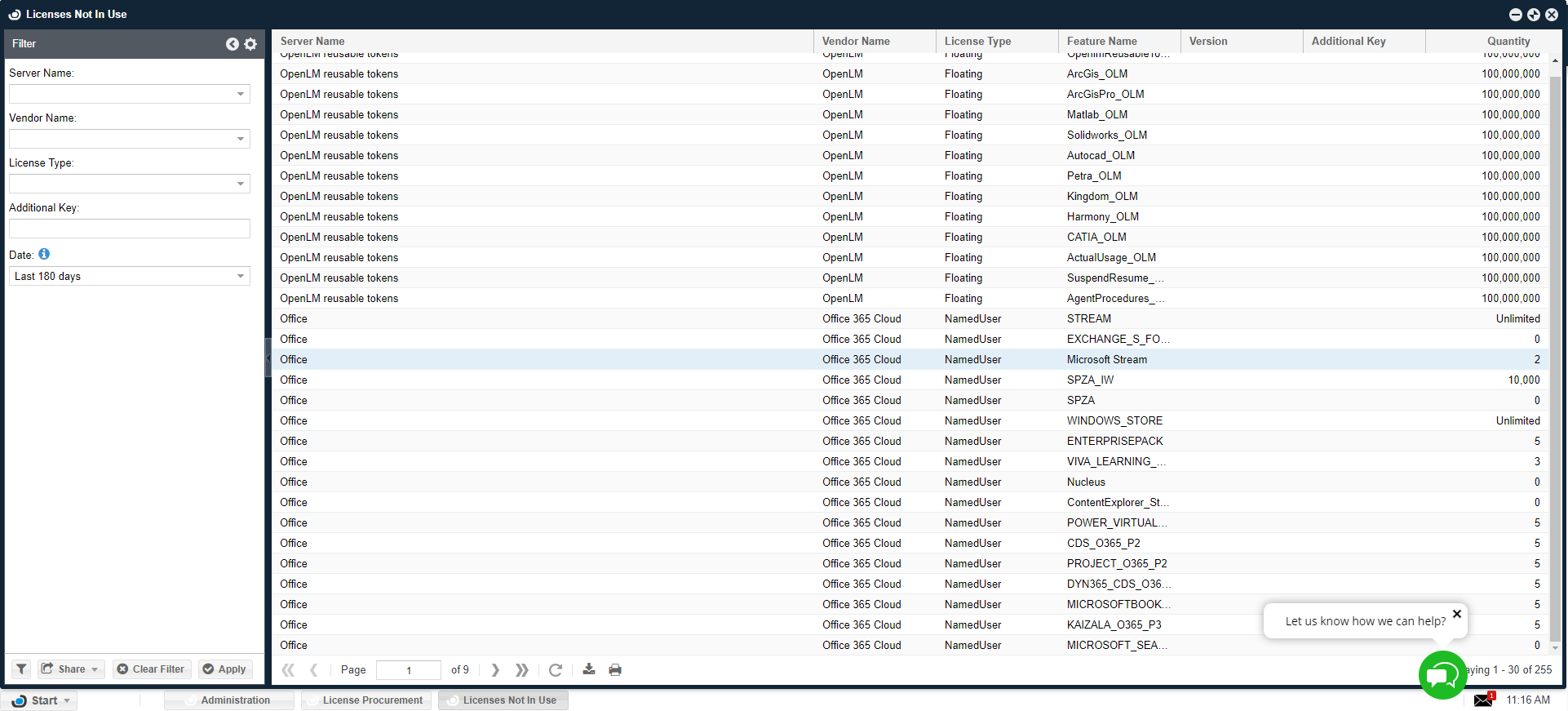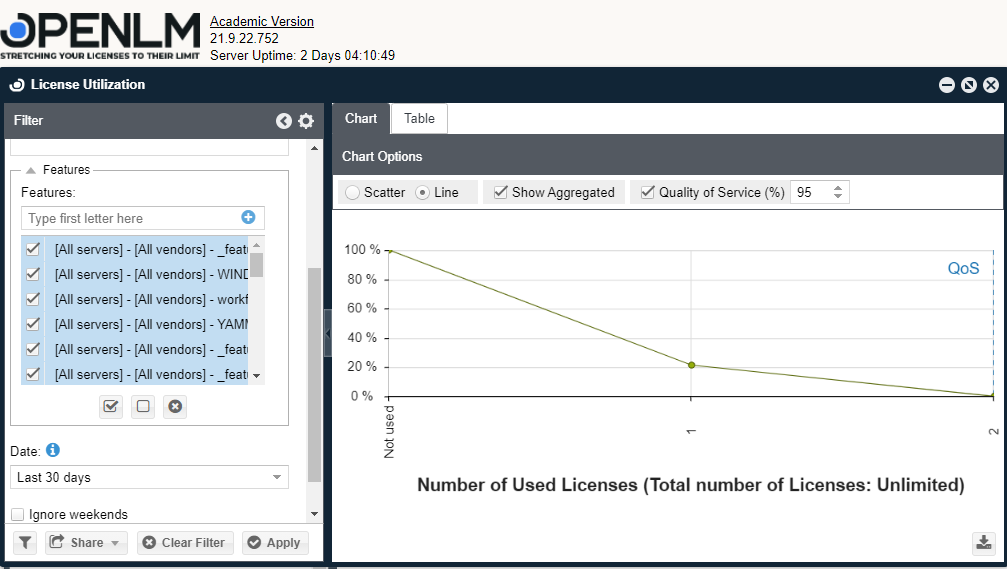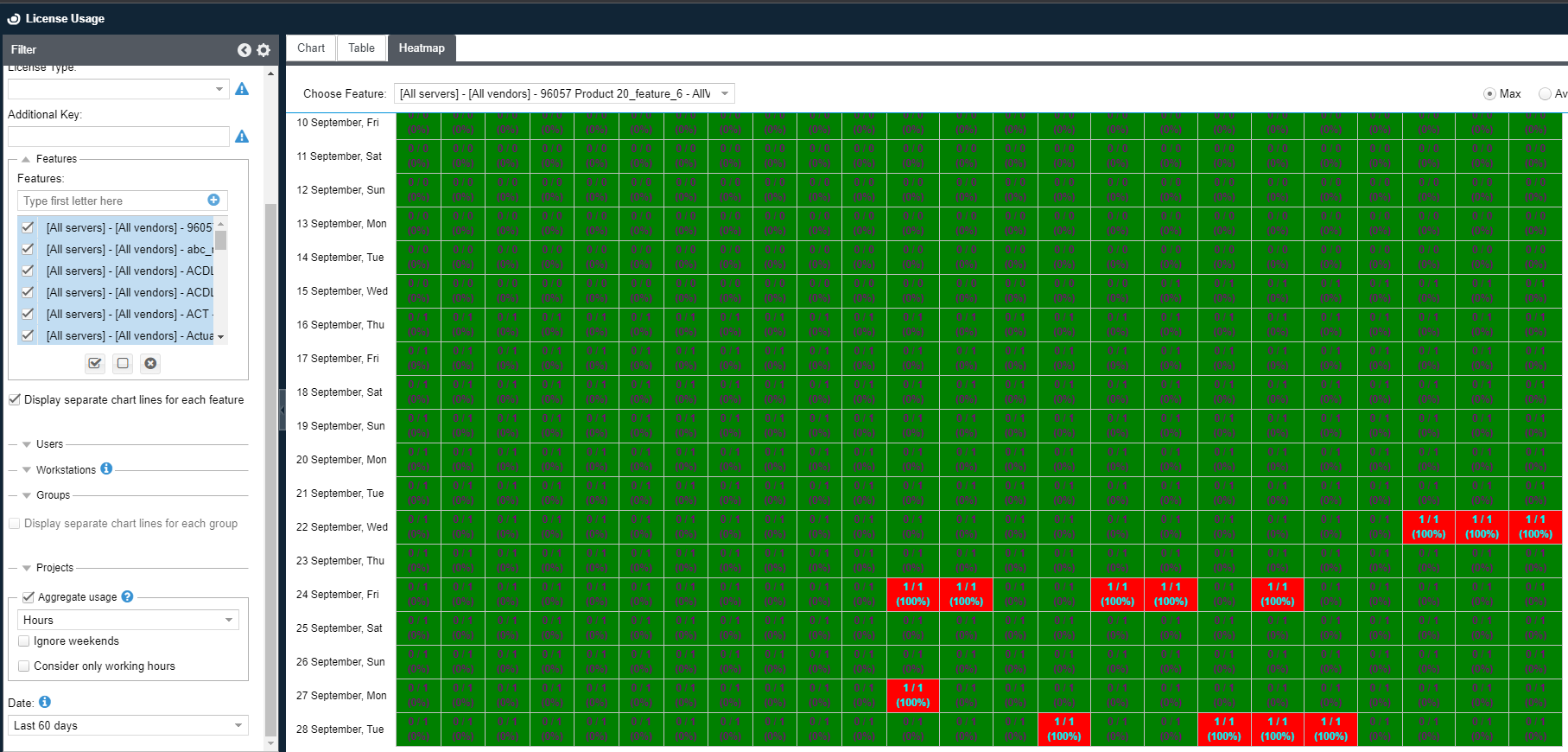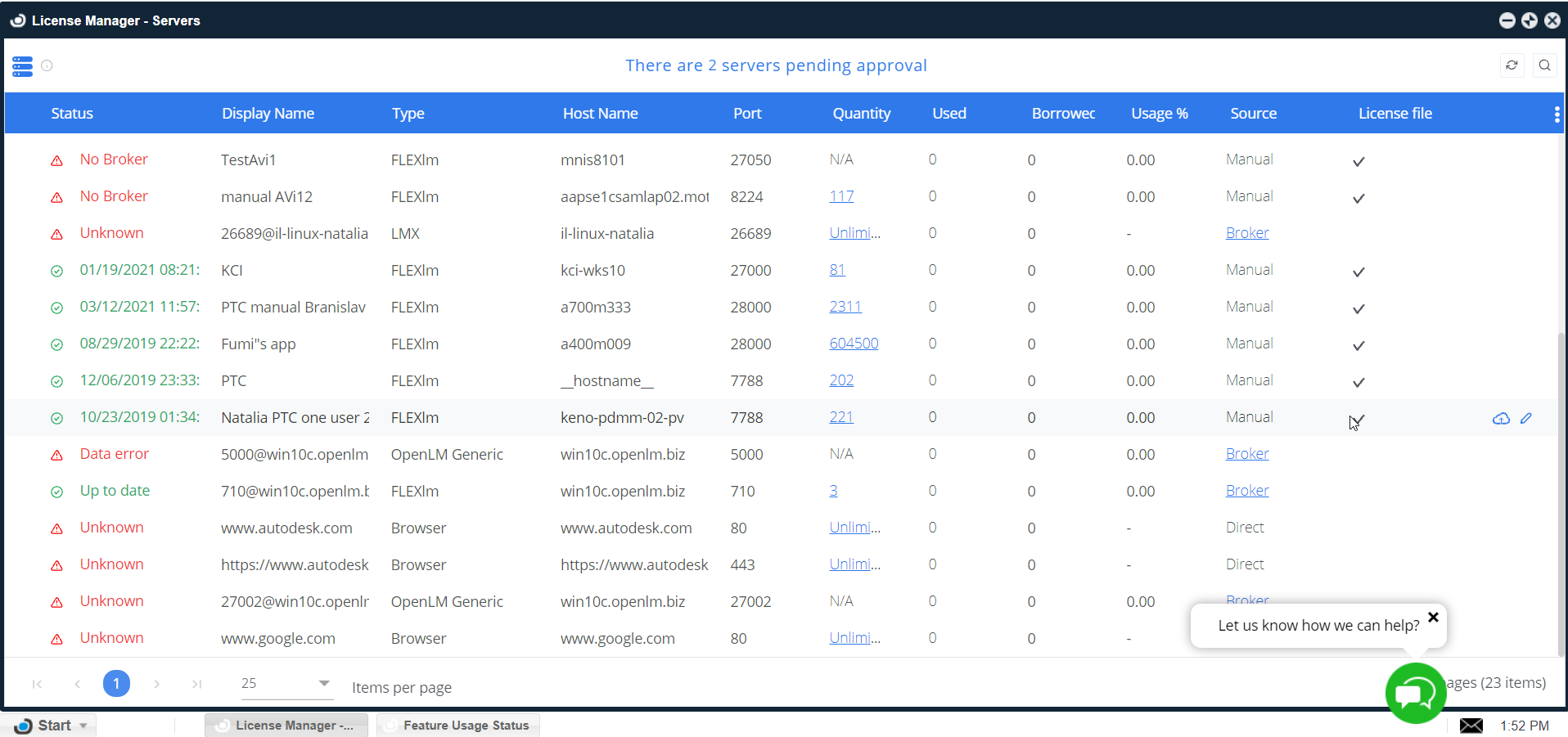V2x Reports Scheduler
OpenLM EasyAdminウェブインターフェイスには、ライセンス使用状況に関する情報を表示する様々なレポートが組み込まれています。EasyAdminは、次のいずれかでこれらのレポートを共有できます。
- 管理者以外のアカウントへのレポート表示アクセス権の付与
- カスタム生成されたレポートURLの共有
- 特定のユーザー、グループ、または個々のアドレスに、アクセス可能な形式でレポートを電子メールで配布する (.png、.csv)
これらのレポートは、ユーザーがフィルタ設定またはアクセスするたびに手動で生成されます。OpenLM Reports Scheduler拡張機能を使用すると、管理者は事前定義されたスケジュールに従ってレポートを生成できるため、このプロセスを自動化できます。
1. 概要
レポートをスケジュールするには、OpenLM管理者は次のことを行う必要があります。
- EasyAdminの「電子メール/ SMS」モジュールで有効なSMTPサーバーを設定します。
- EasyAdmin認証が有効になっている場合は、EasyAdmin に管理者アカウントがあることを確認し、Schedulerで構成します。
- 特定のEasyAdminレポートを開き、フィルタ(ライセンス使用状況レポートなど)を定義します。
- 「共有→スケジュール」をクリックし、頻度を定義後に受信者を設定してから、「保存」をクリックします。
これが完了すると、スケジュールされたレポートが指定された時刻に指定された受信者に送信されます。Reports Schedulerには、通常のレポートと同じデータが表示されますが、主な違いは、自動的に生成されることです。これにより、最近の期間(「過去7日間」等)を表示する日付範囲フィルタとともに使用すると理想的です。
2. システム要件
OpenLM Reports Schedulerをインストールするには、次の前提条件が満たされている必要があります。
- 中央ネットワークサーバー上でOpenLM Serverインストール済み。
- 2. Reports Scheduler拡張機能のサポートを含むOpenLMライセンス
(OpenLMライセンスの管理ウィンドウで「Reports_Scheduler」機能が見つからない場合は、営業にお問い合わせください)。 - (オプション) Reports Schedulerインストーラーにバンドルされている OpenJDK 11をインストールしないと選択した場合は、互換性のあるバージョンの Java 11 がターゲットマシン上に存在している必要があります。
* これは Reports Scheduler インストーラパッケージによって異なります (リリースノートを参照してください)。
3. インストール
OpenLM Reports Schedulerは、OpenLM Serverと同じマシンにインストールする必要があります。
1. ダウンロードページからOpenLM Reports Schedulerの最新インストーラをダウンロードします。
2. インストーラファイル(Openlm_Reports_Scheduler_XXXX.exe) をダブルクリックして、インストールを開始します。インストーラウィンドウが表示されます。
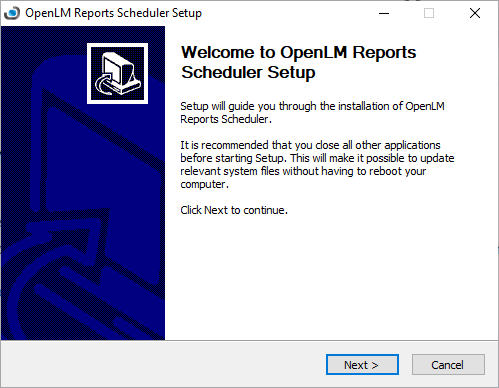
3. [次へ] をクリックして[使用許諾契約書]画面に進みます。
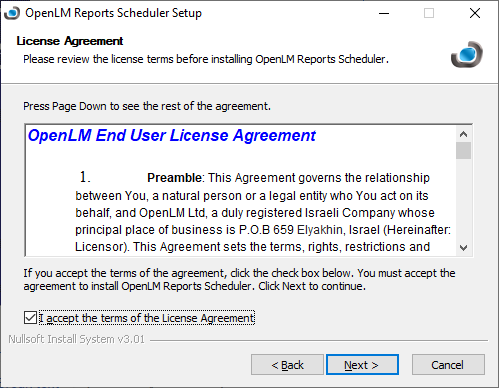
4. [使用許諾契約書の条項に同意します] チェックボックスをオンにし、[次へ]をクリックします。
5. [インストール場所の選択] 画面では、代替のインストールフォルダを指定できます。デフォルトのままにすることをお勧めします。「次へ」をクリックします。
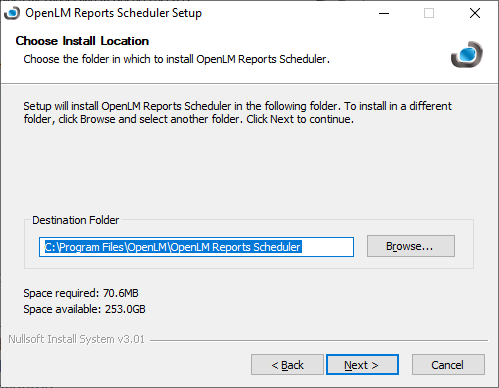
6. コンポーネントの選択画面には、インストールされる必要なコンポーネントが表示されます。Java 11の外部インストールを使用する場合は、オプションでJREのチェックを外すことができますが、デフォルト設定はそのままにしておくことをお勧めします。「インストール」をクリックします。
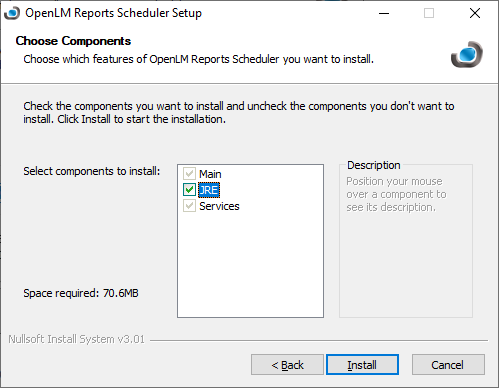
7. [次へ]、 [完了] の順にクリックしてウィザードを閉じます。
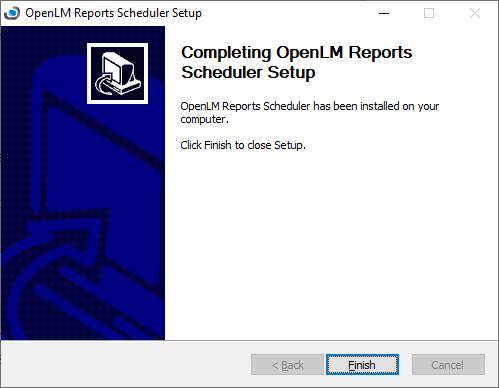
8. Reports Schedulerが動作していることを確認するには、[サービス]ウィンドウを開き、「OpenLM Reports Scheduler」サービスが起動して実行されていることを確認します。
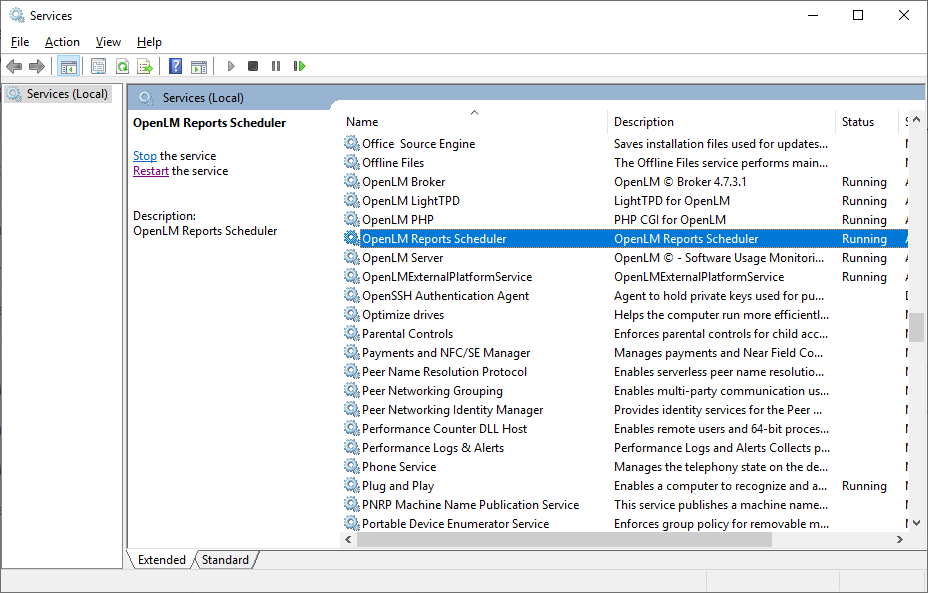
4. スケジュールレポートを生成するためのEasyAdminの設定
4.1. メール設定
OpenLM Reports Schedulerは電子メールでレポートを送信するため、EasyAdminのスタート → 管理 → Email/SMSモジュールで設定する必要があります。
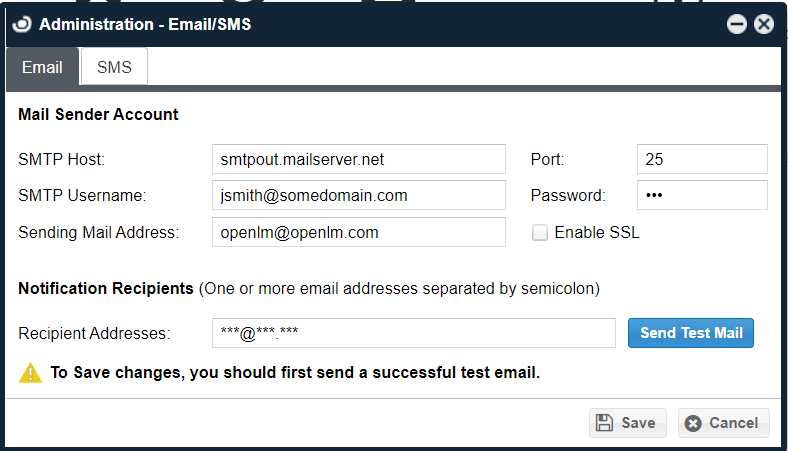
[受信者アドレス] は、エラーが発生した場合に通知を送信するために使用されるため、少なくとも1つの値を入力することを強くお勧めします。
4.2. 受信者ユーザーのメールアカウントの設定
デフォルトでは、スケジュールされたレポートは特定のユーザーに帰属します。ほとんどの場合、このユーザーはレポートスケジュールを設定した管理者になります。この指定ユーザーは、OpenLMデータベース内に存在し、有効な電子メールアカウントが関連付けられている必要があります。
ユーザーのメールを設定するには、EasyAdmin スタート → [ユーザーとグループ]→ユーザーを開きます。メールを割り当てるユーザーを見つけてダブルクリックし、次の図に示すようにユーザーの詳細を編集します。
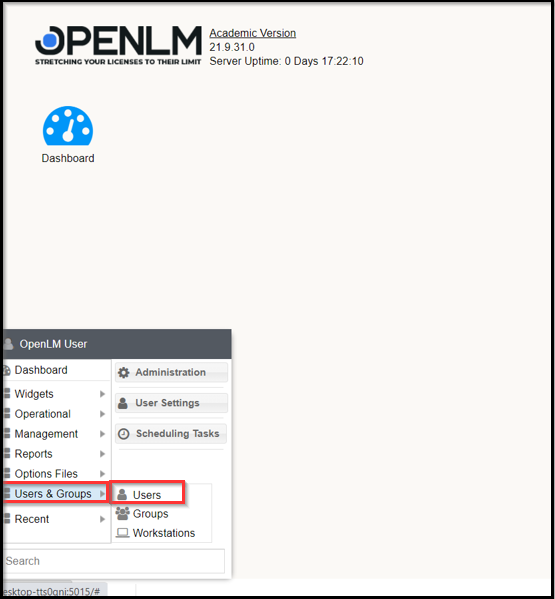
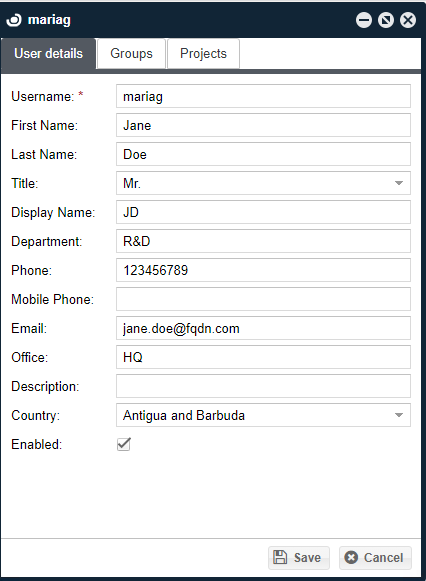
OpenLMでユーザ(およびその他のエンティティ)を作成する方法の詳細については、このドキュメントを参照してください: OpenLMのエンティティ(ユーザ、グループ、IP、およびホスト)
5. OpenLM Reports Schedulerの設定
5.1. report_scheduler.propertiesファイルの編集
report_scheduler.propertiesファイルには、Reports Schedulerのすべての設定が格納されています。通常、操作に必要なほとんどの設定は、インストールプロセス中に定義されるか、以前のバージョンから保持されます(アップグレードする場合)。このファイルを手動で編集することは、セクション4(「スケジュールされたレポートを生成するためのEasyAdminの設定」)の手順に従っている限り、必要ありません。
ただし、編集は可能であり、次のような特殊なケースでも必要です。
- SMTPサーバーがEasyAdminで設定されていない場合。デフォルトでは、EasyAdminのSMTP設定はreport_scheduler.propertiesのSMTP設定よりも優先されます。ただし、何らかの理由でSMTPがそこで構成されていない場合は、メール変数を使用してSMTPを個別に構成できます。これを行う利点は、Reports SchedulerとOpenLM Serverでエラーが発生した場合に、管理者に電子メールで通知できることです。
- OpenLM Serverのホスト名 (異なるマシンにインストールされている場合) またはデフォルトの通信ポートに変更があった場合。
次の変数は、管理者が構成するのに最も関連性の高い変数です。
| 変数 | 可能な値 | 説明 |
|---|---|---|
| mail.smtp.host* | ユーザー定義 | SMTPサーバーのホストまたは IP。 |
| mail.smtp.port* | ユーザー定義 | SMTPサーバー ポート。 |
| mail.smtp.auth* | Trueまたはfalse | SMTPサーバーがログイン資格情報を必要とするかどうかに応じて設定されます。 |
| mail.smtp.ssl* | Trueまたはfalse | SMTPサーバーが接続にSSLを使用するかどうかに応じて設定されます。 |
| mail.smtp.username* | ユーザー定義 | SMTPサーバー ユーザー。 |
| mail.smtp.password* | ユーザー定義 | SMTPサーバーのパスワード。 |
| mail.smtp.sender* | ユーザー定義 | “差出人:” フィールドに表示される電子メールアドレス。 |
| mail.recipients* | ユーザー定義 | セミコロンで区切られた受信者の電子メール。 |
| openlm.protocol | http (デフォルト) または https | OpenLMのAPI ポートで使用されるプロトコル。 |
| openlm.host | localhost (デフォルト) または FQDN | レポートスケジューラが同期するOpenLM Serverのホスト名。 localhostは、OpenLM ServerでSSL接続が必要な場合、完全修飾ドメイン名 (FQDN) に変更します |
| openlm.soap.port | デフォルト: 5015 | OpenLM Server APIポート。 |
| openlm.ea.port | デフォルト: 5015 | OpenLMの EasyAdminポート。 |
| openlm.ea.host | localhost (デフォルト) または FQDN | OpenLM Serverのホスト名と同じOpenLMの EasyAdminホスト名。SSL接続が必要な場合、localhostは FQDN に変更します。 |
| openlm.ea.protocol | http (デフォルト) または https | OpenLM の EasyAdmin通信プロトコル。http または https に設定できます。 |
| openlm.client.id=openlm.reportscheduler.client | ユーザーが Identity ServiceとReports Schedulerを接続するときに、Identity Service Web UIから自動的に構成されます。 | セキュリティで保護された接続用のReports Scheduler認証情報 |
| openlm.client.secret=reportscheduler_secret | ||
| openlm.client.scope=openlm.server.scope | ||
| scheduler.report.files.directory | ユーザー定義 | レポートを特定のディレクトリ、ローカルにも保存する場合は、ここでパスを設定します。 |
| webdriver.impl.path | デフォルト: chromedriver.exe | ChromeDriver に別のパスを使用している場合は変更します。 |
*注意:構成されていない場合、Reports SchedulerはEasyAdminで設定されたSMTPサーバー設定を使用します。
OpenLM Server (EasyAdmin) をReports Schedulerに接続するためのParam.jsファイル設定
OpenLM Server(Easy Admin)とReport Schedulerが異なるコンピュータ/サーバーにインストールされていて、接続できない場合(デフォルトのホスト127.0.0.1への接続中に接続エラー)、OpenLM Serverのparam.jsファイルで必要なホスト名とポート番号を変更して、Reports Schedulerの接続ができるようにするには、次の手順を実行します。
OpenLM Serverのparam.jsファイルを見つけるには、下記のデフォルトパスに移動します。
“C:\Program Files\OpenLM\OpenLM Server\bin\wwwroot\params.js”
デフォルトのReports SchedulerスケジューリングタスクURLはparam.jsファイルに記載されており、以下の画像に示されているとおりです。
![]()
サーバーのホスト名やポート番号を、Reports Schedulerがインストールされているマシンとポート番号に変更します。
5.2 セキュリティで保護された環境でのスケジューラ設定
ケース 1: Identity Serviceを介した接続
Identity Serviceを使用してセキュリティで保護された環境でReports Schedulerを構成するには、次の手順を実行します。
OpenLM Server、Identity Service、Report Scheduler をマシンにインストールする必要があります。
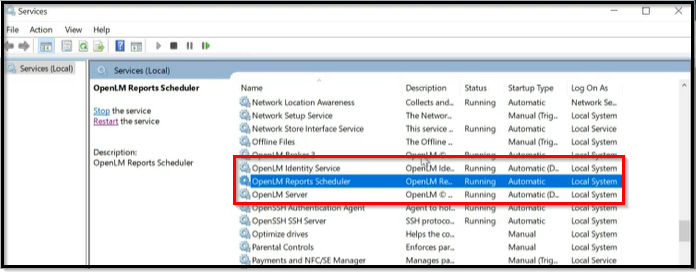
- OpenLM Server をインストールします。OpenLM Serverのインストールする方法のリンクを参照してください。
- Identity Serviceをインストールします。Identity Serviceをインストールする方法のリンクを参照してください。
- Reports Schedulerをインストールします。Reports Schedulerのインストールプロセスについては、このドキュメントのセクション3を参照してください。
- 次に、上記のインストール済みアプリケーションをIdentity Service経由で接続するように構成します。OpenLM ServerとReports Schedulerは、以下の画面に示すようにIdentity Serviceで設定します。
Identity Serviceを使用してReports Schedulerを構成するには、Identity Service→設定→セキュリティ構成に移動し、トグルボタン![]() をオンにしてReports SchedulerのURL を追加します。(ポート:8888)。「保存」ボタンをクリックして、情報を保存します。
をオンにしてReports SchedulerのURL を追加します。(ポート:8888)。「保存」ボタンをクリックして、情報を保存します。
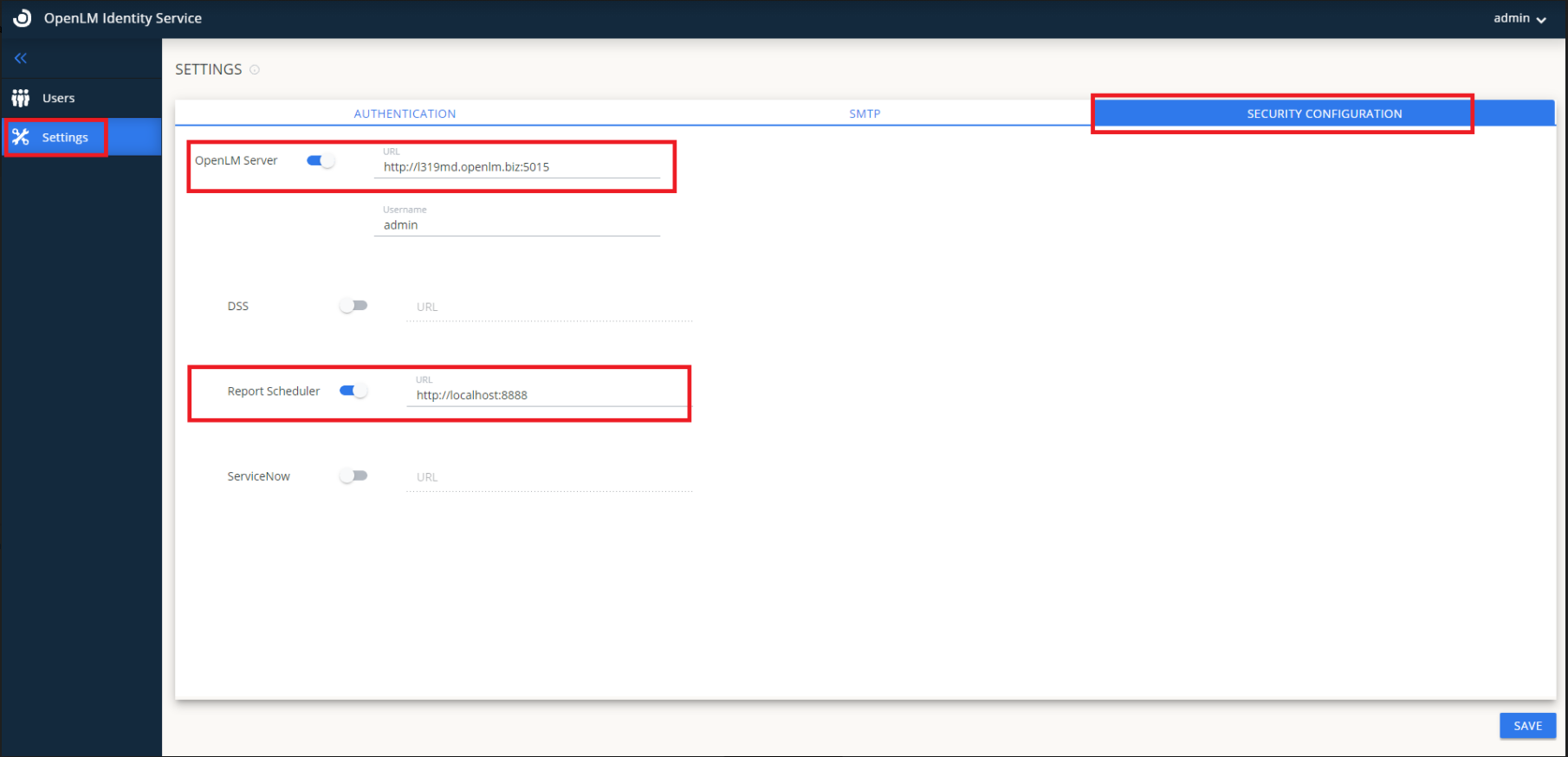
- Reports Schedulerを再起動して変更を適用し、OpenLM Serverを再起動します。
Reports Schedulerを再起動するには、 [サービス]→[OpenLM Reports Scheduler] を選択し、 [再起動] をクリックして サービスを再起動します。
同様に、OpenLM Serverを再起動するには、 [サービス] に移動して [OpenLM Server] を選択し、 [再起動] をクリックしてサービスを再起動します。
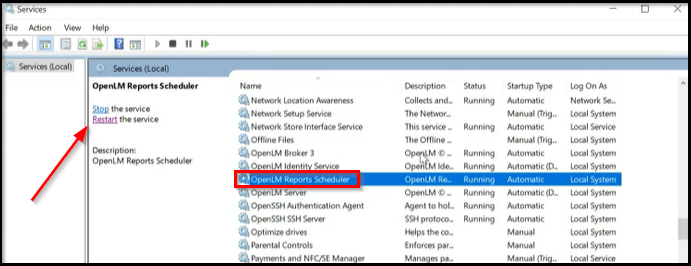
Reports Schedulerはこれで、次の画面に示すように、Identity Serviceを使用してセキュリティで保護された環境で接続されています。
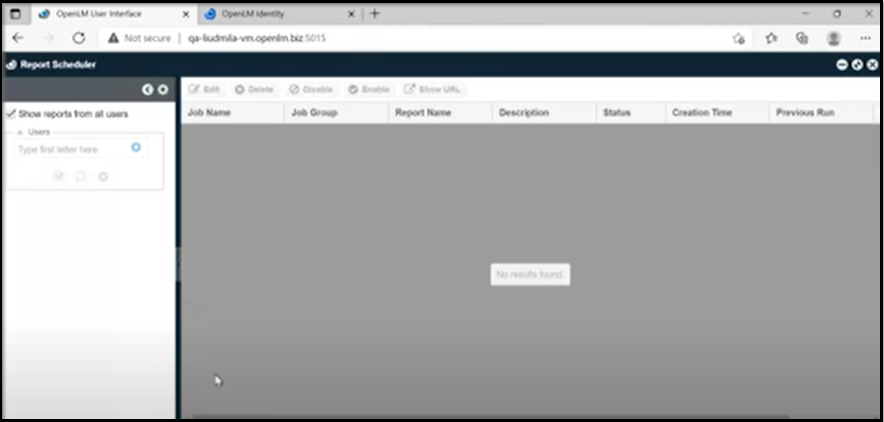
report_scheduler.propertiesファイルは、次の図に示すように、client.id と client.secretが更新されています。

ケース 2 – HTTPS 経由の接続
OpenLM Serverがhttps経由で接続されている場合、OpenLM Reports SchedulerもHTTPS 経由で接続されている必要があります。
注意: 両方ともHTTPSによって接続されない場合、OpenLM Serverは OpenLM Reports Schedulerに接続することができません。
OpenLM Reports Schedulerプロパティファイルで変更が必要です。
HTTPS経由でOpenLM Reports Schedulerを接続するには、次の手順に従います。
- OpenLM Reports Schedulerのプロパティファイルに移動します。
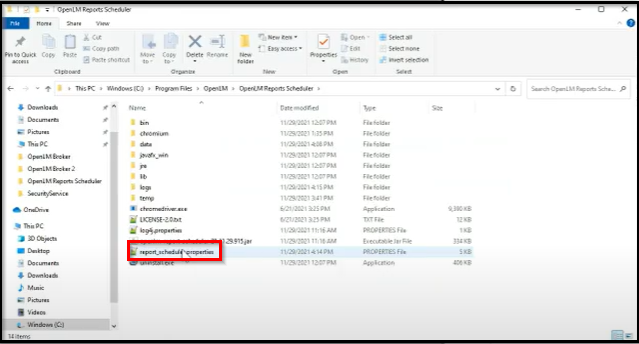
- openlm.protocolフィールドと openlm.ea.protocol フィールドのプロトコルを HTTPS に変更します。
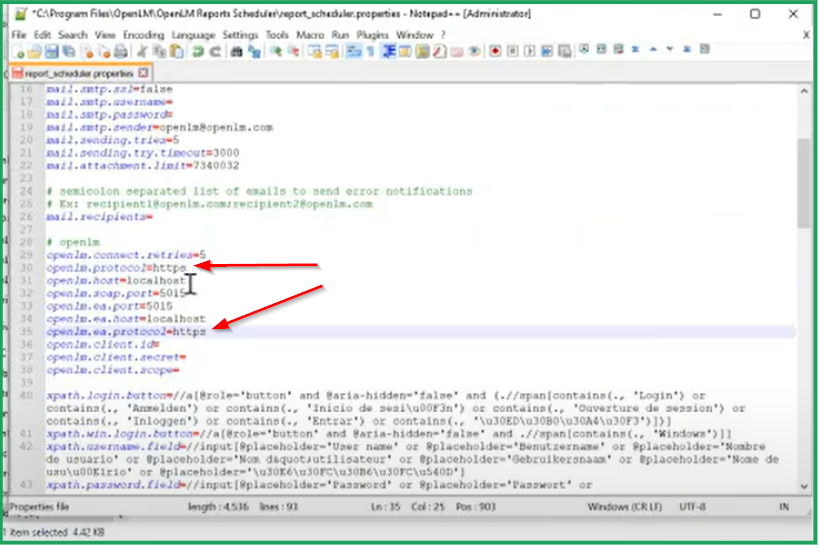
- openlm ホストを完全修飾ドメイン名(FQDN)に変更します。
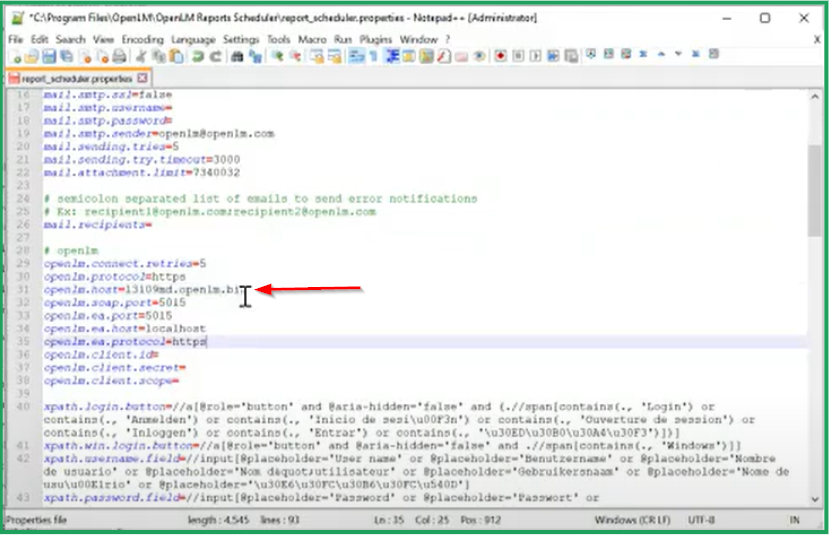
3. サーバープロトコルをHTTPSに変更します。
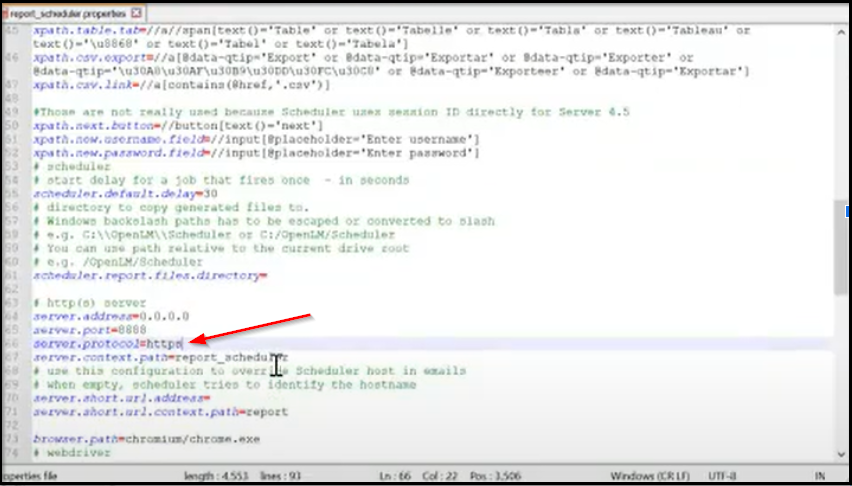
- Reports Schedulerプロパティファイルを保存して、変更を保存します。
OpenLM Serverのparams.jsファイルを変更する必要があります。
- OpenLM Serverのparams.jsファイルに移動します。
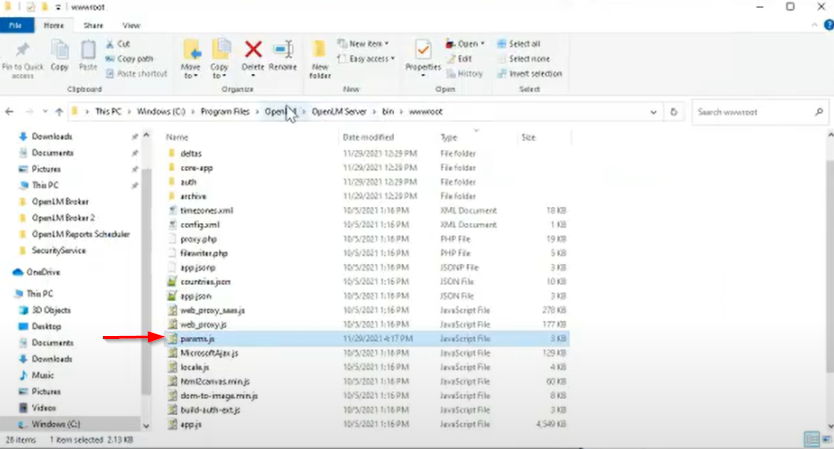
- var_schedulingTaskURLで、HTTPをHTTPSに変更しFQDNに変更します。
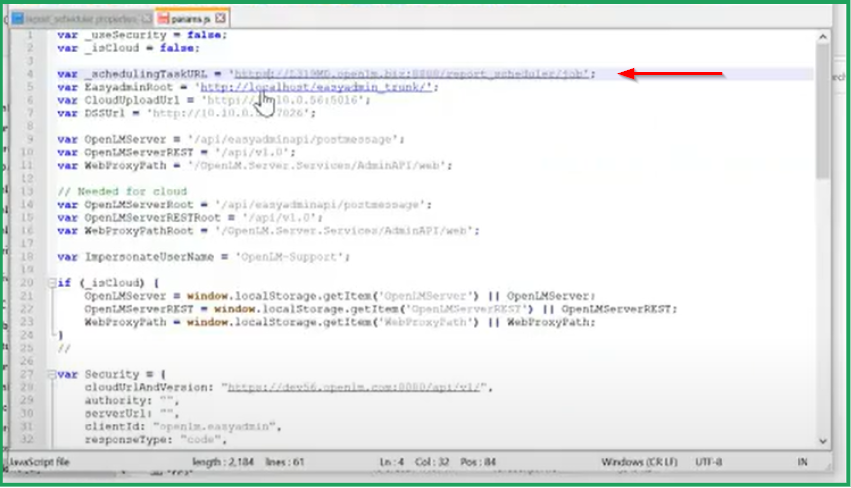
- OpenLM Serverのparam.jsファイルを保存して、変更を保存します。
OpenLM Identity Serviceのappsettings.jsonファイルを変更する必要があります。
- OpenLM Identity Serviceのappsettings.jsonファイルに移動します。
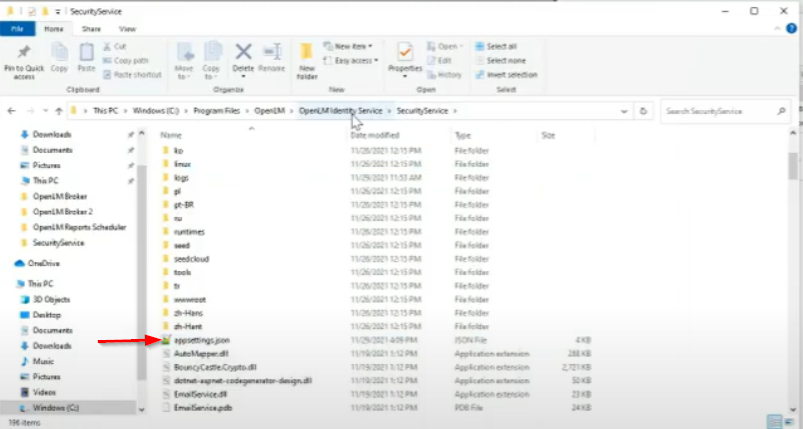
- SchedulerのURLをHTTPS に変更します。appsettings.jsonファイルを保存します。
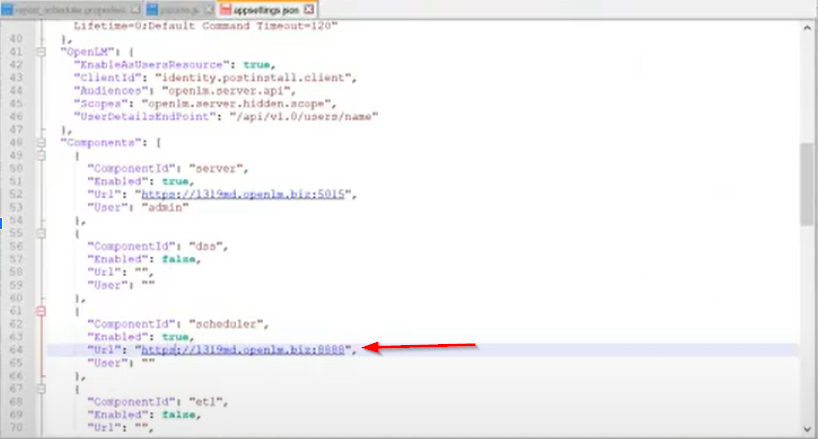
又は
OpenLM Identity Service UI で、[セキュリティ構成] タブに移動し、Reports SchedulerのURLをHTTPSに変更します。
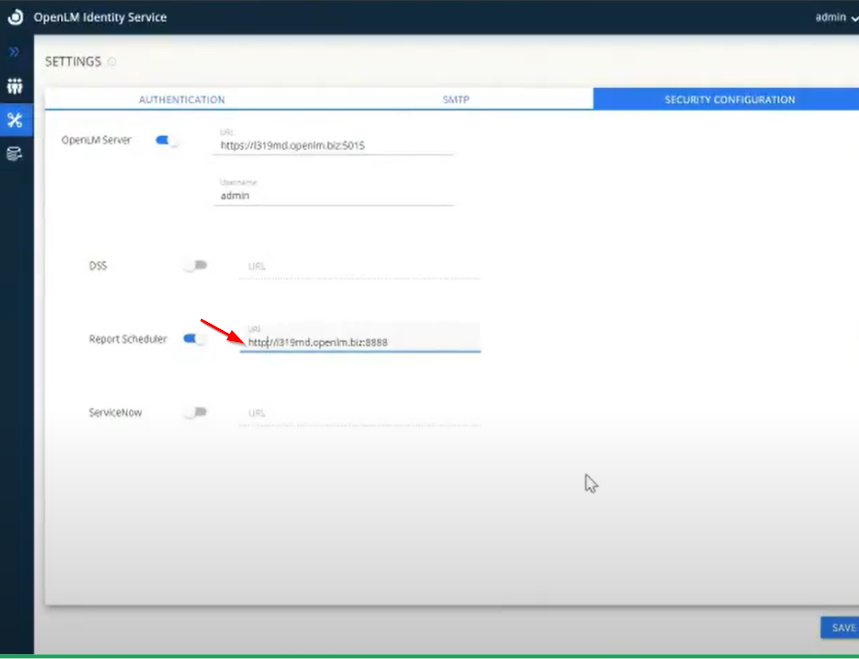
「OpenLM Reports Scheduler」サービスを再起動します。
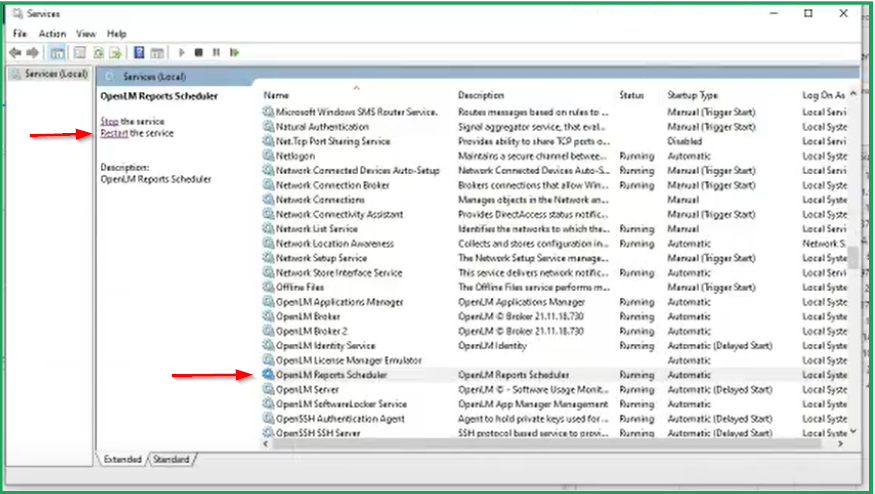
OpenLM ServerはHTTPS経由でReports Schedulerに接続されるようになりました。
6. OpenLM Reports Schedulerの使用
6.1. レポートのスケジュール設定
1. レポートをスケジュールするには、EasyAdminレポート(ライセンス使用状況など)のいずれかを開きます。
2. 必要に応じて、レポートフィールド、フィルター、およびその他のオプションを設定します。
3. レポートウィンドウの左下隅にある [共有] をクリックし、 [スケジュール] をクリックします。
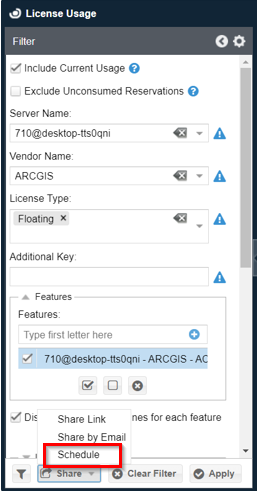
4. スケジュールレポートウィンドウが表示されます。
ここでは、以下を設定できます。
- レポートの頻度(例:毎週日曜日の午前1時)
- 受信者: 既存のユーザー、グループ、または任意の数の直接メールアドレスのいずれかです。ユーザーおよびグループの受信者には、有効な電子メールアドレスがユーザーおよび/またはそれらのグループ内のユーザーに関連付けられている必要があります。
- ジョブ説明: ここに入力したテキストは、メールレポートに含まれます。
- 受信ユーザーのタイムゾーン: 受信者がOpenLM Serverとは異なるタイムゾーンにある場合、このオプションを使用してタイミングを調整できます。
5. [OK] をクリックしてレポートを保存し、ウィンドウを閉じます。
6.2. スケジュールされたレポートの管理
既に作成したスケジュールタスクを管理するには:
1. EasyAdmin 開始→スケジュールタスク
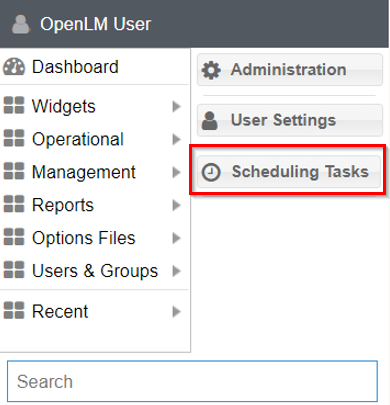
2. 表示されるウィンドウで、変更するタスクを選択します。スケジュールされたレポートのEd編集、削除、無効化/有効化、URLの表示 ([共有]→[リンクの共有]) を行うことができます