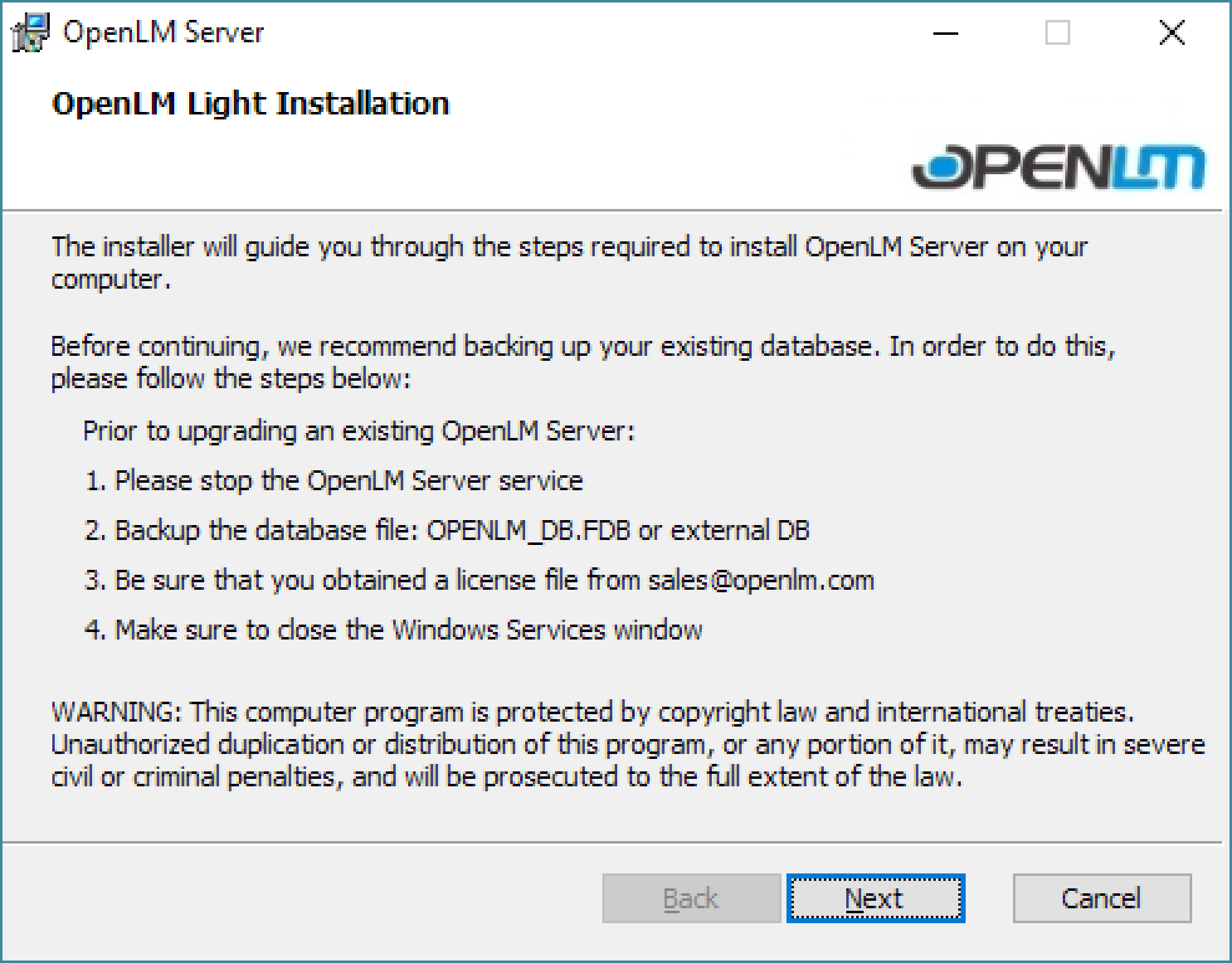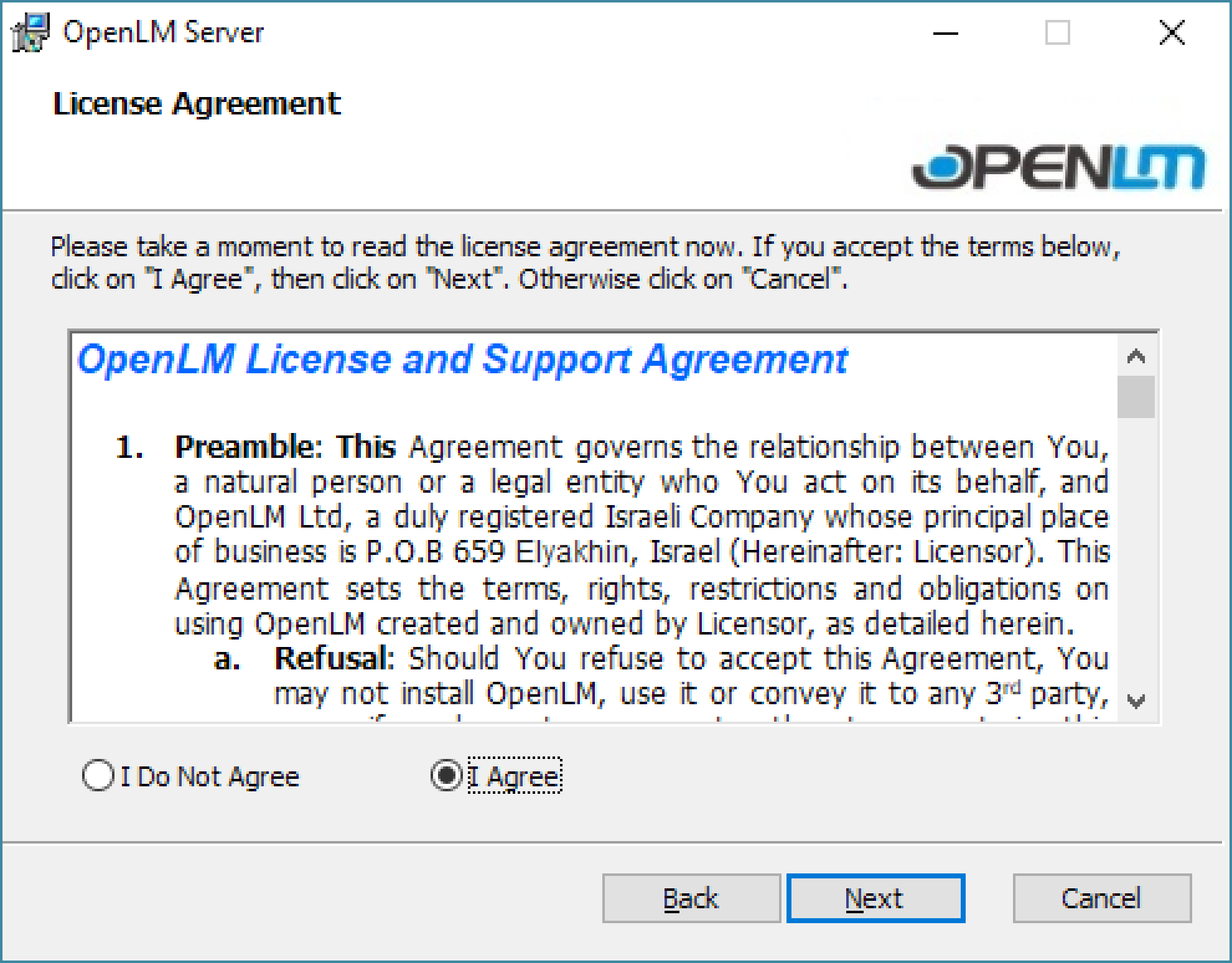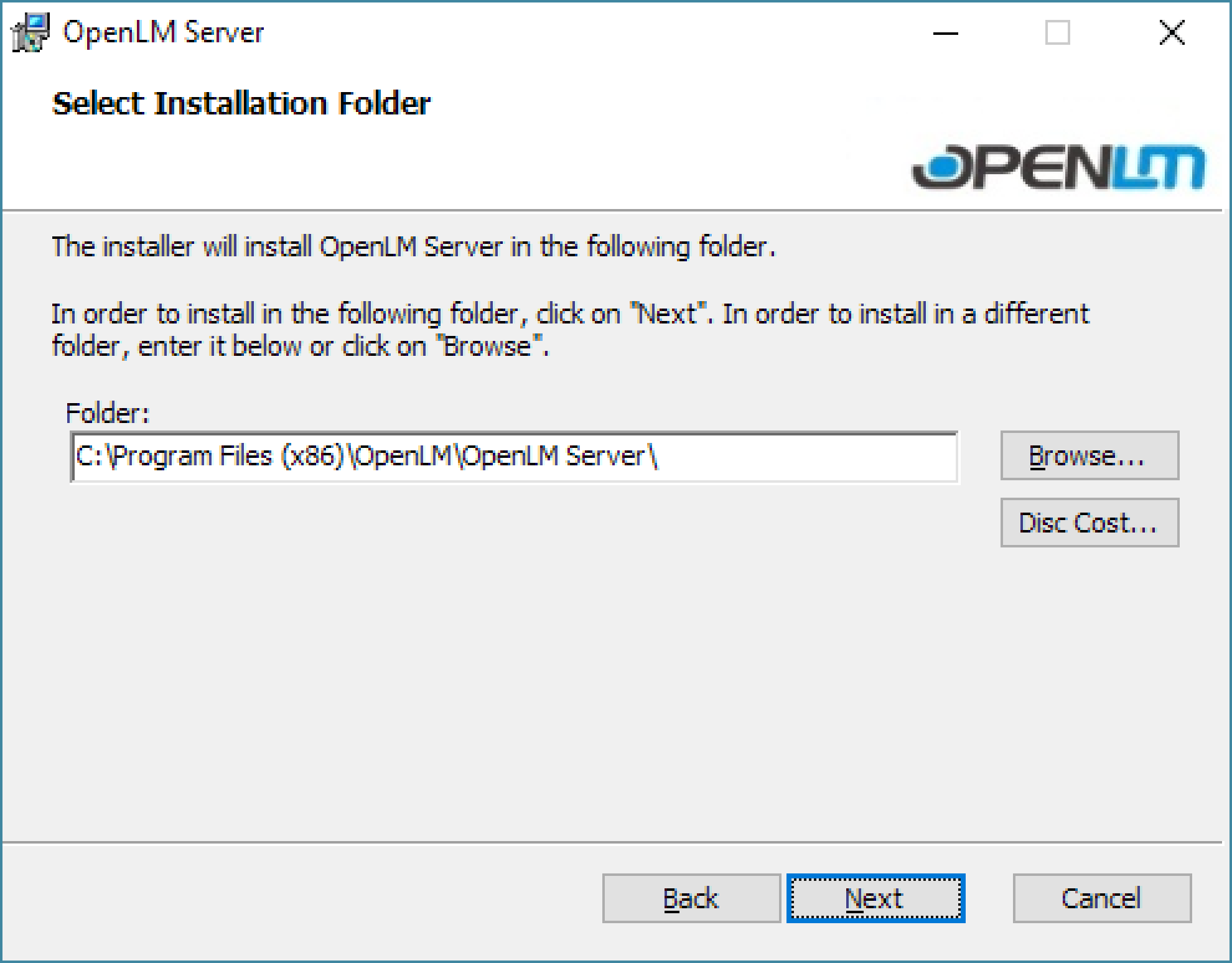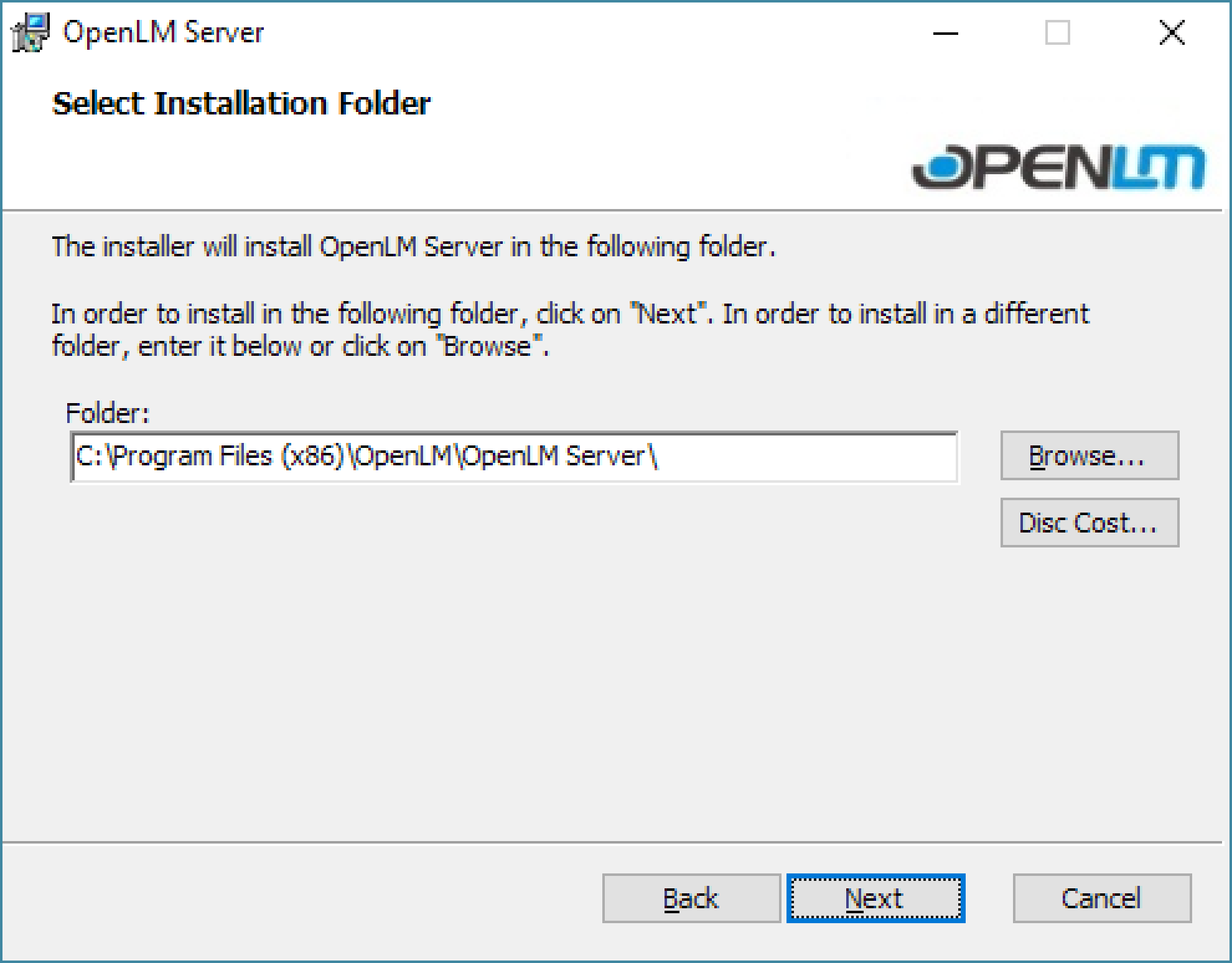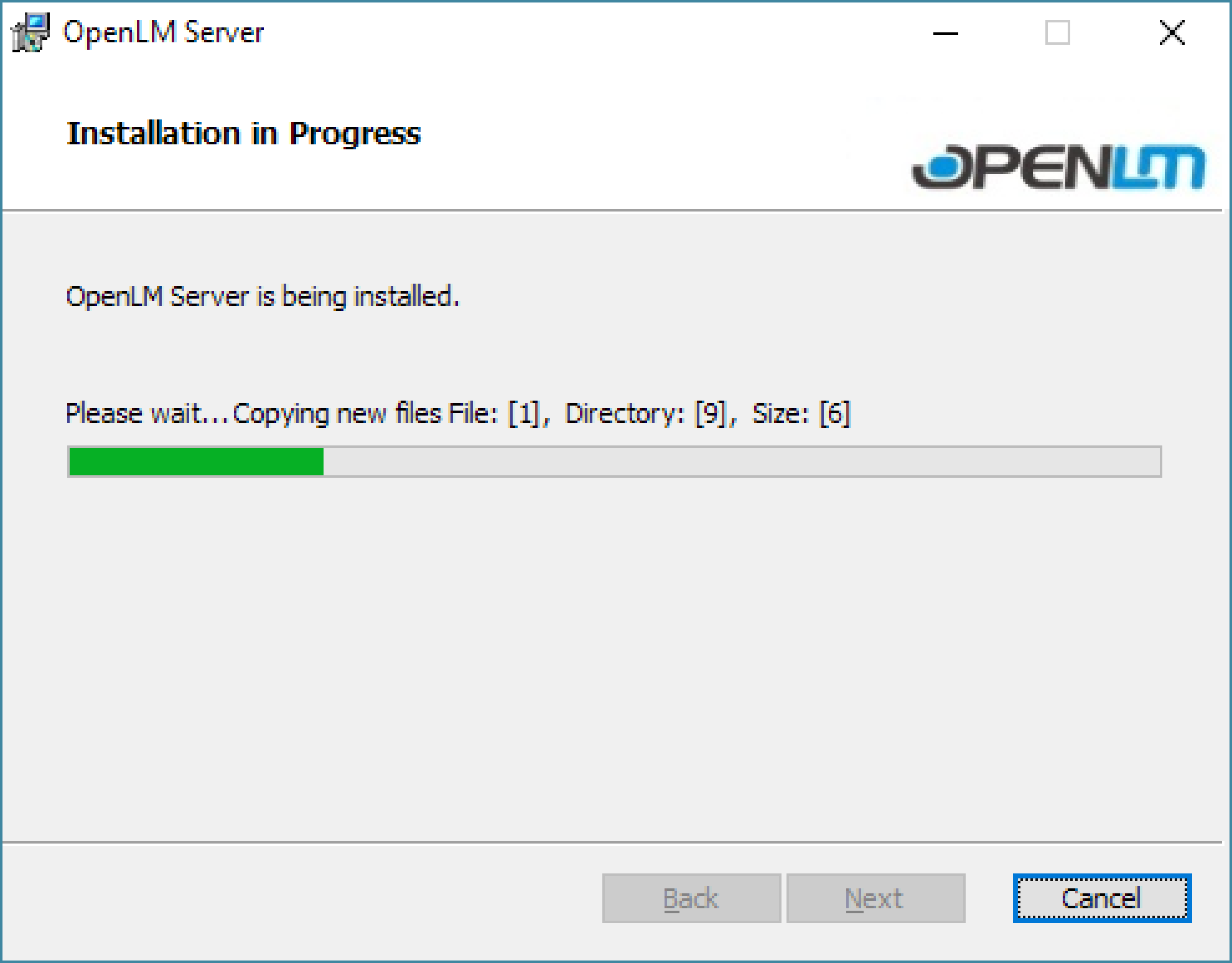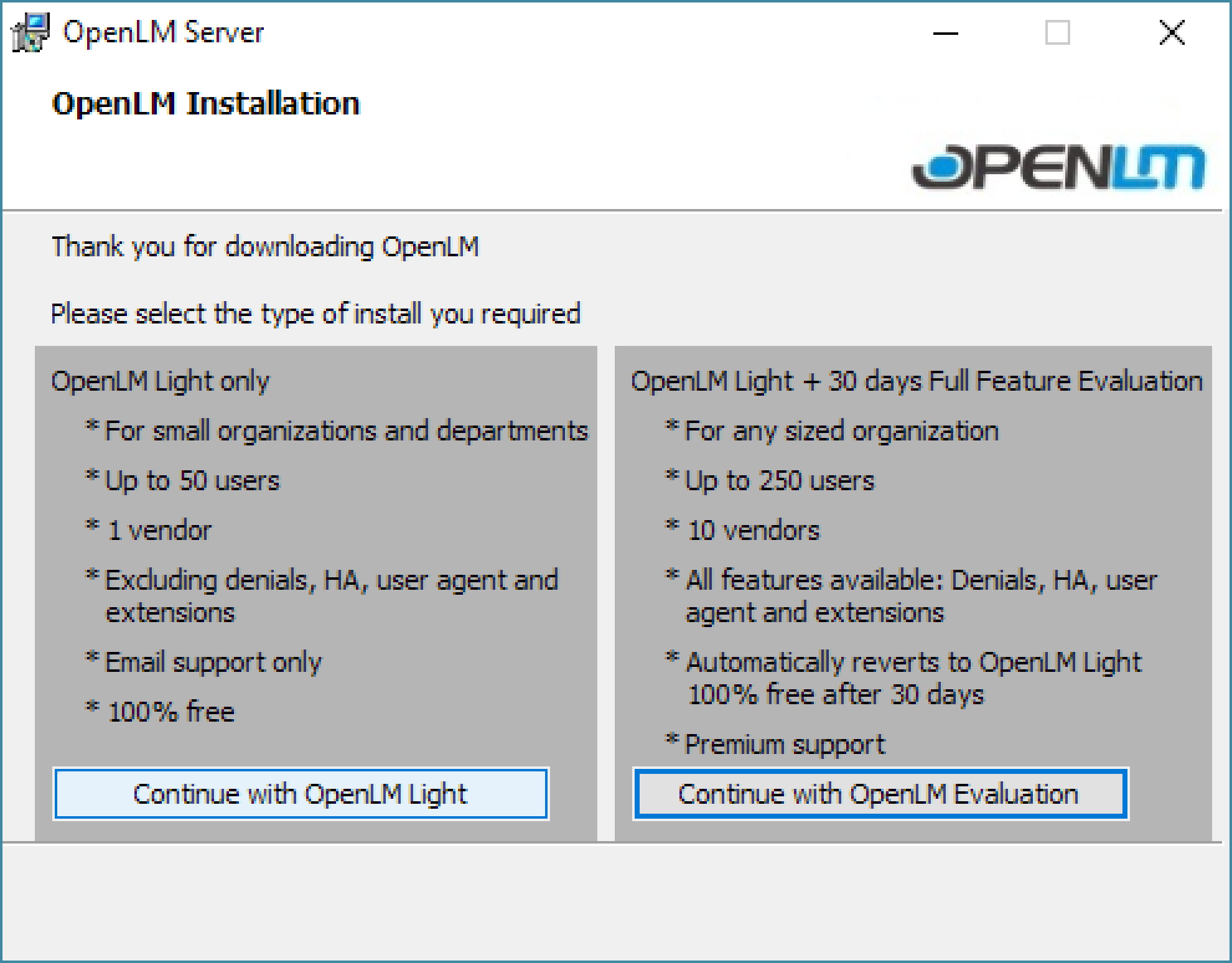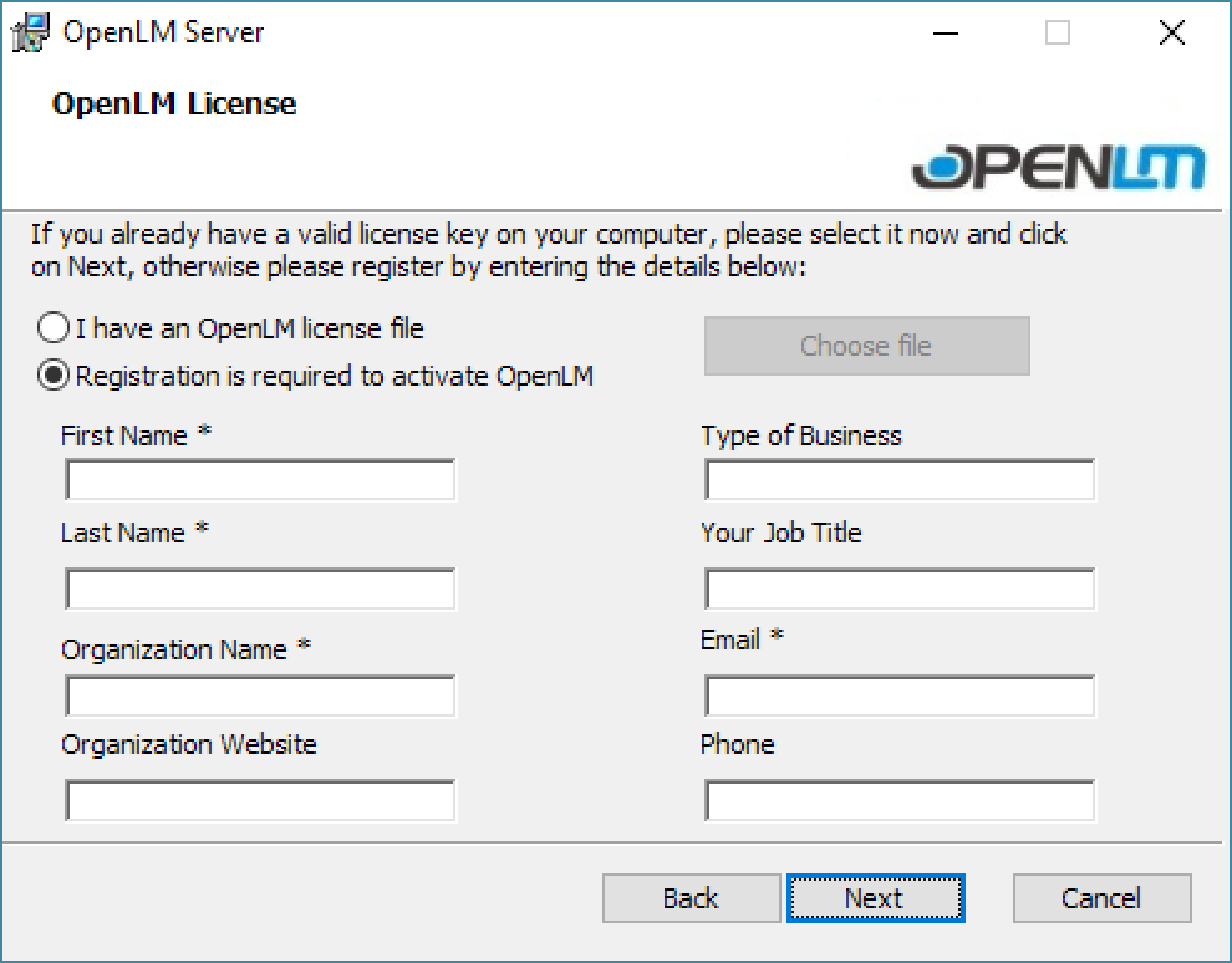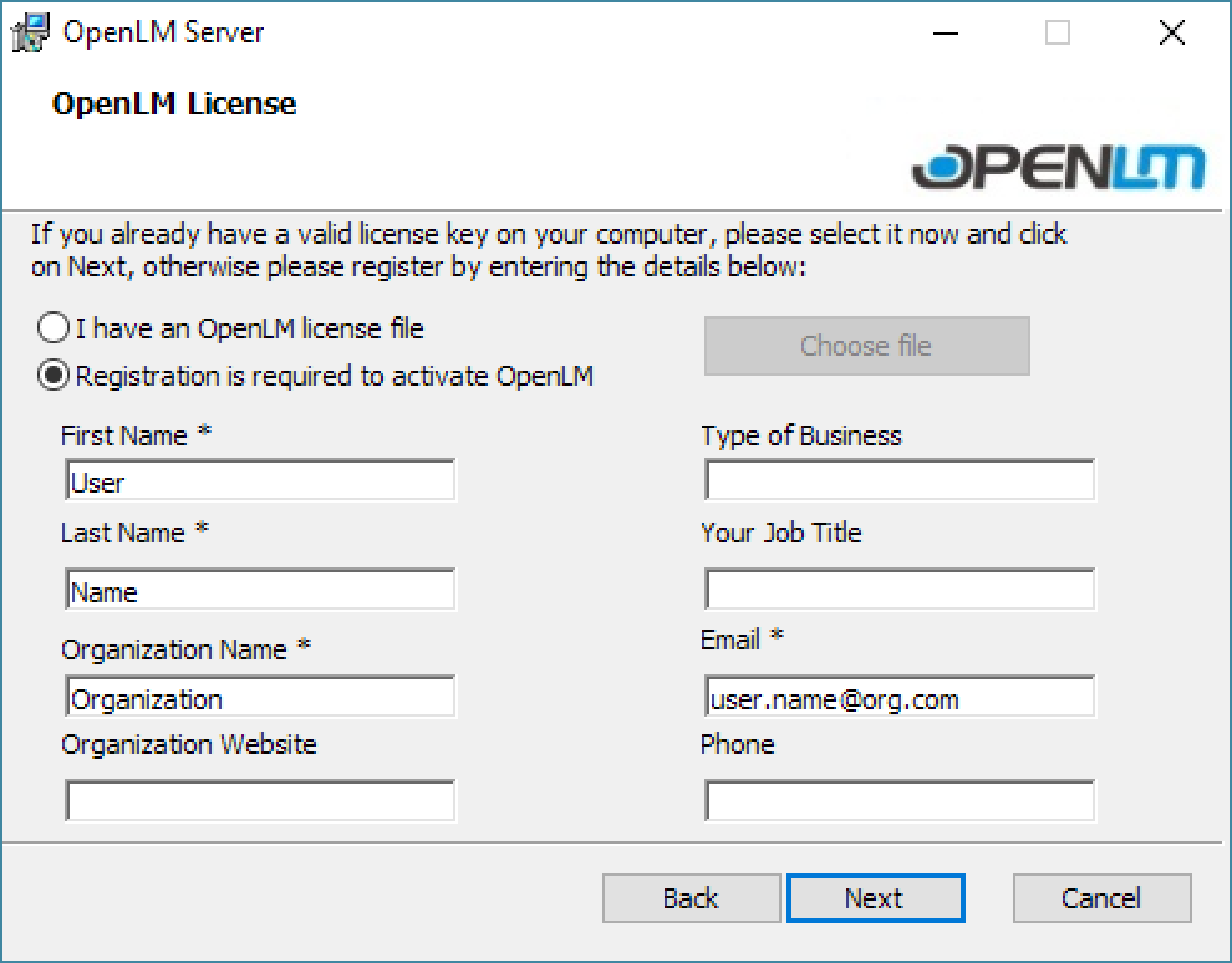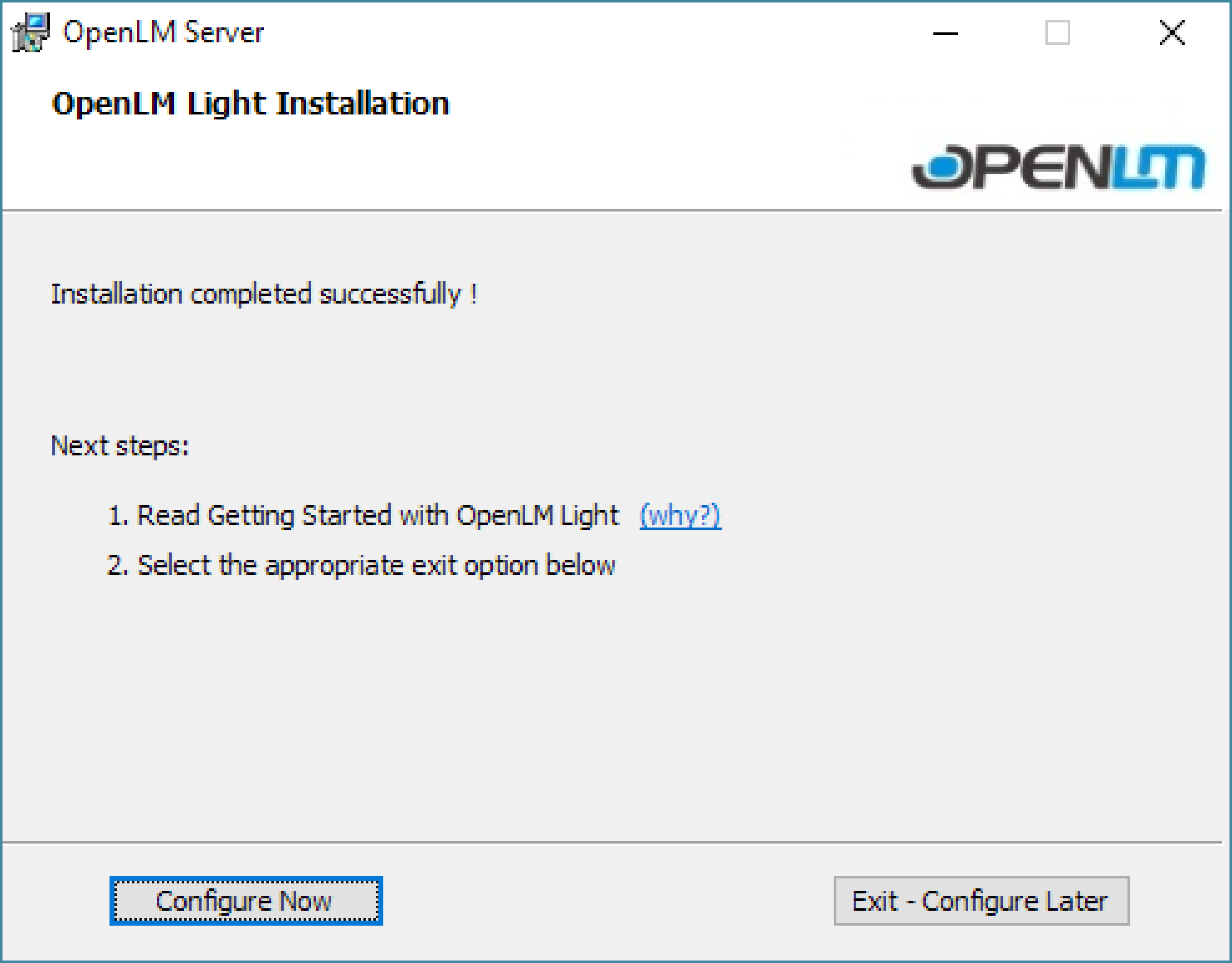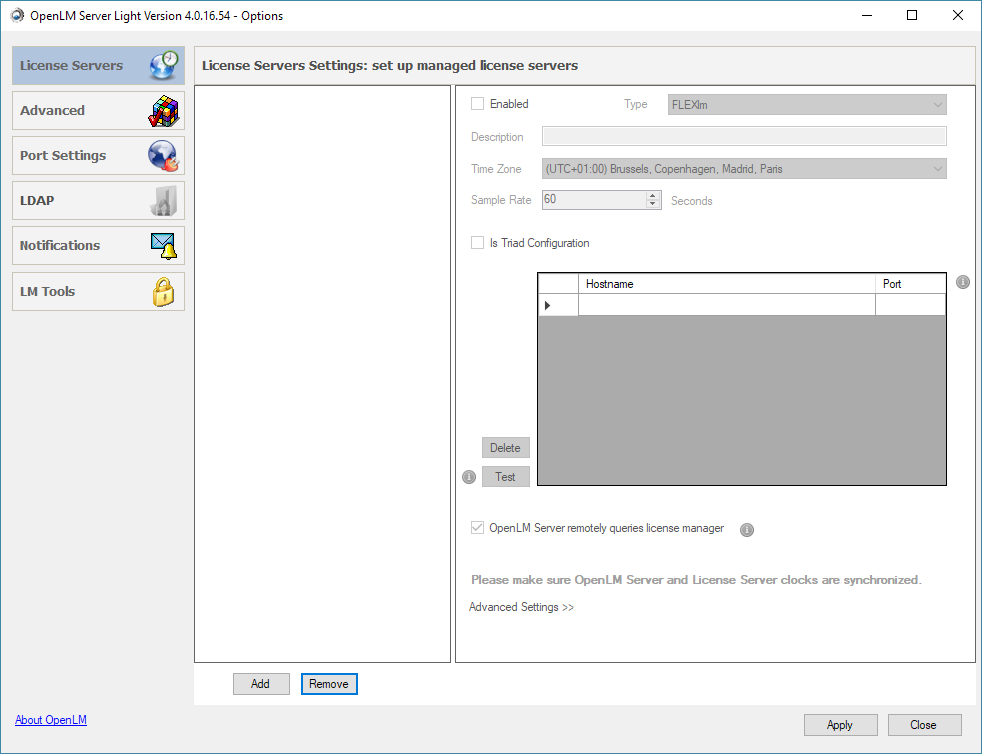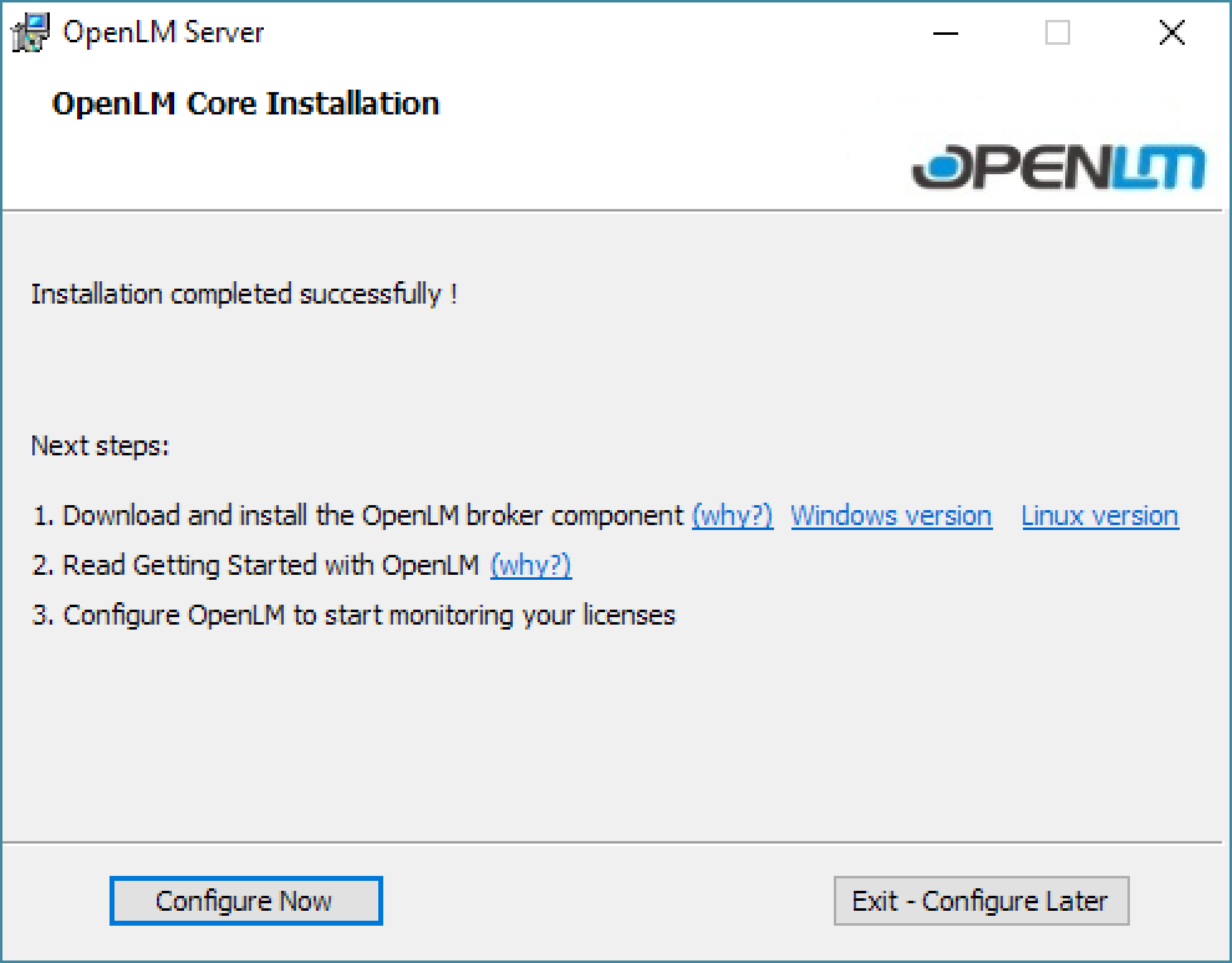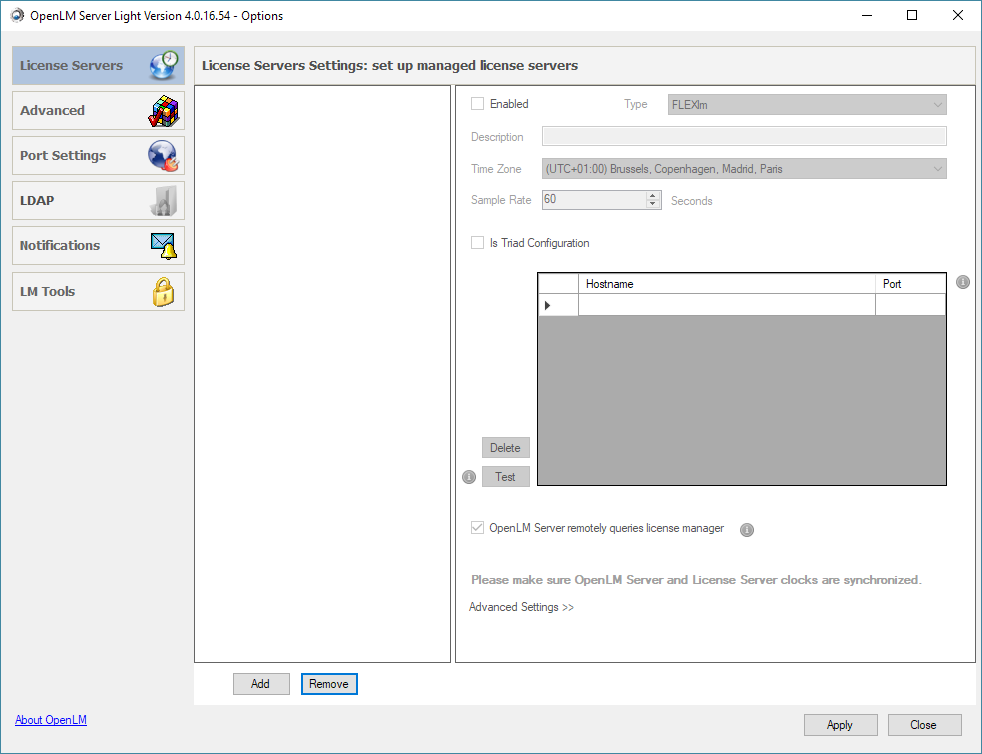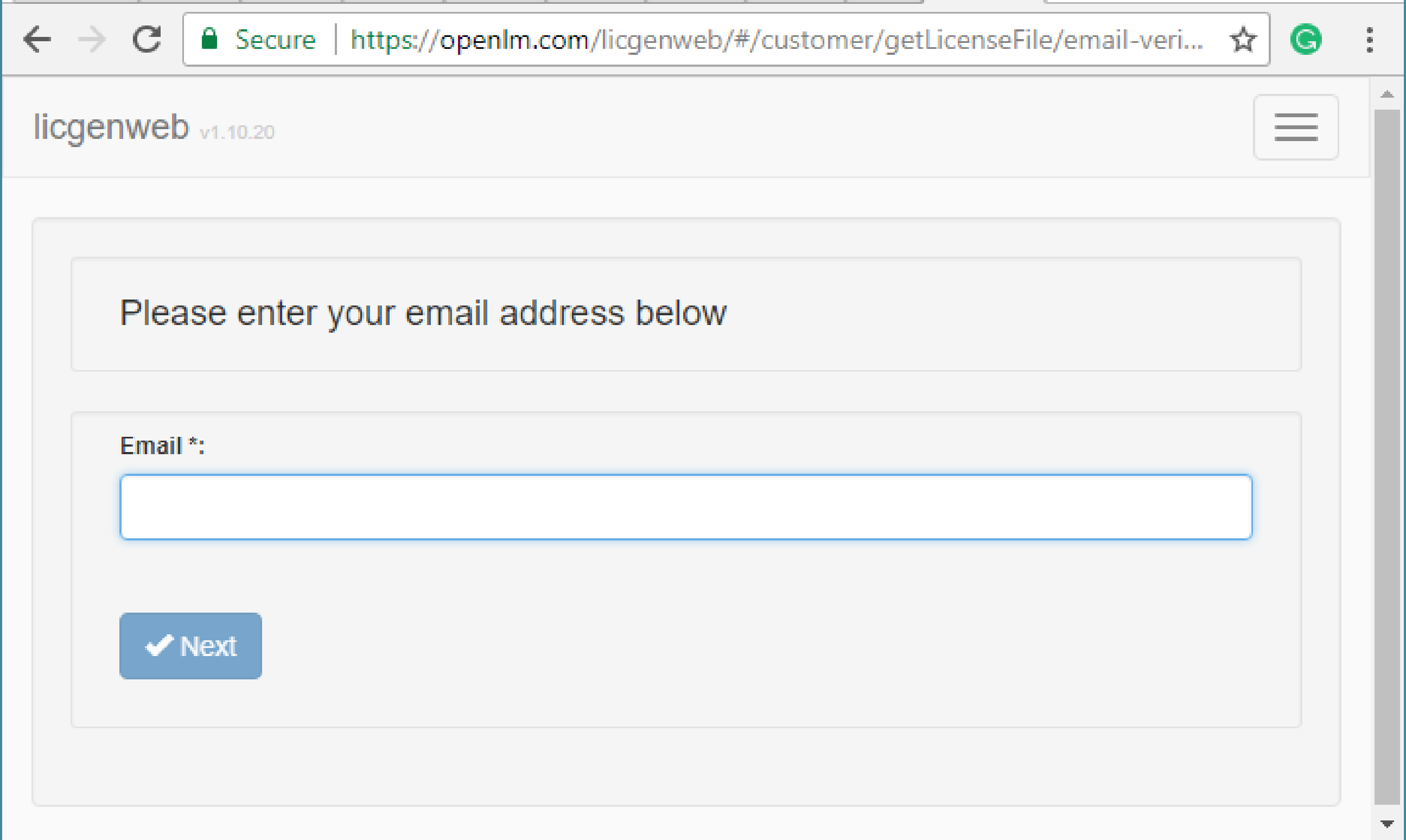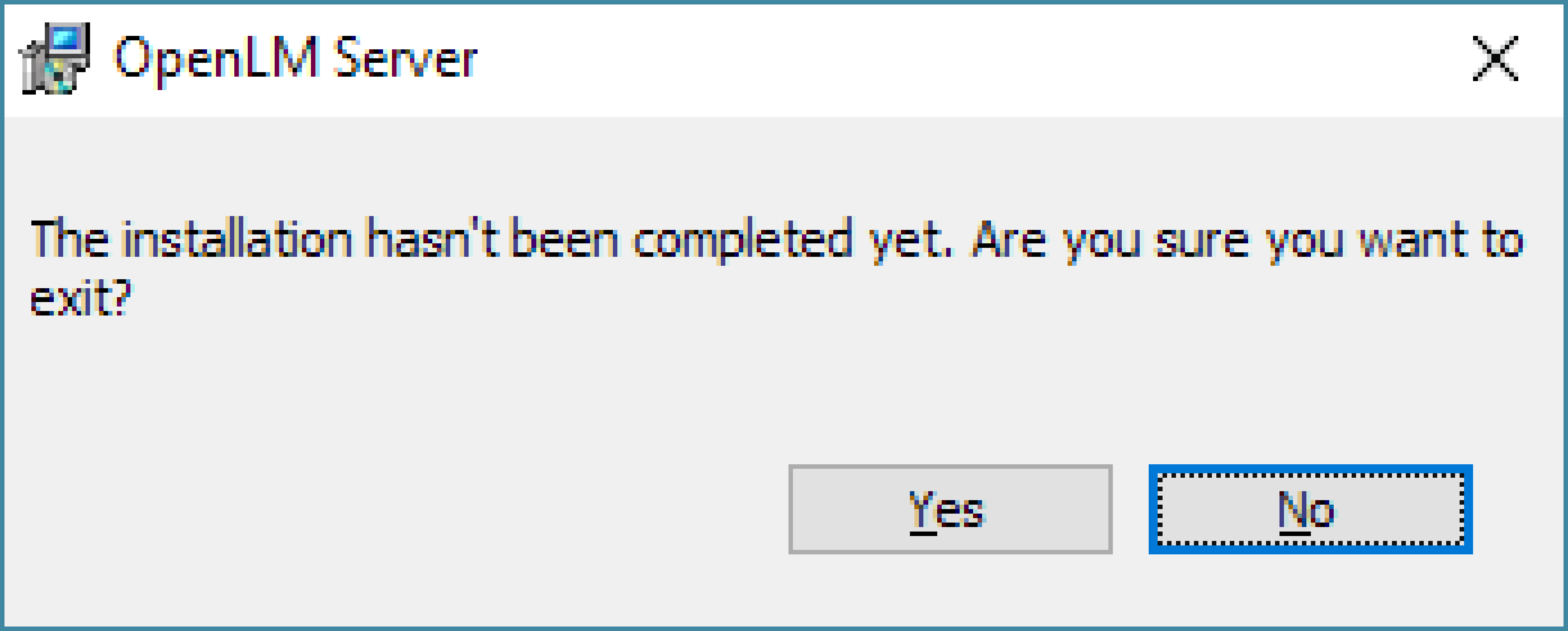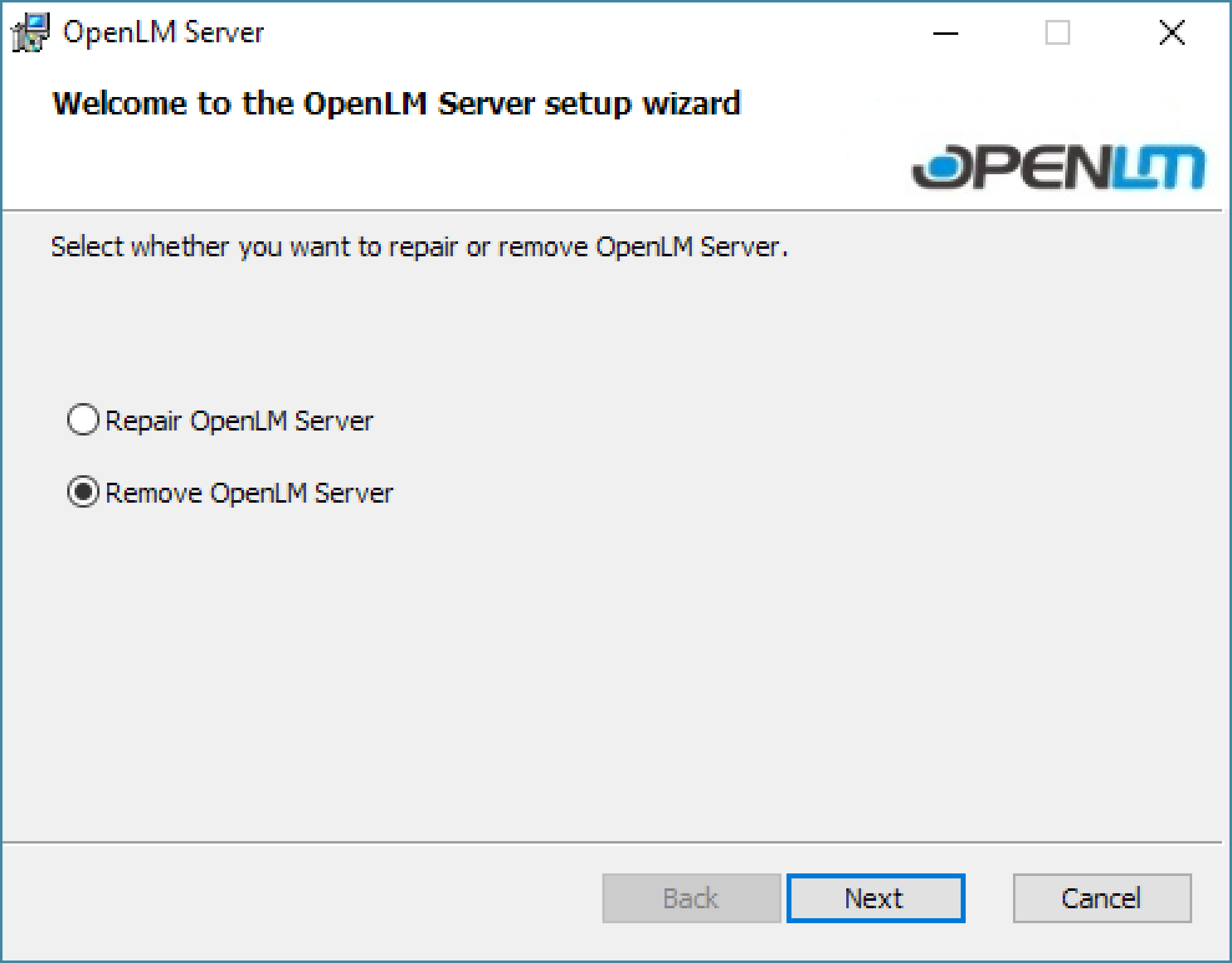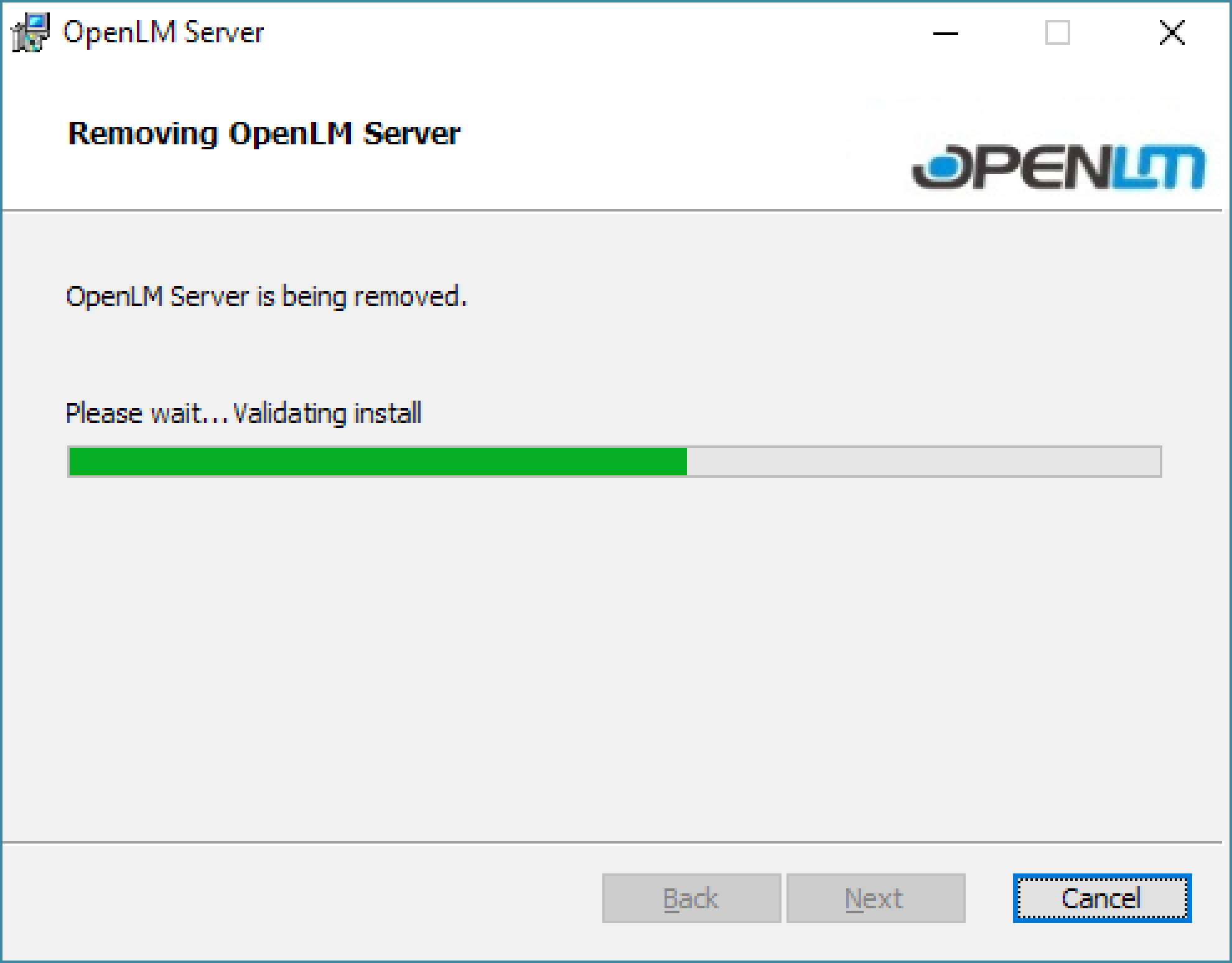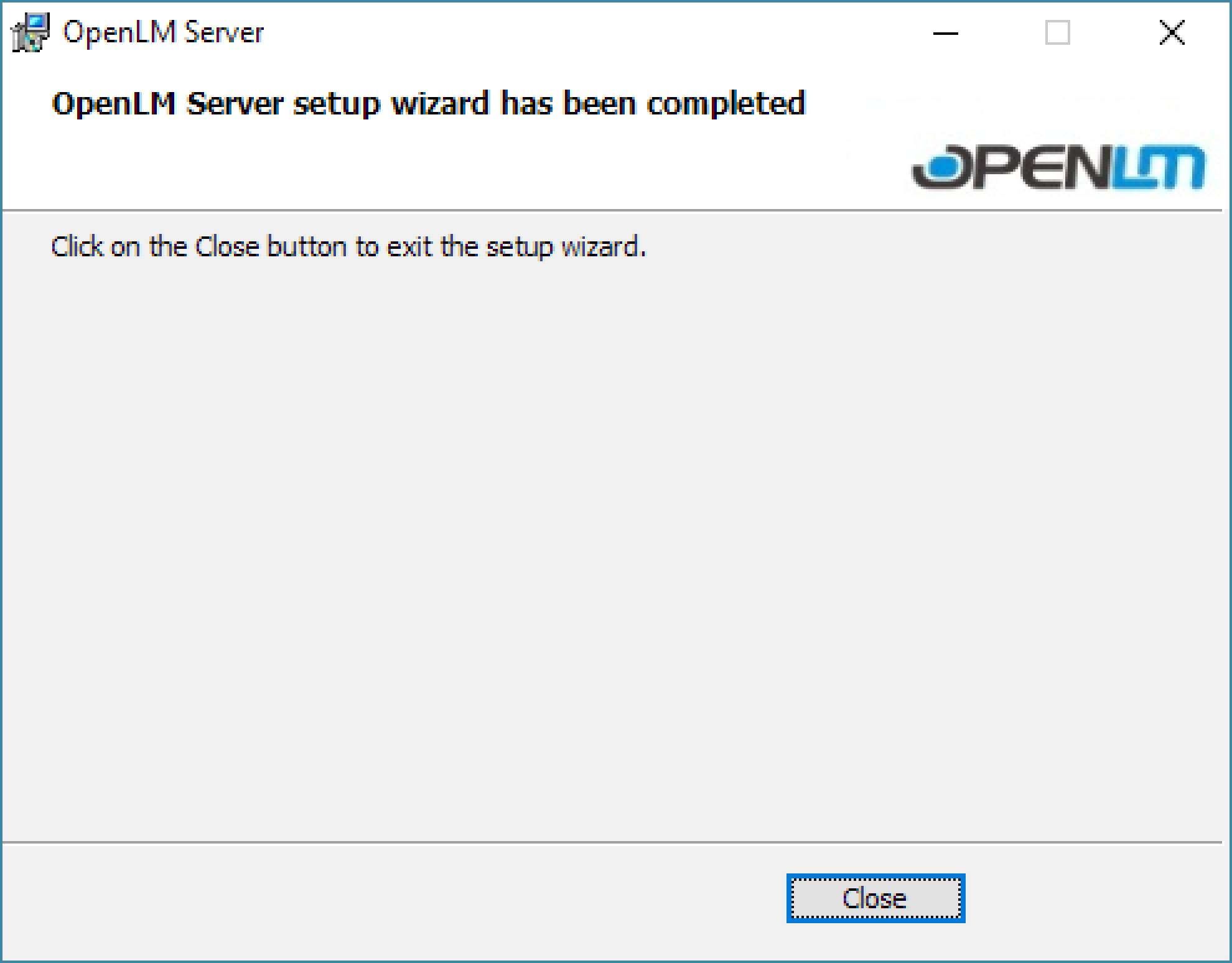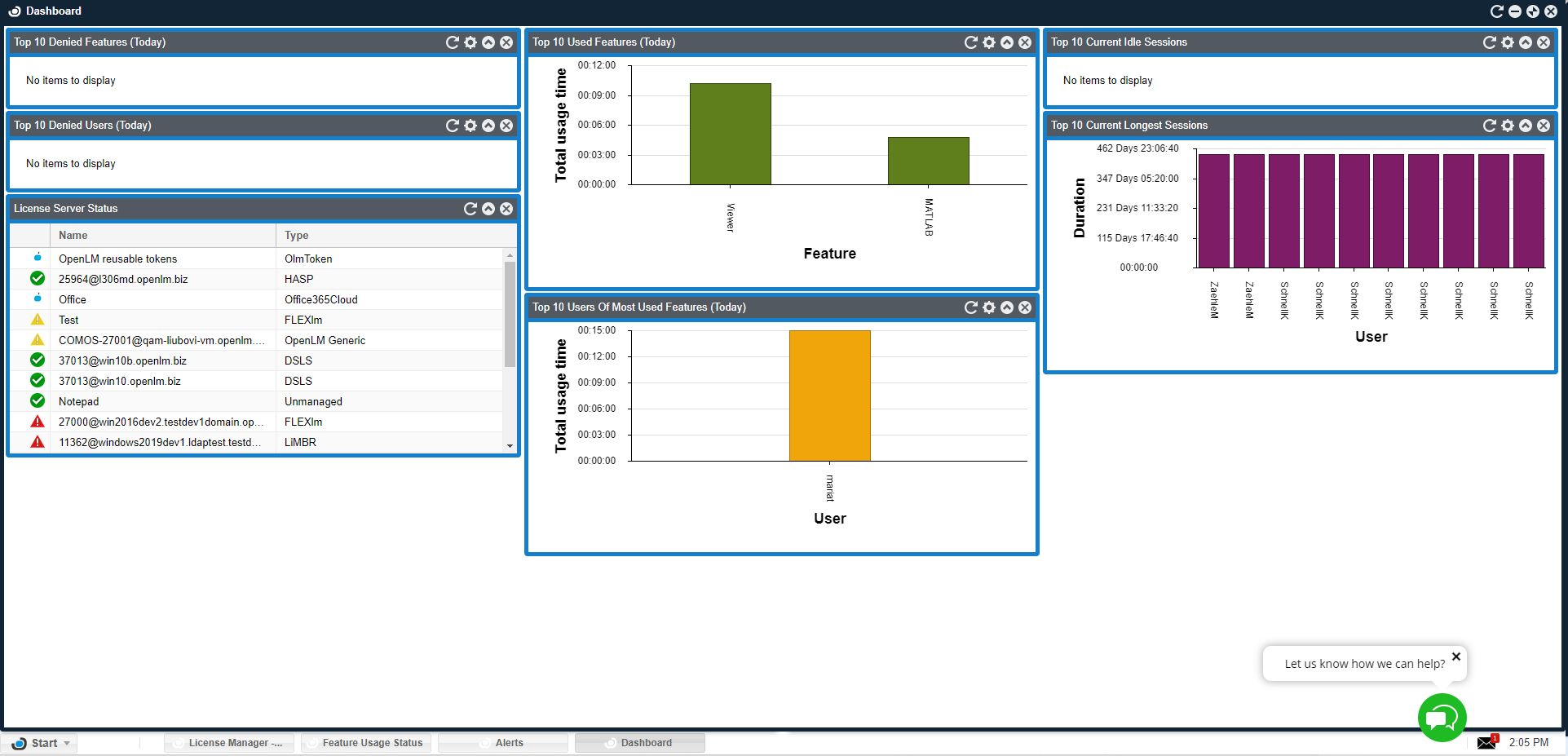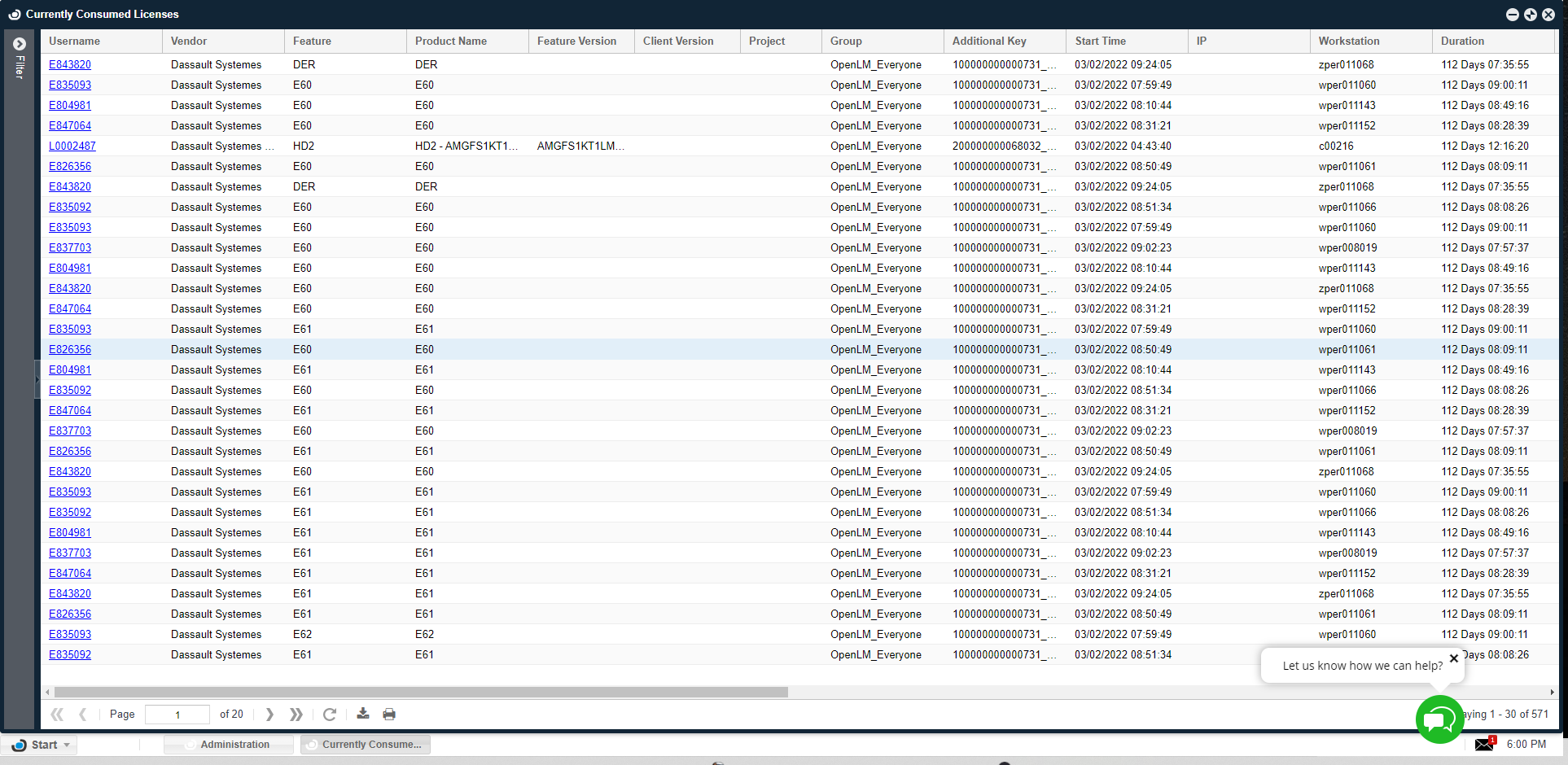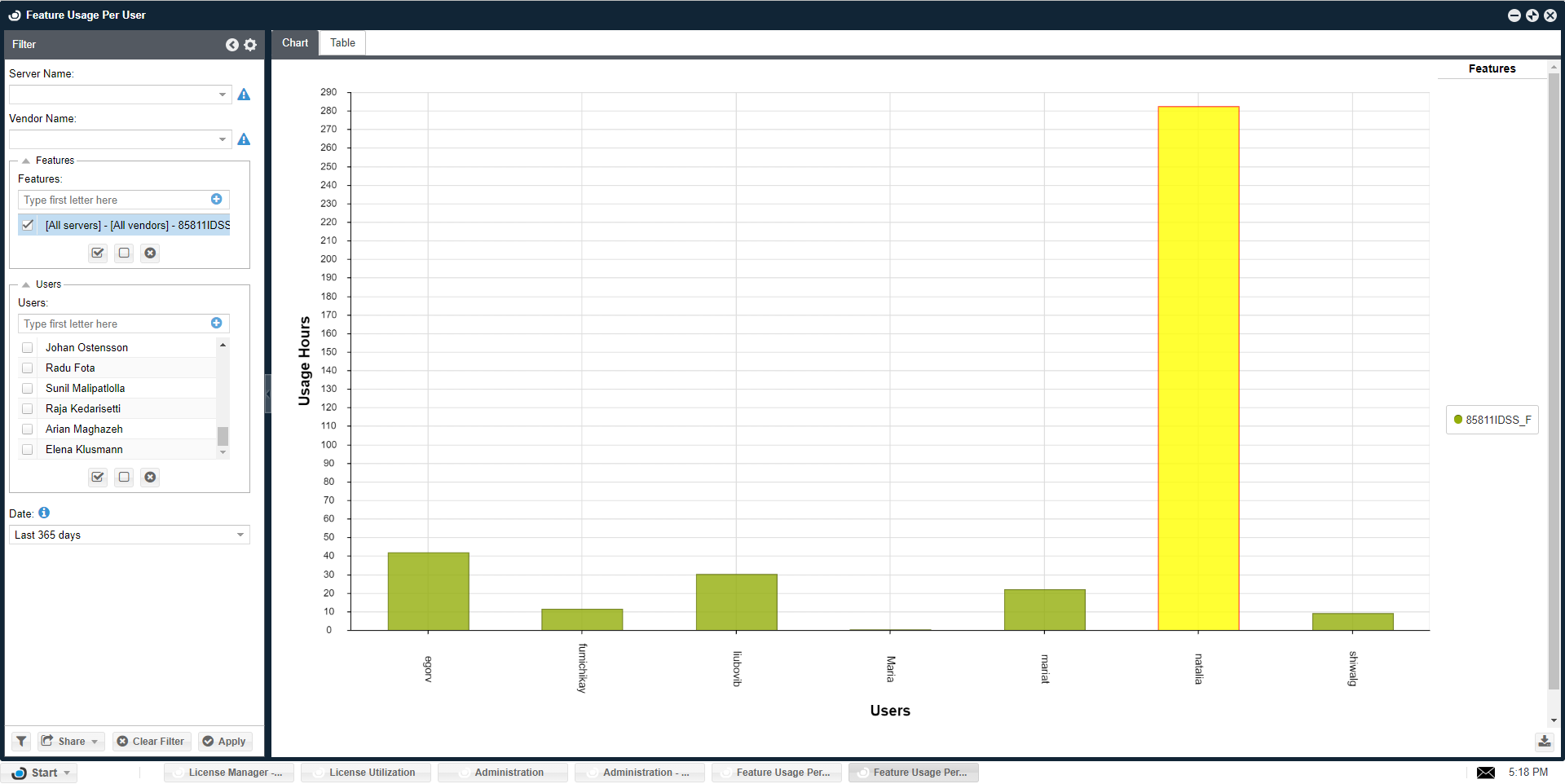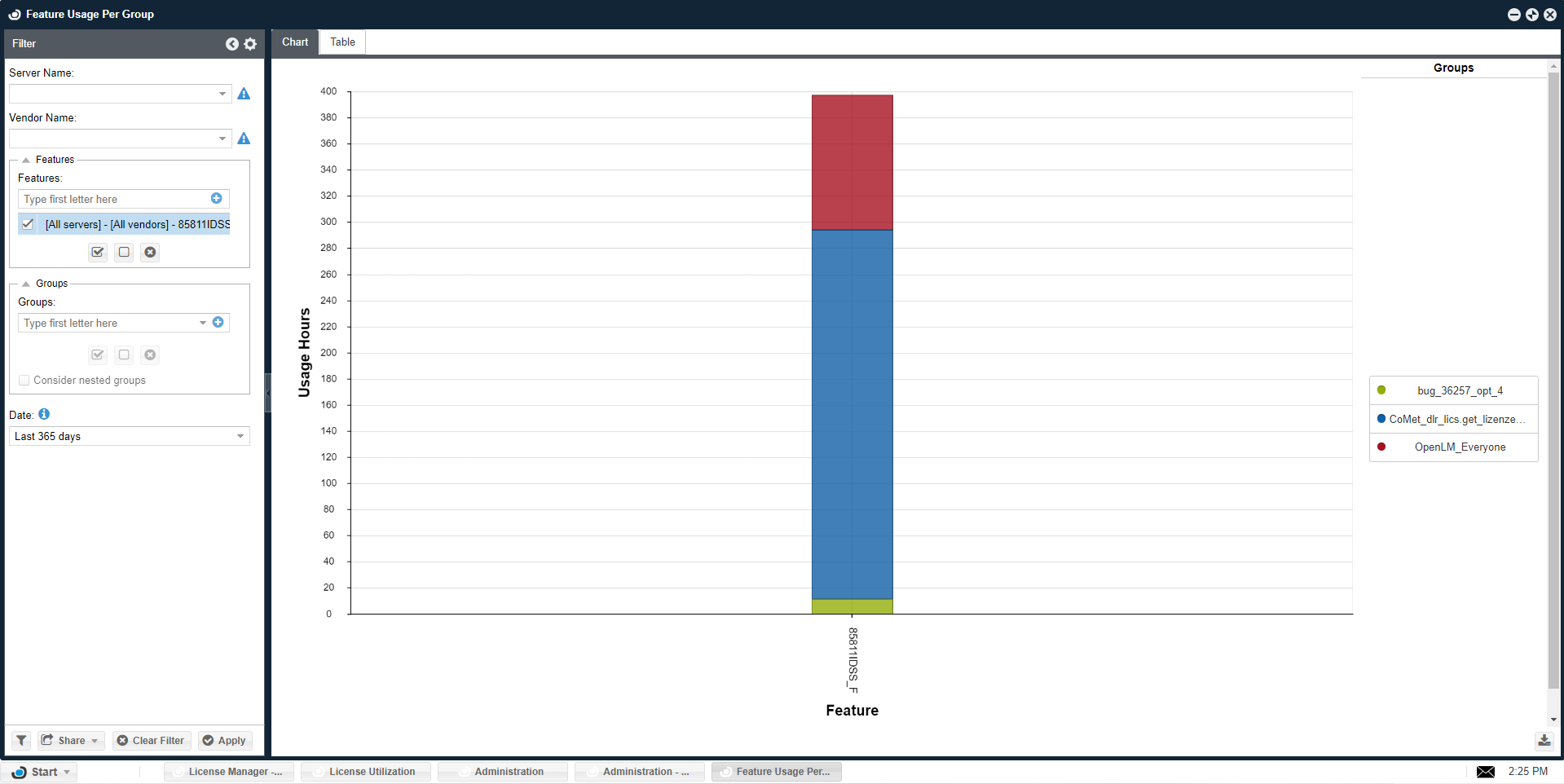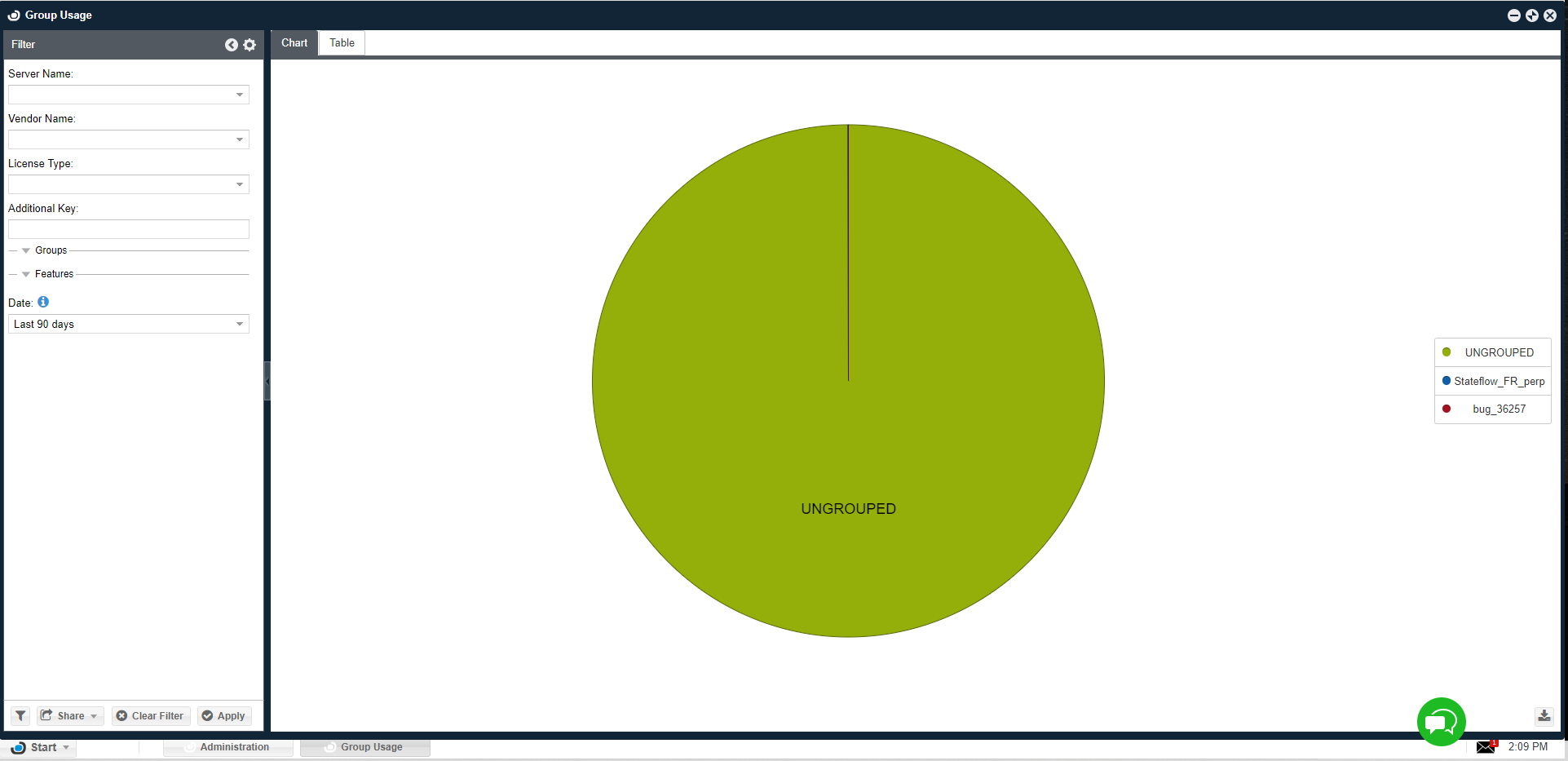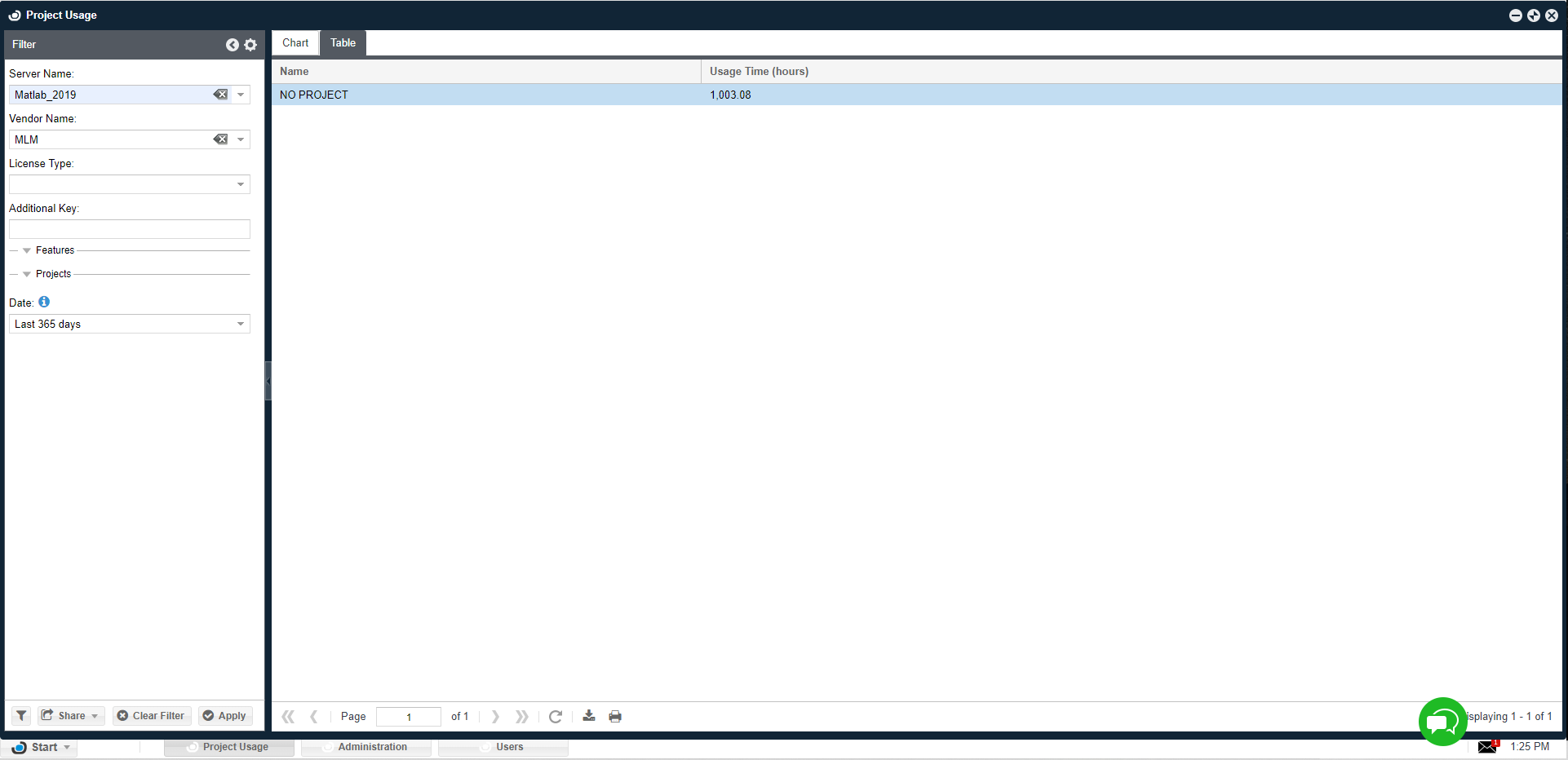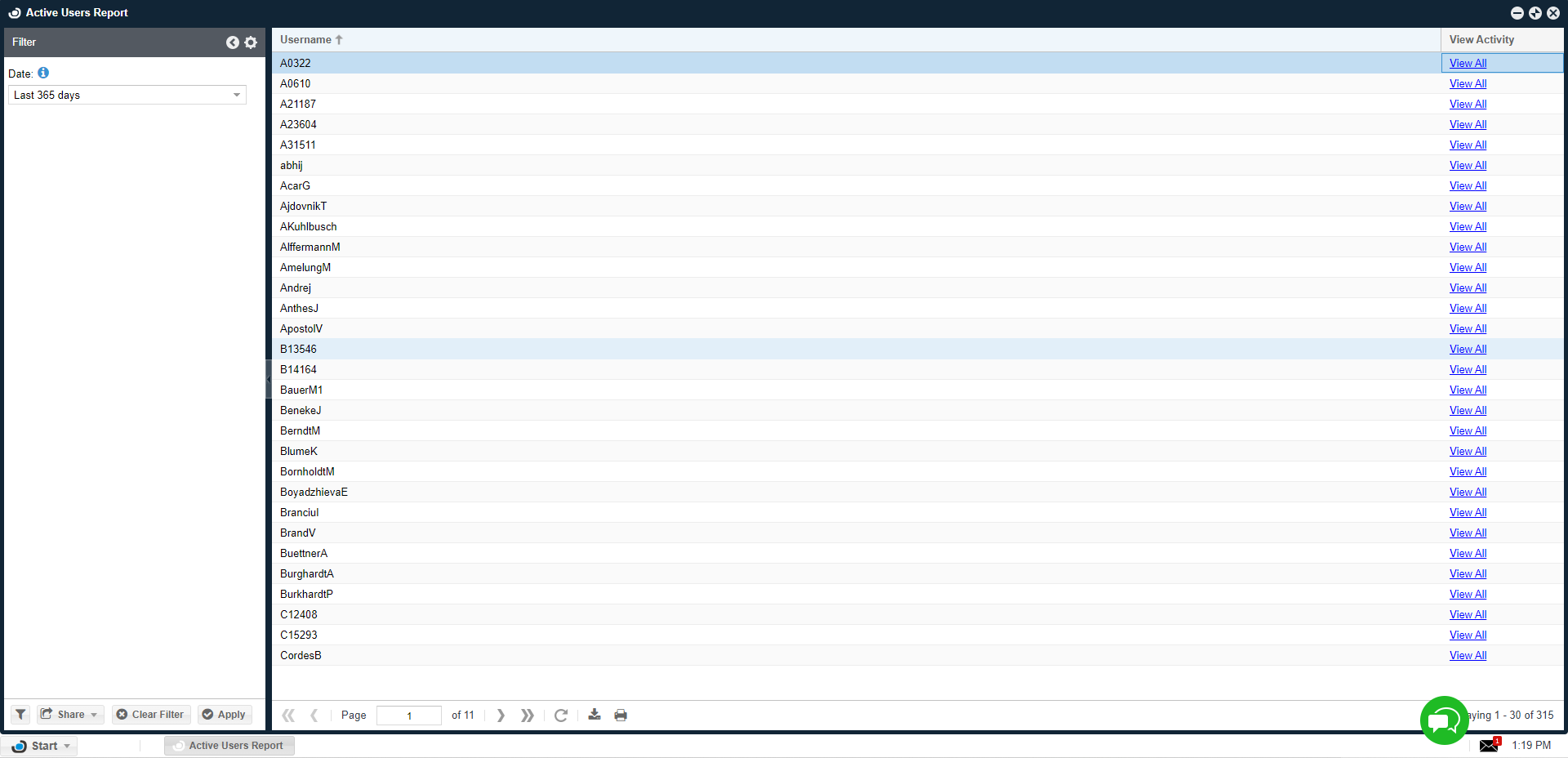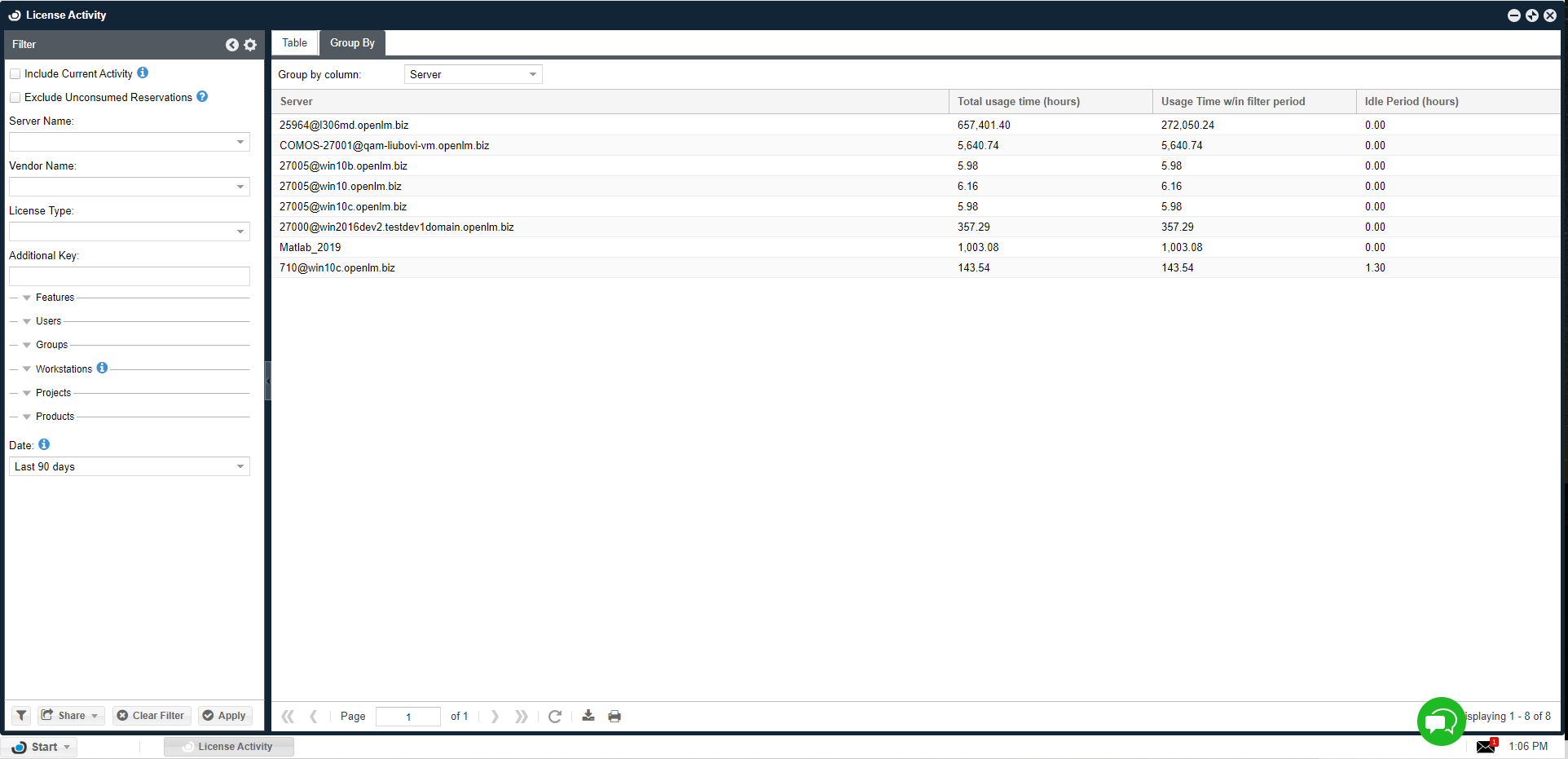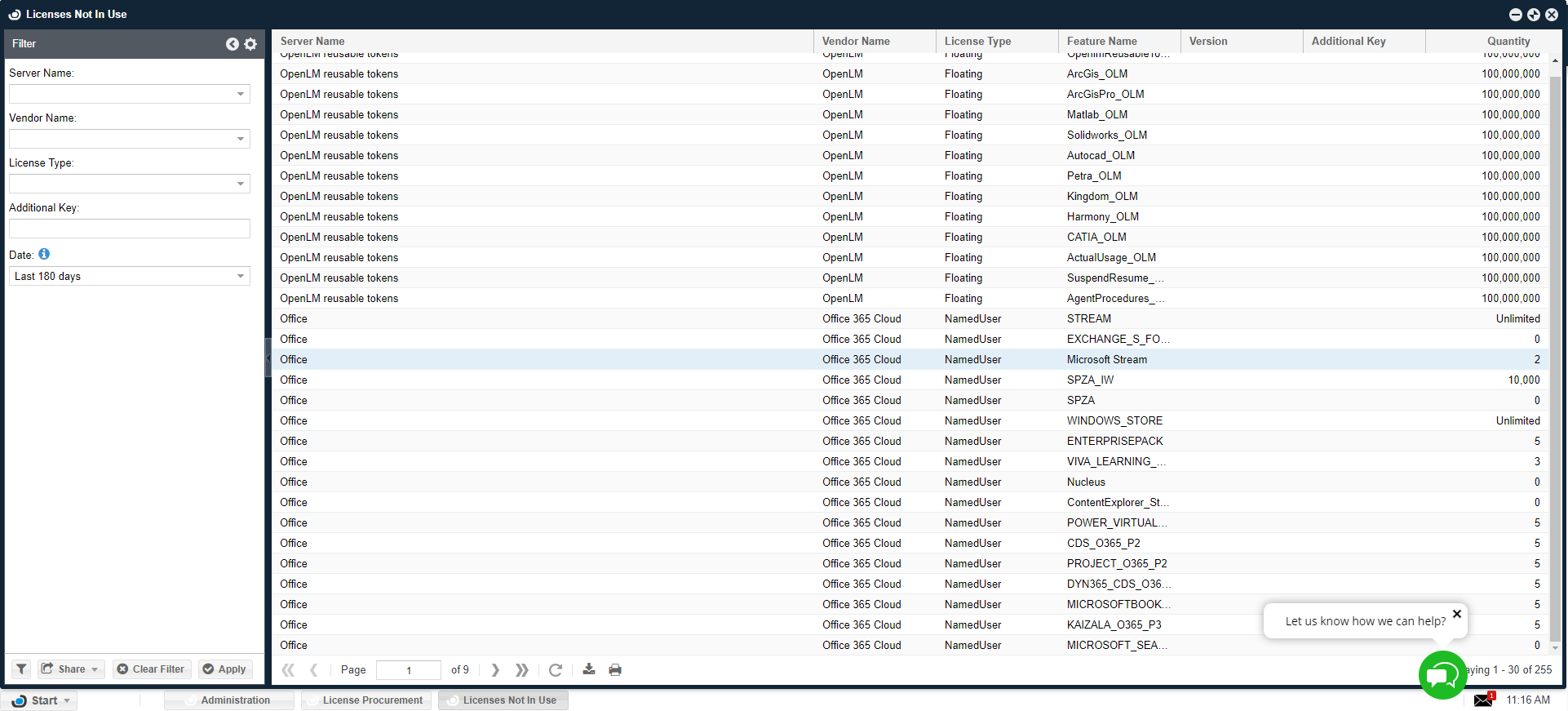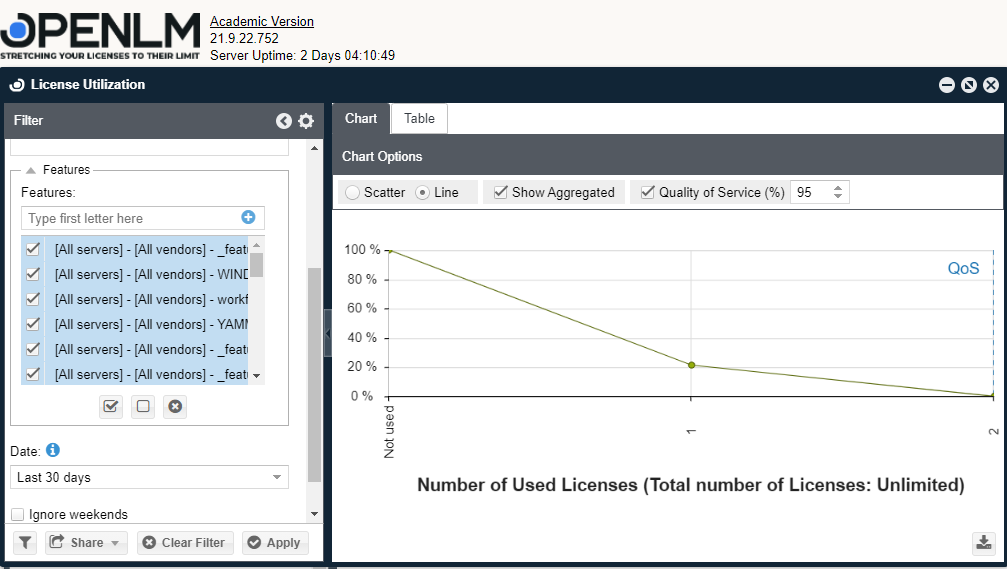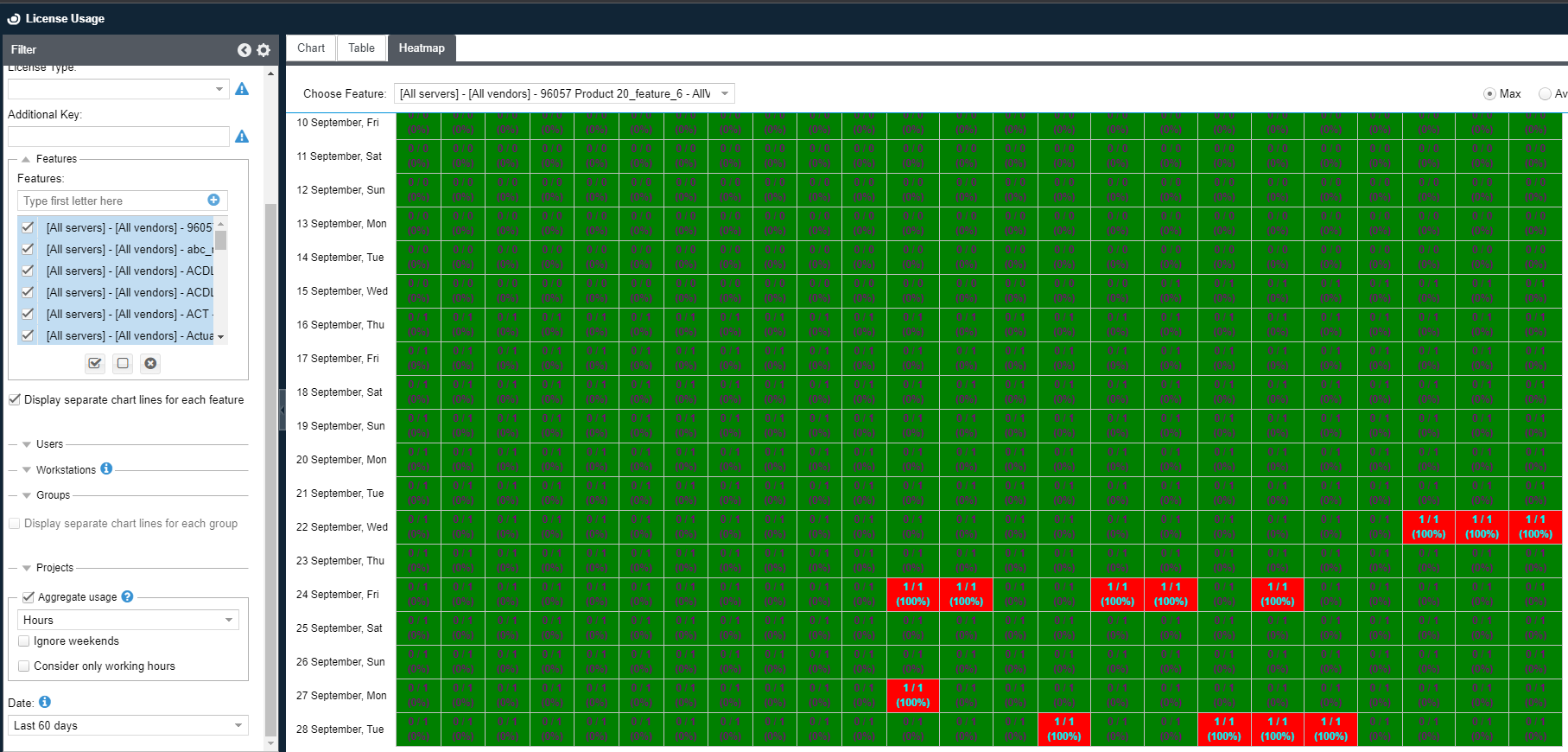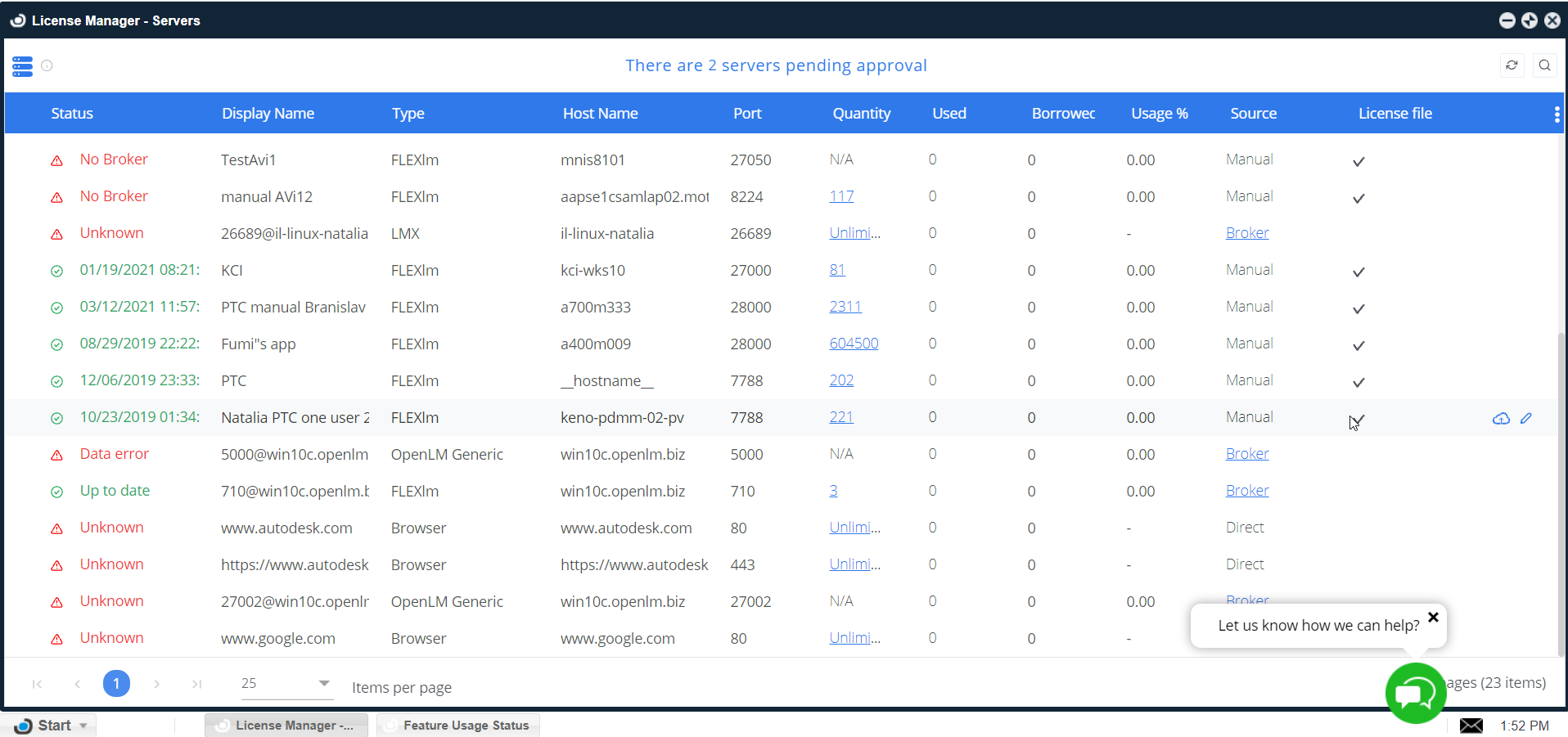OpenLM Serverインストールガイド
はじめに
これらの手順は、オプションと利点を理解しながら、LightおよびCoreバージョン用のOpenLMソフトウェアをインストールするのに役立ちます。インストールとオプションについて理解することで、最適なリソース割り当てのためのエンジニアリングソフトウェアライセンスのモニタリングと管理に最適なオプションを選択することができます。
このガイドの内容:
*インストールのオプションを理解する
* OpenLM LightまたはOpenLM Core お試し版をインストールする
* OpenLM Core正規版へのアップグレードとライセンスの取得
* OpenLMをアンインストールする
インストールのオプションと利点について
OpenLM LightとOpenLM Coreは、さまざまなニーズを満たすためのものです。業務におけるOpenLMの利点を完全に把握することができるように、インストール時に正しいオプションを選択したいとお考えのことでしょう。
OpenLM Lightは小規模な組織向けで、OpenLM Coreは大規模な組織向けです。ほとんどの場合、OpenLM Coreの30日間の試用にオプションを選択することをお勧めします。
相違点と利点を以下に概説します。
OpenLM Light:
*インストーラファイルopenlm_server_win_light _ [#]。msi
*小規模な組織向け
* Lightバージョン(再生可能)の1年間の無料使用
*最大50人のユーザーをサポート
*1ベンダーのモニタリングが可能
OpenLM Core:
*インストーラファイルopenlm_server_win_core _ [#]。msi
*大企業向け
* Core版の30日間の無料試用が可能
* 250人までのユーザーをサポート
* 10ベンダーのモニタリングが可能
*Coreをインストールするとソフトウェアを継続して使用するために30日間の試用期間が終了する前にアップグレードが必要です。試用のライセンスの有効期限が切れて古くなると、起動時に「無効なライセンス」とメッセージが表示されます。ライセンスを延長または更新するためには、お問い合わせページより担当者にお問い合わせください。
OpenLM LightまたはOpenLM Core Serverをインストールする
インストールの前に、ソフトウェアのインストールの要件を満たしていることを確認してください。(システムの要件を参照)。
1. インストール用の実行ファイルを入手します。これはウェブサイトからダウンロードできます。
2. ダウンロード後、インストーラファイルをダブルクリックします。インストールが自動的に開始されます。インストーラに応じて、 “OpenLM light Installation”または “OpenLM Core Installation”の確認画面が表示されます。続行する前に、既存のデータベースをバックアップするなど表示画面を確認し、すべてのオプションに注意してください。これは、以前にソフトウェアをインストールしていても、作業を失うことなく(たとえば、新しいバージョンにアップグレードする場合など)、ソフトウェアを使用し続けたい場合に特に重要です。
3. [Next] をクリックして インストールを確認します。 [使用許諾契約書]画面が表示されます。使用許諾契約書をお読みください。
4. 使用許諾契約書を読み終えたら 、同意するをクリックする と、 (I Agree) ボタンが使用可能になります。[NEXT] ボタンが表示されるために「I Agree(同意する)」の必要があり ます。あなたが同意しない場合は、[BACK] ボタンを使用 して導入開始画面に戻るか、[Cancel] を押して インストールを終了します。
5. [Next(次へ)]をクリックし ます。「インストールフォルダの選択」画面が表示されます。
6. 「インストール・フォルダー」フィールドに、インストールのデフォルトのパスが入力されています。[BROWSE …] ボタンを使って 新しいパスを選択することができます。 [DISC Cost…] ボタンを使用すると、現在のドライブでインストール際の利用可能なスペースを確認することができます。パスを変更する明確な理由がない限り、[Next]をクリックしてデフォルトでインストール作業を継続します 。「インストールの確認」画面が表示されます。
7. [Next] を クリックして インストールを承認し、インストール処理を開始します。[インストール中]画面が表示されます。 注:インストール時にセキュリティソフトウェアが無効になっていない場合、セキュリティソフトウェアがこの時点で進行状況に影響を与える可能性があります。
8.処理 が完了すると、「OpenLM Installation」画面が表示されます。
9. OpenLMインストールの2つの選択肢によって、異なるインストールが開始されます。ライトのインストール/アップグレードの場合は、左側の[OpenLM Lightを続行 ]オプションを選択します 。OpenLM Coreの試用版では、[OpenLM Evaluationを続行 ]オプションをクリックしてください。
選択した後、これが新規インストールの場合は、「OpenLM License」画面が表示されます。下記の「OpenLM License」画面(セクション 9.A)に注意してください。既存の有効なライセンスが存在する場合、そのライセンスは検証に使用され、適切なライセンスのインストール成功画面が表示されます。下記の「インストールの成功」画面(セクション9.B)を参照してください。セクション 9.C項「インストールのトラブルシューティング」 では、インストールが失敗する可能性のある理由について説明します。
9.A. OpenLM license画面
「OpenLM License」画面では、2 つのオプションが表示されています。 それは「OpenLMライセンスを所有」と「OpenLMを有効化するには登録が必要」の2つです。新規ライセンスの登録手続きについては、「OpenLMを有効化するには登録が必要です」(項9.A.1)をご参照ください。また、既存のライセンスを設定する場合、「OpenLMライセンスを持っています」をご確認ください。既存のライセンスはOpenLMより提供されています(詳細については「OpenLM Core(Server)へのアップグレード、及びライセンスの取得」をご覧ください。)
9.A.1 OpenLMを有効にするためには登録が必要です
OpenLMを有効にするために登録が必要な 場合はOpenLMのライセンス選択画面が表示され 、 [OpenLM Lightで続行] または [OpenLM Evaluationで続行] ボタンがクリックされると登録画面が表示されます。
必須フィールドを入力してください。これらのフィールドには、アスタリスク(*) が付けられており、名字、 姓、 組織名 、 電子メールが含まれます。追加のフィールドは任意です。
必要なフィールドにデータが入力されたら、[NEXT]をクリックします 。[NEXT]をクリックすると 、正常にインストール完了を通知する画面が表示されます。必要な情報を入力せずに登録を完了しようとすると、または不適切に記入すると、完了していないフィールドについてのエラー画面が表示されます。以下の規則にご注意ください。
*名字と姓フィールドには、英数字、ハイフン、アンダースコアまたはスペースのみを使用できます。すべて半角です。
*組織名には英数字のみを使用してください。すべて半角です。
*電子メールアドレスは有効かつ適切に構成されている必要があります。スペースは使用できません。「@」記号と適切なドメイン拡張が含まれます。
完了すると、「インストールの成功」画面が表示されます。 9.B インストール成功画面をご覧ください。
9.A.2私はOpenLM licenseをすでにお持ちの場合
インストールに使用する有効なライセンスを持っているユーザーは、[ OpenLM Licenseがある]のオプションを選択する必要があります。インターネットに接続されていないマシンにインストールする場合は、別途ライセンスを取得し、このオプションを使用してインストールを行う必要があります。[ OpenLM Licenseがある ]オプションを選択すると、 [Choose File] ボタンが使用可能になります。
[Choose File] ボタンをクリックすると、ブラウザのウィンドウが開き、ロードしたいライセンスファイルを指定することができます。ファイルが見つかったら、をクリックして選択し、次に[ Explored ]ウィンドウの[OPEN]ボタンをクリックします。これにより、 “OpenLM License”画面に戻ります。この段階でライセンスはまだ使用されません。
選択中、複数のライセンスファイルを選択できます。これは、OpenLM Broker、OpenLM Agent、OpenLM Router、OpenLM Schedulerなどの追加のモジュール機能をテストするときに役立ちます。複数のファイルをロードする場合は、1つのフォルダに配置する必要があります。
[NEXT]をクリック してインストールを完了します。インストーラはライセンスファイルを取得し、OpenLMのファイルフォルダに適切に配置します。
9.B. インストール完了画面
Core お試し版をインストールするか、Lightバージョンのソフトウェアをインストールするかによって、「インストールの完了」画面の表示が異なり、インストールしたバージョンの特定の問題に対処します。 Lightバージョンをインストールする場合は、「9.B.1 OpenLM Lightインストールの完了画面」を参照してください。Core お試し版をインストールする場合は、「B.2 OpenLM Core インストール完了画面」を 参照してください。
9.B.1 OpenLM Lightインストール完了画面
「OpenLM Light Installation」の完了画面は、Lightバージョンのソフトウェアのインストールが成功したことを確認し、ソフトウェアの使用を開始するためのリンクを提供します。
より迅速で満足のいく使用を始めるには、上記画像の[Next Steps]のリストで[WHY]リンクをクリックすることを 強くお勧めします。このリンクにより、設定の完了を説明するWebページが表示されます。 リンクと情報にアクセスするには有効なインターネットの接続が必要です。
[Configure Now(今すぐ設定)] をクリックすると、 [設定]画面が開きます。[Exit Configure Later(終了 – 後で設定)]をクリックすると 、インストーラが終了します。終了後にConfigurationモジュールにアクセスするには、ウィンドウズのスタートメニューのStart> OpenLM> Configure Open LM Serverの順に選択します。
ライセンスサーバーを追加するためには、追加のマニュアル を参照してセットアップを完了してください 。このリンクはまだ有効ではありません。
-
B.2 OpenLM Core インストール完了画面
「OpenLM Core Installation」完了画面は、コアバージョンのソフトウェアのインストールが正常に完了したことを示します。ソフトウェアのよりよくご利用いただくためのオプションがいくつか用意されています。
[Next Steps(次のステップ)]の最初のオプションは、CoreユーザーがOpenLM Brokerをダウンロードしてインストールすることを強く推奨するオプションです。OpenLM Brokerはライセンスサーバーマシンにインストールされます。ライセンスサーバーマシンが複数あってインストールの手間がかかる場合はコマンドラインプロンプトからサイレントインストールのオプションがあります。[WHY] リンクをクリックすると、 ユーザーにいくつかの詳細と利点を説明するビデオが表示されます。 OpenLM Broker の[WINDOWS VERSION] と [LINUX VERSION]への便利なリンクが 画面に表示されます。これらをダウンロードするためにはインターネット接続が必要です。リンクにより、追加のサービスレベルを可能にする登録フォームが表示されますが、登録を行わずにダウンロードを完了するには、「No Thanks(いいえ、結構です)」までスクロールし、「Skip Configure Now(今すぐ設定をスキップ)」オプションを選択します。
2番目の提案は、ユーザーがソフトウェアの使用を開始するのを支援することを目的としています。[WHY]をクリックする と、ソフトウェアをより速く、より快適にすることができます。このリンクにより、設定の完了を説明するWebページが表示されます。 情報にアクセスするにはインターネットの接続が必要です。
[Configure Now(今すぐ設定)] をクリックすると、 [設定]画面が開きます。[Exit Configure Later(終了 – 後で設定する)]をクリックすると 、インストーラが終了します。終了後にConfigurationモジュールにアクセスするには、Start> OpenLM> Configure Open LM Serverの順に選択します。
ここでは利用できるライセンスマネージャーの指定、タイムゾーンの指定、ライセンスサーバーにおいてTriad構成を採用しているかどうかの指定、ライセンスサーバーの追加(ライセンスサーバーのホスト名、ポート番号などの情報が必要となります。(あらかじめこれらの用意しておくとよいでしょう。)
-
Cインストールのトラブルシューティング
OpenLmインストーラは、インストール/登録でほとんどの問題が発生した場合、それを検出します。参考画面が表示され、提案、オプション、リンクが表示されます。インストール中のほとんどの問題には、インターネット接続またはその不足(あるいはセキュリティソフトや企業内のセキュリティレベルが関係します。
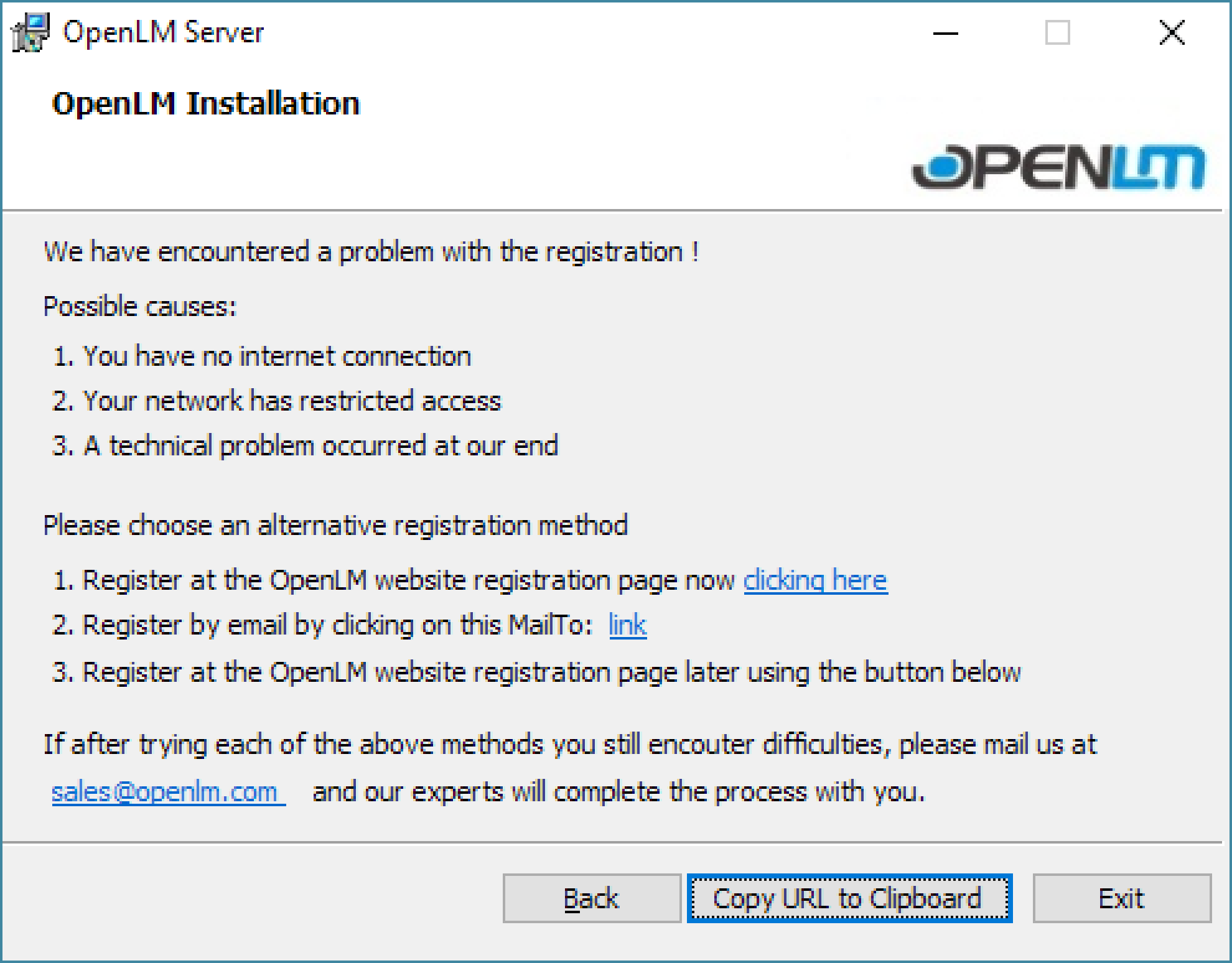
利用しているインターネット接続を確認することが、最初に行うことです。接続は、処理中に一時的であっても、ダウンしている可能性があります。ルーターを再起動することも選択肢の一つです。
フォーム上のリンクは、いくつかの便利なオプションを提供します。 [clicking here(ここをクリック)] では、レスポンス用の電子メールアドレスを入力して送信する簡単なWebフォームを持つWebページのURLを開きます(下のサンプル画面を参照)。登録に使用したのものと同じ電子メールを使用します。電子メールアドレスを入力すると [Next(次へ)] ボタンをクリックすると関連するライセンスが作成され、マシンにダウンロードされます 。URLに プライバシーを確保するための情報が暗号化されています。 [Copy URL to Clipboad(クリップボードへのコピー)] は、同じ暗号化されたウェブアドレスをコピーします。そのため、現在のマシンが設定されていない場合はインターネットにアクセスできる別のマシンに転送できます。
[ OpenLM Installation ]画面で[LINK]をクリックすると 、現在のマシン上のデフォルトの電子メールクライアントが検索され、 ‘To’アドレス(sa***@op****.com)、 ‘Subject’(OLMインストーラからのライセンスファイルの要求)、電子メールの「本文」として登録時のデータを作成します。
ハイライトされた電子メールアドレス sa***@op****.comは情報のみです。[LINK]をクリックしても自動化プロセスを開始しません 。
[Back]をクリックすると 、ユーザーはOpenLM Licenseフォームに戻ります。[EXIT]をクリックする と、ユーザーがインストールを終了することを知らせる確認画面が表示されます。
確認で[Yes]をクリックすると 、登録が完了せずにインストーラが終了します。[No]を クリックすると 、ユーザーは “OpenLM Installation”画面に戻ります。
OpenLM Core(Server)へのアップグレードとライセンスの取得
ソフトウェアを最大限に活用し、利用を中断をせず正規ライセンスにアップグレードする場合は、営業チームにご連絡ください。電子メール(sa***@op****.com)で販売に連絡する か、Webサイト(お問い合わせ)でフォームを使用して ください。
Core 評価版のユーザーは、30日間の試用期間が終了した後、Lightバージョンのアップグレードまたは継続を促されます。
OpenLM(任意のバージョン)のアンインストール
ソフトウェアのアンインストールは、インストールが正常に完了した後にのみ行うことができます。すべてのバージョンはアンインストールと同じ手順に従います。
1. ソフトウェアのインストールを開始するために使用したインストーラをダブルクリックします。「セットアップウィザード」が表示されます。
2.図のように 「Remove OpenLM Server」を選択します。
3. [Next]をクリックし ます。「Removing OpenLM Server(削除)」画面が表示されます。
4. アンインストールが完了すると、ソフトウェアが正常にアンインストールされたことを示す確認画面が表示されます。
5. [Close} をクリック して処理を完了します。
インストーラーは、デフォルトでC:\ Program Files(x86)\ OpenLMにある複数のフォルダーをシステムに残します。ファイルには、ライセンス、ログ、およびデータベースファイルが含まれています。完全にアンインストールするには、システムから手動で削除する必要があります。
以上で手順の概要の説明を終了します。OpenLMのバージョンによって細かな違いがあるかもしれません。ご理解をよろしくお願いいたします。