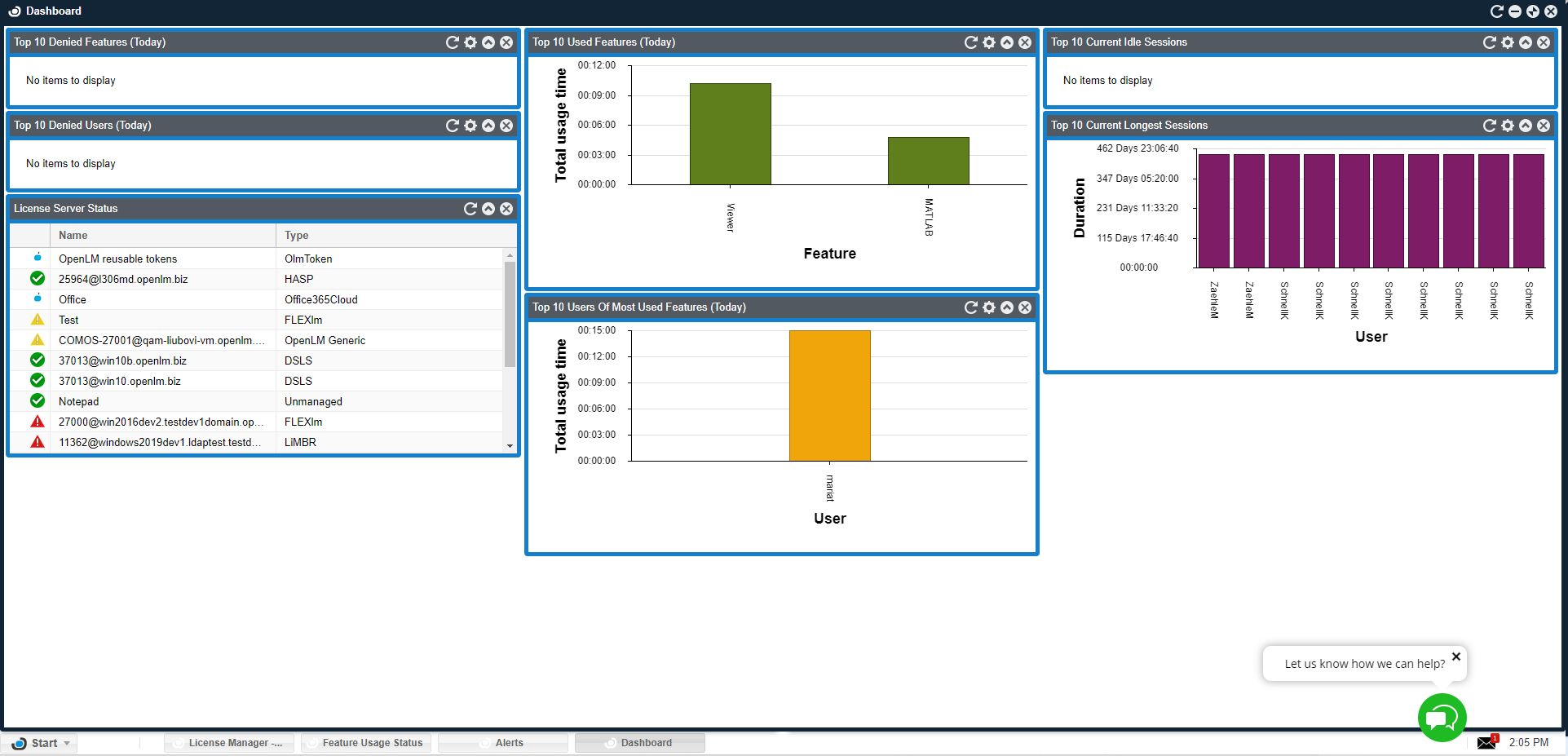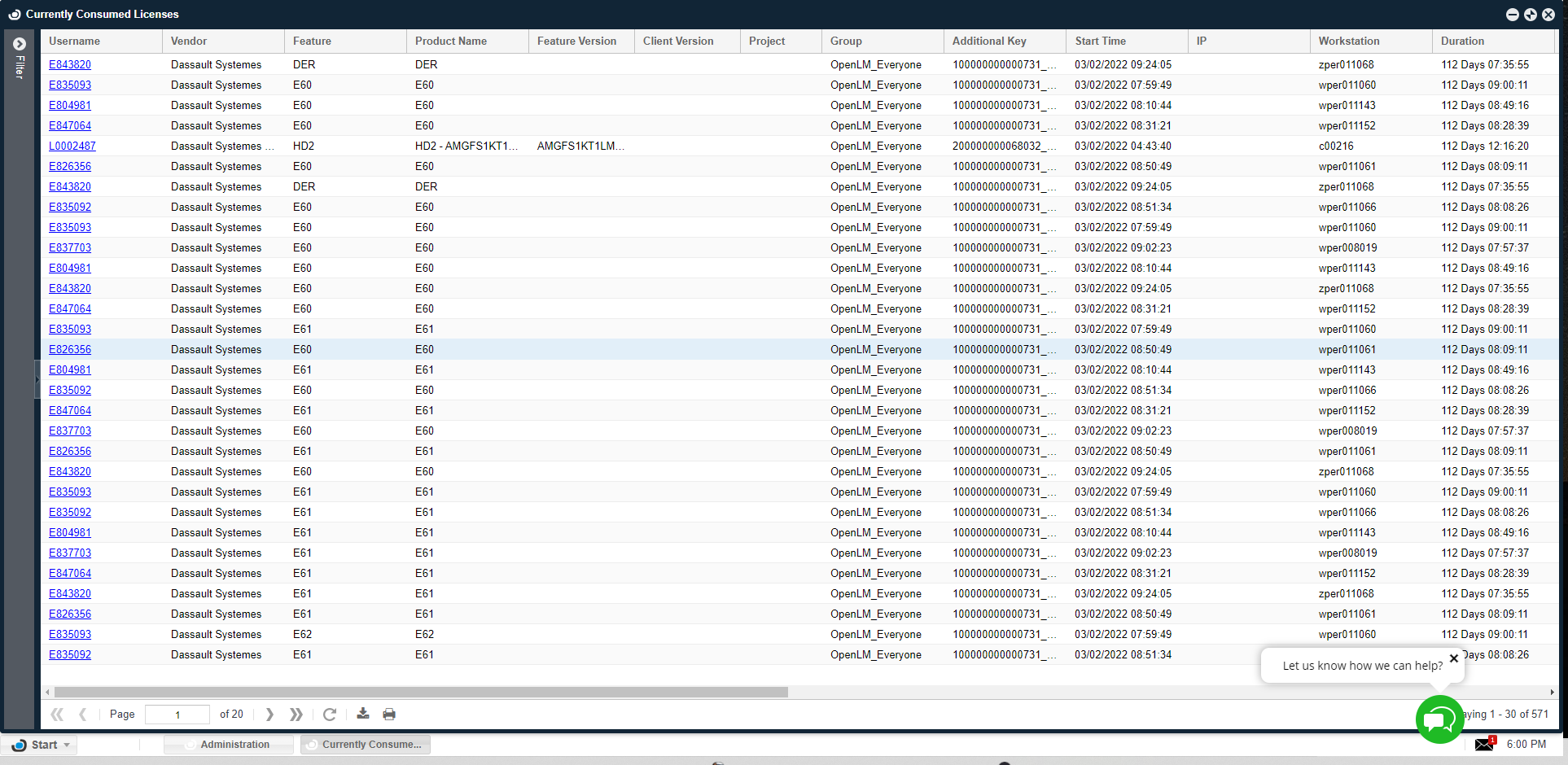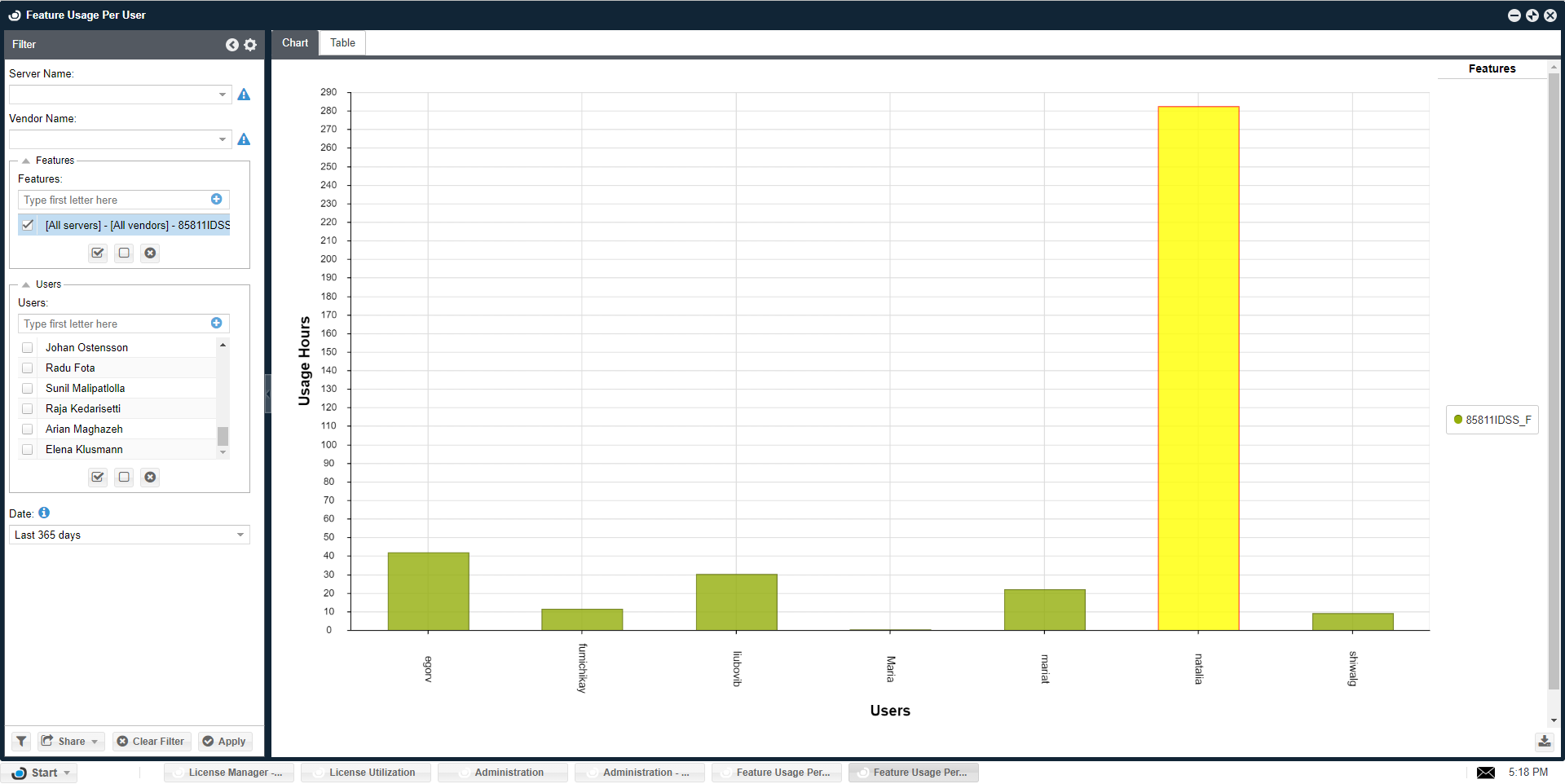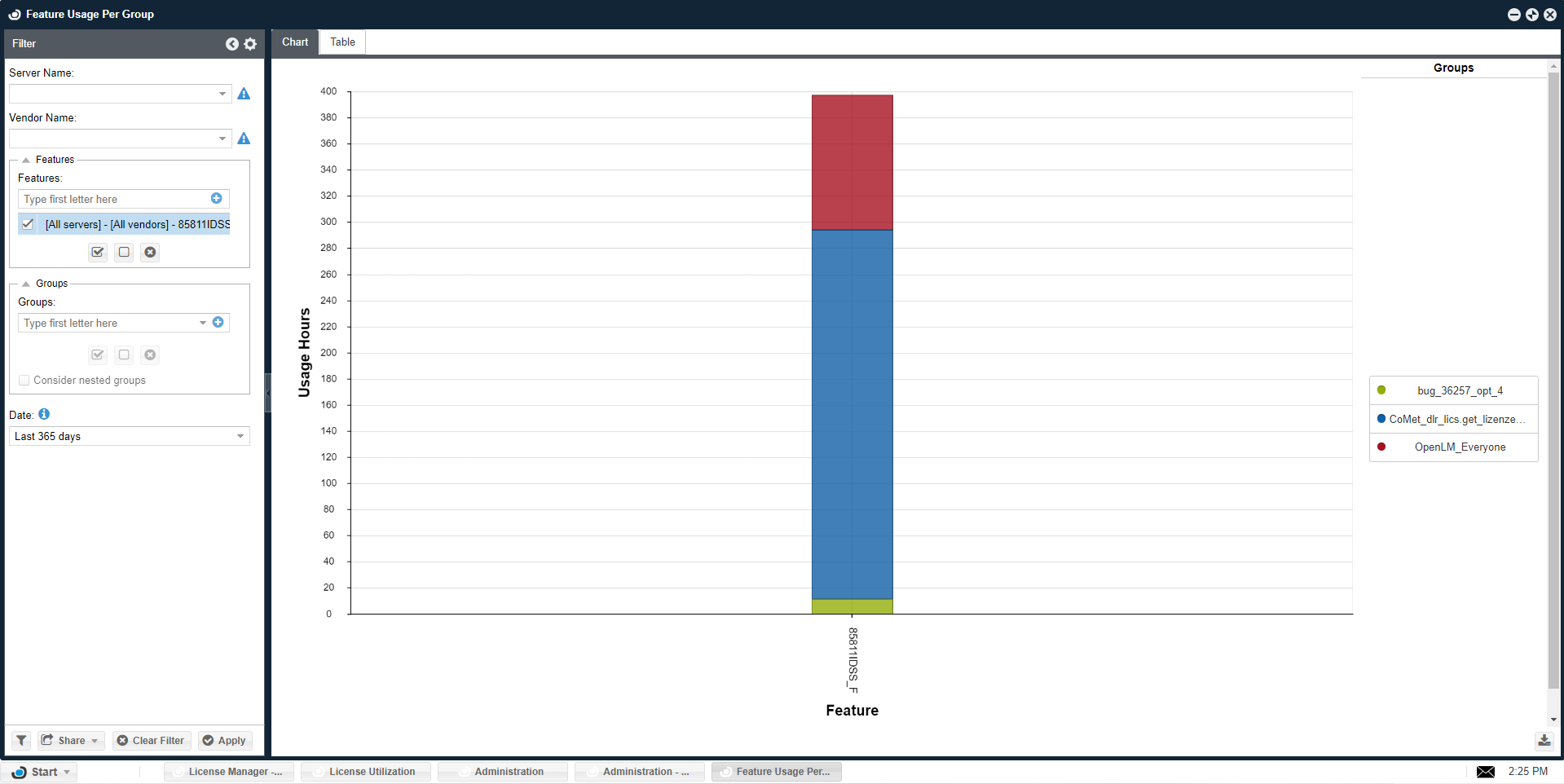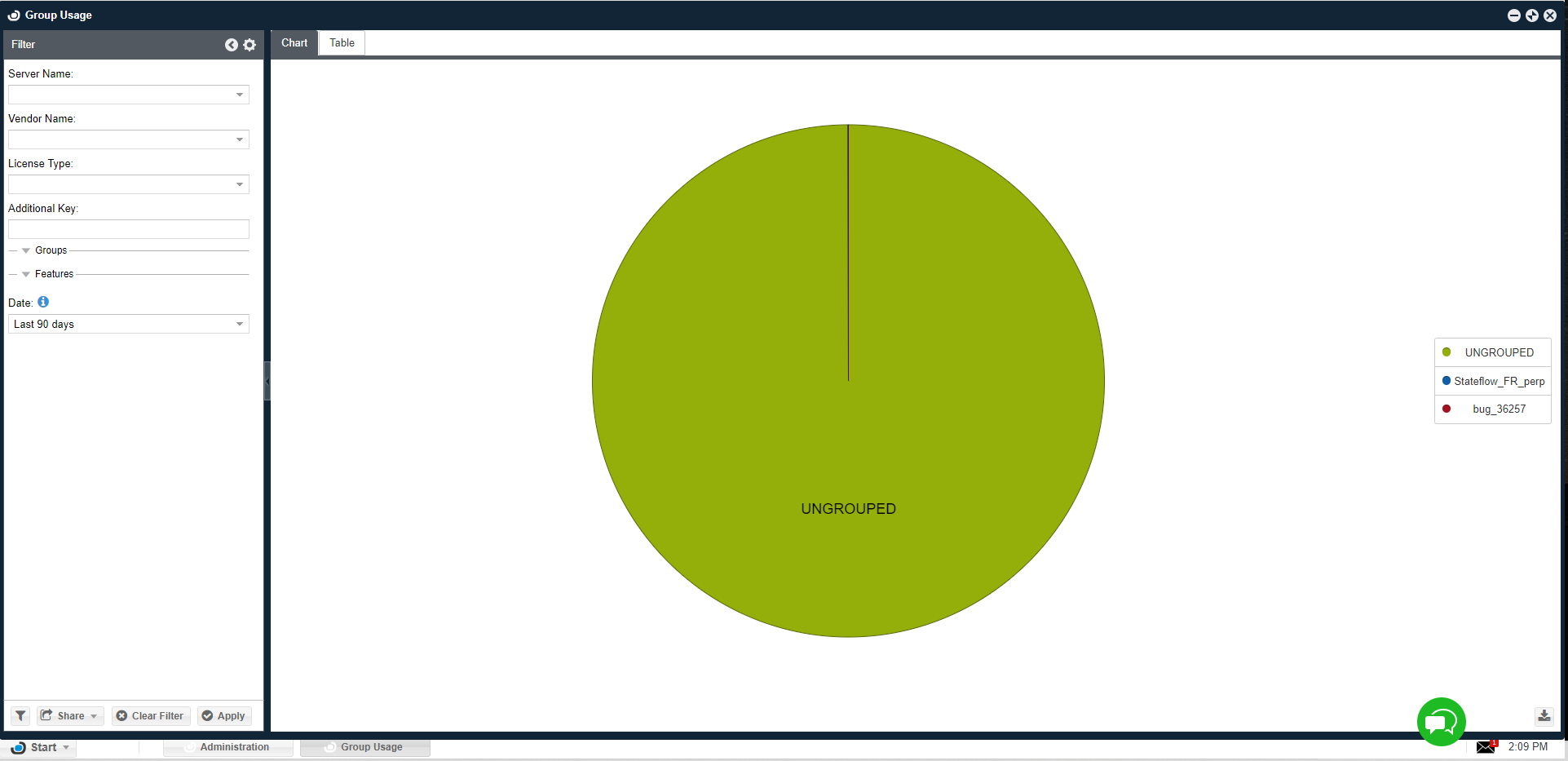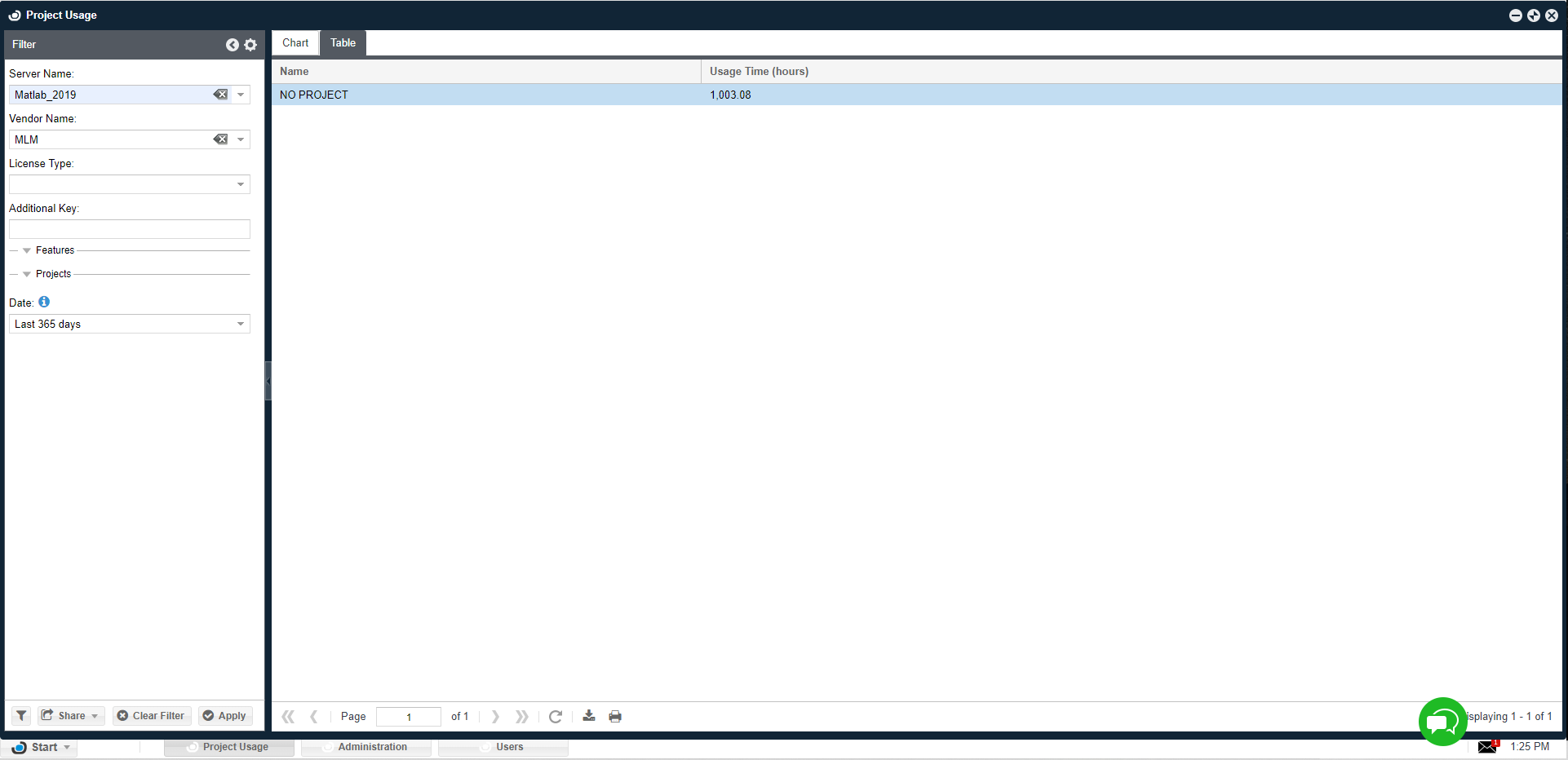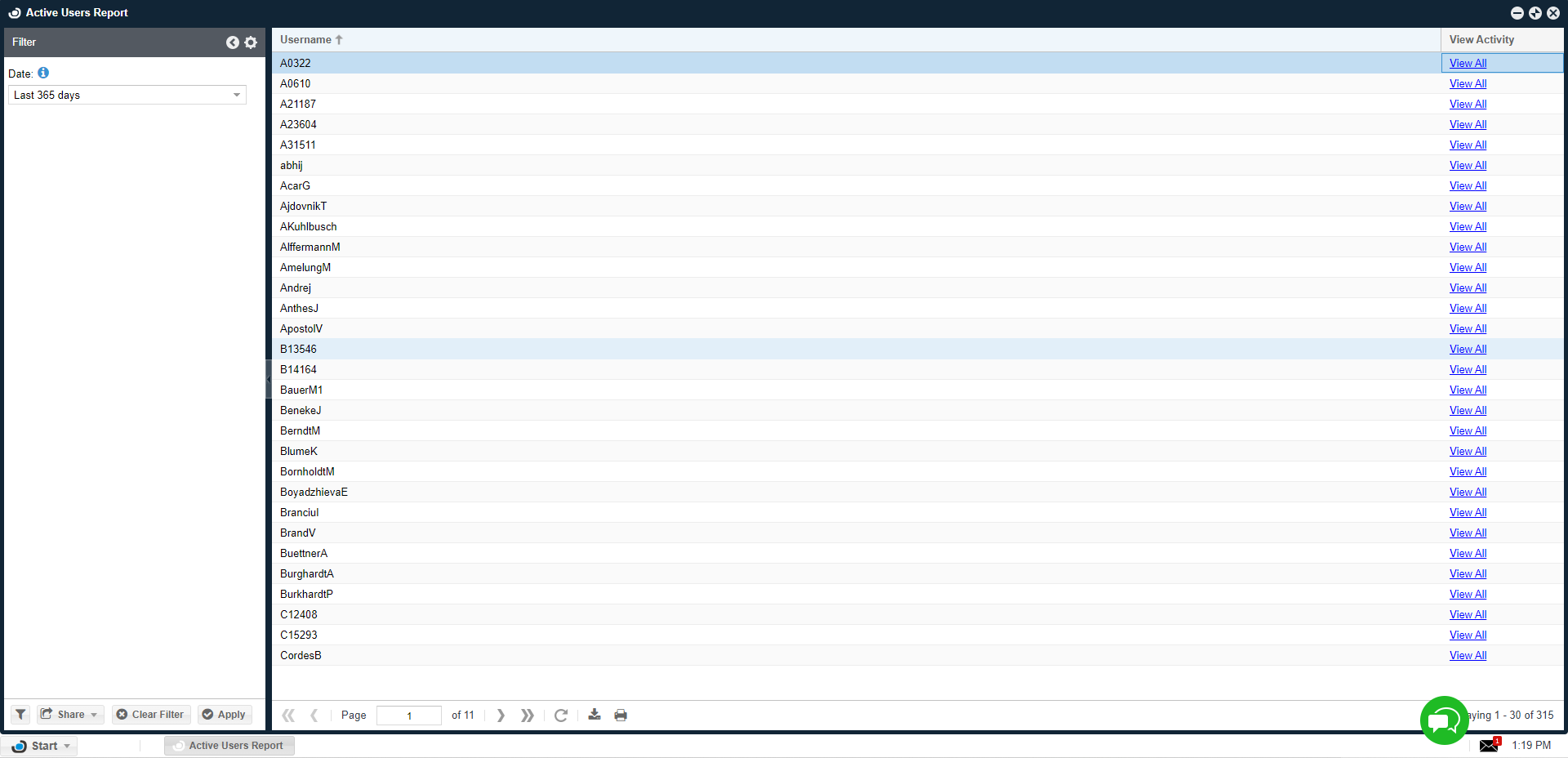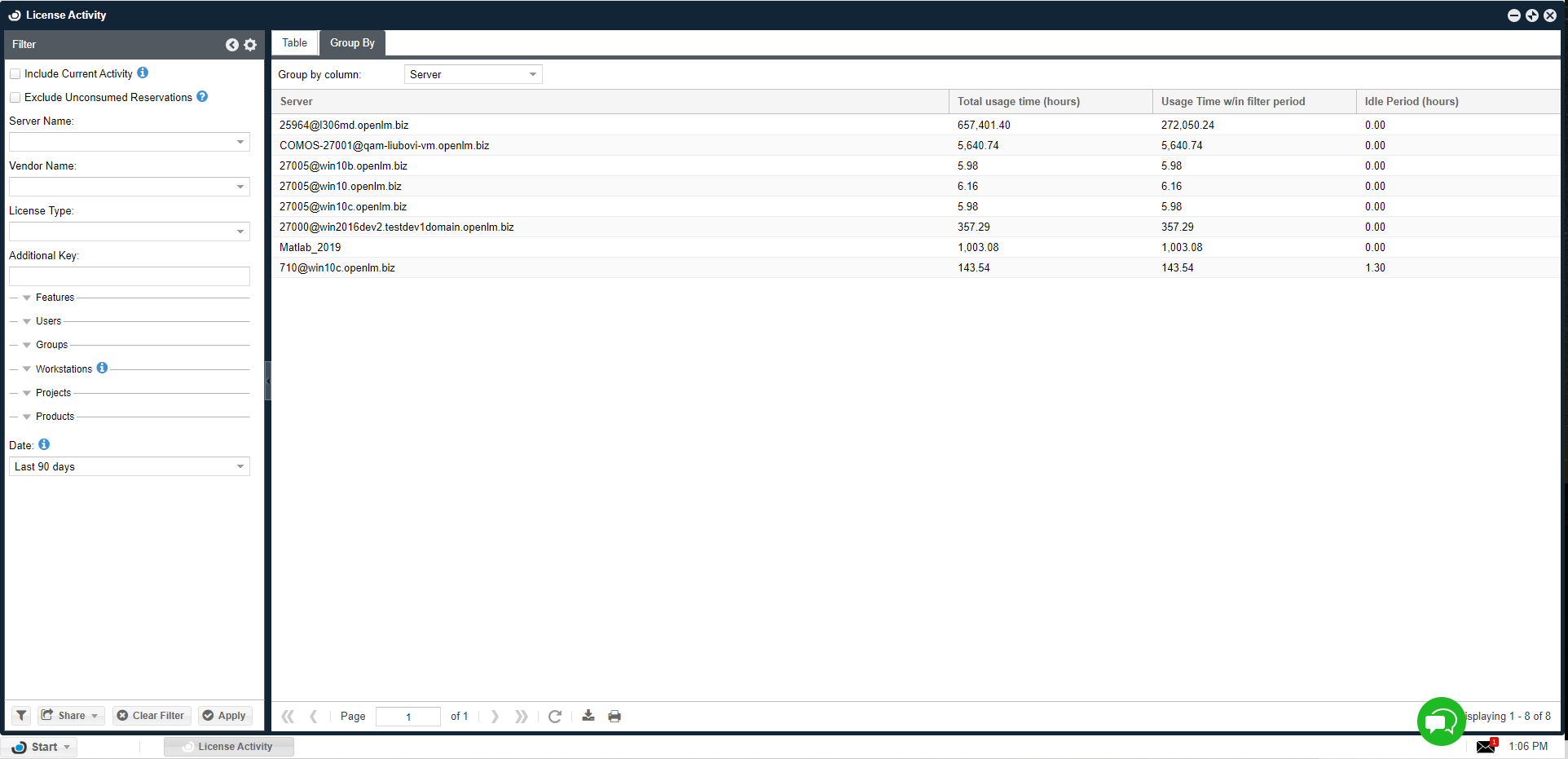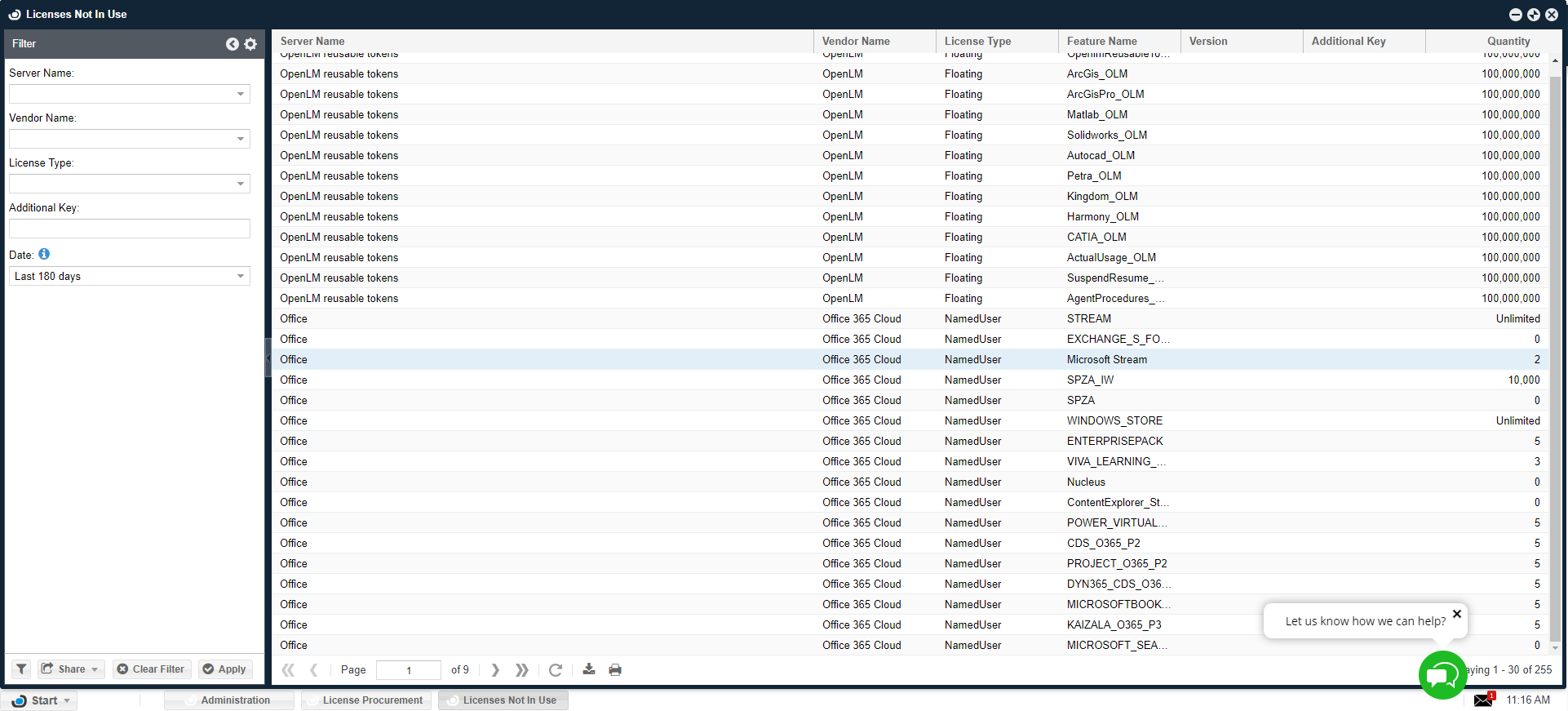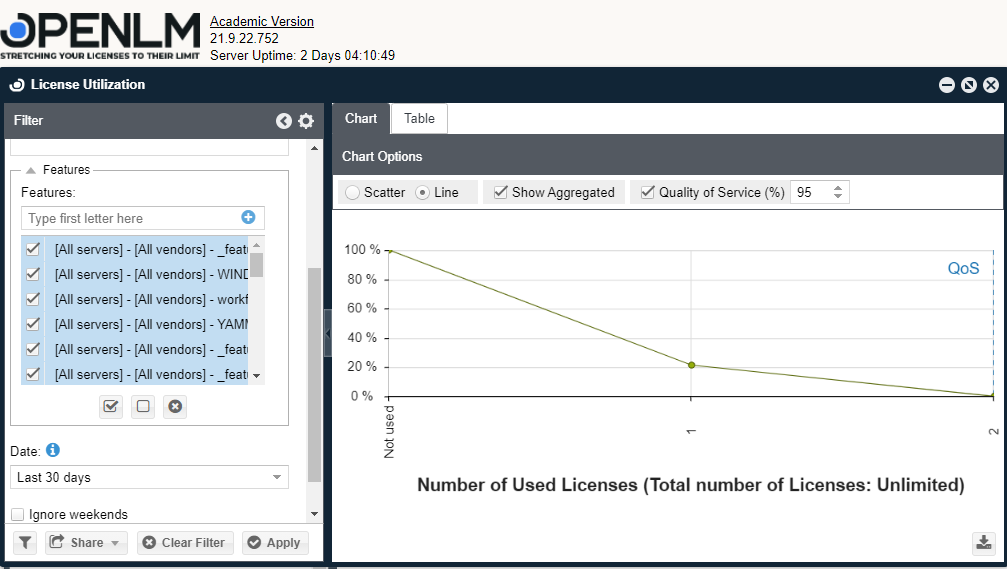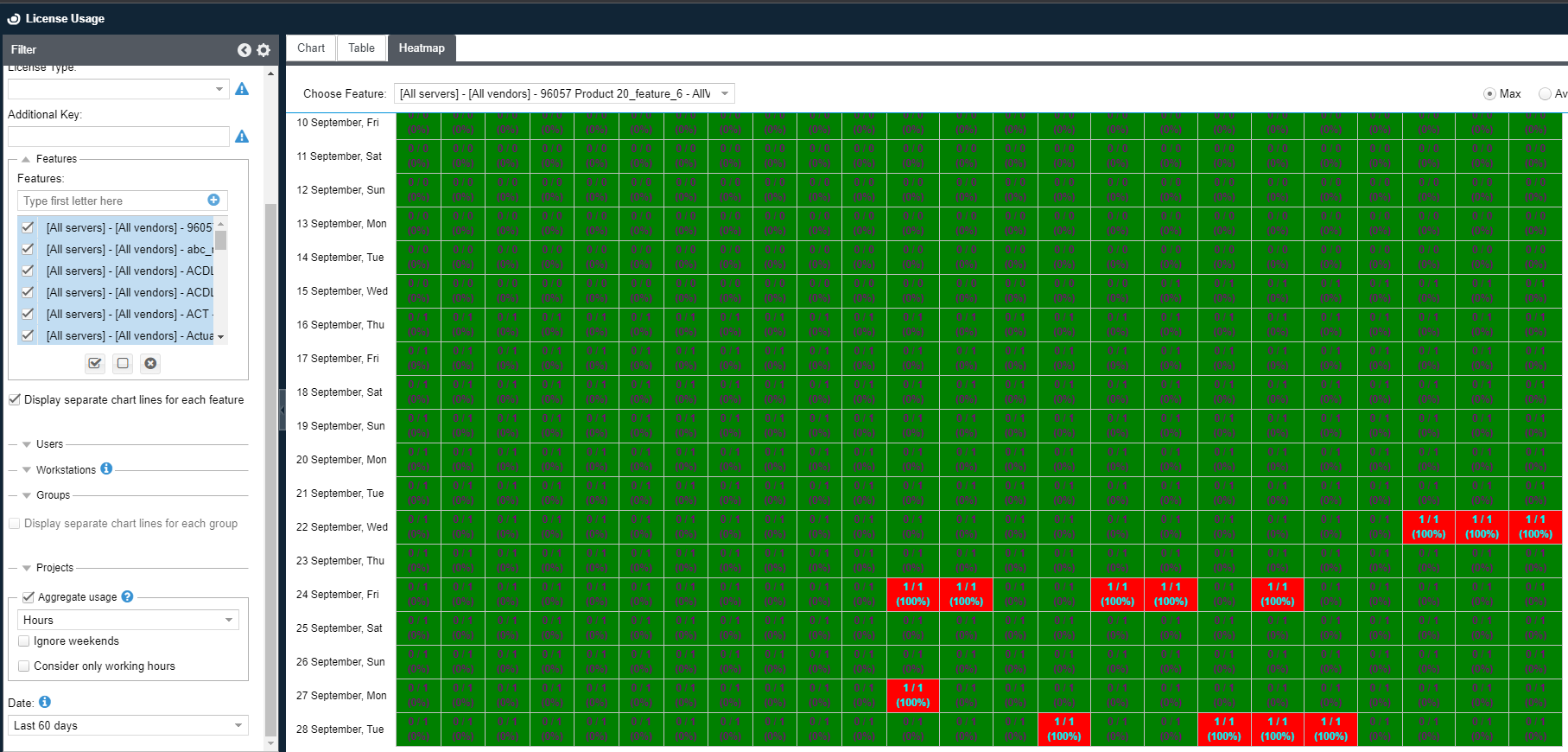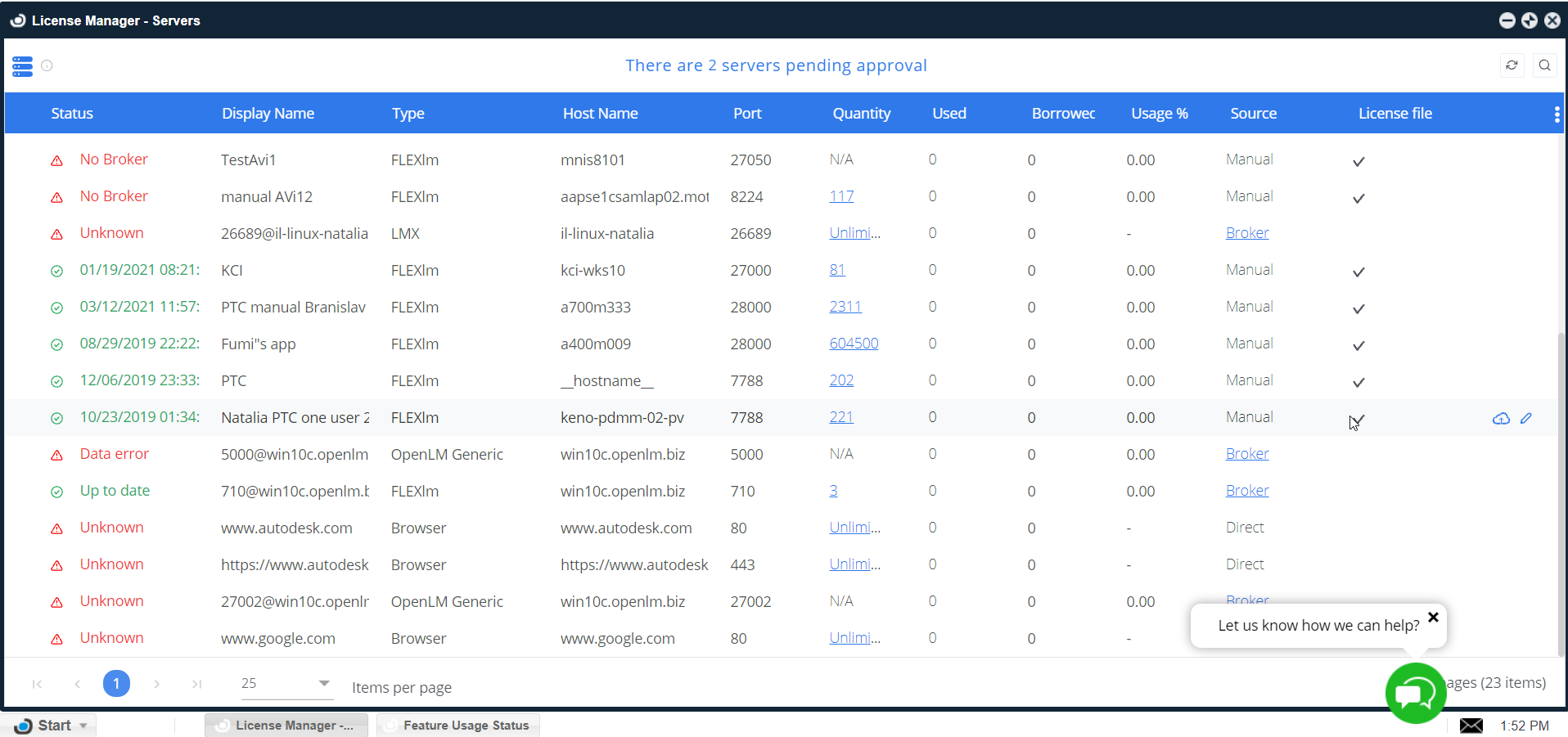OpenLM Reporting Hub インストレーション手順
1. ダウンロードし解凍
- OpenLM Reporting Hubをダウンロードし、Reporting Hubをインストールするサーバーに解凍してください。
- Reporting HubはOpenLM Serverと同じサーバーに置くことも、違うマシンに置くことも、お好みによって可能です。
2. ライセンスファイル
- 解凍したReporting Hubフォルダー内をブラウズしてください。Reporting Hub folder –> ETL folder –> Jobs folder–> License folder–>ライセンスファイルをここに張り付けてください。
3. リポーティングデータベース
- Navigate to the unzipped 回答したReporting Hub フォルダ内をブラウズしてください。Reporting Hub folder –> Postgres folder–> Install “Postgres Editor.msi” –> “Postgres Server.exe“をインストールしてください。
- Postgresの “data” フォルダーに行き(C:\…\PostgreSQL\9.5\data) –> “pg_hba.conf” ファイルを編集 –> “host all all 0.0.0.0/0 md5“行を追加してください。
- Postgresの “data” フォルダーに行き(C:\…\PostgreSQL\9.5\data) –> “postgresql.conf” ファイルを編集
- work_memがコメントアウトされてないか確認し、システムに依りますが4MB~12MBのメモリーが確保されているか確認してください。
- shared_buffersがコメントアウトされてないか確認し、システムに依りますが2048MB~8192MBのメモリーが確保されているか確認してください。
- 編集したファイルを保存し、Windows ServicesでPostgreSQLサービスをリスタートしてください。
- PGAdminを開いて–> Postgres serverに接続し –> サーバーを右クリックし、–> データベースを作成 –> 新しいDBを”ReportingHub”と名付けて保存する。
4. Firebirdデータベース(オプション)
(OpenLMデータベースがMSSQLかMySQLの場合はスキップ)
- 解凍されたReporting Hubフォルダーへ行く。 Reporting Hub folder –> Firebirdフォルダー-> “Firebird Server.msi” をインストールしてください。
- Windows Servicesを開く –> OpenLM Serverサービスを停止する –> OpenLM database フォルダーへ行く (C:\Program Files (x86)\OpenLM\OpenLM Server\db) –> “db” フォルダーをコピーして “db2” に名前を変える。
- “OpenLM DB Configuration” ツールを開く –> OpenLM を新しい“db2”フォルダーを指すようにする–> Apply(適用)をクリック–> Windows Servicesを開く –> OpenLM Serverサービスをスタートさせる
5. Power BI
- 解凍されたReporting Hubフォルダーに行く。 Reporting Hubフォルダー –> Power BI フォルダー –> “Power BI Desktop.msi” をインストール –> “Power BI Connector.msi” をインストール (GACコンポーネントを含めたマシン全体全コンポーネント)
6. 接続プロパティ
- 解凍されたReporting Hubフォルダーに行く。Reporting Hubフォルダー –> ETLフォルダー –>kettleフォルダー–>.kettleフォルダー–> “kettle.properties” ファイルを開く –>
- ソースデータベース詳細を入力する (サーバー、ポート、ユーザー名、パスワード、データベース名)
- 目的のPostgresデータベース詳細を入力する (サーバー、ポート、ユーザー名、パスワード、データベース名)
- (オプション) 目的のMSSQLかMySQLデータベース詳細を入力する (サーバー、ポート、ユーザー名、パスワード、データベース名)
- 指定されたフィールドにサーバーホスト名とMACアドレスを入力する
- SMTPサーバー詳細を入力 (サーバー、ポート、ユーザー名、パスワード、送り主Eメール、受取人Eメール)
Kettleファイルのプロパティ設定: #
ETL_TIMEZONE=int型値0~24 デフォルト0: タイムゾーンオフセット
ETL_LIVE=trueもしくはfalse デフォルトfalse : (開発中)
ETL_DATA_AGGREGATION_BY_HOUR= trueもしくはfalse (True:時間ごと最小データ集計、False:日ごと最小データ集計)
ETL_RUN_ON_INCREMENTS= trueもしくはfalse (True:インクリメント同期、False:最初から全データ同期)
ETL_COMPILE_RESERVED_LICENSES= trueもしくはfalse (True:予約ライセンスを使用ライセンスと計算、False:予約ライセンスを無視)
ETL_SHOW_ONLY_TRUE_DENIALS= trueもしくはfalse (True:真のデナイアルだけ抽出、False:全デナイアルデータを抽出)
ETL_DENIALS_AGGREGATION_PERIOD= int値。デフォルト0 (デナイアル集計に考慮するタイムインターバル分数)
ETL_EXPORT_DENIALS_INTERVAL= int値。デフォルト7(各転送反復の日数: 7~30 (大きなDB→7、小さなDB→30)
ETL_ANONYMIZE=trueもしくはfalse デフォルトfalse (True:ユーザー名、ホスト名、メール他センシティブなフィールド値をターゲットDBで不明瞭にする)
ETL_FILTER_BY_VENDOR=インプットとしてCSVストリングを受け入れる。デフォルト:ブランク (指定されたら指定されたベンダーのみデータ処理)
7. ETLスケジュール
- “Windows Task Scheduler”(タスクスケジューラー)を開き“Task Scheduler Library”(ライブラリ)を選択。
- “Actions”(アクション)の下、“Create Task”(タスク作成)をクリック。
- “General”(一般)タブの中で、タスクを“OpenLM ETL”と名付ける。
- “Run whether user is logged on or not”(ユーザーのログオンに関わらず実行)チェックボックスをチェックする。
- “Run with highest privileges”(最高優先度で実行)チェックボックスをチェックする。
- “Triggers”(トリガー)タブの中で、“New”(新規)をクリック。
- スケジュールを1日1回深夜12時に設定しOKをクリック。
- “Actions”(アクション)タブの中で、“New”(新規)をクリック。
- アクション“Start a program”(プログラムの開始)を選択。
- “Run ETL.bat”(ETL.bat)ファイルを実行を選択。
- OKをクリックし、ETLのスケジュールタスクの設定を終了する
8. ETLを実行
- 解凍されたReporting Hubフォルダーに行く。Reporting Hubフォルダー –> ETLフォルダー –> “Run ETL.bat” ファイルを実行 –> 終了するまでしばらくかかるかもしれません。
9. サンプルリポート
- OpenLM Reporting Hubフォルダ内の“Reports”フォルダーに行く。
- ダブルクリックしてリポートを開く。注意:Kettleファイルのプロパティで選択した日ごとか時間ごとかでレポートを選択する。
- Power BI内で → “Edit Queries”(クエリの編集) → “Data Source Settings”(データソース設定) → “Change source”(ソース変更)
- 正しいPostgresのホスト名とデータベース名を入力しOKをクリック。
- “Edit Permissions”(許可を編集)をクリック → “Edit”(編集)
- 正しいPostgresのユーザー名とパスワードを入力して“OK”をクリック。
- データをリフレッシュするか“Apply Changes”(変更を適用)をクリック。
現状、OpenLM Reporting Hubとリポーティングシステムのインストールと設定には、OpenLM サポートスタッフの監修が必要です。support@openlm.com でサポートチームにコンタクトしてください。喜んでオンラインでアシストやご案内をさせて頂きます。