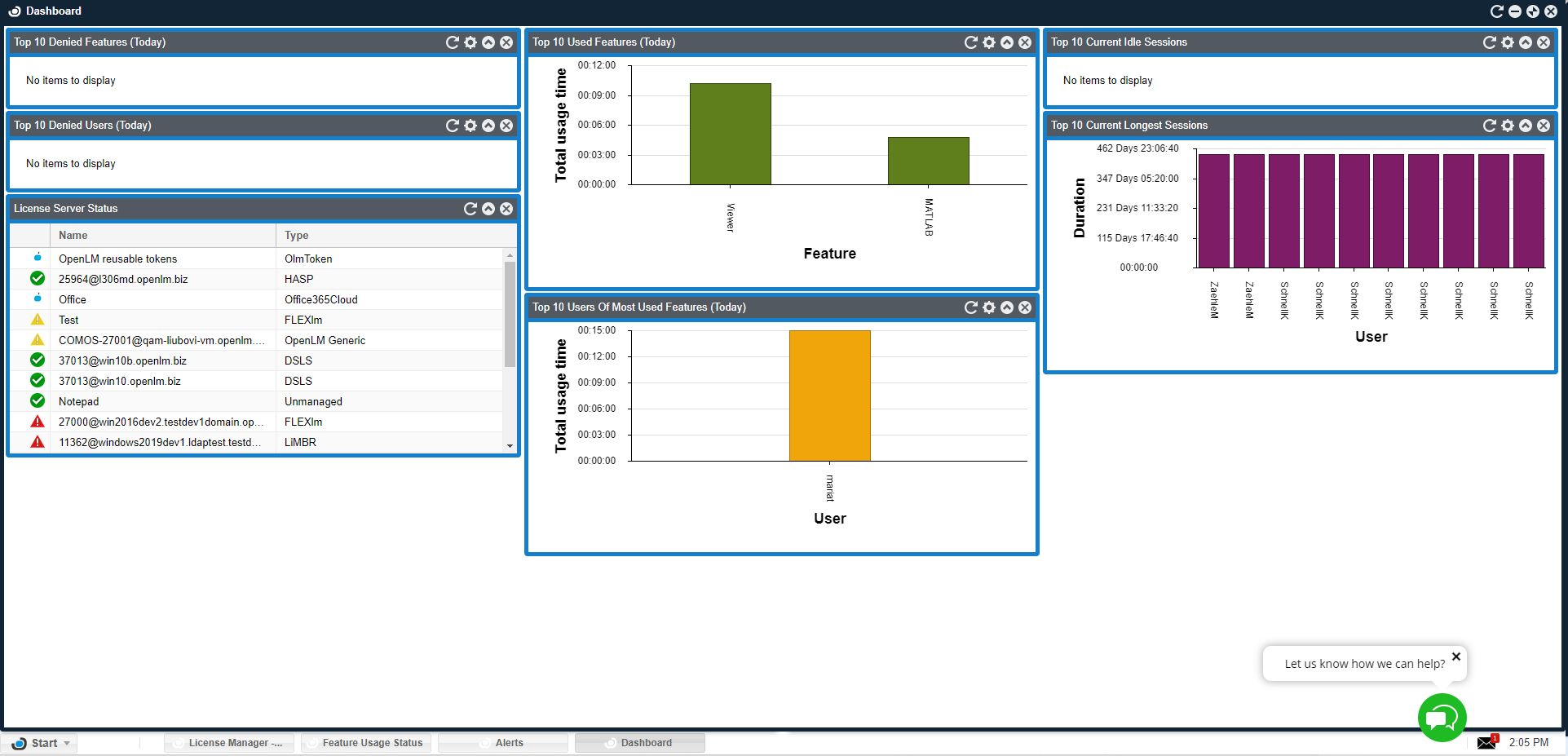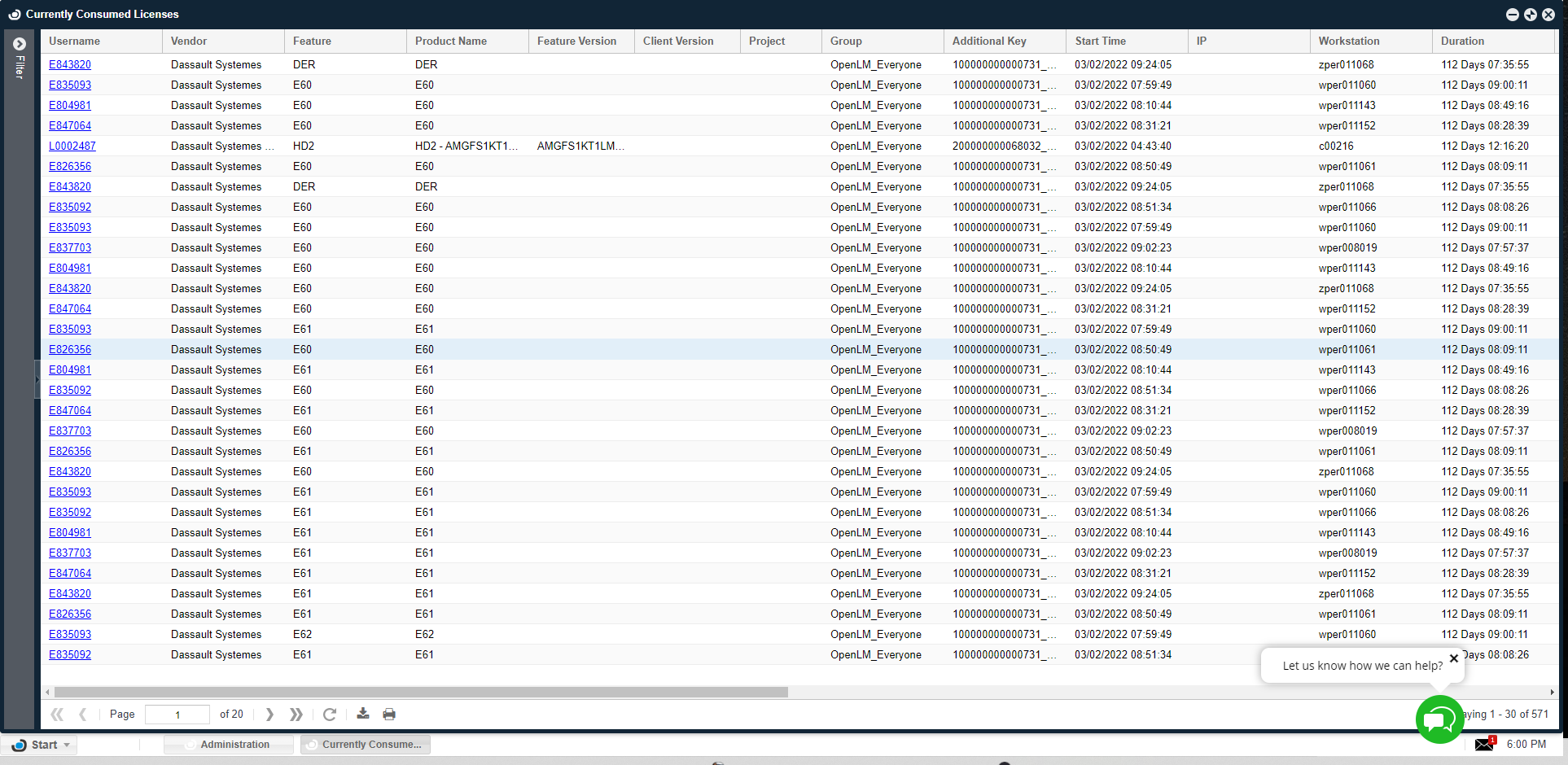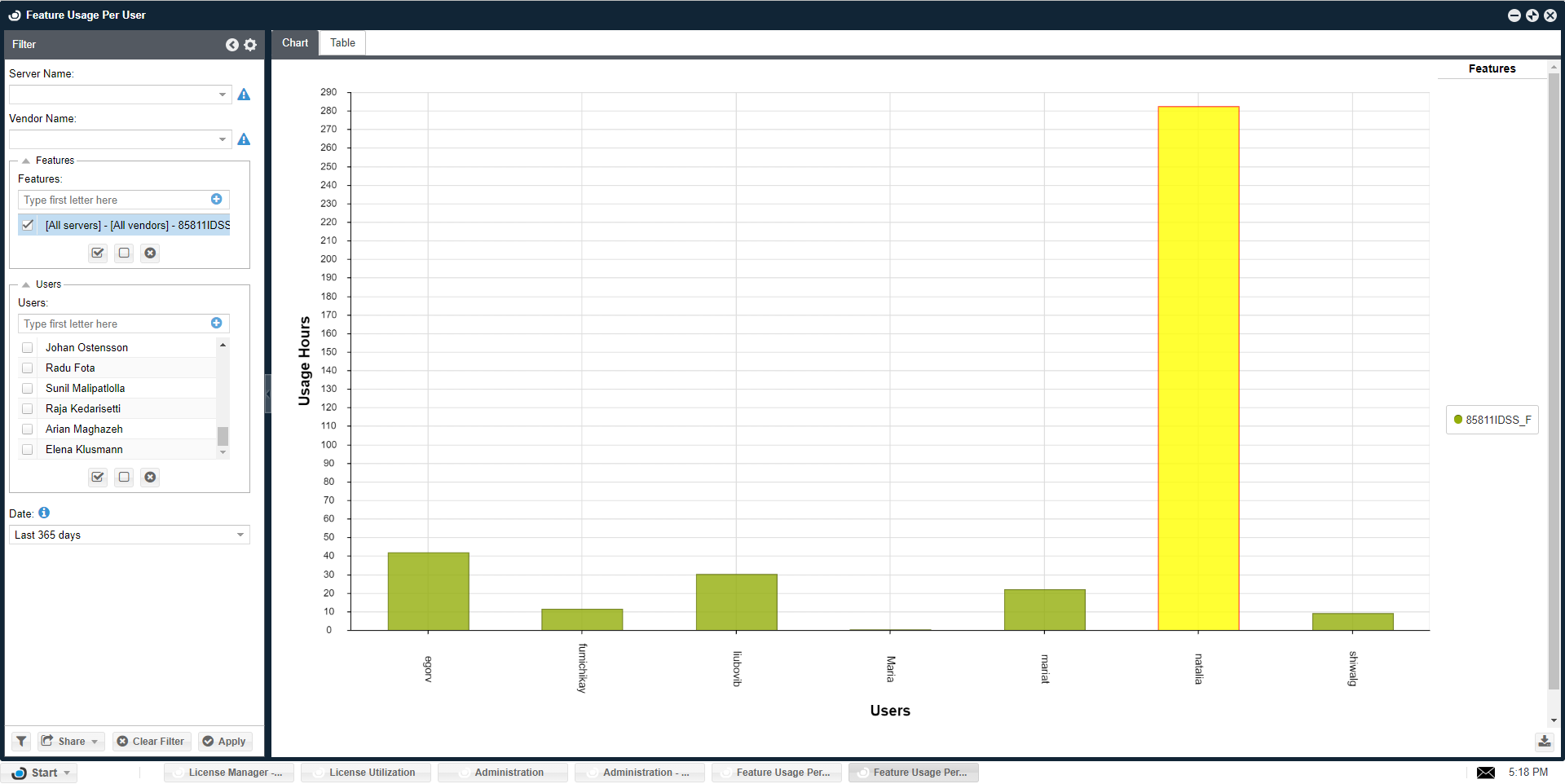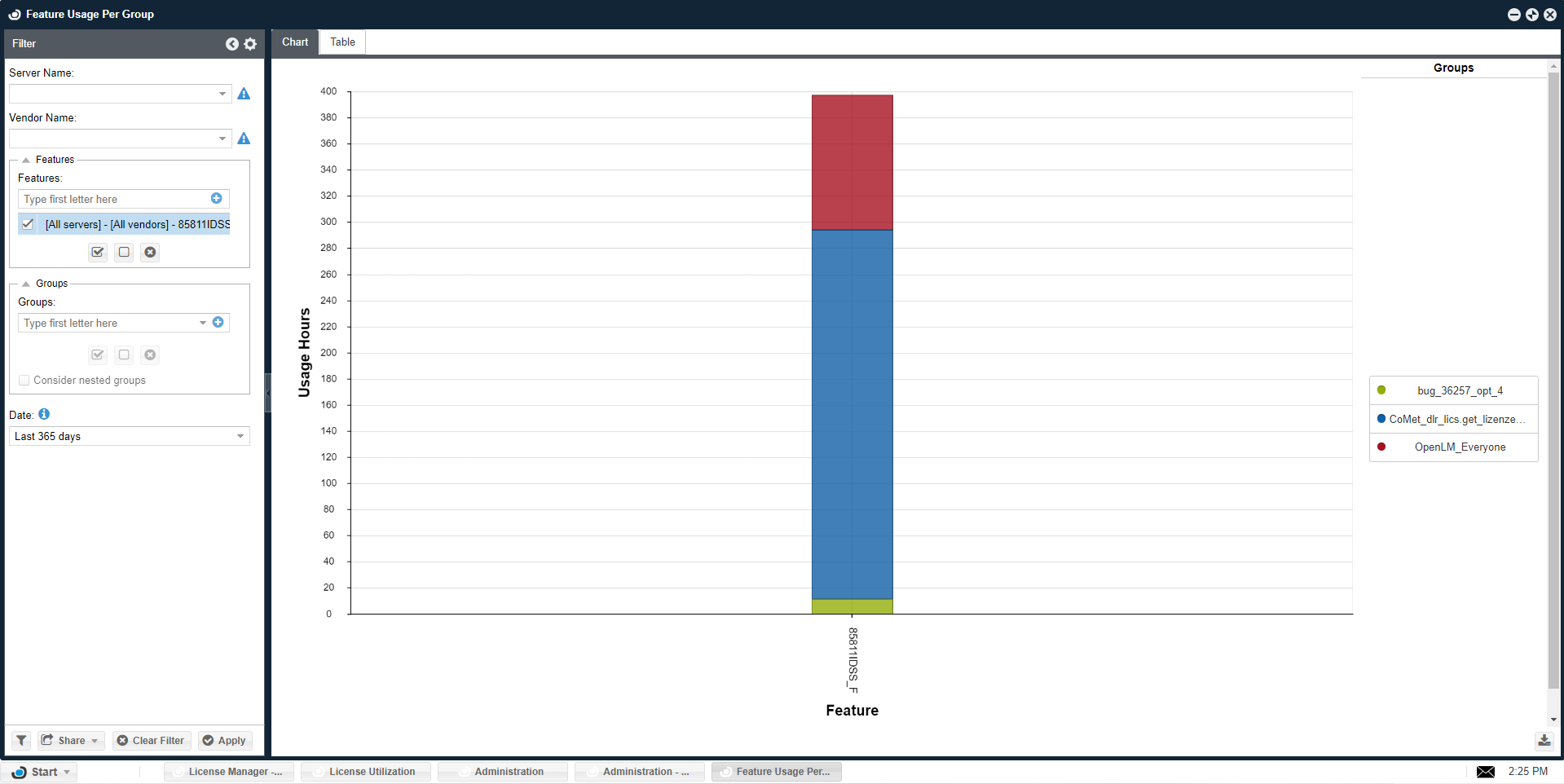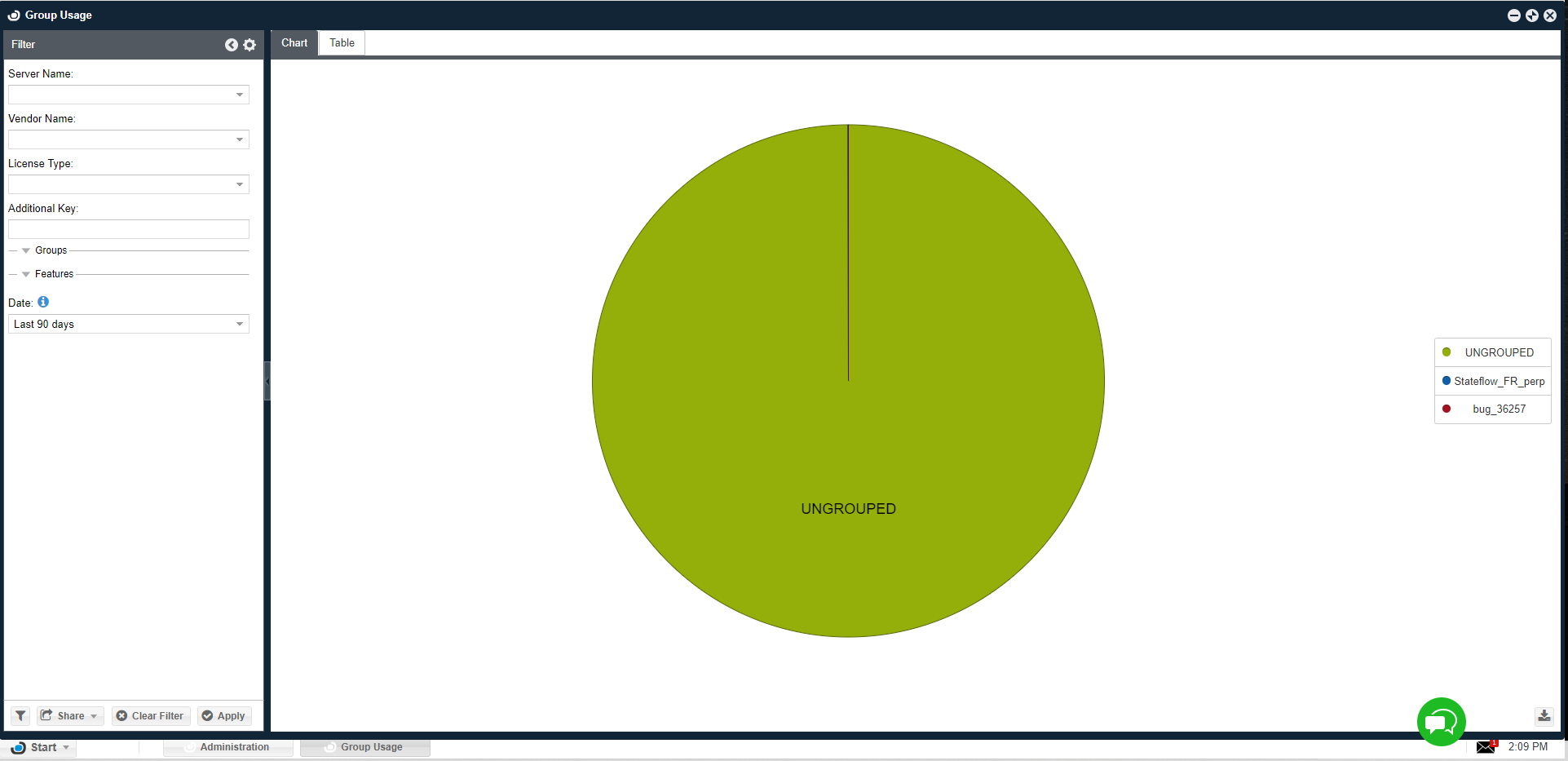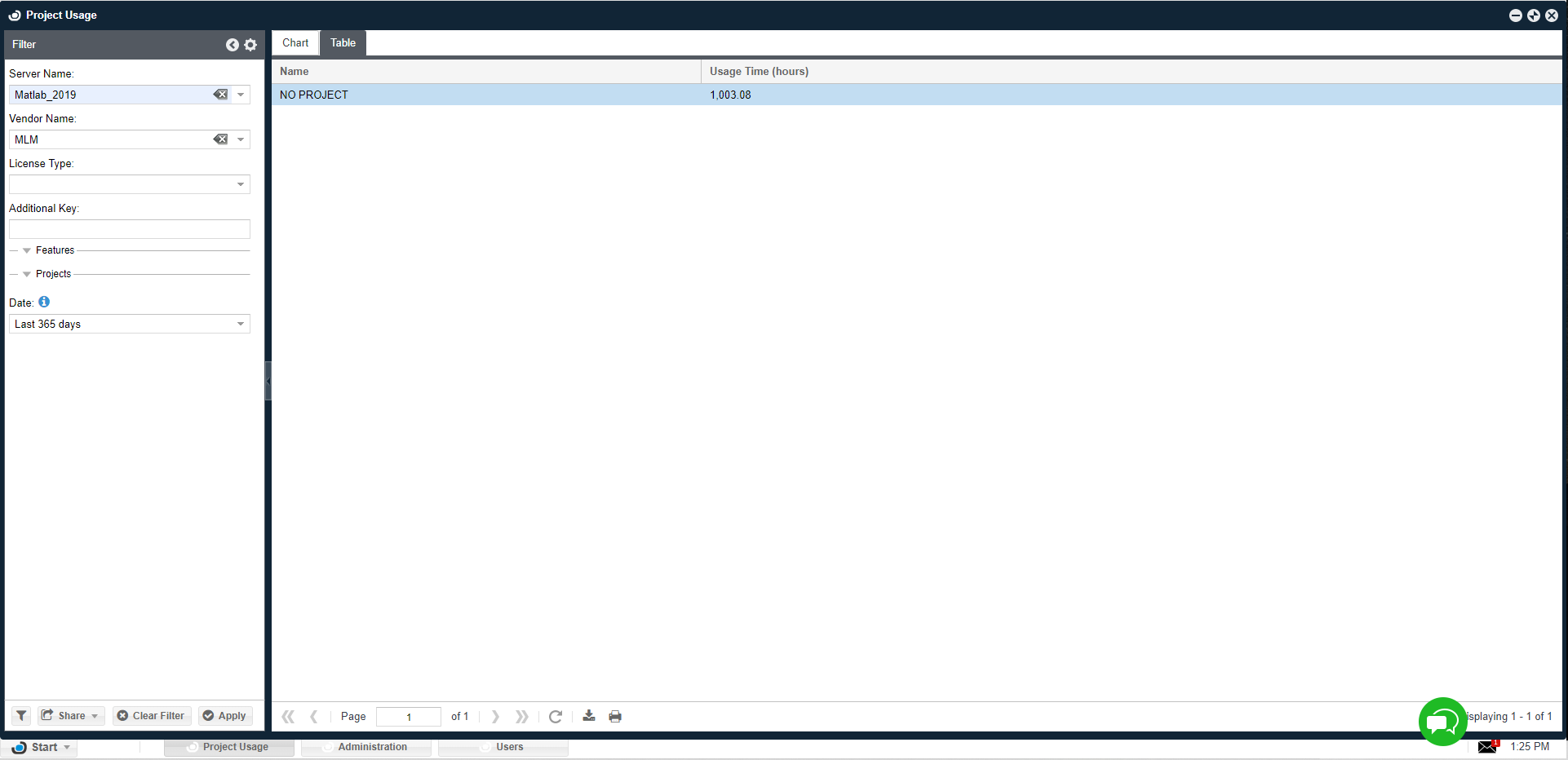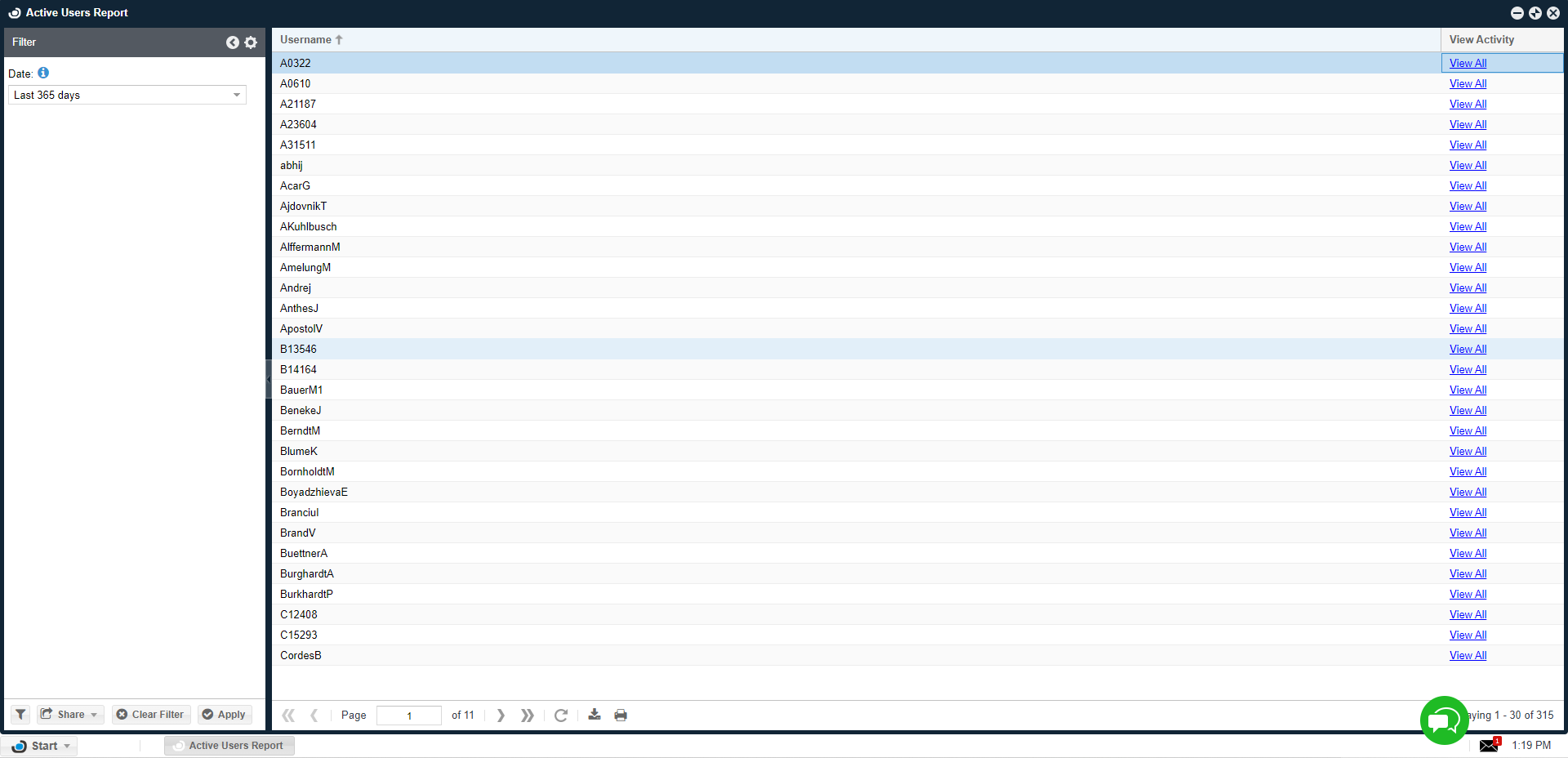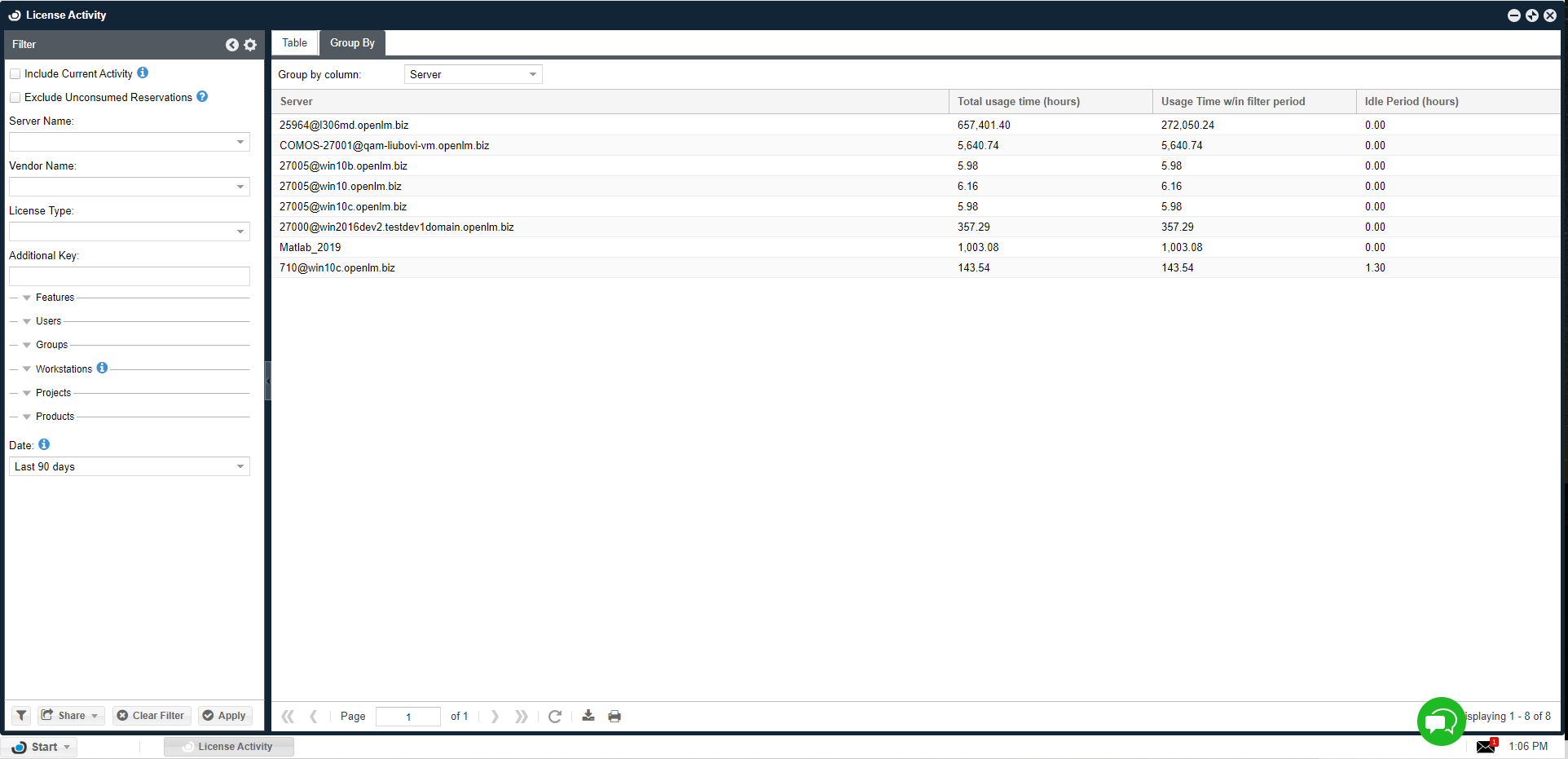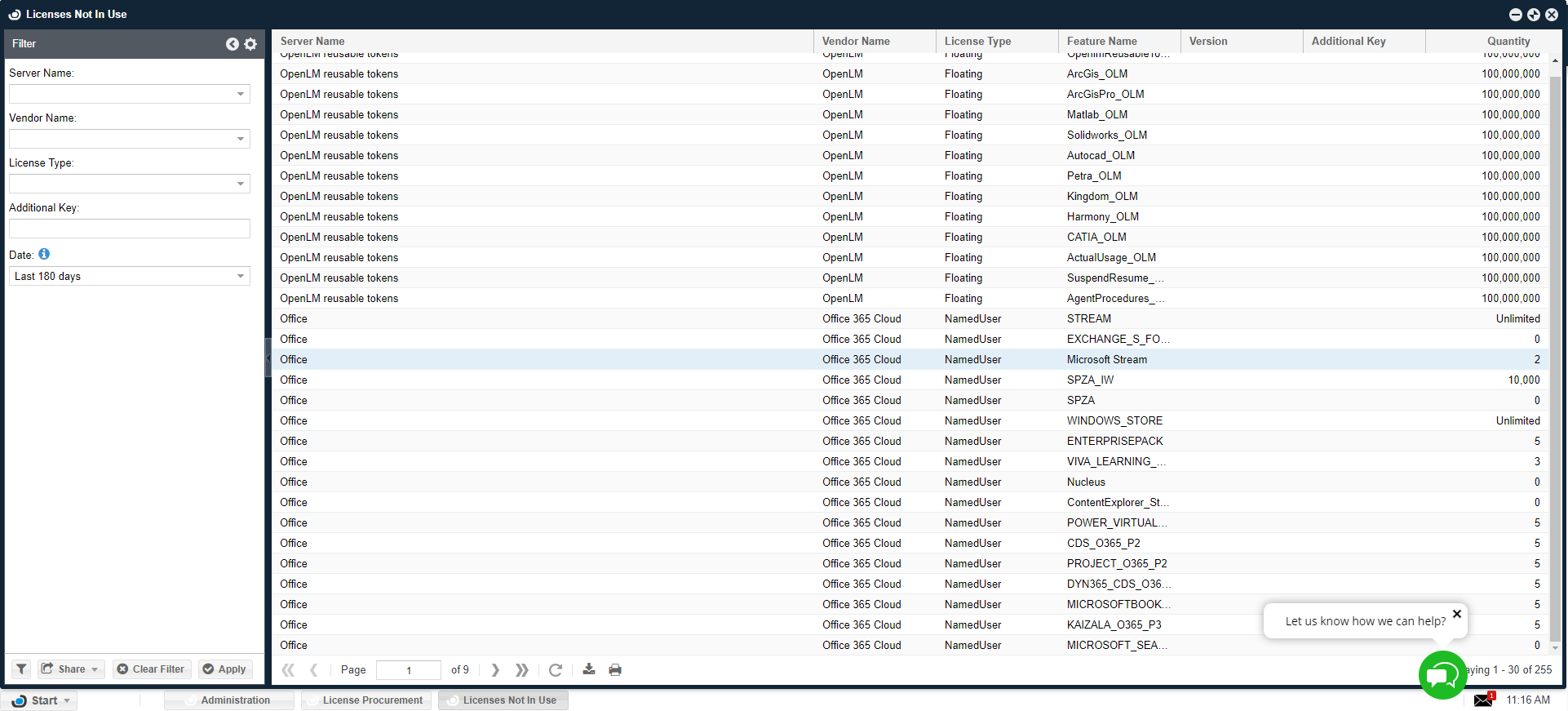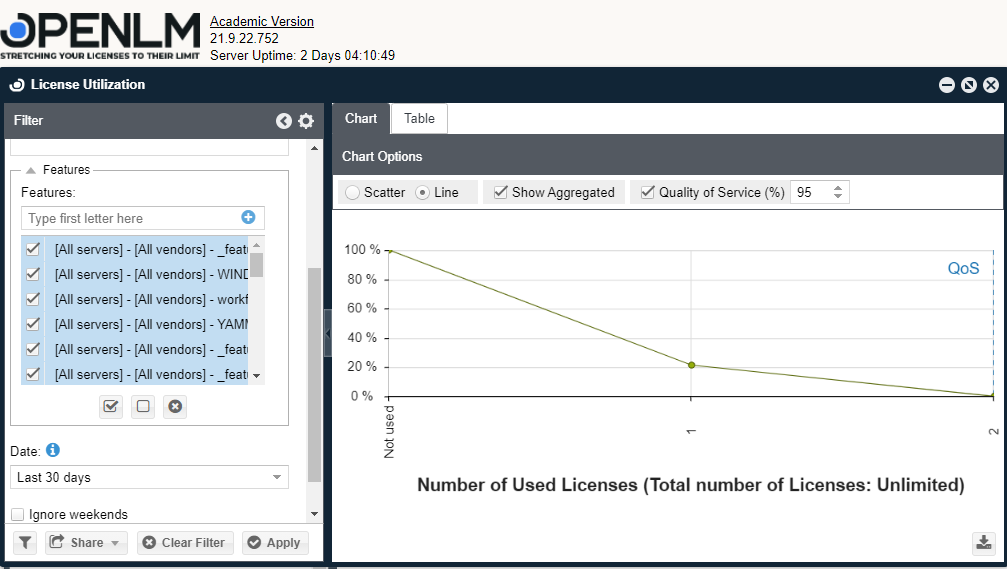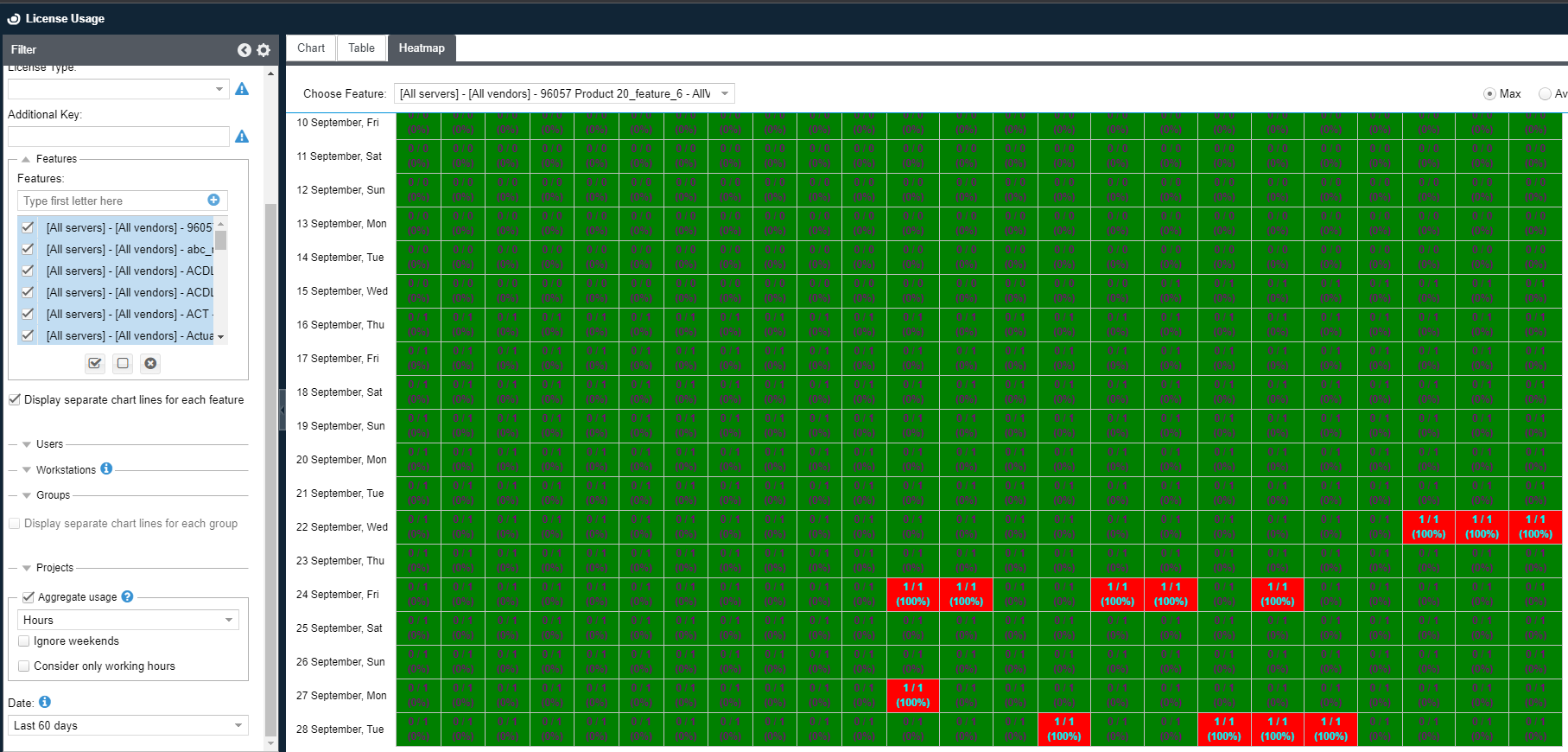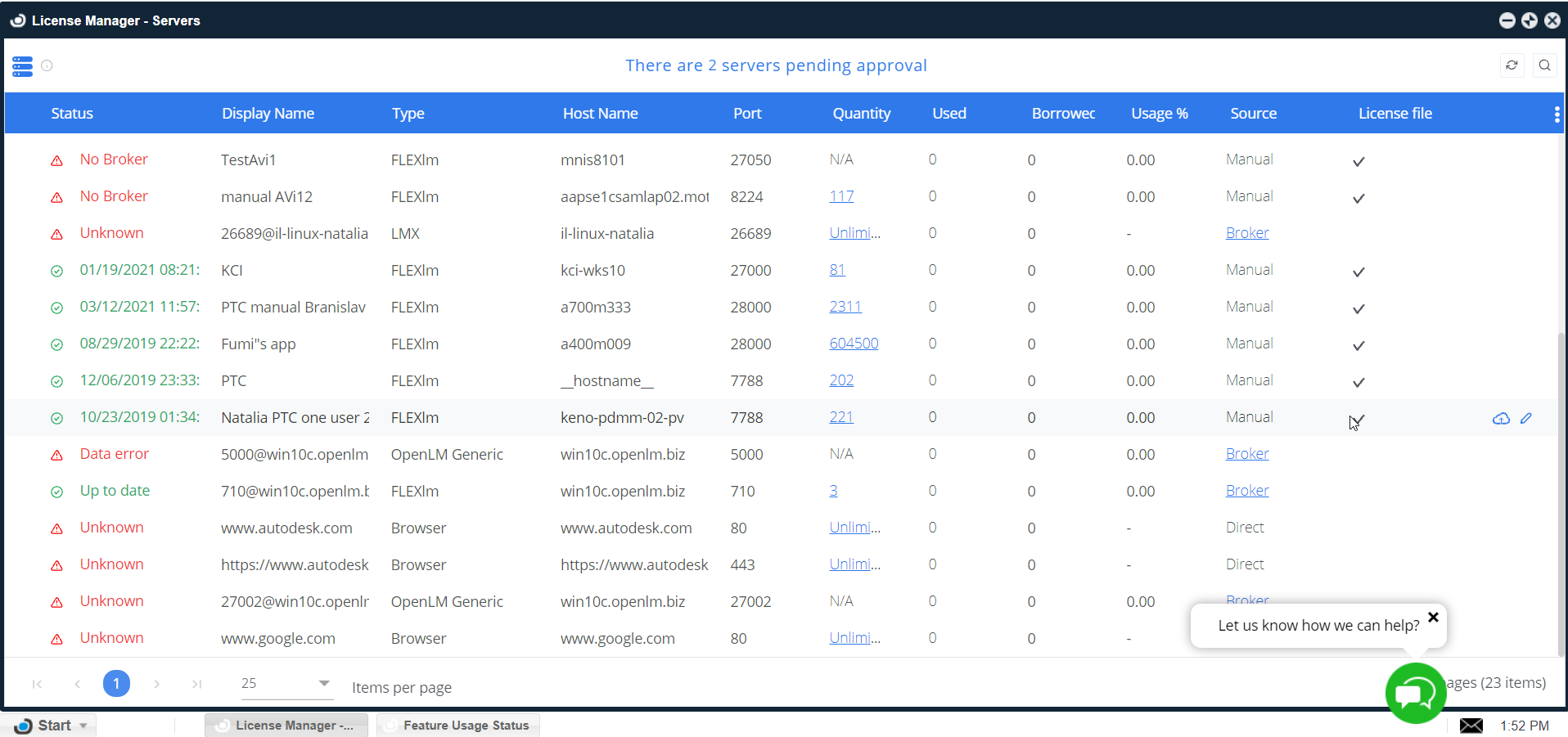はじめに
OpenLM Brokerは、企業や組織の希望する用途や好みに合わせるため、またBrokerとServerの通信より効果的に支援することを可能にするため、設定の必要があります。ほとんどの設定はOpen LM Broker Configuration Toolで行います(Javaの設定、あるいは特殊な設定を行う場合を除外し)このドキュメントはBroker設定について説明します。なお、Server設定、またはBrokerのインストール、および使用については OpenLM Broker Installationを参照してください。
OpenLM Brokerは、ライセンスマネジャーサーバーと直接通信し、ライセンスサーバーの現状を確認することを目的としたJavaソフトウエアモジュールです。OpenLM BrokerはJavaモジュールなので、Javaをサポートするあらゆる環境において実行できます。
OpenLM Brokerの利点は下記の通りです(詳しくはよくある質問を参照してください。):
- ライセンスの使用状況をライセンスマネジャーから取得するためのクエリ送信。
- 通信故障に対処するためのバッファーリング。
- ログ・ファイルのモニタリング。(例:ライセンスのデナイアル、正確な使用ログ、オフラインライセンスなど)
- OpenLM EasyAdminインターフェスによるFlexLM オプションファイルの管理。
- ライセンスファイル情報のモニタリング。(例:ライセンスパッケージ、ライセンスプール、ネームドライセンス、DUP_GROUPなど)
- ファイルのリモート取得。
- ライセンスサーバーへのライセンスファイルのアップロード。
- ライセンスサーバーの開始・停止・再読込
OpenLM Brokerがライセンスマネージャーサーバーにインストールされた後は、まずOpenLM Server及びライセンスサーバーへの接続を設定し、サーバーファイルのアクセスを定義するために次のステップに従います。
このドキュメントはOpenLM Brokerの設定に関し、以下を説明し、手順を説明します:
- OpenLM Serverを追加
- ライセンスサーバーの追加
- Brokerの設定の検出
- ライセンスファイルの読み込み
- ライセンスサーバーコマンドのパス
- ライセンスサーバーベンダー
- ライセンスサーバーのログファイル
- 詳細設定
設定ツールを開くために下記手順に従ってクリックしてください。 【Start】 → 【OpenLM】 → 【OpenLM Broker Configuration Tool】 (デフォルトのインストール先:C:ProgramDataMicrosoftWindowsStart MenuProgramsOpenLMOpenLM Broker).クリック後に、OpenLM Broker Configuration Toolが開きます ( 図 1を参照してください)。これにより、OpenLM Broker、 OpenLM Server、およびライセンスサーバーの設定を行えます。
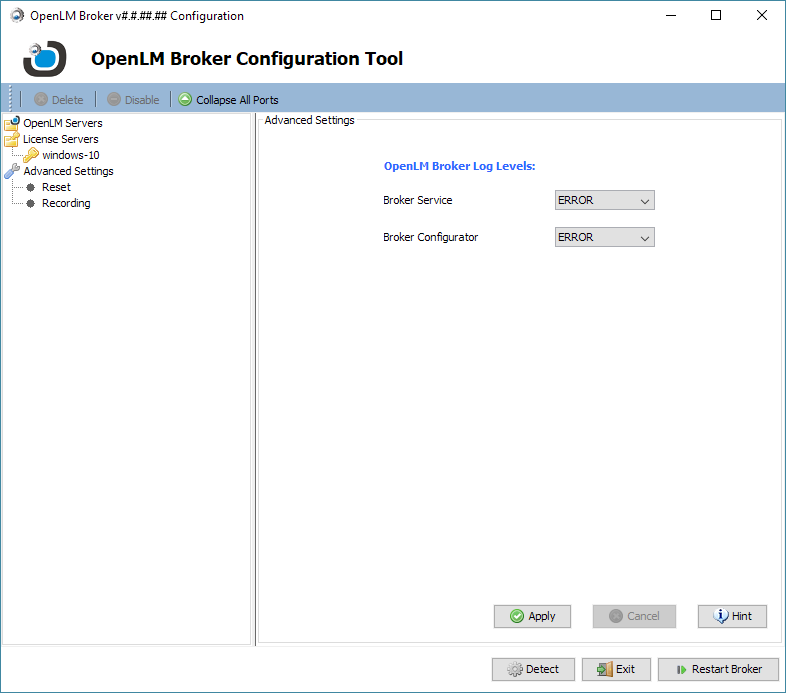
図1:インストール直後のOpenLM Broker Configuration Tool
【注:OpenLM Brokerが複数のライセンスマネジャー(例:FlexLM, DSLS, RMS)の設定を自動的に検出しますので、既にインストールされている場合は初期設定に多少の相違が生じる事があります。なお、オプションファイルの有無、およびその保存先は自動的に設定されないので、オプションファイル名及びその保存パスを手動で設定する必要があります。】
OpenLM Brokerの設定
ここの設定オプションはOpenLM Serverの追加と、ライセンスサーバーの追加です。これらのオプションについて下記の通り別途説明します。
OpenLM Serverの追加
OpenLM Serverは、OpenLMシステムの核です。OpenLM ServerがOpenLMの周辺モジュール(例:OpenLM Broker, OpenLM Agentなど)のデータを統合します。設定を完了し、設定ツールを終了するために、最低1つのOpenLM Serverを設定する必要があります。
1.まず、下記の順番でOpenLM Broker Configuration Toolを開きます。 (Start → OpenLM → OpenLM Broker Configuration Tool)
2.OpenLM Broker Configuration Toolの左側メニューにある「OpenLM Servers」をクリックしてください。
3. 【+Add OpenLM Server】 ボタンをクリックしてください。すると、「OpenLM Server connectivity」 パネルが表示され、デフォルトの設定が記入されます。 ( 図2を参照してください)。
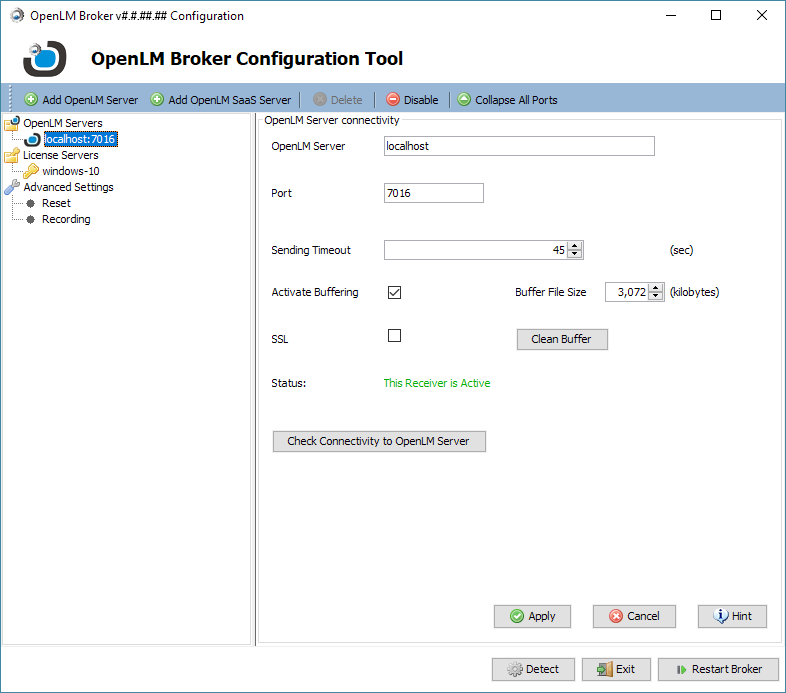
図2:Connectivity panelが表示されている設定ツール。
4.御社のOpenLM Server設定に合わせてパラメーターを変更します。特に、以下の「4.a」と「4.b」はサーバー名とポートがOpenLM Serverとの一致しないと接続が成立しませんのでご注意ください。
4.a. 【任意】 OpenLM Server 名を変更します。デフォルト設定では「localhost」となっています。OpenLM Serverのインストール場所がローカルでない場合は、正確なサーバー名または IP アドレスに一致するように変更してください。
4.b. 【任意】 OpenLM Brokerの ポートを変更します。デフォルトでは、「7016」となっています
【注:このポートは、OpenLM Server Configurationツールの「Port Settings」タブ内の「License Managers Reporting Port」と一致しなければなりません。】
4.c. 【任意】 Sending Timeout 設定を変更します。これはBroker送信のタイムアウトの制限です。デフォルトでは「45」秒です。
4.d. 【任意】 Activate Bufferingを変更します。デフォルトでは有効となっています。これはBrokerのオフラインモードを設定します。OpenLM Serverへの接続が切断されてしまった場合、未送信のデータ一時的に保存します。OpenLM Serverへの接続が復旧した時に、こうしてバッファリングされたデータはOpenLM Serverに送信されます。
4.e. 【任意】 Buffer File Sizeを変更します。この設定はActive Bufferingが有効となっている場合のみに利用可能です。このファイルサイズはバッファーファイル一件の容量を制限します。デフォルト値は3,072kbです【注:ファイルシステムの整理はユーザーの責任となります。この点をご了承ください。】
4.f. 【任意】 【Clean Buffer】 ボタンをクリックします。確認画面が表示されます。 図 3 をご参照ください)。 【Yes】 をクリックするとデータ削除が確定されます。 また、【No】 をクリックすると バッファーファイルに影響を与えず終了します【注:この機能はデータの削除が可能ですので、細心の注意が必要です。】
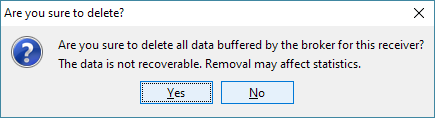
図3Clean Buffer(バッファー削除)の確認画面
4.g. 【Check Connectivity to OpenLM Server】 ボタンをクリックします。すると、接続状態を確認し、下記いずれかの動作を実行します:
4.g.i. OpenLM Server名またはポートを変更した場合、ボタンをクリックする事と変更が適用します。バッファーをクリアするよう指示が表示されます( 図 4を参照してください)、 と 保存の確認画面 (図 5)も表示されます。その後、ステップ #4.g.ii または Step #4.g.iii が続きます。
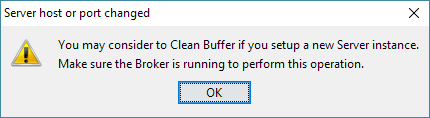
図4バッファークリアの催促メッセージ
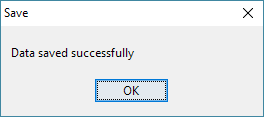
図4データ変更の確認画面
4.g.ii. Brokerが停止した状態の場合、エラーメッセージが表示されます (図6を参照)。
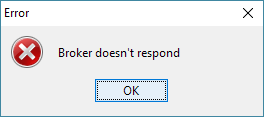
図6Broker接続エラー画面
エラーメッセージが表示された場合、【OK】をクリックし画面を閉じてから 【Restart Broker】をクリックしてください。すると、Brokerの再起動(アプリを閉じて再度開く)が完了したとのメッセージが表示されます ( 図7を参照)。 【OK】をクリックしてからStep #4.gを再度試してみてください 【注:Brokerの再起動が失敗した場合、まずOpenLM Brokerのログ・ファイルを確認して見てください (デフォルト設定でインストールされた場合は保存先がC:Program Files (x86)OpenLMOpenLM Brokerlogsとなります)。問題を特定できない、または解決できない場合はどうぞ support@openlm.com.】へお気軽にお問い合わせください。
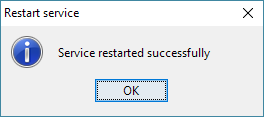
図7Brokers再起動完了画面
4.g.iii カウントダウン画面が表示され( 図8を参照)、その後、接続が成立したか( 図9を参照)または失敗したか( 図10を参照)が表示されます。 無事接続できた場合は ステップ5を続行します。失敗した場合はまずOpenLM Serverの実行状態を確認してから ステップ 4.gを再度試してみてください。
![]()
図8カウントダウン画面
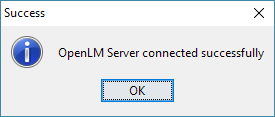
図9接続成立
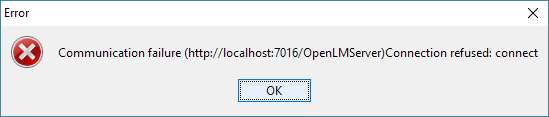
図10接続失敗
-
- 【任意】 【Detect】 ボタンをクリックする事でライセンスマネージャーを自動的に検出できます。この機能は新しい設定を検出します。【詳細については「Broker設定の検出を参照してください。】
- 【Apply】 をクリックすると記入した情報が適用されます。
- その後、 【Restart Broker】ボタンをクリックします。すると、OpenLM Brokerのサービスを更新された設定で再起動します。
これによりOpenLM BrokerとOpenLM Serverの接続設定が完了します。追加モジュールの統合についてはそのモジュールの説明をご参照ください。
ライセンスサーバーを追加
ライセンスサーバーの追加はサーバーを追加してから設定を行う必要があります。
- 「OpenLM Broker Configuration Tool」画面の左側区画で設定したいサーバー名をクリックします(図11を参照)。すると、「License Manager」パネルは右側で開きます。ここで自動的に記入されるライセンスサーバーのホスト名やIPアドレスはPC設定によります。【注:ホスト名を確認するには、コマンドプロンプトで 「ipconfig /all」を実行してください。】
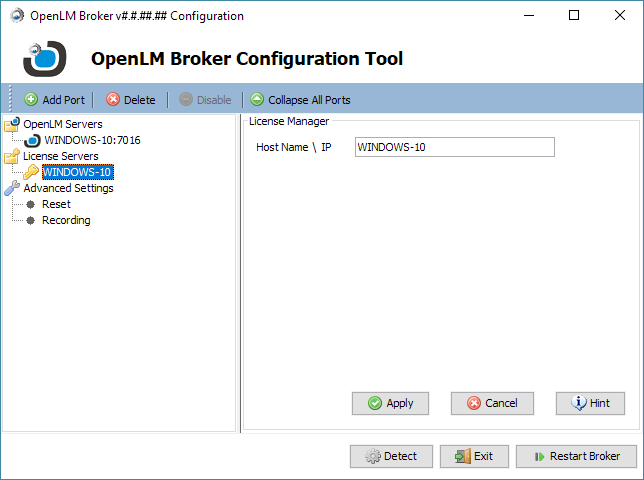
図11選択されたライセンスサーバーのライセンスマネージャー画面
- ナビパネルの上の 【+Add Port】をクリックします。すると、新しいポートノードが追加され、ポート番号とベンダーの更新を実行する「Add New Port」 ダイアログボックスが表示されます( 図12を参照)。
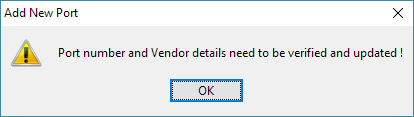
図12「Add New Port」ダイアログボックス
- 【OK】 をクリックするとAdd New Port(新ポートの追加)が閉じます。それに続き、Port Number(ポート番号) 欄、License Manager Type(ライセンスマネージャータイプ)の ドロップダウンリスト、及び「Advanced」の リンクが右側のLicense Manager Port (ライセンスマネージャーポート)のパネルに表示されます。(図 13を参照)
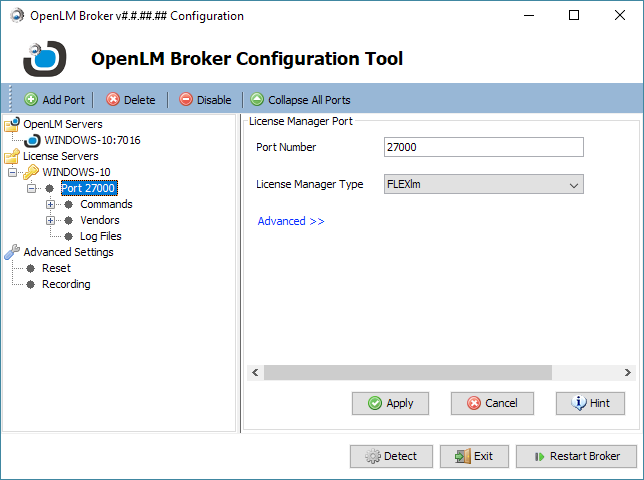
図13License Manager Portパネルを表示しているBroker Configuration Tool。
- 必要であればポート番号を変更します。デフォルトは27000です。
- ライセンスマネージャーの種類を【License Manager Type】のドロップダウンリストから選択します(例:FlexLMなど)。
- 【Apply】 をクリックすると変更が適用されます。変更があった場合、変更を確定するための確認画面が表示されます( 図14を参照)。
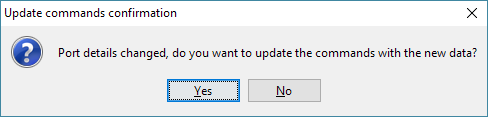
図14Update Commands Confirmation画面。
- 確認画面内の 【Yes】 をクリックすると変更の適用が完了します。データが無事保存が完了すると下の図のように通知画面が表示されます。( 図15を参照)
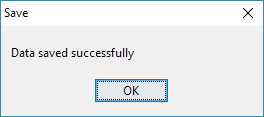
図15ライセンスサーバー追加・変更の成功通知画面
- ここで、 【OK】をクリックするとLicense Port Manager(」ライセンスポートマネージャー)パネルに戻ります。
- 念の為、各ノードのパスが有効である事を改めて確認してください。確認するためには、 ステップ #9.a から、 ステップ #9.cまでの手順に従ってください。パス設定の詳細、またはエラーの対処に関しては ライセンスサーバーコマンドのパスについてを確認してください。
- ノードを拡張するには、Commandsノードの左側にあるプラスの文字 【+】クリックします。 図16を参照)。
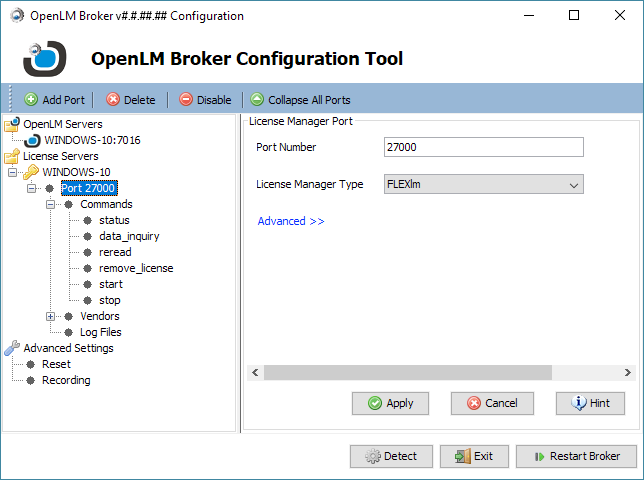
図16:拡張した状態の「Commands」ノード
-
- ノードをクリックするとその中の設定パネルがOpenLM Broker Configuration Toolの右側の画面に表示されます。
- 「Command Line」 欄のしたにある 【Execute】 ボタンをクリックすると、「Test execution of the status command line」画面が表示され、コマンド実行が完了したかどうか確認できます。
- 【任意】 追加ライセンスサーバーポートを作成するには、ステップ #2 から ステップ #9までを繰り返します。 【注:ポート番号は重複不可】
- 【Restart Broker】 ボタンをクリックするとOpenLM Brokerを再起動され、設定が保存、適用されます。
これで、ライセンスサーバーの基本設定が完了です。
Broker設定の検出
設定検出機能は、ライセンスマネジャーの設定を自動的に検出する事で、OpenLM Brokerの設定を簡略化できます。この機能は検出された情報により、新しいポートの情報(コマンドやパスなど、)を自動的に追加します。これはクリーンインストールや新しいライセンスサーバーの情報を検出する際には便利です。既存の情報がある場合はそのまま残り、以前編集したポートも更新されません。
- 「OpenLM Broker Configuration Tool」画面の下にある 【Detect】ボタンをクリックします。すると、Commandのオプションが検出された設定、あるいはライセンスマネジャーの種類が記入されます。左側のナビパネルに、記入されたコマンドによってノードが自動的に追加されます。
- 設定を完了する前、まず追加された情報に間違いがないか確認してください。
ライセンスファイルの読み込み
OpenLMはライセンス使用記録、またはサポートされているライセンスマネジャー(例:FlexLMなど)よりライセンス情報を取得できます。ライセンスファイルを読み、ライセンス情報を取得するためには、OpenLM ServerとOpenLM Brokerがライセンスファイルを参照するように設定しなければなりません。
- まず、OpenLM Broker Configuration Toolの左側のパネルに、設定対象のポートをクリックし『License Manager Port』パネルを開きます。
- 「Advanced>>」リンクをクリックします。するとパネルのLicense Informationセクションが表示されます( 図17を参照)【注:パネルの「Advanced」セクションで設定できるオプションはライセンスマネジャーの種類により異なります】。例えば、LUMライセンスマネジャーでは「Cluster」のチェックボックスがあり、Brokerによるクラスターコマンドの実行を可能とします。ここで使用できる設定はライセンスマネージャー種類によります、場合によっては使用できない設定もあります。詳細設定がない場合、「License Information not supported」とのメッセージがパネルで表示されます。
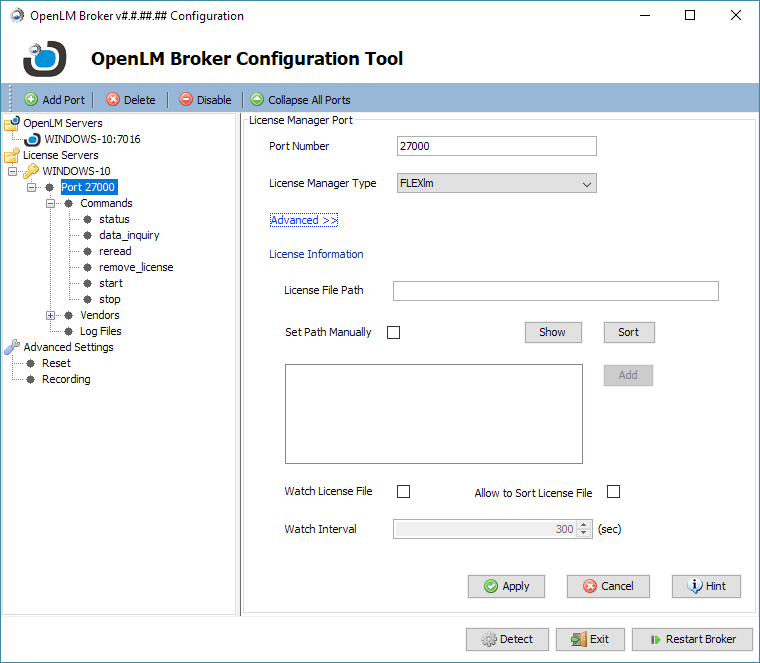
図17Advancedセクションが表示されているLicense Manager Port画面。
- 監視するライセンスファイルを参照します。これは自動 (a) または手動で実行できます (b)。ファイル内容の閲覧(c)またはライセンスファイルの整列(d)も可能です。最後に、ファイルのモニタリング機能を有効化します。(e。
- ライセンスファイルパスの自動検出
- いくつかのライセンスマネジャーでは、起動時にライセンスのパスが自動的に取得されています。(例:FlexLMなど)
- 手動ライセンスファイルパス参照
- Set Path Manually ボックスをクリックし、チェックを入れます。すると、入力欄の右側にある 【Add】 ボタンが有効となります。
- 【Add】ボタンをクリックすると、ファイルブラウザが開きます。
- ファイルブラウザで対象ライセンスファイルの保存パスを参照し、クリックで選択します。
- 【Open】をクリックします。これによりライセンスファイルへのパスがパス欄に自動記入されます( 図18を参照)。
- ライセンスファイルパスの自動検出
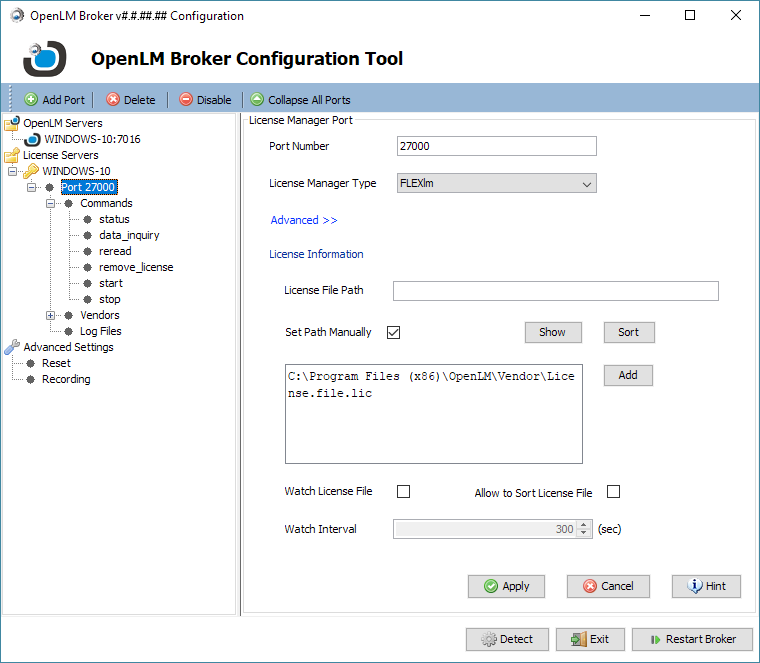
図18【Add】 ボタンで自動的に記入されたパス欄。
-
-
- 【任意】複数のファイルを追加するには、 ステップ#2.b.ii から ステップ#2.b.iv まで繰り返します。パス欄に複数のファイルが追加されている場合は、区切り文字で分離されます【注:区切り文字はOSやベンダーにより異なる場合があります】。Windows上では普段はセミコロン (;) ですが、Linux/Unixのシステムではコロン (:) が使用されています】。
- 変更を適用するには 【Apply】 ボタンをクリックすると、コマンドノード更新の確認画面が表示されます( 図19を参照)。
-
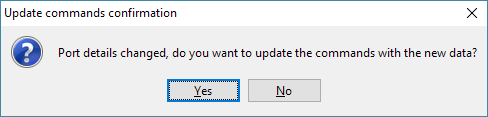
図19:Update Commands Confirmation画面。
-
-
- 変更を他のノードに適用するには、 【Yes】 ボタンをクリックします。【No】をクリックすると、変更前の設定がそのまま残されます。Broker.xmlファイルに設定が適用・反映された事を知らせするSave確認画面が表示されます。 ( 図20を参照)。
-
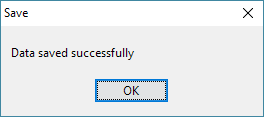
図20Save確認画面
-
- 【任意】 【Show】 ボタンをクリックするとライセンスファイルの内容を表示できます( 図21を参照)。これはファイルの内容を確認するための機能で、ファイルを読み込み専用の状態で開きます。複数のライセンスファイルが追加されている場合、複数のウインドウが開かれ、各ファイルの内容が個別に表示されます。
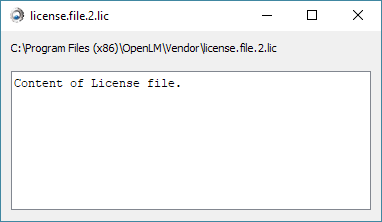
図21ファイル内容の表示。
-
- 【任意】 ライセンス順番の整列ライセンス ・ファイルは、OpenLM サーバ複数プール監視の一環としてプールに従って整列されています。License Information設定画面のSortオプションで設定された整列は、デフォルトの整列より優先されます。
- このオプションを有効化するには、「Allow to Sort License File」 にチェックを入れます。
- 【Sort】 ボタンをクリックするとAsset Info Order画面が表示されます。
- 画面内の項目の整列を変更するには、対象アイテムをクリックし、 【Move Up】 または 【Move Down】 ボタンで順番を変更します。(図22を参照)
- 【任意】 ライセンス順番の整列ライセンス ・ファイルは、OpenLM サーバ複数プール監視の一環としてプールに従って整列されています。License Information設定画面のSortオプションで設定された整列は、デフォルトの整列より優先されます。
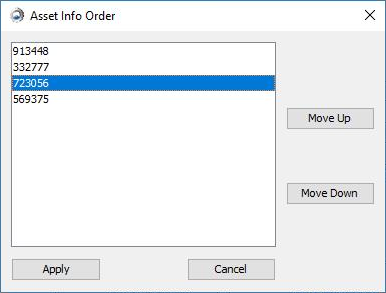
図22Asset Info Order 画面
-
-
- 【Apply】 ボタンをクリックすると変更が適用され、Asset Info Order画面を終了します。
- ライセンスファイルのモニタリングの有効化
- Watch License File ボックスにチェックを入れます。すると、Watch Interval欄が有効化されます。
- Watch Interval値を望み通り変更します(デフォルトは300秒)。この欄に直接数字を記入するか、あるいは矢印をクリックするか、どちらかの方法で数字を変更できます。Watch Interval(モニタリング間隔)で定義された時間(秒)通り、ライセンスファイルに更新・変更があるかどうか確認されます。変更があった場合、Brokerがそのライセンスファイル情報をOpenLM Serverに反映させます。
- 【Apply】 ボタンをクリックすると設定変更が適用されます。
- 【Restart Broker】 ボタンをクリックし、OpenLM Brokerを再起動して設定を適用します。
-
ライセンスサーバーコマンドパス
コマンドはさまざまな機能(例えばプロスの停止・起動、あるいはデータクエリ、およびサーバー状態のクエリなど)を可能とします。コマンドはライセンスマネジャー特有のもので、これらのパスはライセンスサーバー毎、またはポート毎、あるいはグローバルで設定できます。コマンドはほとんど自動検出で設定されますが、手動で設定する必要がある場合もあります。以下の手順では手動設定を説明します。
【注:インストール時はパスが自動的に検出される場合があります。他のライセンスマネジャーパスは、デフォルトでは下記の通り設定されています。C:Program FilesOpenLMOpenLM Brokertools.コマンドはライセンスマネジャー種類によりますので、場合によっては使用できないコマンドもあります。】
- OpenLM Broker Configuration Tool 画面内にある設定対象となるポートのノードを選択し、ポートの左側にある 【+】 をクリックします。すると、設定が可能なノードが表示されます( 図23を参照)。
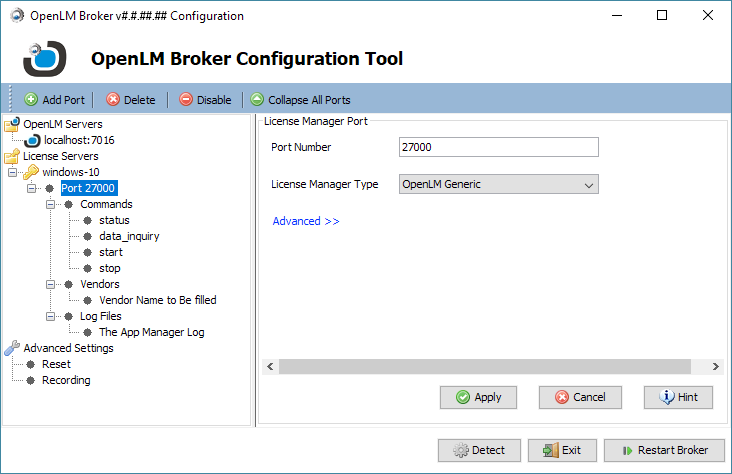
図23ポートノードが拡張された状態のOpenLM Broker Configuration Tool
- 設定対象となるポート内のCommandsノードをクリックします。選択したコマンドの現在設定が右側で表示されます。右側の内容はライセンスマネジャー種類に依存し、マネジャー種類により設定内容が異なります。
- 【任意】 Windows Services Configurationコマンドパネルの設定。「Use Service」はデフォルトとして有効(チェック入り)です。有効な場合には、 Service Name 欄がデフォルト値で自動的に記入されます。 【注:自動検出が失敗した場合、Windowsサービス一覧(services.msc)でサービス名を確認できます】「Use Service」がチェック入の場合、NET START / NET STOP コマンドでプロスを起動・停止します。チェック無しの場合、FlexLM特殊の LMGRD / LMUTIL DOWNを使用します。
- 画面左側のナビ構成のCommandsの下にある各ノードをクリックし、パスが正しいかを確認してください。コマンドラインのパスを確認するには、 【Execute】ボタンをクリックします。コマンドラインのパスが有効な場合、成功の確認画面が表示されます (図24を参照)。エラーが発生した場合、エラー内容が確認画面に表示されます(図25を参照)。設定できるコマンドの詳細については、表1を確認してください。希望通りコマンドが設定されている場合、 ステップ #5に移動してください。
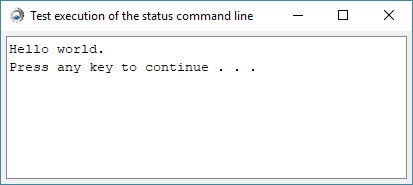
図24:一般内容を表示している実行確認画面
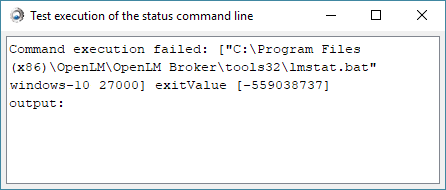
図25:エラーメッセージを表示している実行確認画面
|
コマンドノード |
説明 |
|
status |
ライセンスサーバーの現状をクエリするコマンド(停止・起動中) |
|
data_inquiry |
ライセンス使用情報・記録をライセンスマネジャーからクエリを実行し、結果をOpenLM BrokerからOpenLM Serverへ転送します。 |
|
start |
ライセンスマネジャーサーバーでサービスを起動させます。 |
|
stop |
ライセンスマネジャーサーバーでサービスを停止させます。 |
|
reread |
編集・更新されたライセンスファイルの再読込を実行します。 |
|
denial |
ライセンスリクエストのデナイアルのデータを表示します。 |
|
remove_license |
使用中のライセンスセッションを終了します。 |
表1:設定できるコマンド一覧
- 【任意】このパスが間違っている場合、自動的(a)またはUpdate機能(b)で更新できます。
- 手動でコマンドを更新するには:
- ナビ構成で対象コマンドをクリックします。クリックすると、コマンドの内容が右側のCommand Definitionパネルで表示されます。
- Command Line欄で記入されているパスを直接編集します。
- 【Execute】 ボタンをクリックし、コマンドが無事実行するかを確認します。結果を通知する確認画面が表示されます。エラーが表示される場合、必要に応じてCommand Line欄を訂正し、テストを再度実行します。
- 【Apply】 ボタンをクリックし、変更を適用します。( 図26を参照)
- 手動でコマンドを更新するには:
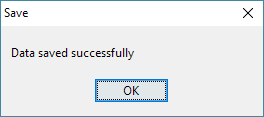
図26: 【Apply】ボタンを押した後のコマンド更新確認画面
-
-
- 【OK】 をクリックし、確認画面を閉じます。
- 【任意】他のコマンドを設定するには、 ステップ #4.a.iから ステップ #4.a.ivまで繰り返しください。
- また、新しい設定を適用するには 【Restart Broker】ボタンをクリックします。確認画面が表示されます( 図27を参照)。
-
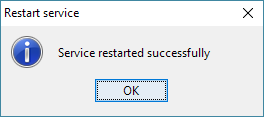
図27:Broker再起動の確認画面
-
- コマンドノード内の全てのパスを一括で更新するために:
- 更新したいコマンドが存在するノードをクリックすると、Commandsパネルが右側に表示されます。
- Path欄の右側にある 【…】 ボタンを使って、対象の実行ファイルを参照します。パスを直接記入することも可能です。
- パスを入力・参照した後、 【Update】ボタンをクリックします。これにより対象コマンドノード内の手動で変更されていない全てのパスが一括で更新されます。そして確認画面が表示されます。( 図28)
- コマンドノード内の全てのパスを一括で更新するために:
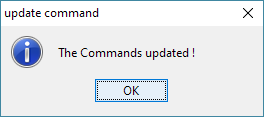
図28コマンド更新確認画面。
-
-
- 【Apply】 ボタンをクリックすると変更が適用され、確認画面が表示されます。 (図29をご参照ください。)
-
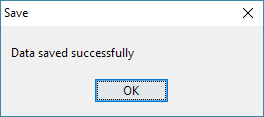
図29: 【Apply】ボタンを押した後のコマンド更新確認画面
-
-
- 確認画面を閉じるには 【OK】 をクリックします。
- また、【Restart Broker】ボタンをクリックすると新しい設定を適用され、完了画面が表示されます。( 図30を参照)
-
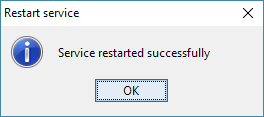
図30Broker再起動の確認画面
ライセンスサーバーベンダー
ナビツリーの「Vendors」ノードはベンダー特殊ライセンスファイルやオプションファイルの取扱を定義することを目的にしています。オプションファイルの詳細については、 Options File Managementを参照してください。
- OpenLM Broker Configuration Tool 画面内、ベンダーを追加するノードを拡張し、ポートの左側にある 【+】 をクリックすると追加ノードが表示されます。
- ポートの下に、Vendorsの左側にある 【+】 をクリックすると、Vendor DefinitionパネルがOpenLM Broker Configuration Tool画面の右側に表示されます。
- 「Vendor Name to Be Filled」というノードがVendorノードの下に表示されます。 【注:ノードが表示されない場合は、Vendorノードが選択されている状態でナビパネルの上にある 【+Add Vendor】 ボタンをクリックすると追加できます。】
- 「Vendor Name to Be Filled」をクリックするとVendor Definitionパネルがが表示され、ベンダー定義で使用できる欄が使用可能となります( 図31を参照)。
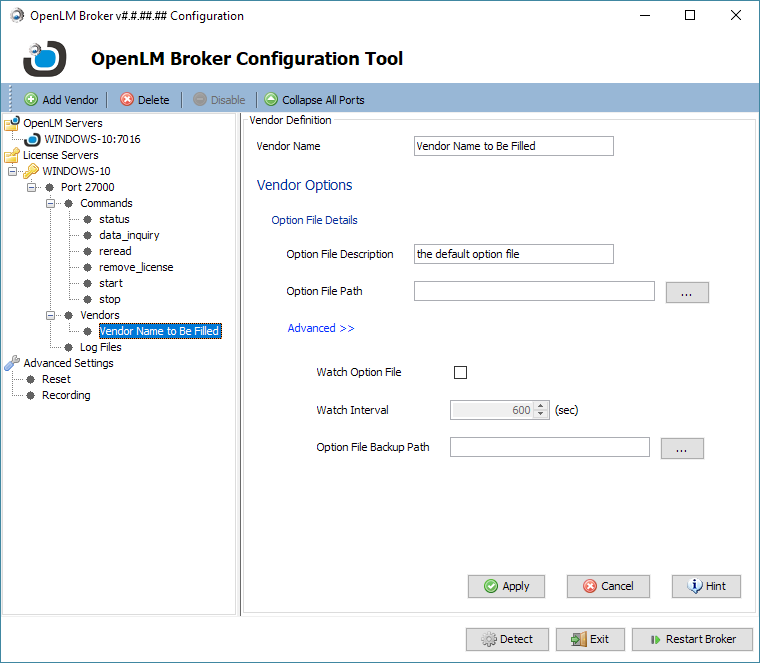
図31「Vendor Name to be Filled」ノードが選択された状態で、追加欄が使用可能となった画面
- ベンダー名をVendor Name欄で入力します。ベンダー名は必ずベンダーに提供されたスペリルで入力されなければなりません。(例:ARCGIS、adskflex、ptc_d、ugslmd、など。半角の英数字、大文字小文字にもご注意ください。)適切なログ解析は正確なベンダー名が必要です。変更を適用すると追加されたベンダー名がナビパネルで使用可能となり、ログファイル定義に使用できるようになります。 (詳しくは License Server Log Filesを参照してください。)【注:ベンダー名が自動的に記入されない場合、Brokerの「data_inquiry」コマンドの出力データで確認できます。】
- 【任意】説明を「 Option File Description」欄に入力します。これは参照のため自由に記入できる欄です。
- ベンダーのオプションファイルを検索するにはOption File Path欄の右側にある 【…】 ボタンをクリックします。ここで、オプションファイルへのパスを完全に記入します。(オプションファイル名を含む)
- パネルの下部にオプションファイルの関する詳細設定はまだ表示されていない場合、 Advanced>>」のリンクをクリックと利用可能となります。
- 「Watch Option File」 ボックスにチェックを入れると、オプションファイル変更のモニタリング・検出を有効化できます。
- 【任意】 Watch Interval を変更するとモニタリング間隔を調整できます【注:パフォーマンスに不要な影響がを及ばないよう、デフォルトの600秒を推奨します】。
- Vendor Definitionパネルに変更を適応するには、 【Apply】 ボタンをクリックすると、確認画面が表示されます。( 図32を参照)
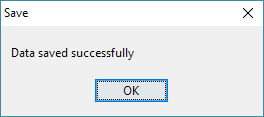
図32: 【Apply】ボタンを押した後のコマンド更新確認画面。
- 【Restart Broker】をクリックすると新しい設定が適用され、完了画面が表示されます。( 図 33をご参照ください。)
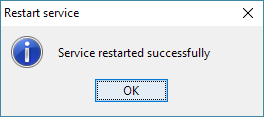
図33:Broker再起動の確認画面
ライセンスサーバーのログファイル
ライセンスマネージャーで生成されたログ・ファイルのOpenLM Brokerへの読込は追加の設定が必要です。OpenLM BrokerがそのデータをOpenLM Serverに転送し、Serverがそのログの解析を行い、ライセンスの使用情報を取得します。
- まず、OpenLM Broker Configuration Toolのナビパネルで、設定の対象となるポートノードの左側にある 【+】 をクリックし、ノードを拡張すると追加ノードが表示されます。
- 「Log Files」ノードをクリックすると、Log File Definitionパネルが表示され、ナビパネル上部に、 【+Add Log File】 ボタンが使用可能となります。( 図34を参照)
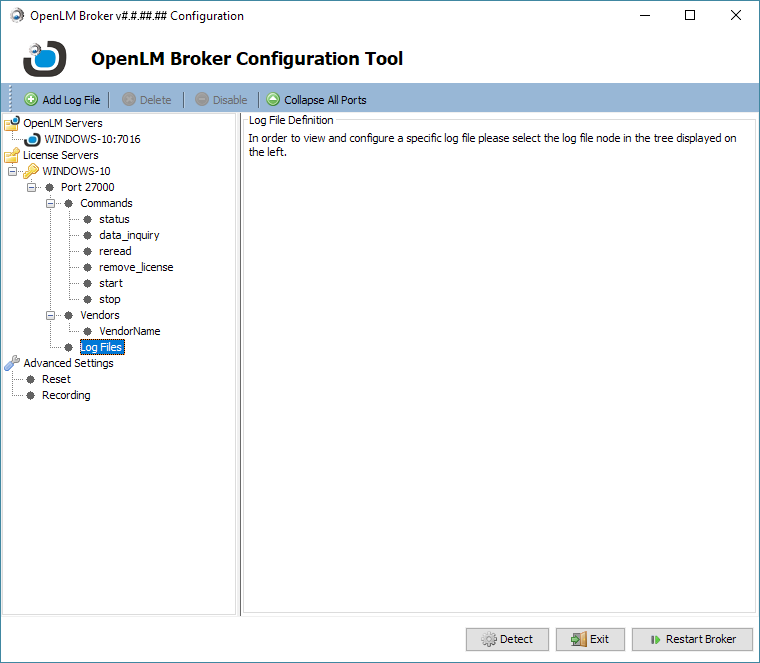
図34選択された状態のLog Fileノード
- 【+ Add Log File】ボタンをクリックすると、Log Filesノードの下に新しいノードが追加され、ログファイルを定義するための設定欄が使用可能となります。
- 「Type」のドロップダウンリストから、ログファイルの種類を選択します。ログファイル種類と説明については 表2をご参照ください。
|
ログファイルの種類 |
説明 |
|
FlexLM デバッグ ログ ファイル |
正確なライセンスチェックアウト/チェックインのタイミング情報を提供します。 |
|
ESRI監査ログ・ファイル |
普段ライセンスサーバーへのクエリ(lmutilやlmstatコマンドの実行など)でも特定できないライセンスユーザを特定します。 |
|
Other |
他にも、DSLSライセンスログ(ライセンス却下とオフラインライセンスのレポート)などもあります。 |
|
表2:ログ種類、およびその説明 |
|
- 「Name (Descriptive)」欄にロイグファイル名を入力します。この欄は任意で、ナビパネルのログファイルノード名として使用されます。
- Path欄の右側にある 【…】 ボタンをクリックし、設定対象のログファイルを参照します。ここで、オプションファイルへのフルパスを記入します。(オプションファイル名を含む)
- 【任意】Vendorドロップダウンリストからベンダーを選択します。ドロップダウンリストで表示されるベンダーはVendorノードから読み込まれます。(ライセンスサーバーベンダーをご参照ください。)
- 【任意】 パネル下部に焼成設定が表示されていない場合、Advanced>>」 をクリックすると利用可能となります。 【注:パーフォマンスに不要な影響を及ばないよう、これらの設定をデフォルトにしておくことを推奨します】
- 【任意】Sent Data Size Limit 設定を調整します。この設定は、ログファイルが読み込まれる際のデータ量(kbにて)を定義します。
- 「Watch File by Pattern」 チェックボックスにチェックを入れると、ログ名が変更されるよう(例えばタイムスタンプがファイル名追加されるなど)に設定されていてもモニタリングが可能になります【注:DSLSのクライアントには必須設定です。他のプロトコルには不要な場合があります】。
- 【Apply】 ボタンをクリックると、変更が適用され 確認画面が表示されます。( 図35を参照)
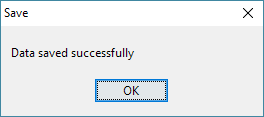
図35: 【Apply】ボタンを押した後のコマンド更新確認画面
- 【Restart Broker】をクリックすると新しい設定が適用され、完了画面が表示されます。( 図 36をご参照ください。)
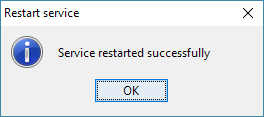
図36:Broker再起動の確認画面
詳細設定
詳細設定は、一般パラメーターと機能に対応してます。これらの設定には、Broker サービスとBroker設定のログの詳細レベル(A)、リセット(B) 、及び記録が含まれます。
OpenLM Brokerのログ詳細レベル
Broker サービスとBroker設定のログの詳細レベルはAdvanced Settingsパネルで設定できます。
- まず、OpenLM Broker Configuration Toolのナビツリーで、「Advanced Settings」ノードをクリックし、詳細設定のパネルを表示させます。( 図37をご参照ください。)
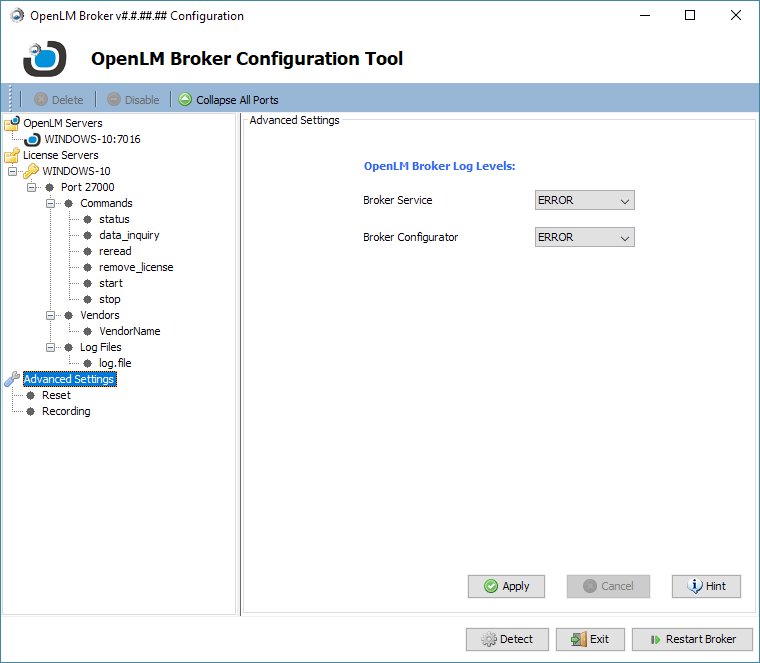
図37:Advanced Settingsを表示しているBroker Configuration Tool
- 【任意】詳細レベルをドロップダウンリストより選択します。表3 はこれらのパラメーターを定義・説明します。【注:ログの詳細レベルが高ければ高い程、システムのパーフォマンスに影響が出やすくなります。】
|
ログ詳細度 |
説明 |
|
ALL |
一番詳細レベルが高いイベントリポート。すべてのイベントデータを含む詳細レベルです。 |
|
DEBUG |
処理されたデータ処理関し、解析を可能にするイベントの経緯を含む詳細レベルです。 |
|
WARN |
エラー・故障ではないが、後で確認が必要な予想外なイベントを含む詳細レベルです。稼働問題を診断するためのものです。 |
|
ERROR |
シグナル ビヘイビアーまたはデータが失われてしまうすべてのエラーとエラー メッセージを記録します。 |
|
表3:ログ詳細レベル、およびその説明 |
|
- 【Apply】 ボタンをクリックすると変更が適用され、確認画面が表示されます。( 図38を参照)
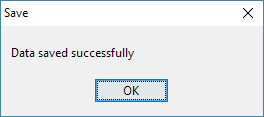
図38: 【Apply】ボタンを押した後のコマンド更新確認画面
- 【Restart Broker】をクリックし、新しい設定を適用します。成功画面が表示されます。( 図 39をご参照ください。)
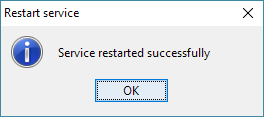
図39Broker再起動の確認画面
リセット
リセットは, OpenLM Broker設定をクリア(初期設定に戻す)するためのものです。比較的広範な影響を及ぼしますので、リセットを行う前、リセットの影響をあらかじめ理解しておくことを強く推奨します。(下記の通り)
- リセットは、すべてのライセンス サーバーとポートの定義をクリアします。手動で設定されたポートはすべて損失されます。
- リセットは一つのポートを削除するために使用するには向いていません。【注:特定のポートまたはライセンス サーバーを削除するためには、対象となるノードをクリックし、ナビツリー上部にある 「Delete」 ボタンをクリックします。】
- リセットはカスタム設定を完全に削除してしまうため、追加ポートの検出には向いていません。【注:自動的に追加ポートを設定するには 【Detect】 ボタンを使用してください。詳細に関しては Broker設定の検出をご参照ください。】
- リセットは、実行前にOpenLM Brokerの設定ファイルのバックアップを取ります。バックアップ ファイルのファイル名の書式は、broker_YYYY MM DD_HH MM SS.xmlです。リセット前の設定を復旧する場合は、バックアップファイルのファイル名を「broker.xml」ファイルに変更し、このファイルで既存のbroker.xmlファイルを上書きします。(上書き前ファイルをまずバックアップすることをお奨めします。)
- リセット後、自動検出によりデフォルト設定が適用されます。
- OpenLM Serverノードは影響を受けません。
- また、詳細設定も影響を受けません。
これらの警告を十分理解したうえで次の手順で設定をリセットできます。
- リセット パネルが OpenLM Broker Configuration Too画面右側に表示されるように、Reset ノードをクリックします。
- 【Reset】ボタンをクリックすると、リセットの確認画面が表示されます。( 図40を参照)

図40:リセットの確認画面。
- 【Yes】ボタンをクリックすると現在の設定は全て削除されます。現在設定の削除が完了すると、現在のライセンスサーバーが自動的に検出され、( 図41をご参照ください) 検出中、ステータス画面が表示されます。
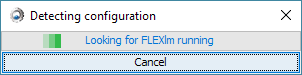
図41:ライセンスサーバー検出中のステータス画面
- 【Restart Broker】をクリックし、新しい設定を適用します。完了画面が表示されます。( 図 42をご参照ください。)
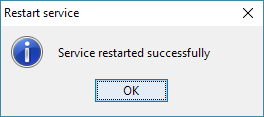
図42:Broker再起動の確認画面
記録
記録は、OpenLM Broker稼働中のあらゆるアクティビティを記録するためのデバッグ用機能です。通常は、問題点を特定するためにOpenLMのサポートスタッフに使用されます。レコードを記録するために、下記ステップに従ってください。
- まず、記録の保存先を選択します。Recording to Path欄の右側にある 【…】 buttonをクリックします。ブラウザで保存先フォルダーを選択すると、ファイル名なしの保存パスが欄に記入されます。 【Record】 ボタンをクリックするとファイルが生成され、選択したパスで保存されます 。(ステップ#4を参照)ファイル名の書式は下記の通りです。
<サーバー名>_<ポート番号>_<レコード開始時刻>_<レコード終了時刻>.rec
- 記録機関をRecording Duration欄で設定します。デフォルトは1分です。
- 記録されるポートを選択します。ここで表示されるポートはナビツリーによります。( 図43をご参照ください。) 【注:画面は、記録を行うポートを選択するためのRecording Configurationパネルを表示しています。この例では、FlexLMライセンスサーバーが記録されますが、OpenLM App Managerは記録対象ではありません。】
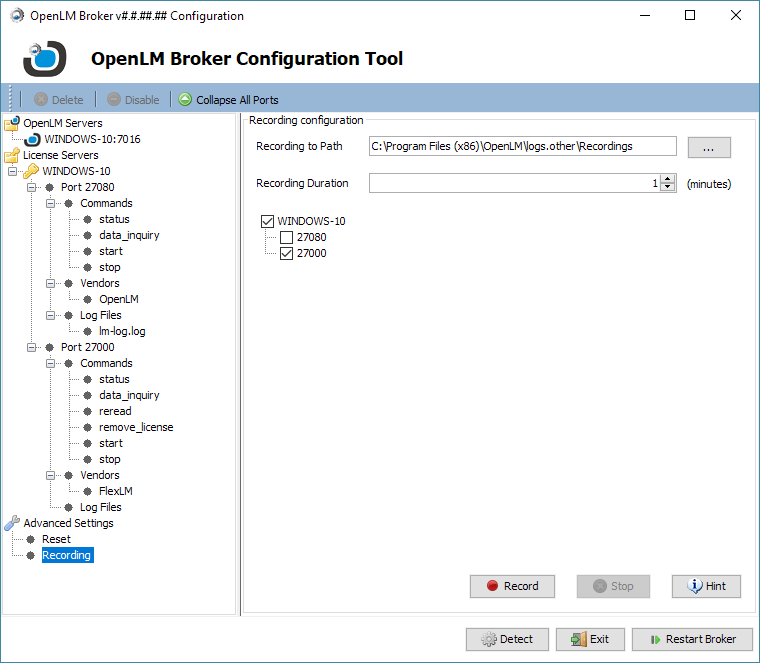
図43:ポート27080が選択された状態のRecording Configurationパネル
- 【Record】 ボタンをクリックします。ファイルが生成され、選択した期間のアクティビティが記録されます。
OpenLM Configuration Toolの終了方法
設定が完了しましたら、Configuration Toolを終了させることをお奨めします。設定変更に関係するボタンは下記の通りです。( 図44をご参照ください)
- 【Apply】
- 【Restart Broker】
- 【Exit】
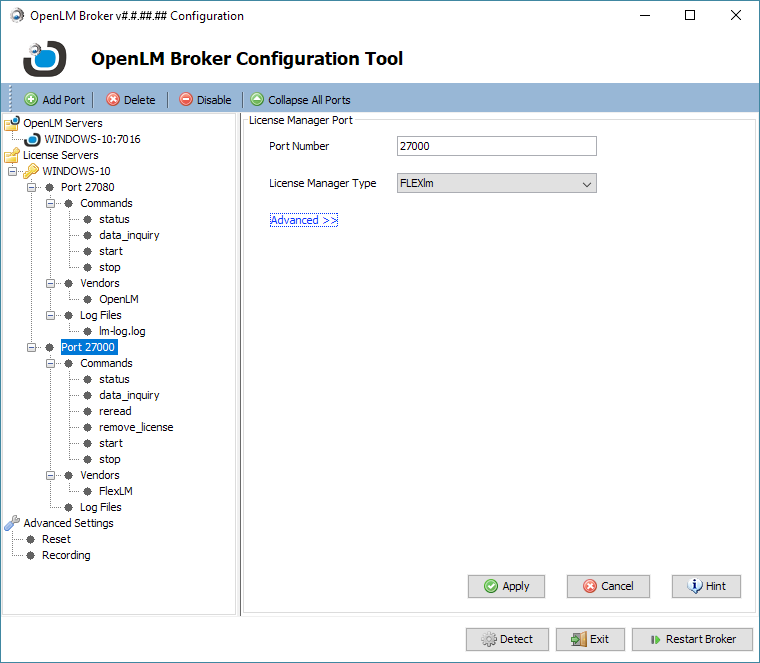
図44:通常のOpenLM Broker Configuration Tool画面。
設定画面を終了する際に、先ず 【Apply】 (変更を保存するため)をクリックしてから、 【Restart Broker】 (変更を適用するため)をクリックし、最後に 【Exit】(画面を終了)ボタンをクリックすることをお勧めします。これでOpenLM Brokerの設定が終了となります。