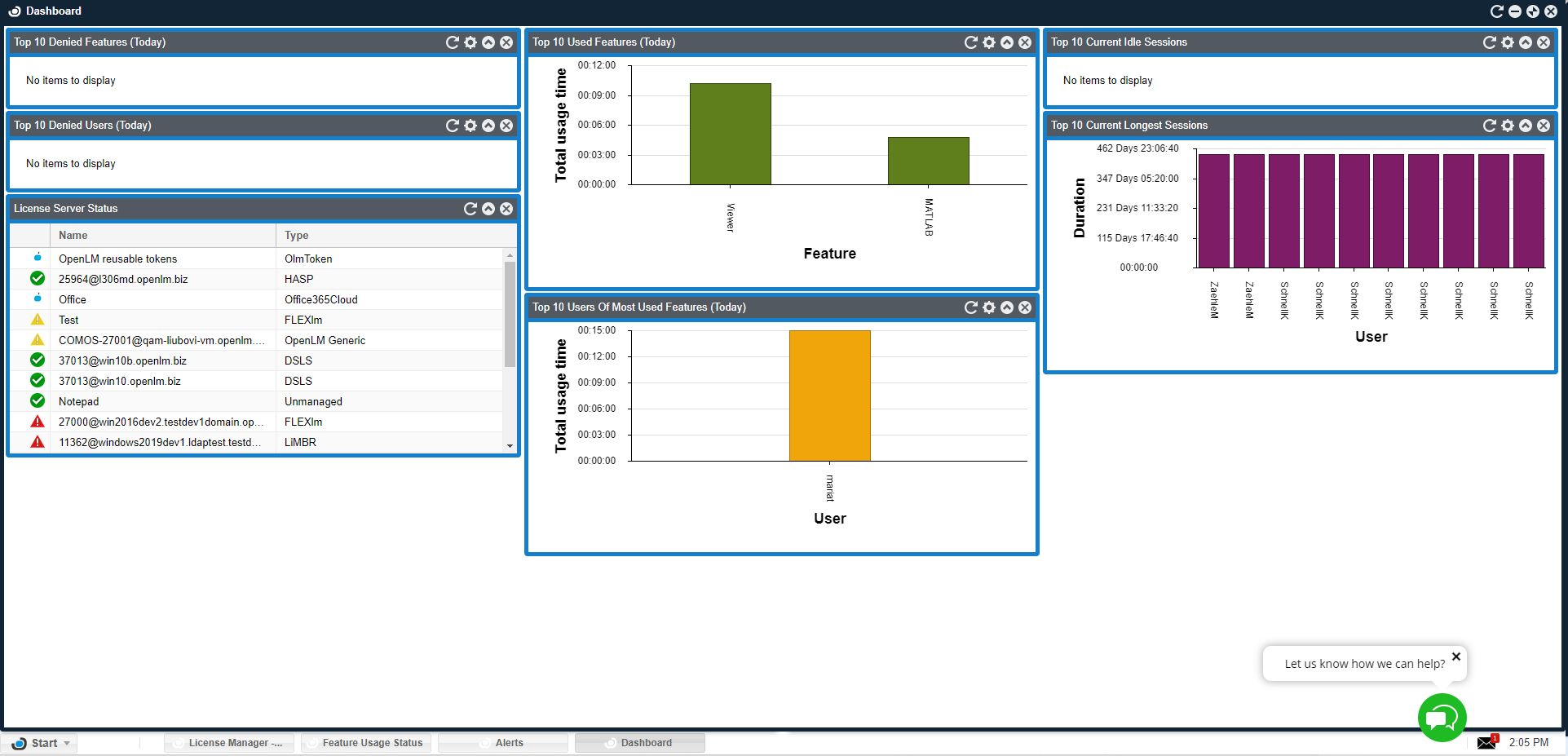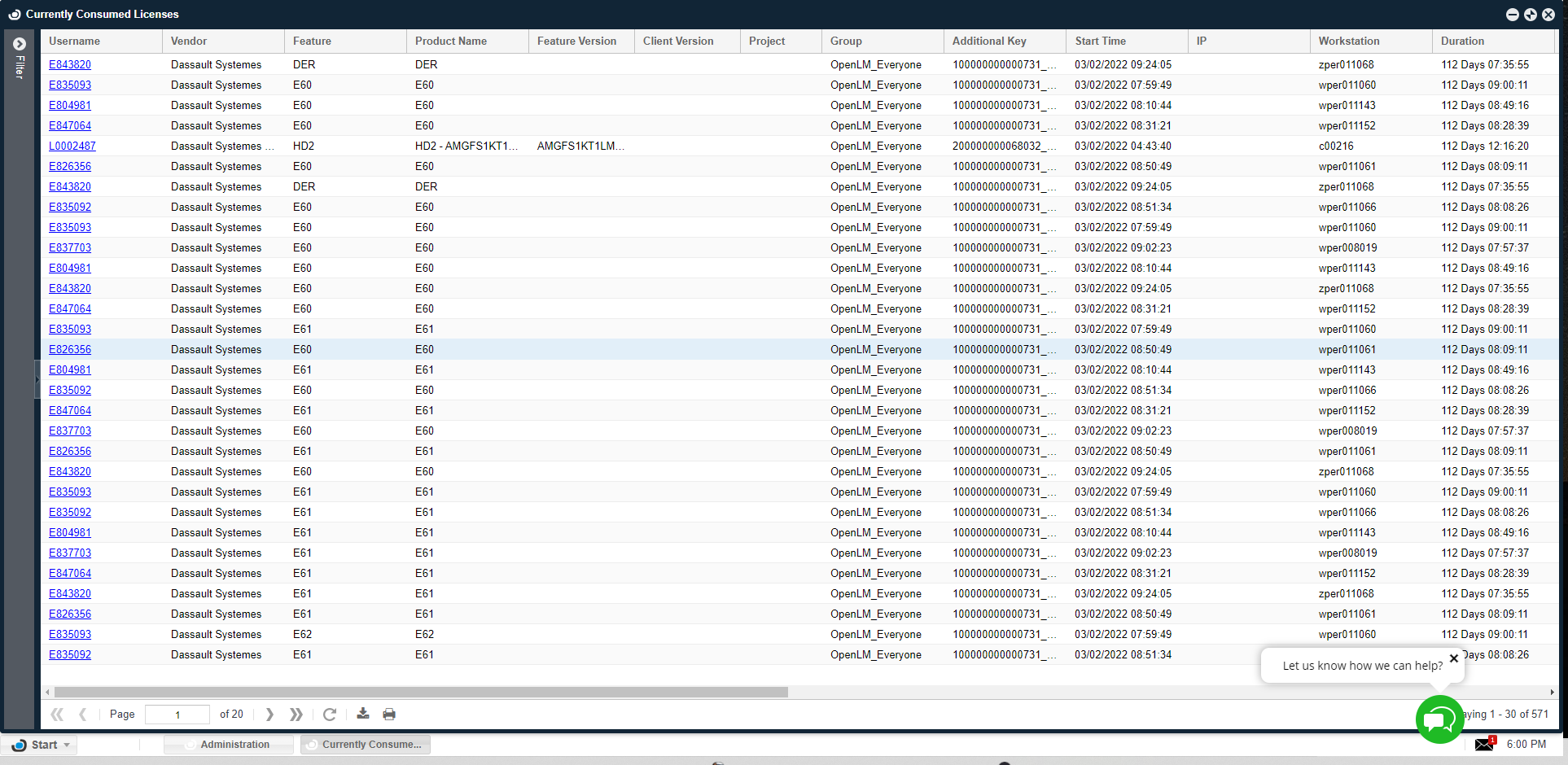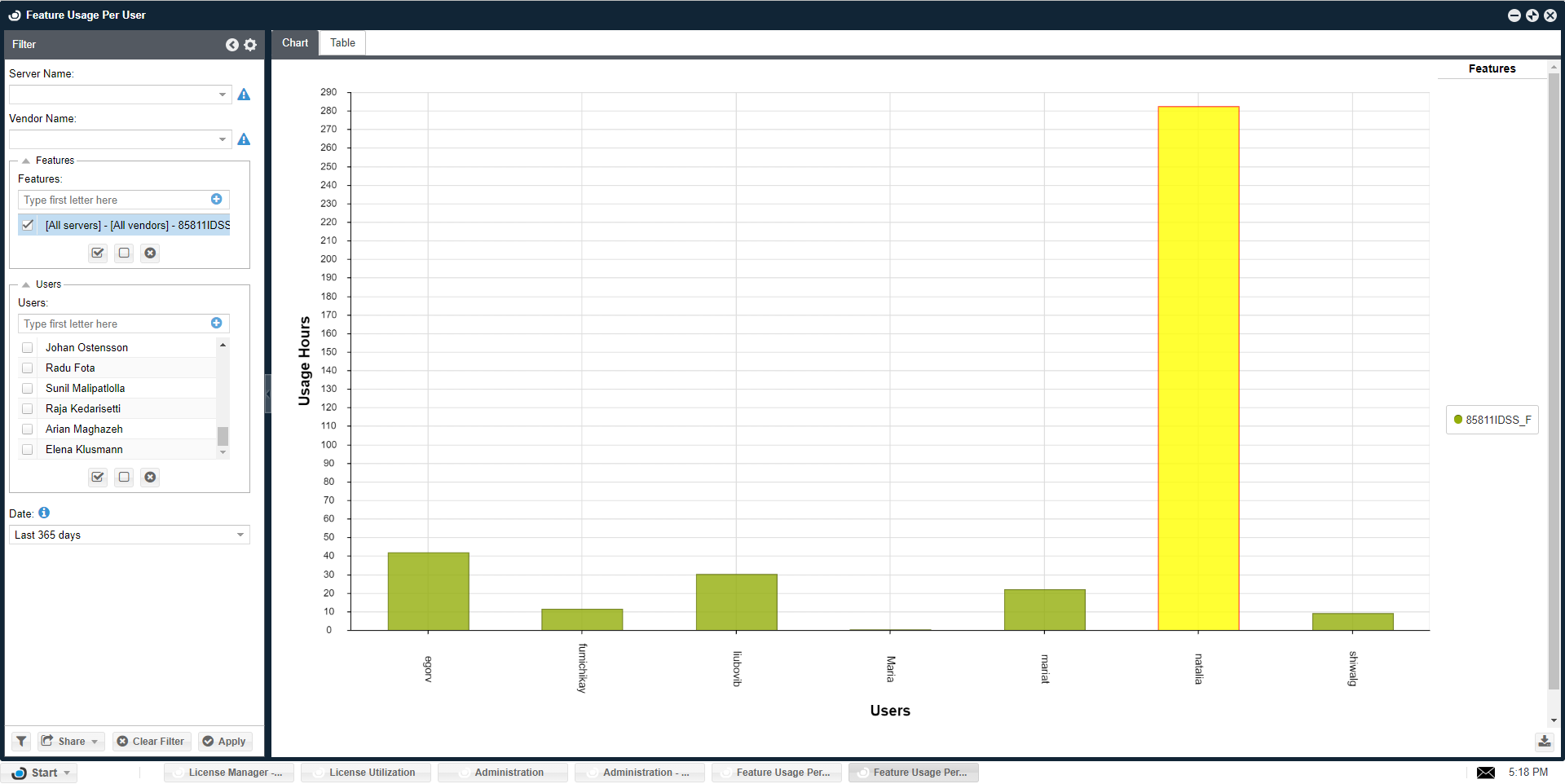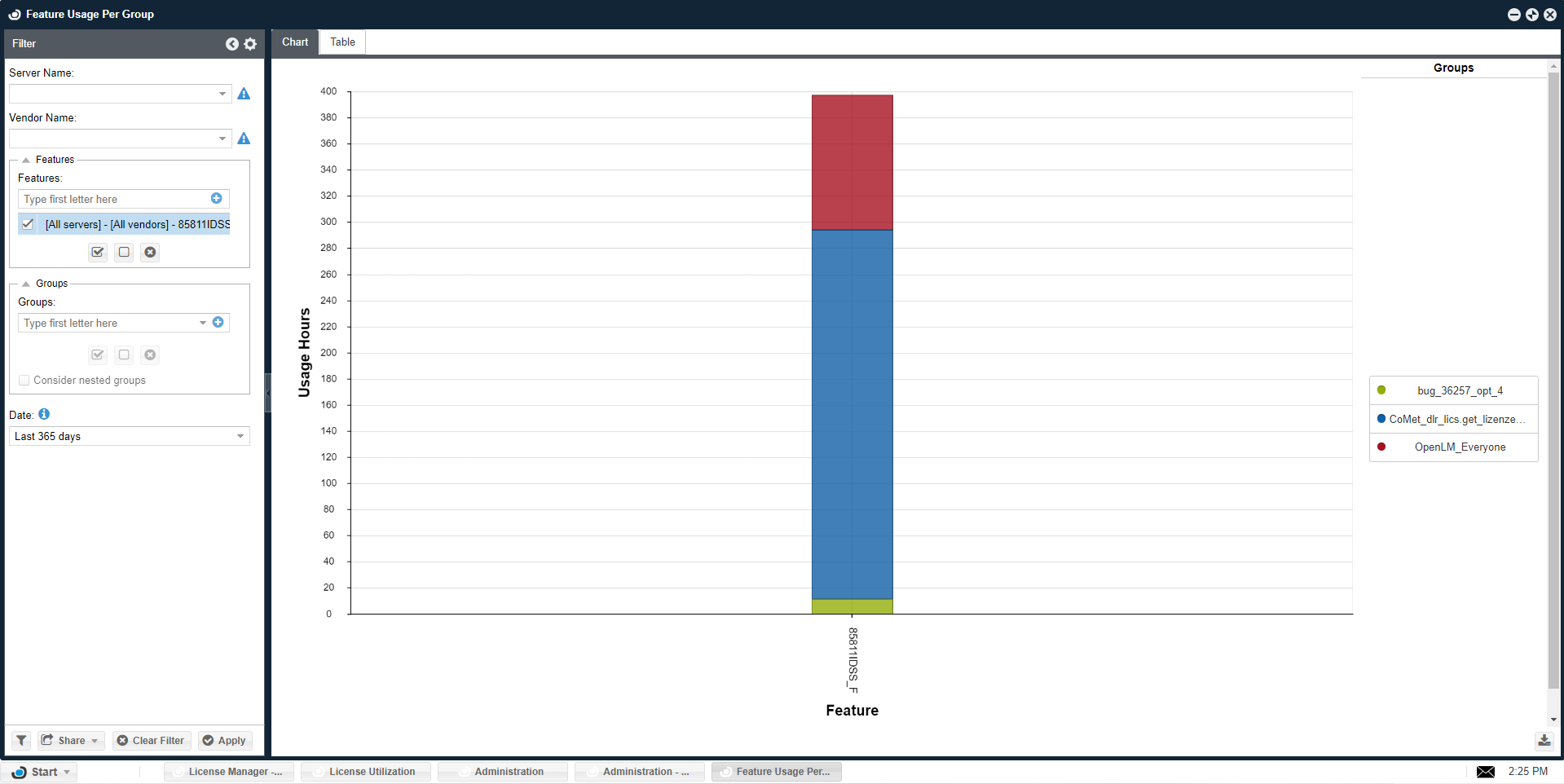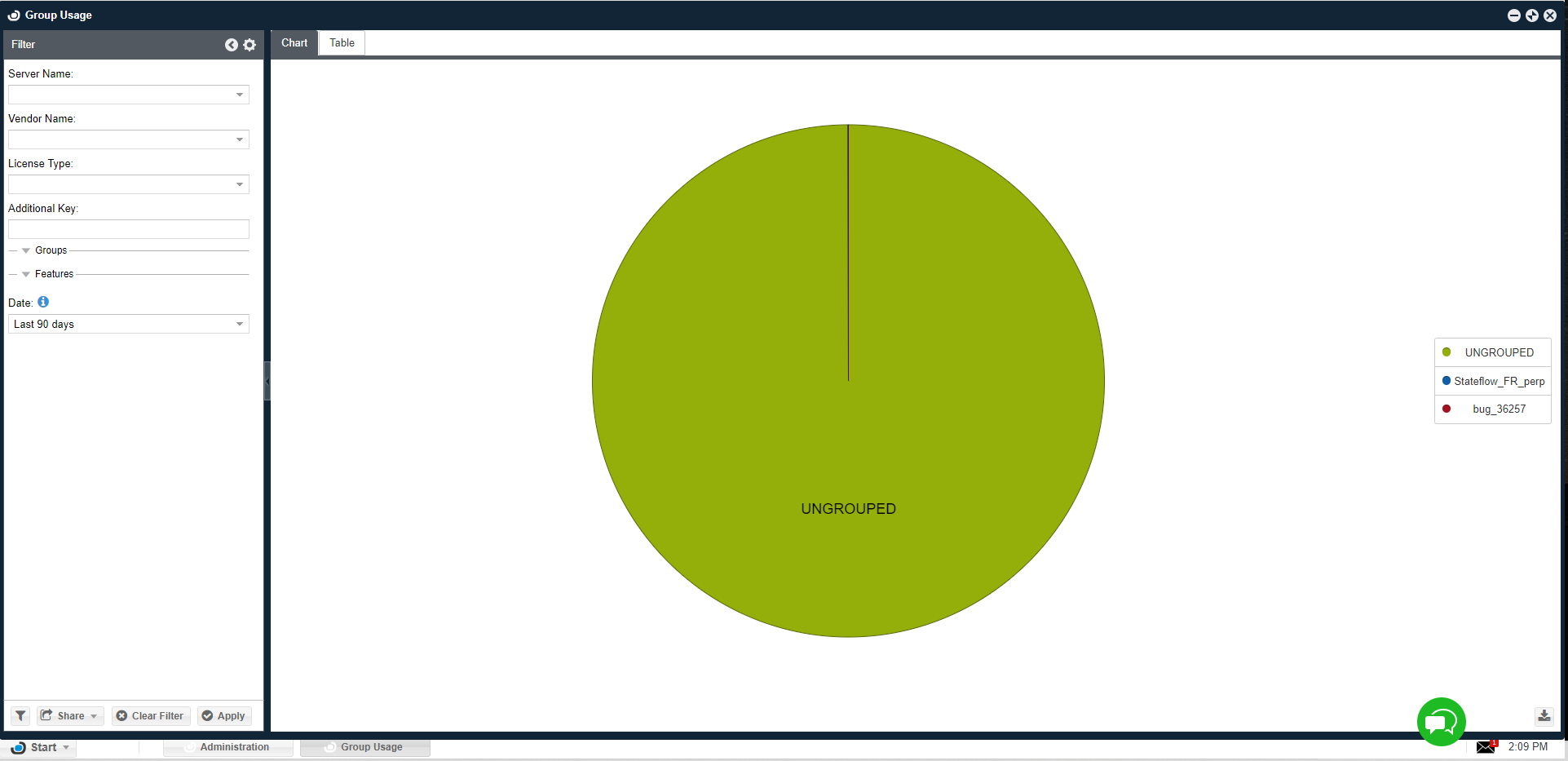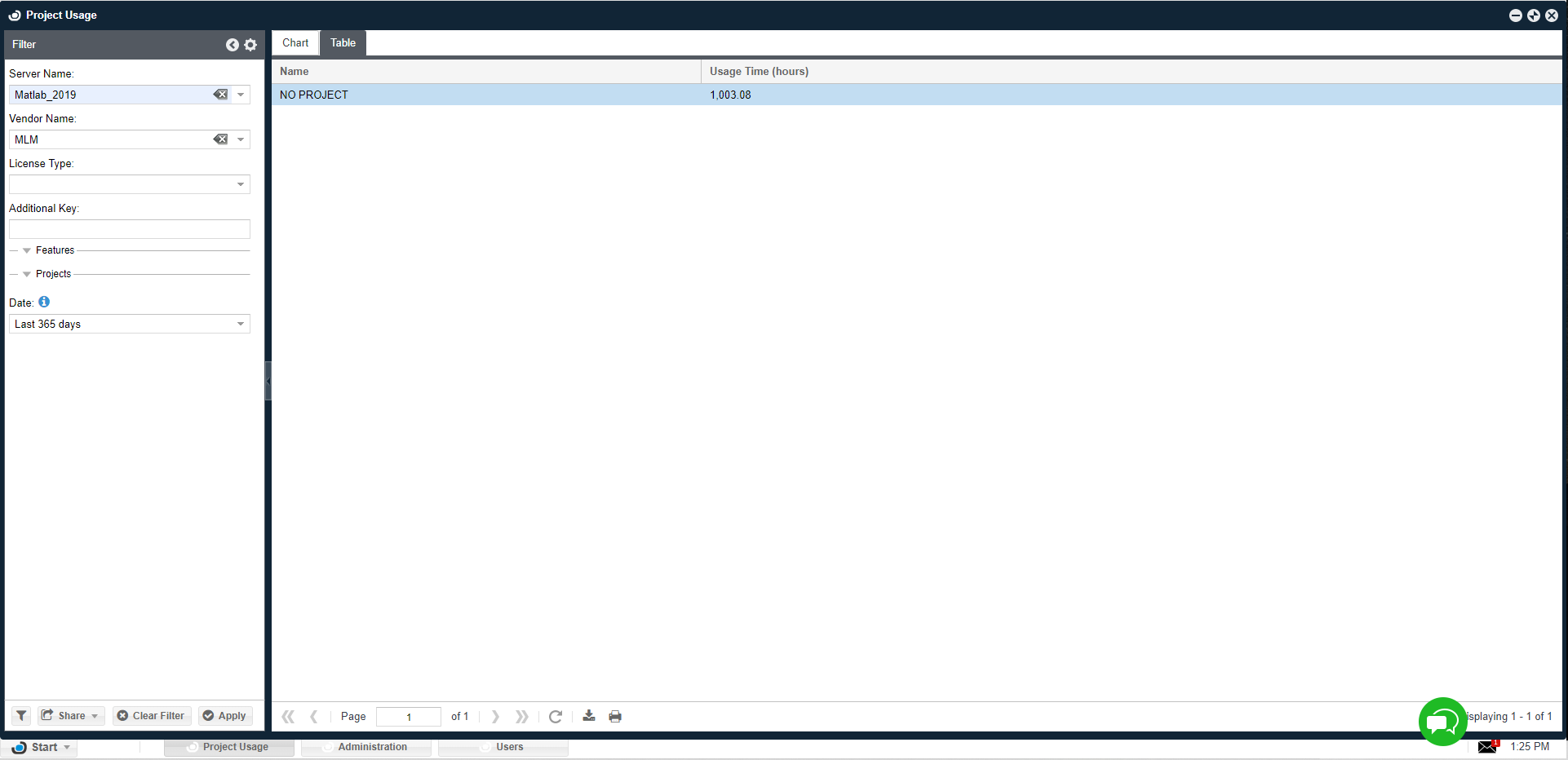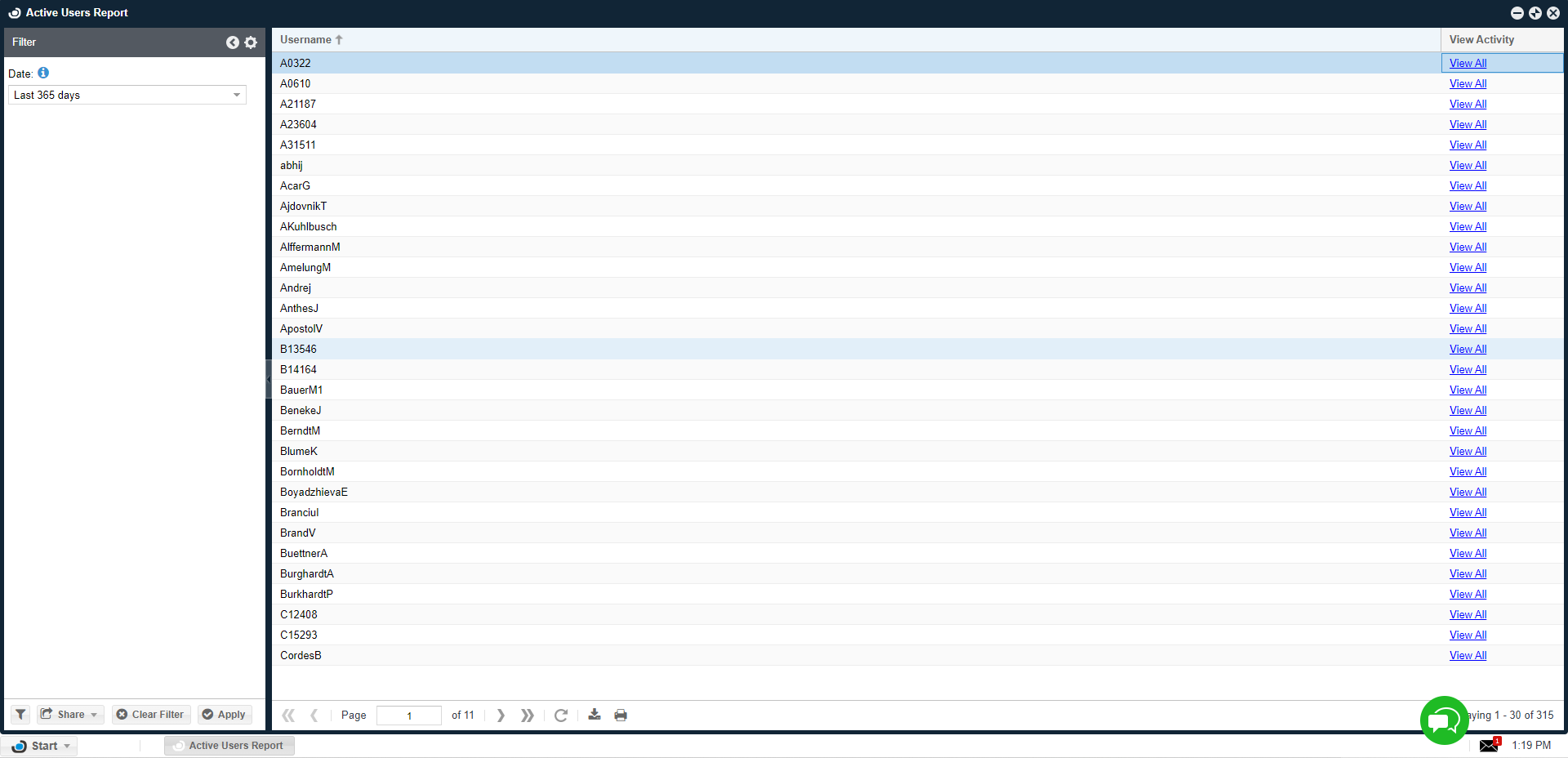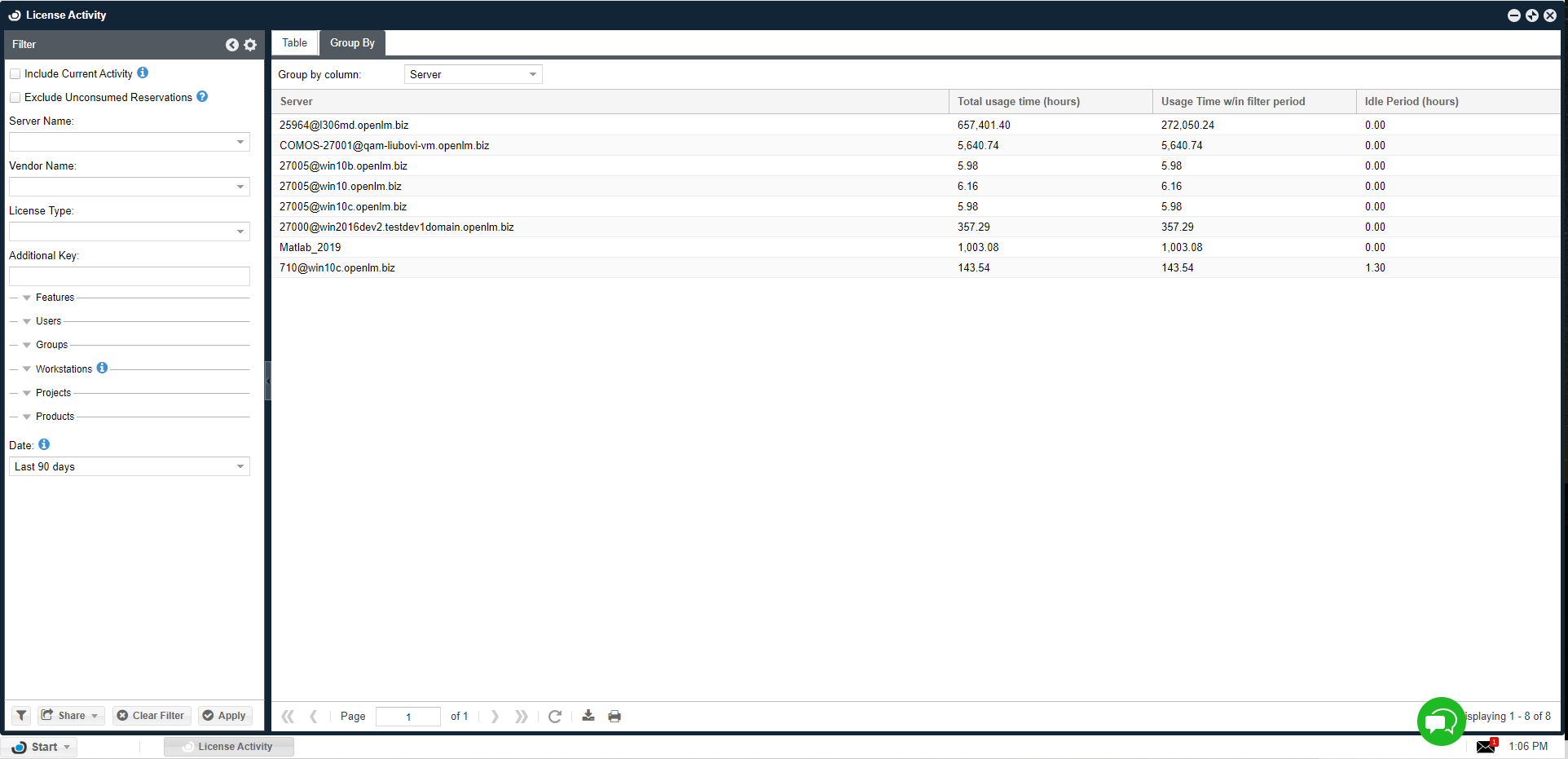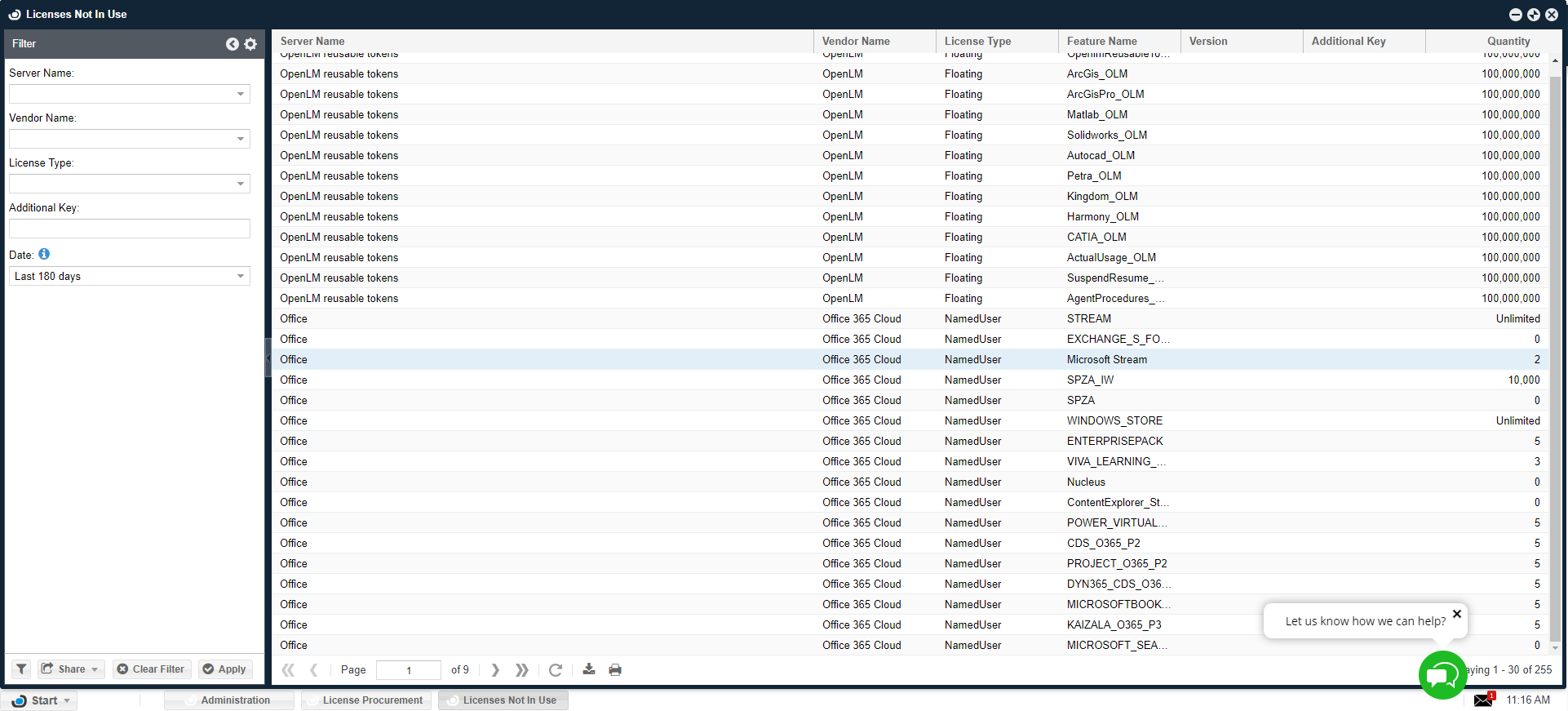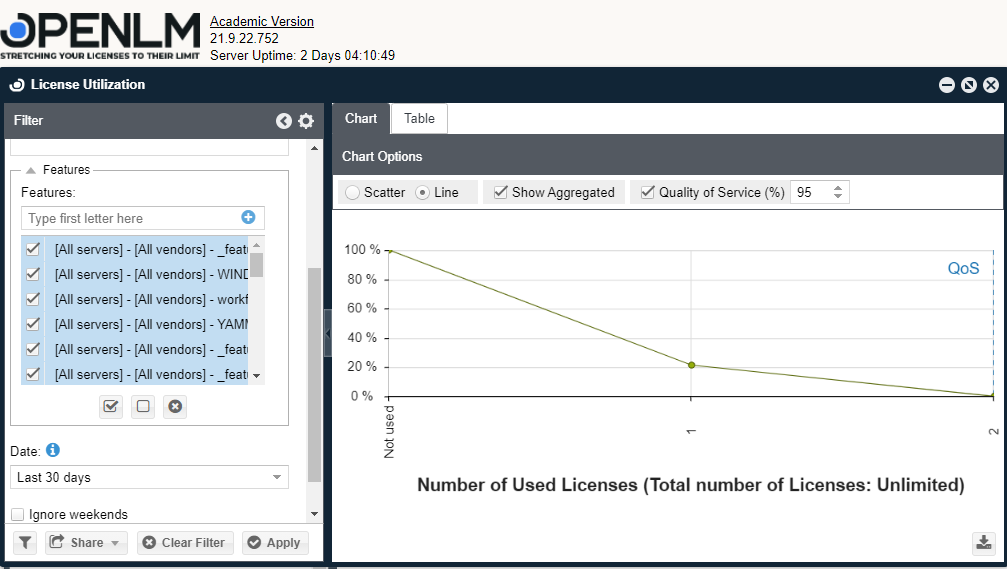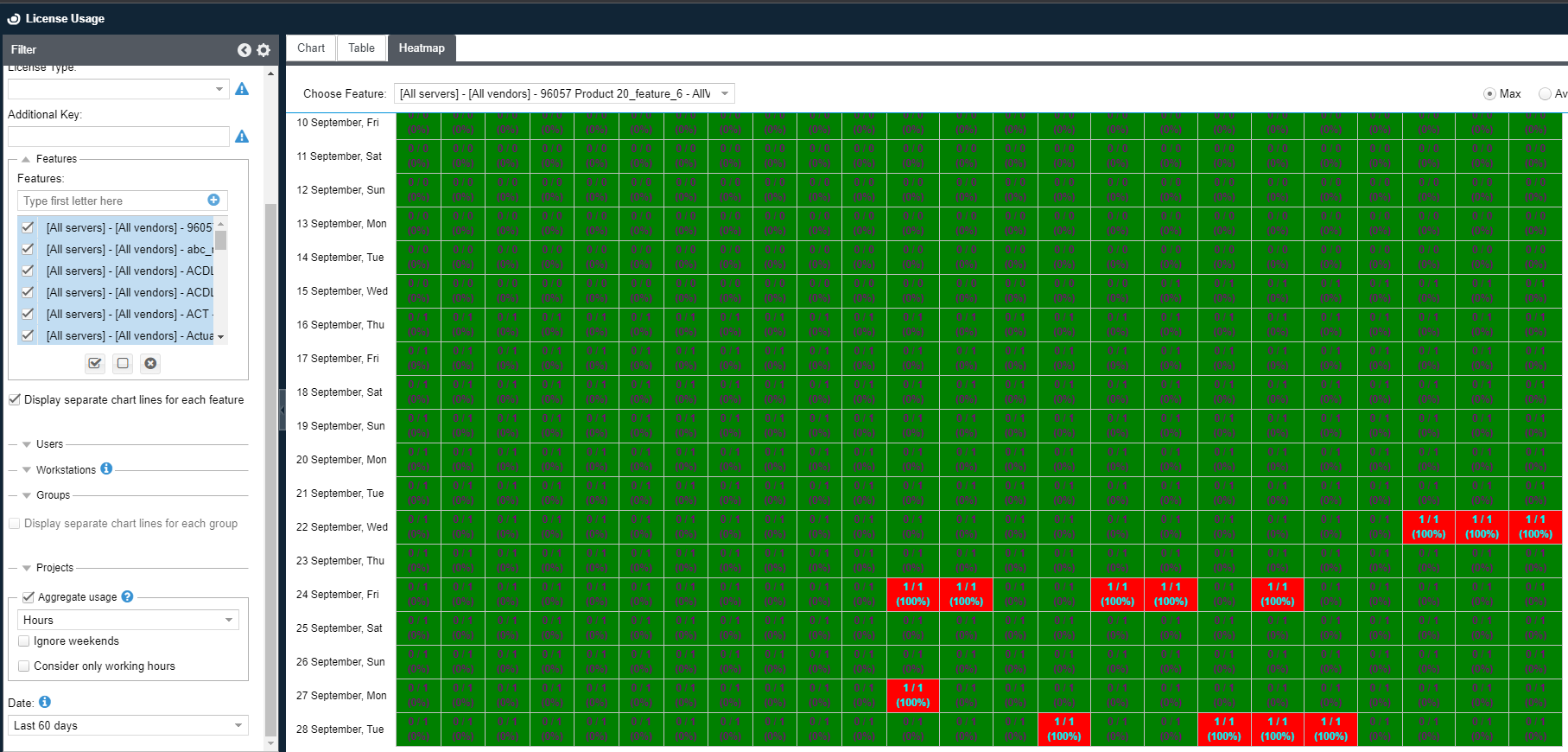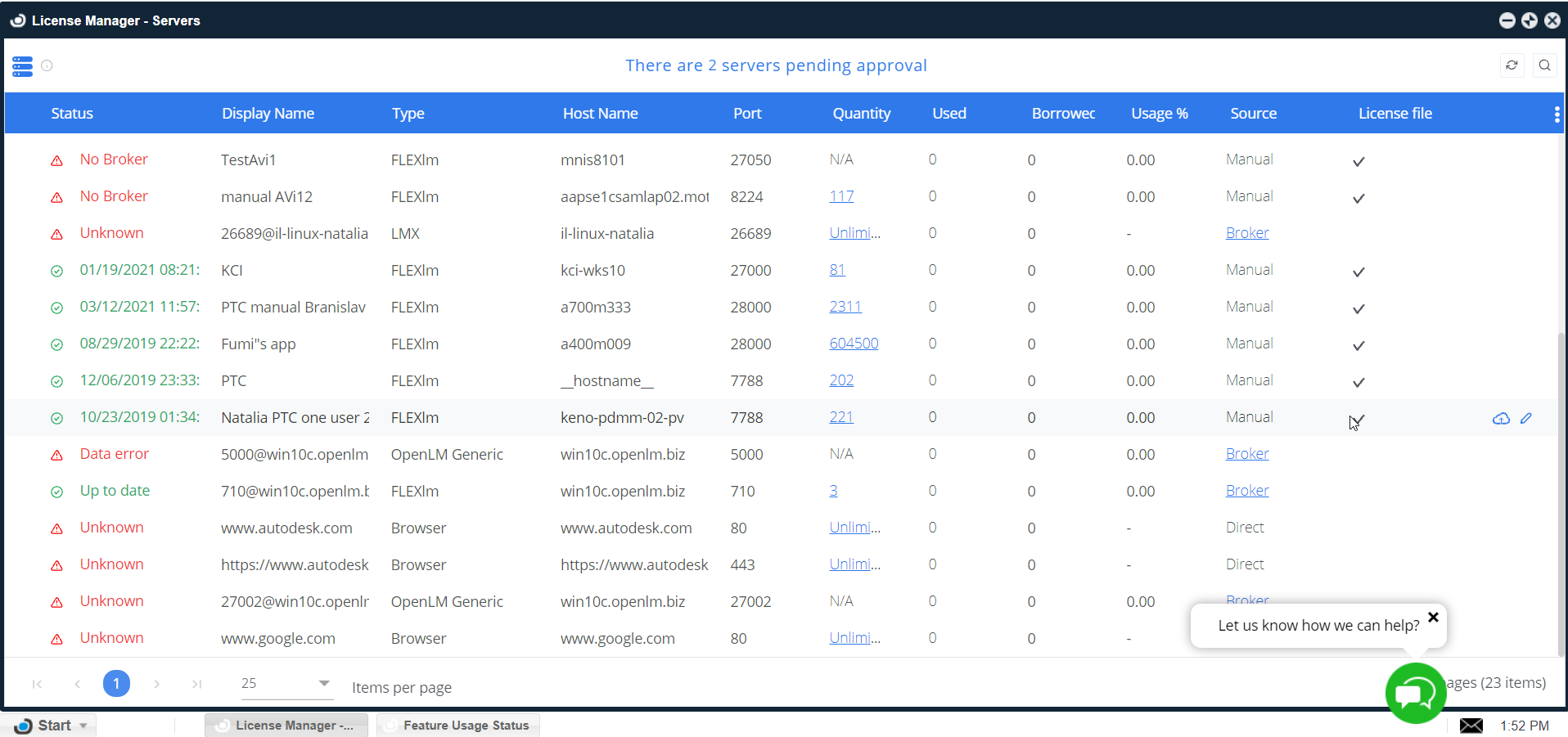新しいマシンへのOpenLM Serverの移行
このドキュメントはOpenLM Serverを既存のライセンス使用状況を維持しながら、新しいマシンに移行する時に必要な手順を説明します。2つの手順を説明します:同じバージョンのOpenLM Serverを新しいマシンに移行する場合、それか新しいマシンに移行しOpenLM Serverをアップグレードする場合(例:4.X.X.X から5.X.X.X)
1. 現在のOpenLM Serverのバージョンを維持してマシン間を移行する
1. 新しいマシンのホスト名とMACアドレスを調べてください。その情報をsales@openlm.comに送ってください。営業が新しいマシン用のライセンスファイルを提供します。
2. 旧マシンで、Windowsサービスを開き、“OpenLM Server”サービスを停止してください。
3. 安全な場所にOpenLM Serverのデータベースのバックアップを取り保存してください。内蔵Firebirdデータベースの通常の場所は:
C:\Program Files (x86)\OpenLM\OpenLM Server\db
外部データベースを利用している場合は、場所をシスアドに聞いてください。
4. 新しいマシンに同じOpenLM Serverのバージョンをインストールしてください。 (Webサイトのダウンロードセクションに無い場合は、サポートに相談してください) 新しい空データベースがOpenLM Server\dbディレクトリに作成されます。インストーラーがライセンスファイルを要求した場合、営業に提供された新しいライセンスファイルの場所を指定してください。
5. 新しいマシンでインストールが完了したら、Windowsサービスを開き、“OpenLM Server”サービスを停止してください。
6a. 内蔵データベースを使用している場合、旧マシンからデータベースをコピーして新しいマシンの空データベースを書き換えてください。
6b. 外部データベースを使用している場合(MySQL、SQL Server等)、Windows Start(スタート) → OpenLM → OpenLM Server DB Configurationを立ち上げ、必要な認証アカウントと共にOpenLMデータベースの場所を入力し、Apply(適用)をクリックします。適用する前に、接続が大丈夫かあらかじめTESTボタンをクリックして確認する事もできます。
7. 新しいマシンで“OpenLM Server”サービスを開始してください。
新しいマシンへのOpenLM Server移行がこれで完了しました。新しいOpenLMサーバーマシンにつながっているOpenLMの周辺コンポーネントを見直す必要があります(下記セクション3参照)。
2. 古いOpenLM Serverのバージョンからアップグレードしながらマシン間移行
1. 新しいOpenLM Serverマシンのホスト名とMACアドレスを調べてください。新しいマシンにインストールするOpenLM Serverのバージョンと旧マシンの現在のバージョン番号の情報と共にその情報をsales@openlm.comに送ってください。営業が新しいライセンスファイルを提供します。
2. 古いマシンで、Windowsサービスを開き、“OpenLM Server”サービスを停止してください。
3. 安全な場所にOpenLM Serverデータベースのバックアップを保存してください。 内蔵Firebirdデータベースの通常の場所は:
C:\Program Files (x86)\OpenLM\OpenLM Server\db
外部データベースを使用している場合、シスアドに場所を聞いてください。
4. 新しいマシンにご要望のOpenLM Serverバージョンをダウンロードしてインストールしてください(Webサイトのダウンロードセクションに無い場合は、サポートに相談してください)。新しい空データベースがOpenLM Server\dbディレクトリに作成されます。インストーラーがライセンスファイルを要求した場合、営業に提供された新しいライセンスファイルの場所を指定してください。
5. 新しいマシンでインストールが完了したら、Windowsサービスを開き、“OpenLM Server”サービスを停止してください。
6a. 内蔵データベースを使用している場合、旧マシンからデータベースをコピーして新しいマシンの空データベースを書き換えてください。その後、コピーした古いデータベースをアップグレードします。Windows Start(スタート) → OpenLM → OpenLM Server DB Upgrade Toolを立ち上げ、必要な認証アカウントと共にOpenLMデータベースの場所を入力し、Apply(適用)をクリックします。適用する前に、接続が大丈夫かあらかじめTESTボタンをクリックして確認する事もできます。
6b. 外部データベースを使用している場合(MySQL、SQL Server等)、Windows Start(スタート) → OpenLM → OpenLM Server DB Upgrade Toolを立ち上げ、必要な認証アカウントと共にOpenLMデータベースの場所を入力し、Apply(適用)をクリックします。適用する前に、接続が大丈夫かあらかじめTESTボタンをクリックして確認する事もできます。
7. Windows Start(スタート) → OpenLM → OpenLM Server DB Configurationを立ち上げ、必要な認証アカウントと共にOpenLMデータベースの場所を入力し、Apply(適用)をクリックします。適用する前に、接続が大丈夫かあらかじめTESTボタンをクリックして確認する事もできます。
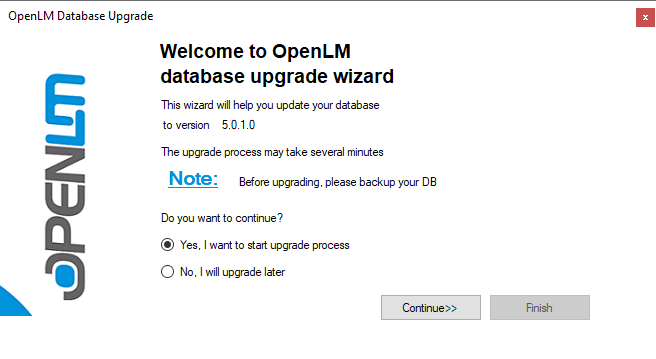
8. 新しいマシンで“OpenLM Server”サービスを開始してください。
新しいマシンへのOpenLM Server移行がこれで完了しました。新しいOpenLMサーバーマシンにつながっているOpenLMの周辺コンポーネントを見直す必要があります(下記セクション3参照)。
注意: 移行して全てに問題が無いことを確認するまで、古いOpenLM Serverマシンの環境を暫く維持してください。
3. OpenLM周辺コンポーネント
移行が一旦完了した後、新しいOpenLM Serverにつながっている周辺コンポーネントの設定を更新する事が重要です:
- OpenLM Broker: 新しいOpenLM ServerマシンにつなげたいBrokerの設定を見直してください。詳細はOpenLM Broker設定ガイドの“Add an OpenLM Server”(OpenLM Server追加)セクションをご覧ください。
- OpenLM Agent: Agent設定ウインドウでOpenLM Serverのホスト名とポート番号を新しいOpenLM Serverマシンにつながるように設定を見直します。詳細はOpenLM Agentインストレーションガイド を参照してください。