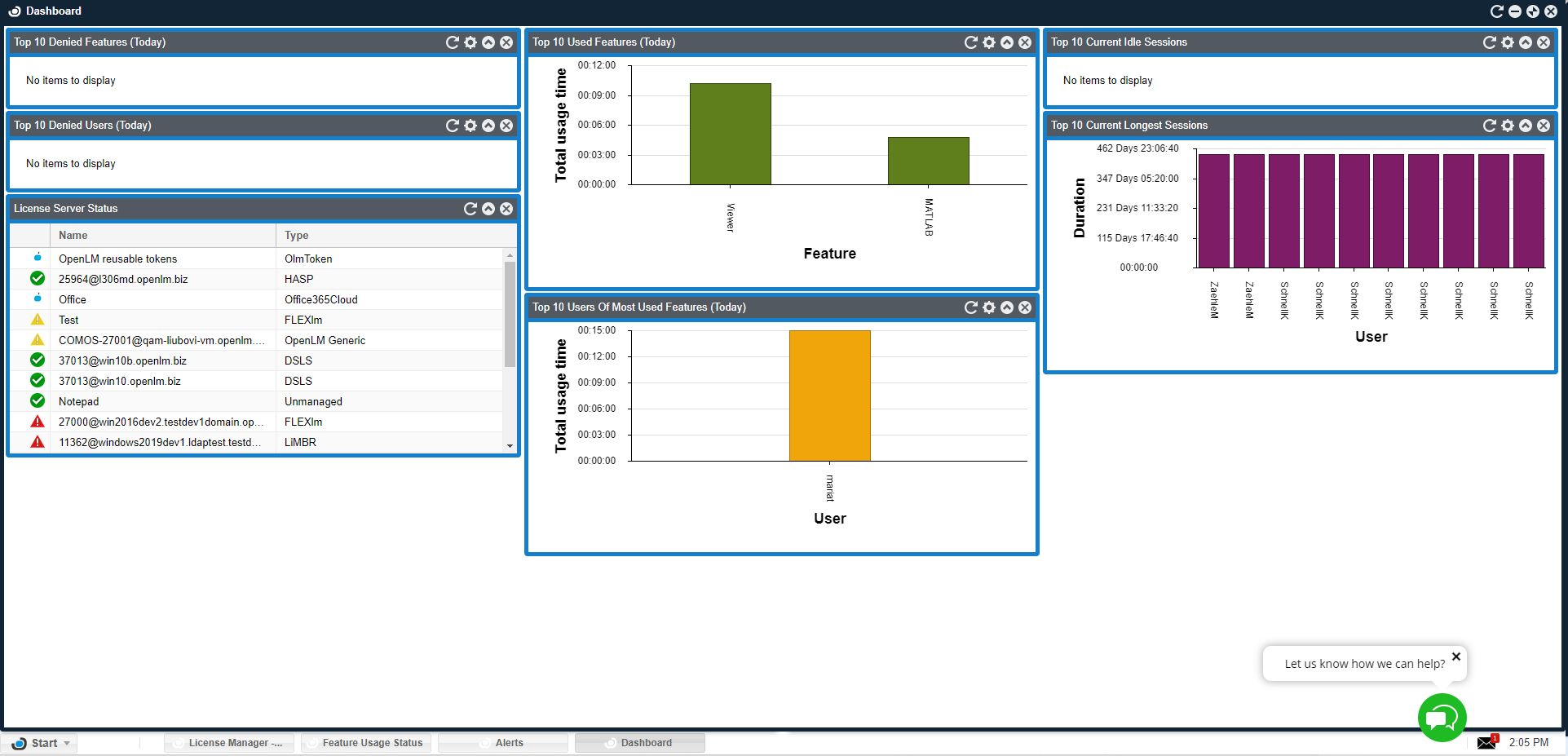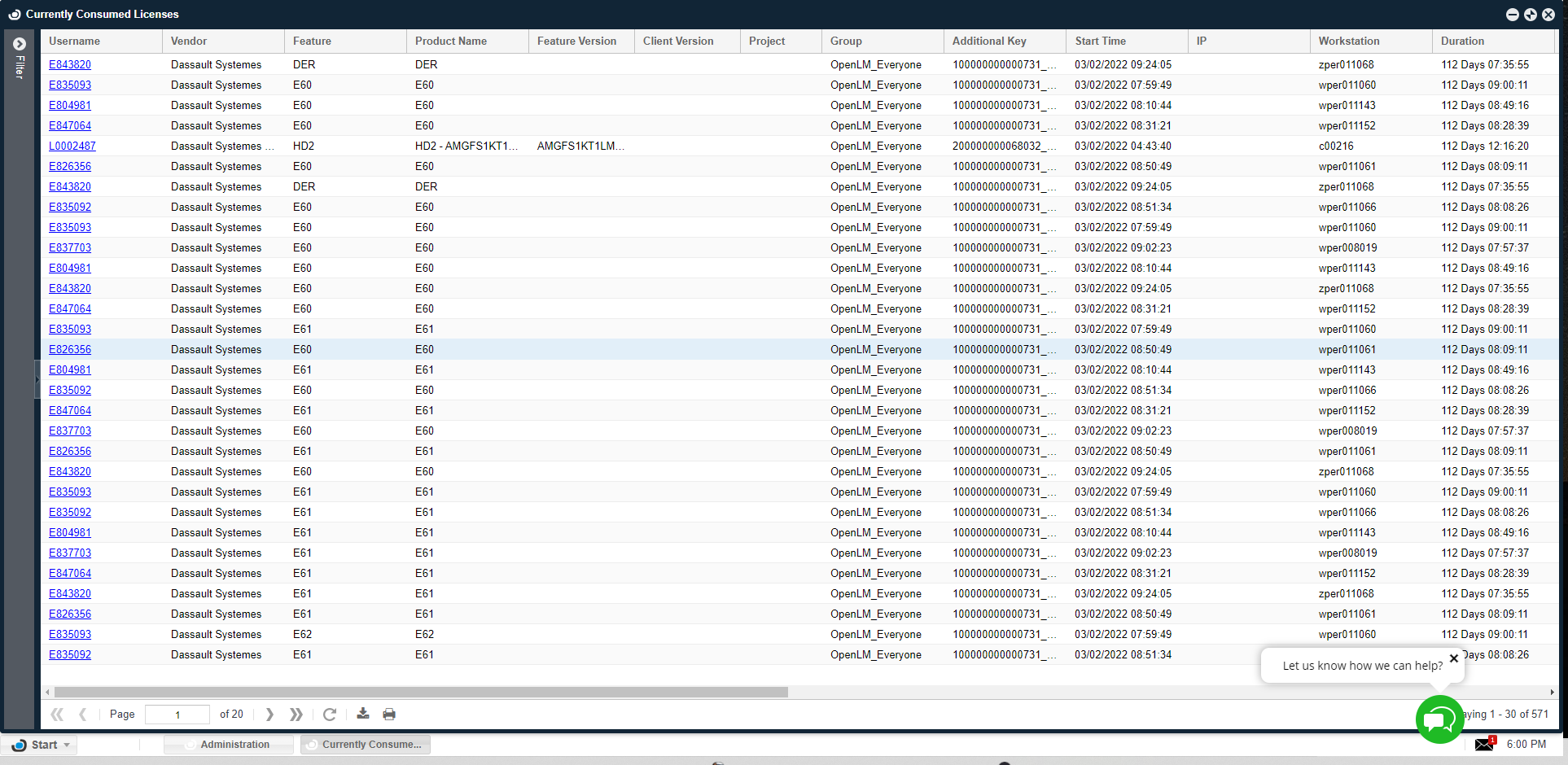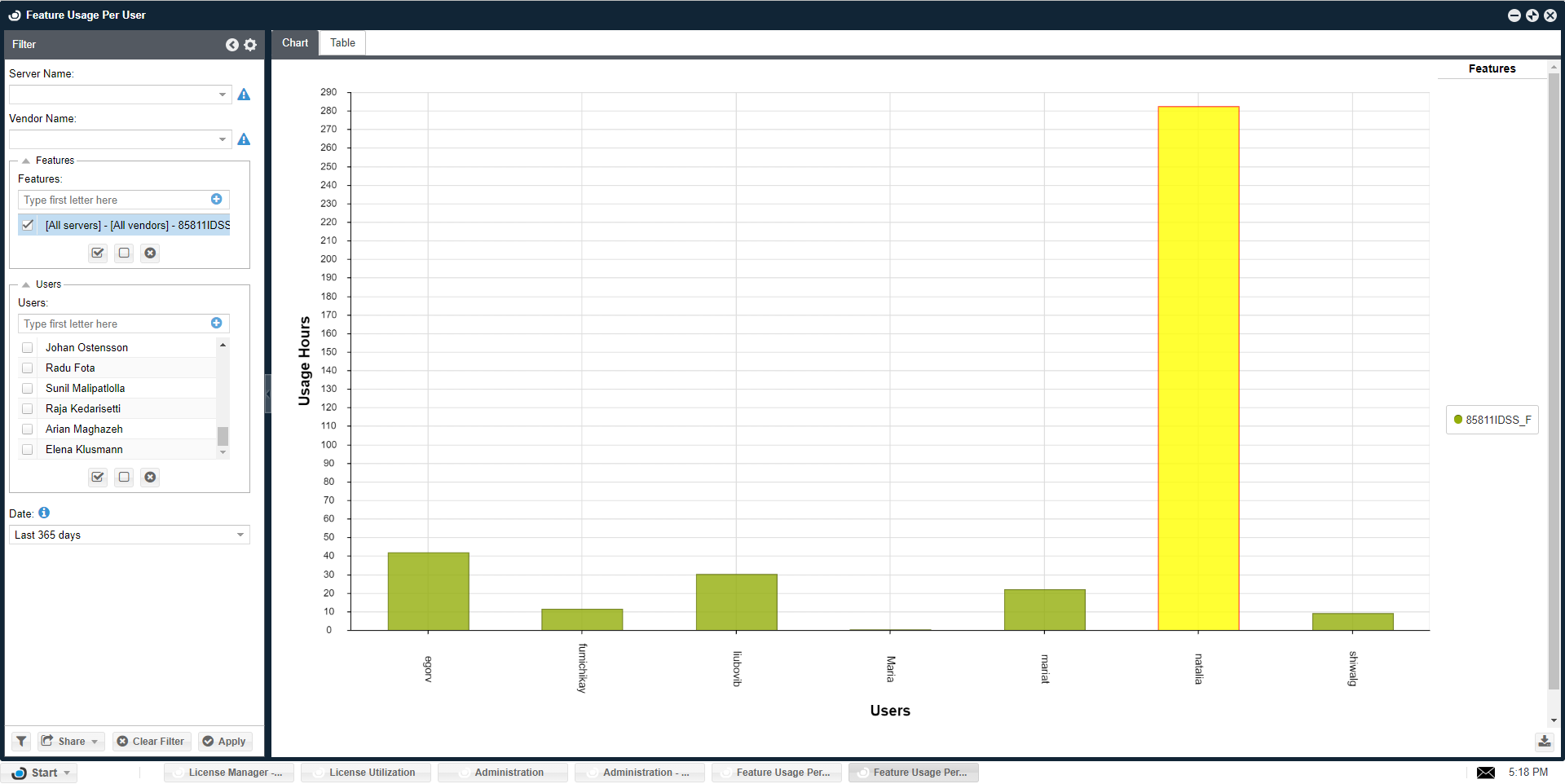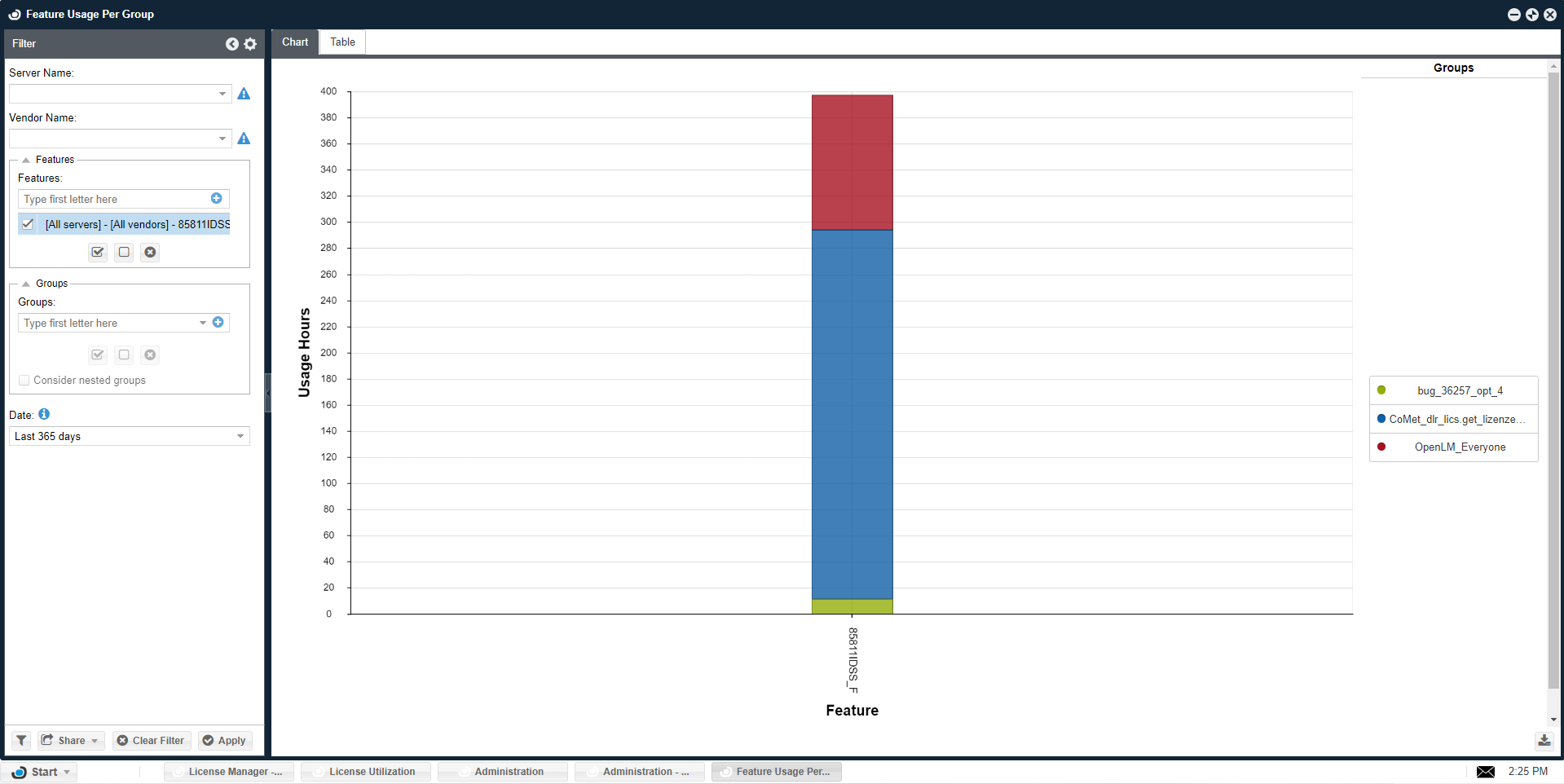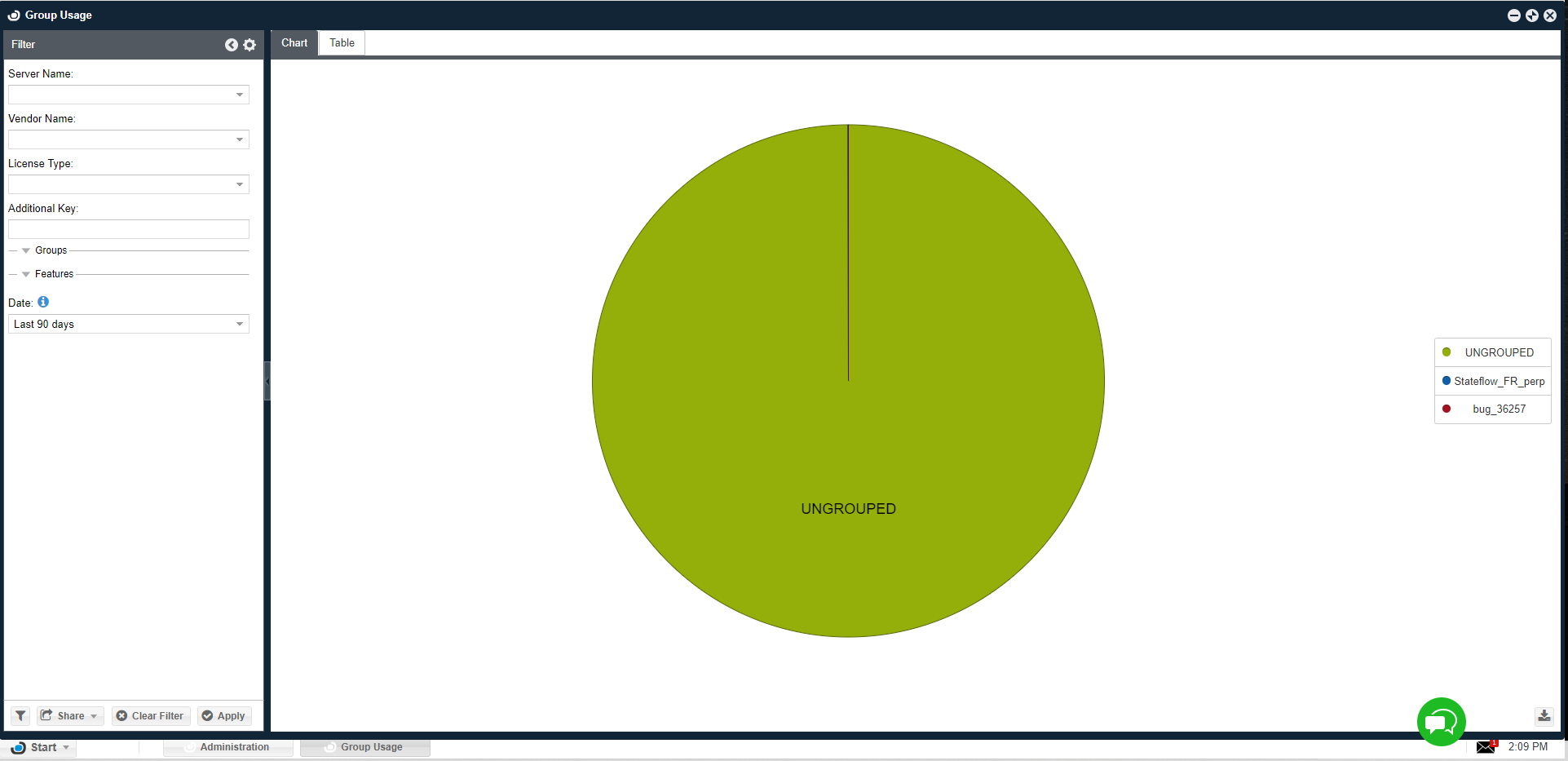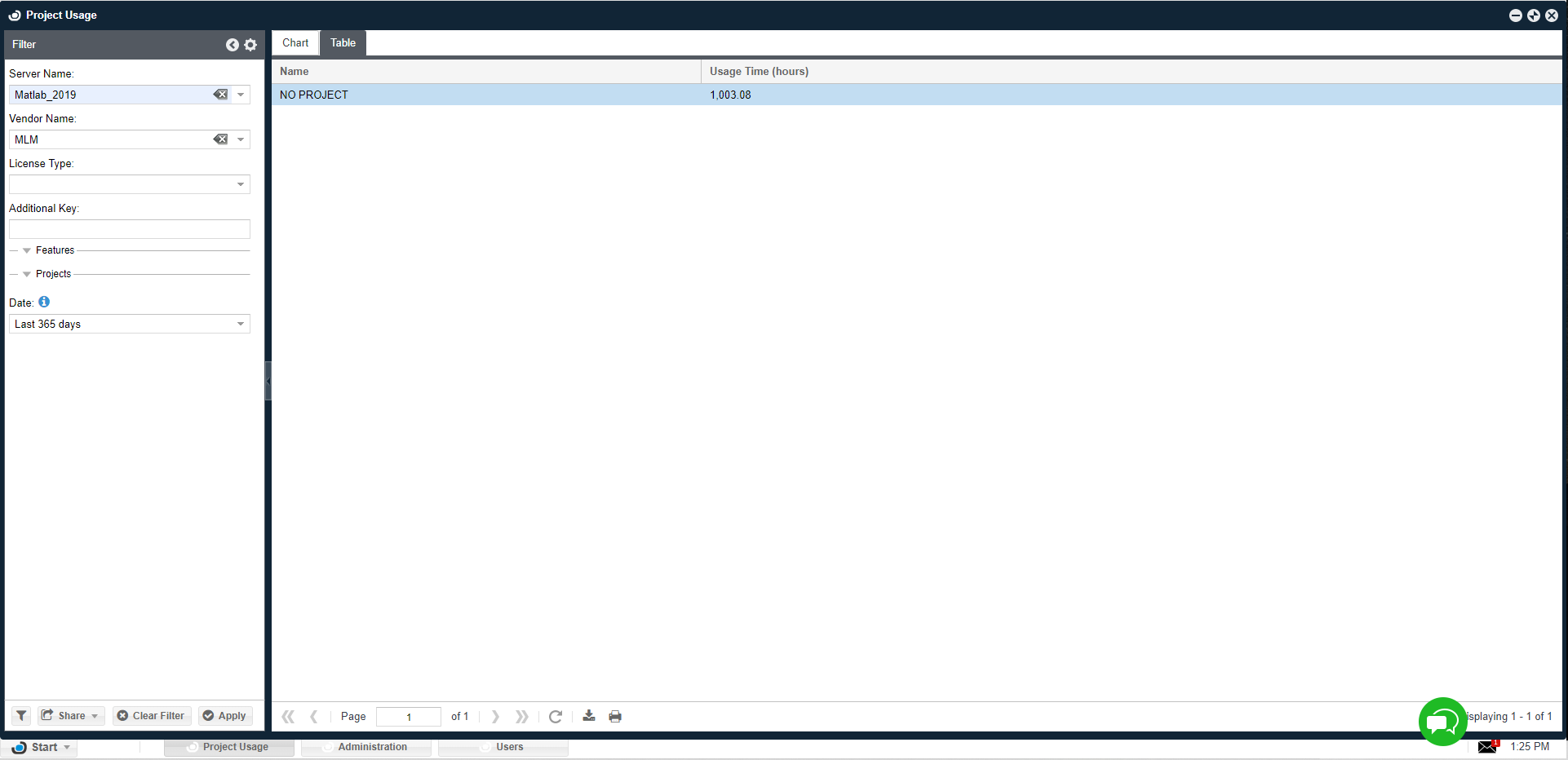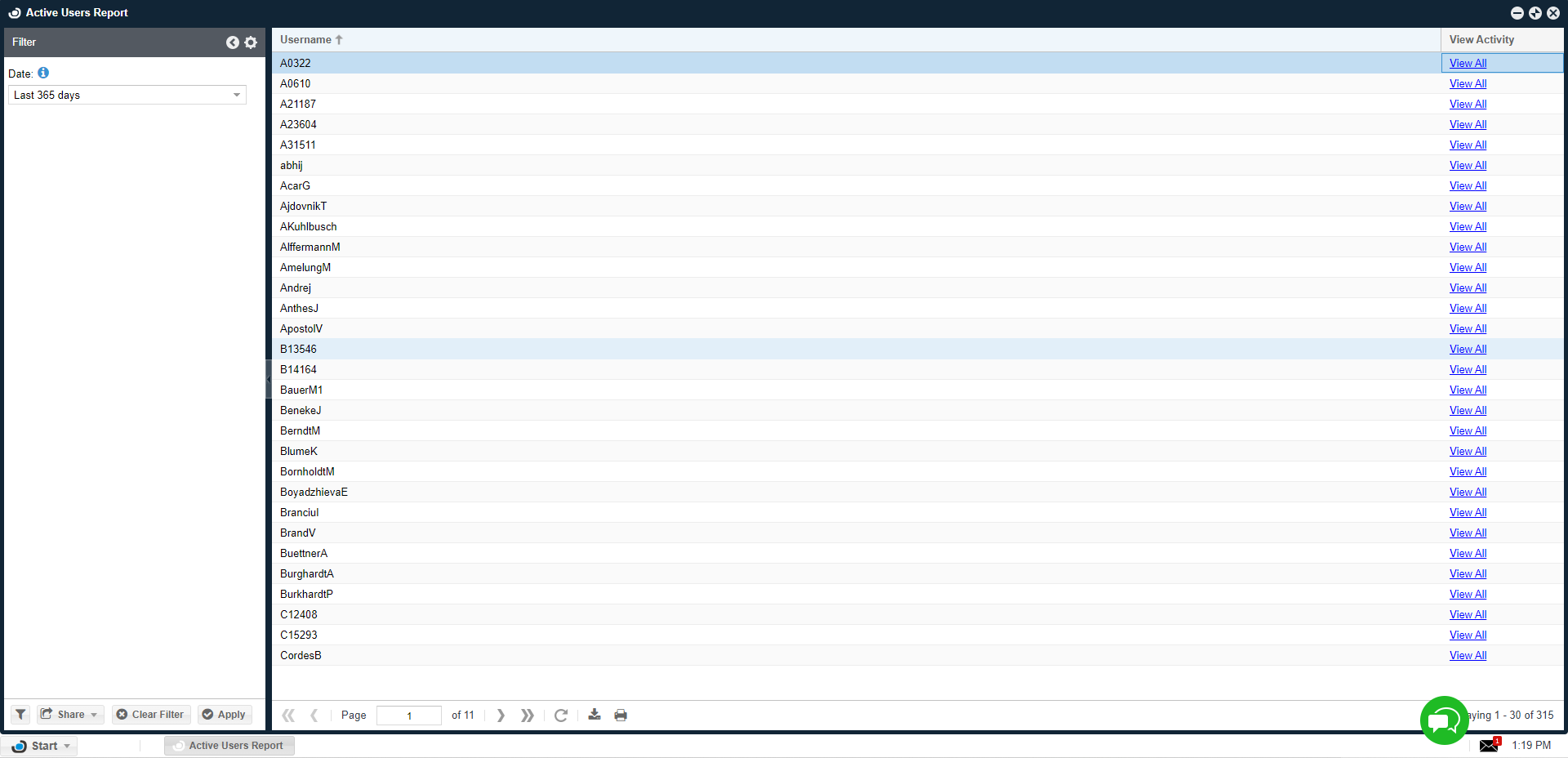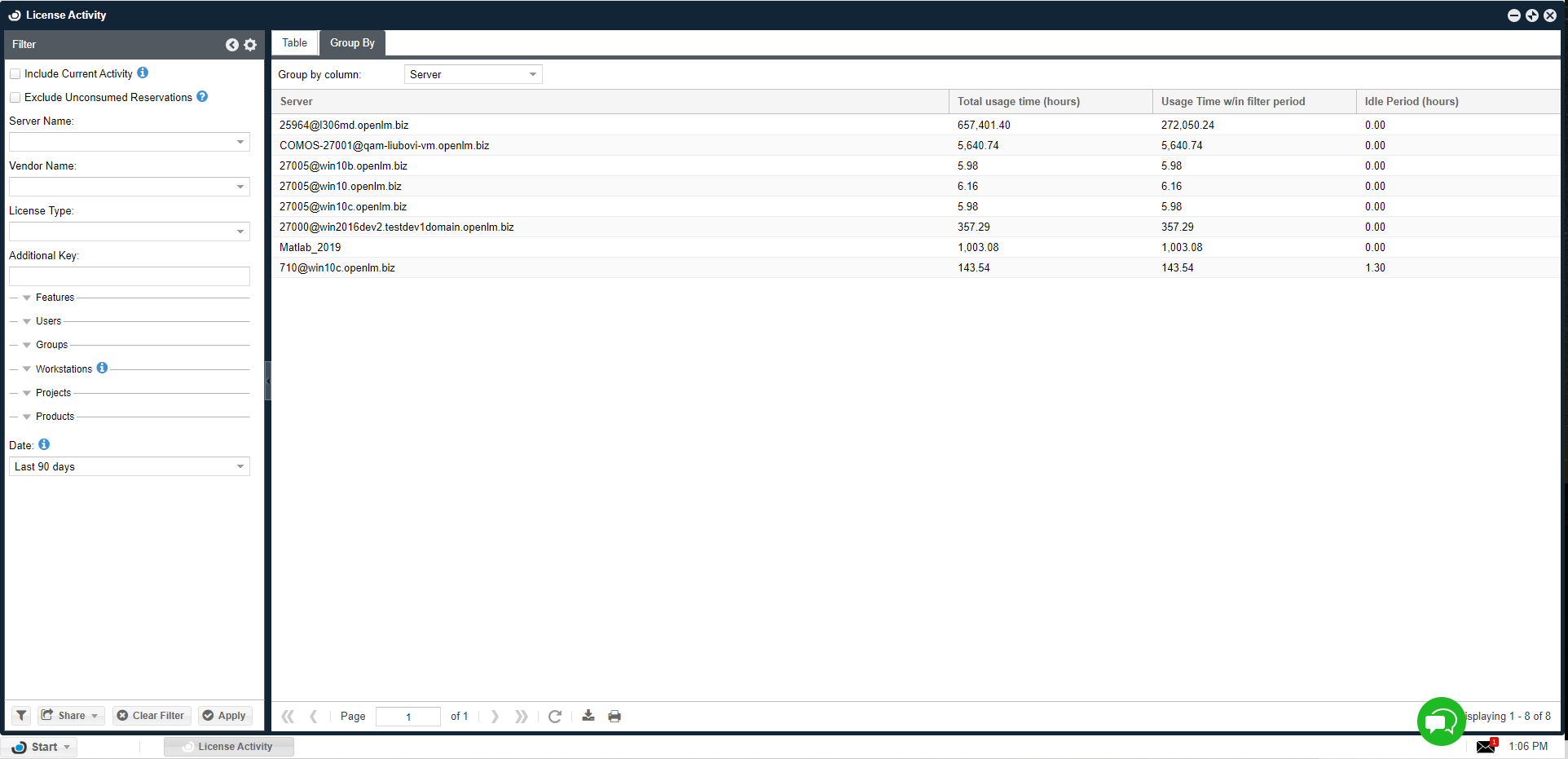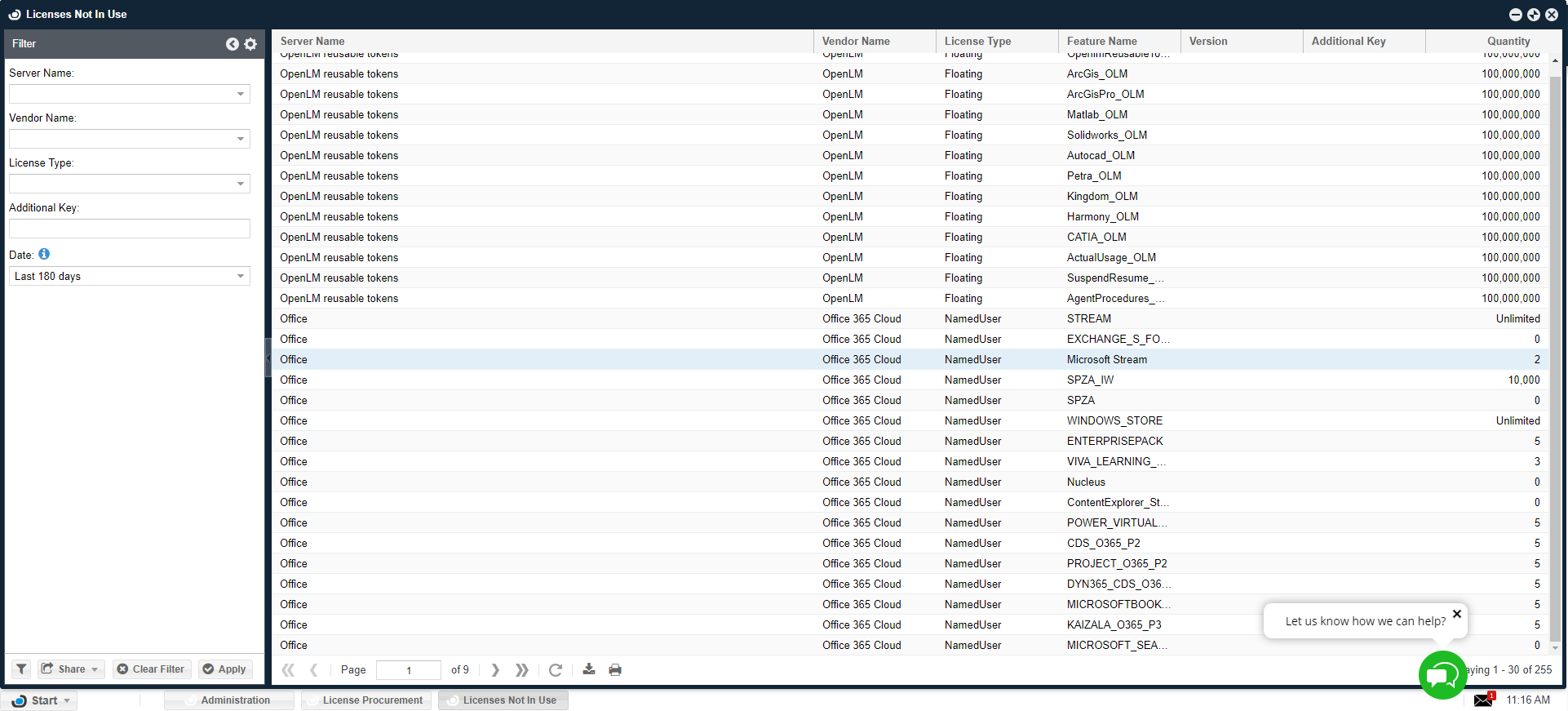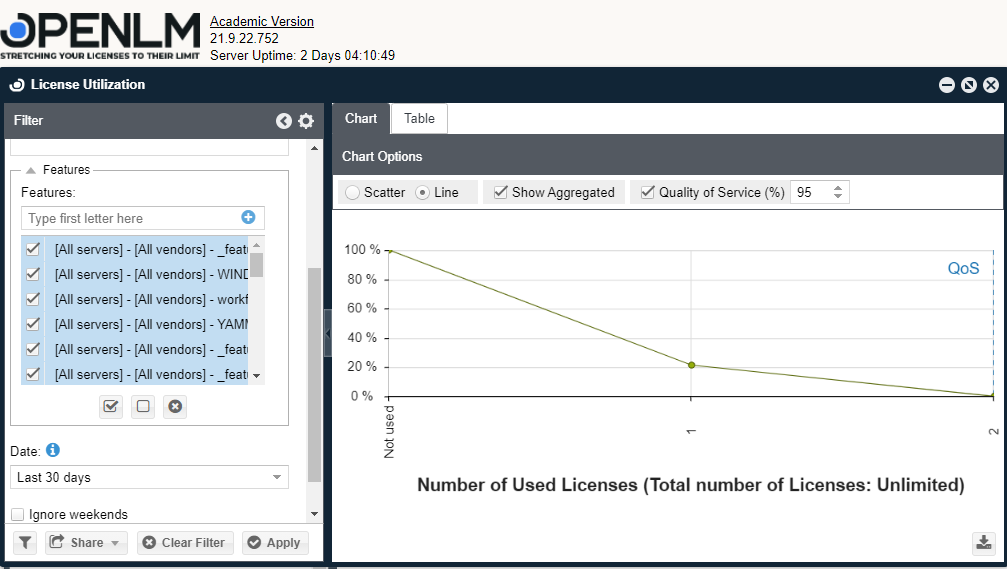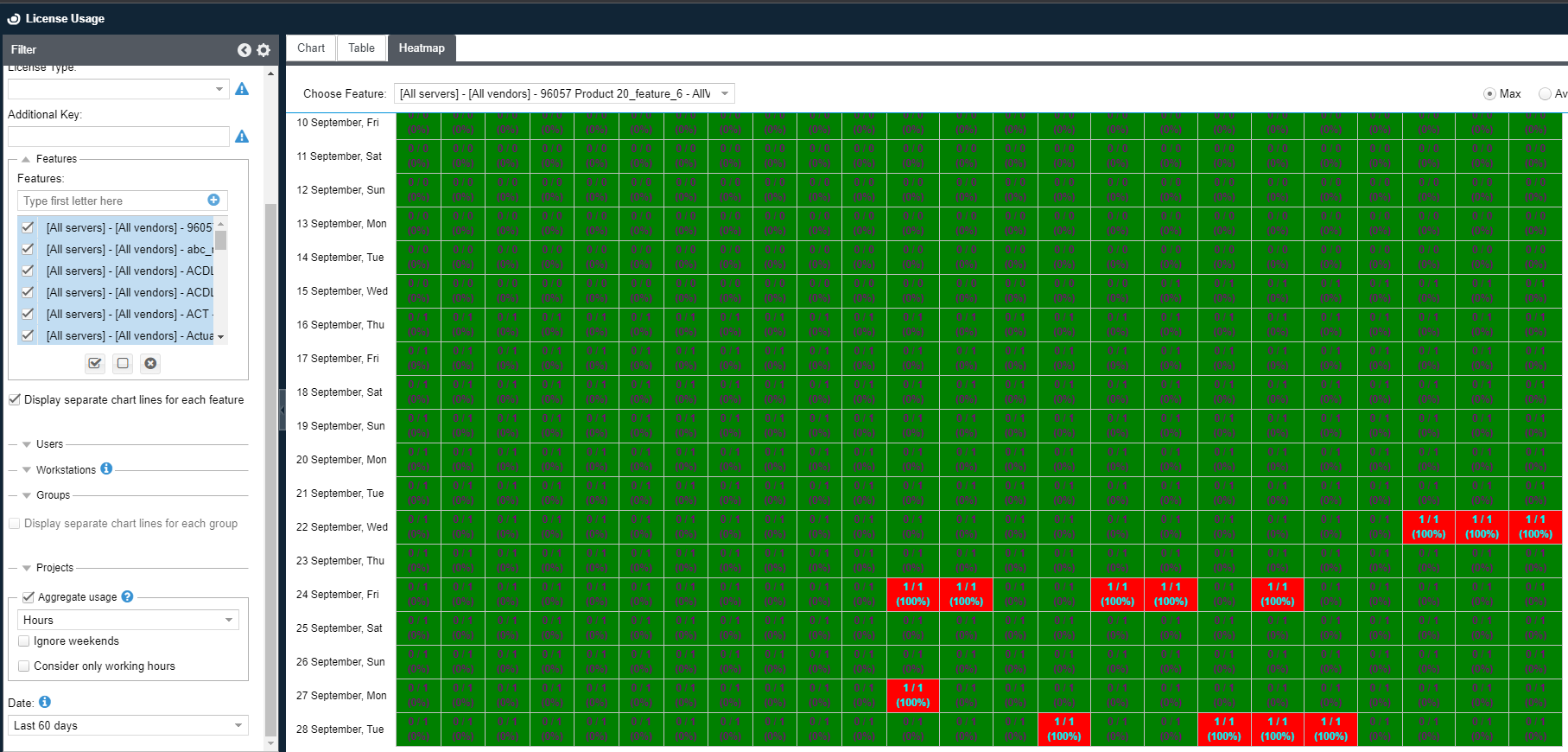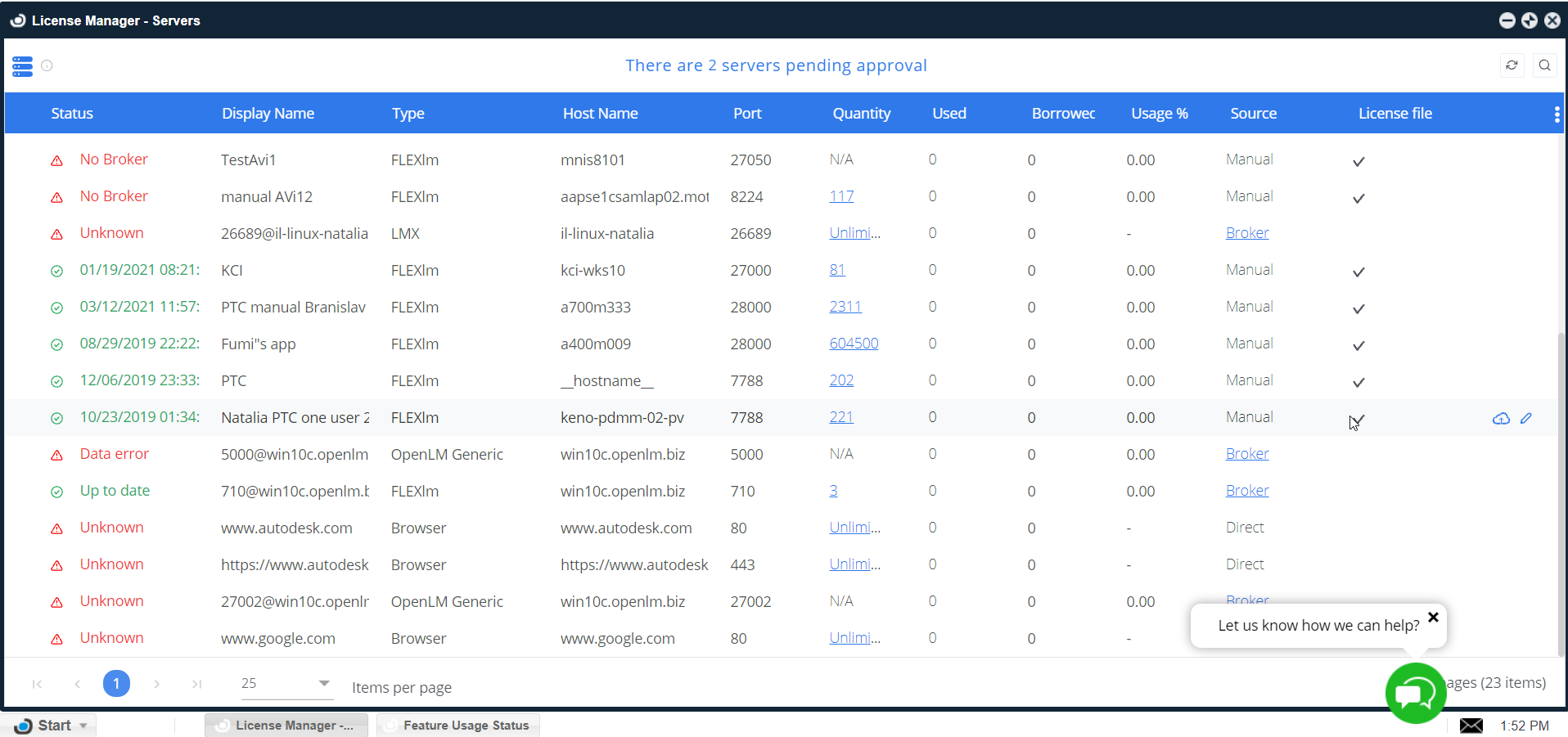EasyAdmin Reports Scheduler – KB4062
- 非アドミンアカウントにリポートを見るアクセス権を与えます。
- カスタム生成されたリポートのURLをシェアします。
- 特定のユーザー、グループ、指定アドレスにEmailでリポートをシェアします。
特定のユーザー、グループ、指定アドレスにEmailでリポートをシェアします。
リポートは通常、ユーザーの要求やアクセスを通して手動で生成しますが、OpenLM Reports Scheduler拡張機能は管理者が特定のスケジュールに従ってリポートを生成する設定を行うことによってこのプロセスを自動化する事ができます。
目次:
5.1. report_scheduler.properties ファイルの編集
ケース 1 –IISでのEasyAdmin (HTTP/S)
6. OpenLM Reports Schedulerの使い方
7. Chromeアップデートに伴うChromeドライバの更新
1. 概略
リポートをスケジュールするには、OpenLM管理者は次の事が必要です。
- EasyAdminの“Email/SMS”モジュールで有効なSMTPサーバーを設定。
- EasyAdmin認証を有効にし、EasyAdminのアドミンアカウントを持っていることを確認し、
Reports Schedulerでそれを設定する。 - 特定のEasyAdminリポートを開きフィルターを定義する。 (例:ライセンス使用状況リポート)
- シェアをクリック → スケジュールし、頻度や受取人を定義して保存をクリック。
一度設定すると、スケジュールされたリポートは指定された時間に指定された受取人に送られます。スケージュールされたリポートは画面上のリポートと同じデータを表示し、主な違いは自動生成されたかということだけです。最近の期間(例:過去7日間)で表示する日付フィルターが理想的です。
2. システム要件
OpenLM Reports Schedulerをインストールするには次の要件が必要です。
- 中央ネットワークサーバーで実行されている単一のOpenLM Server
- OpenLM Serverが実行されているマシンでChromeブラウザ80*がインストールされている
- Reports Scheduler拡張機能を含むOpenLMライセンスファイルが無い場合は弊社営業にコンタクトしてください。EasyAdmin Administration → OpenLM Licenseウインドウ
- (オプショナル) デフォルトのReports Schedulerインストーラーに付属するOpenJDK11配布のインストールを選択しなかった場合、そのマシンにJAVA11の適用可能バージョンがなければなりません。
* Chromeの新しいバージョンを使用するには、セクション7をご確認ください。
3. インストレーション
OpenLM Reports SchedulerはOpenLM Serverと同じマシンにインストールされなければなりません。
1. ダウンロードページからOpenLM Reports Schedulerの最新インストーラーをダウンロードしてください。
2. インストーラーファイル (Openlm_Reports_Scheduler_XXXX.exe)をダブルクリックしてインストレーションを開始してください。インストーラーウインドウが現れます。
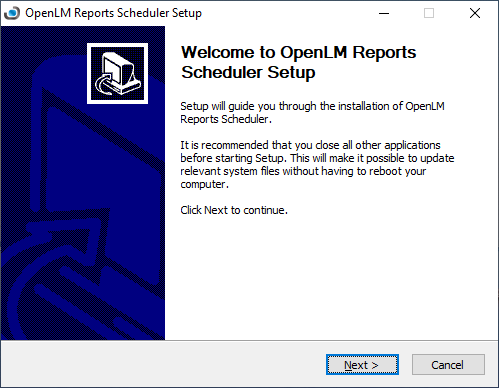
3. Next(次へ)をクリックしライセンス同意画面へ進む
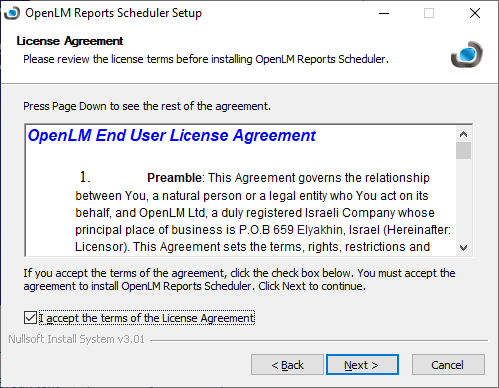
4. I accept the terms of the License Agreement(同意する)ボックスをチェックしてNext(次へ)をクリック
5. Service configuration(サービス設定)画面が現れます。
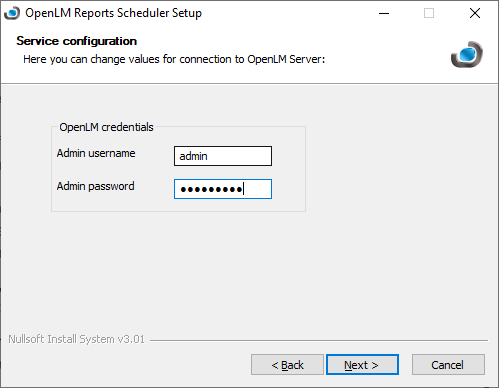
EasyAdminで認証を有効にしている場合、(EasyAdmin → Administration → System & Security)、 以前設定した、アドミニストレーターアカウントのユーザー名とパスワードを入力してください。
有効にしてない場合、空白のままNext(次へ)をクリック。
6. Choose Install Location(インストール場所の選択)画面で、別のフォルダーを選ぶこともできます。しかしデフォルトを推奨します。Next(次へ)をクリック。
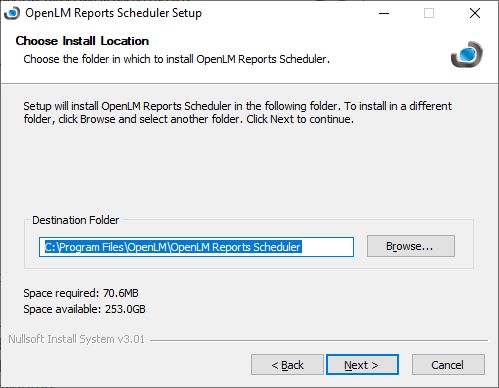
7. Choose Components(コンポーネント選択) 画面はインストールする必要があるコンポーネントを表示します。外部インストレーションのJave11を使用したい場合、JREはアンチェックしても大丈夫です。互換性の目的のため、デフォルト設定のままを弊社は推奨します。Install(インストール)をクリックしてください。
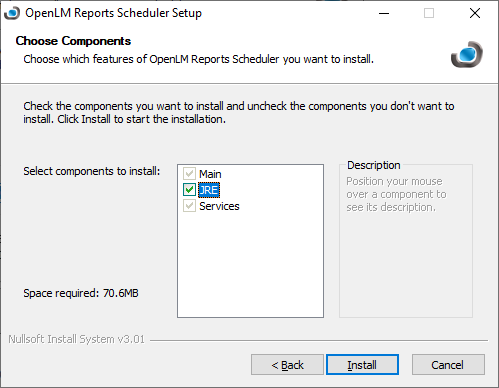
8. Finish(終了)をクリックしてウィザードを閉じます。
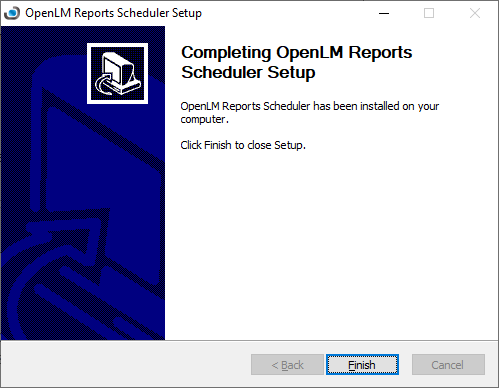
9. Reports Schedulerが実行しているか確認するには、Windowsサービスを開いて、“OpenLM Report Scheduler”サービスが実行しているか確認する。
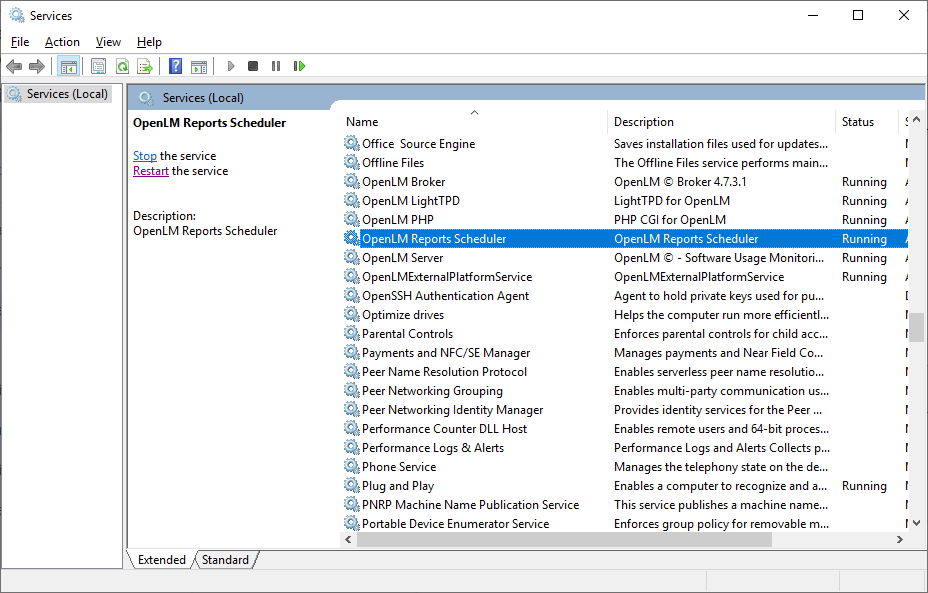
4. EasyAdminを設定してリポートをスケジュールする
4.1. Emailを設定
OpenLM Reports SchedulerはリポートをEmailで送るので、Emailサーバーの設定をしなければなりません。EasyAdmin Start(スタート) → Administration(管理) → Email/SMSモジュール
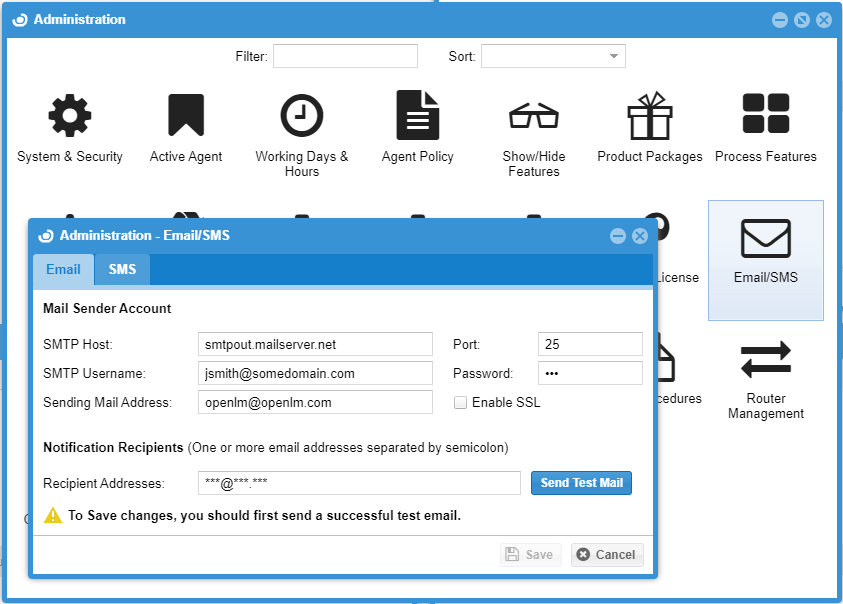
受取人のアドレスに少なくとも1つは入力する事を高く推奨します。エラーが起きた場合ここに通知されます。
代わりに、ここでSMTPサーバーの設定がセキュリティポリシーや他の制限でできない場合、リポートスケジューラーのプロパティファイルreport_scheduler.properties で詳細を手動で設定しなければなりません。 (本書セクション5.1)
4.2. 受取人ユーザーのEmailアカウント設定
デフォルトで、スケジュールされたリポートは特定のユーザーに帰します。殆どの場合、このユーザーはスケジュールされたリポートを設定したアドミニストレーターです。この指定されたユーザーはOpenLMのデータベース内に存在し、関連する有効なEmailアカウントを持たなければなりません。
ユーザーのEmailを設定するためには、EasyAdmin Start(スタート) → Users & Groups (ユーザーとグループ) → Users (ユーザー) Emailを設定したいユーザーを検索し、下記画像で説明されたようにユーザーの情報を編集してください。
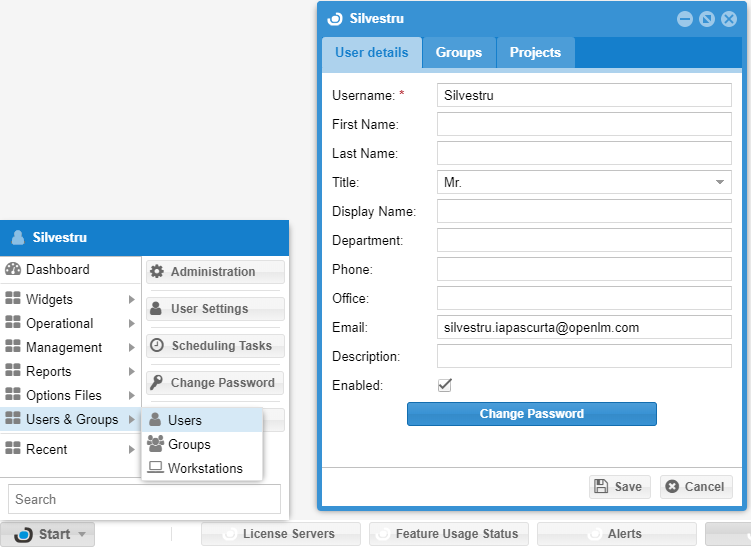
ユーザーや他エンティティの作成方法についての詳細は、OpenLM の ユーザー、グループ、IPやホストのエンティティ紹介を参照してください。
5. OpenLM Reports Schedulerの設定
5.1. report_scheduler.propertiesファイルの編集
report_scheduler.propertiesファイルはReports Schedulerの全設定を格納します。普通は、操作に必要な殆どの設定はインストール中に定義され、アップグレードの際も以前の設定が維持されます。このファイルを手動で編集する事は、セクション4のステップが実行されている限り必要ありません。
しかしながら、編集は可能で、特別な場合は逆に必須となります。
- もしSMTPサーバーがEasyAdminで設定されてない場合。デフォルトではEasyAdminのSMTP設定はreport_scheduler.propertiesファイルの設定より優先されます。しかしながら、EasyAdminで何らかの理由でSMTPが設定されてない場合、ファイルのメール変数が独立してSMTPを判別するのに使用されます。 この利点は、OpenLM ServerとReports Schedulerの統合中にエラーが起きた場合アドミニストレーターはエラーメッセージをEmailで受け取れることです。
- もしOpenLM Serverのホスト名やデフォルトの通信ポートが変わった場合(OpenLM Serverがインストールされたマシンとは違うマシンにインストールされた場合等)
次の変数がアドミニストレーターが設定するのに用意されています。
| 変数 | 可能値 | 内容 |
| mail.smtp.host* | ユーザー定義 | SMTPサーバーホストかIP |
| mail.smtp.port* | ユーザー定義 | SMTPサーバーポート |
| mail.smtp.auth* | trueかfalse | SMTPサーバーがログイン認証が必要かどうか |
| mail.smtp.ssl* | trueかfalse | SMTPサーバーがSSL接続を使用するかどうか |
| mail.smtp.username* | ユーザー定義 | SMTPサーバーユーザー |
| mail.smtp.password* | ユーザー定義 | SMTPサーバーパスワード |
| mail.smtp.sender* | ユーザー定義 | 送り主のEmailアドレス |
| mail.recipients* | ユーザー定義 | 受取人のEmailアドレス(セミコロンで追加) |
| openlm.host | デフォルトlocalhost | Reports Schedulerが同期する OpenLMサーバーホスト名 |
| openlm.xml.port | デフォルト7014 | OpenLM Server XML通信ポート(V1.8以降非推奨) |
| openlm.soap.port | デフォルト7020(OpenLM Server v4.x) / 5015( v5.x) | OpenLM Server SOAPポート |
| openlm.ea.port | デフォルト7019 | EasyAdmin用のOpenLMのLighttpdポート。IISの場合はhttpで80、httpsで443に変更 |
| openlm.ea.protocol | デフォルトhttpかhttps | EasyAdmin通信プロトコール。httpかhttps |
| openlm.login.username | ツールで設定 | パスワード設定ツールで設定した ユーザー名(セクション5.2.) |
| openlm.login.password | ツールで設定 | パスワード設定ツールで設定した パスワード(セクション5.2.) |
| scheduler.report.files.directory | ユーザー定義 | もしローカルの特定のディレクトリにリポートを 保存した場合、ここで有効なパスを設定 |
| webdriver.impl.path | デフォルト chromedriver.exe | Chromeドライバで違うパスに変更したい場合 |
*注意: 設定されてないと、Reports SchedulerはEasyAdminのSMTPサーバー設定を使用します。
5.2. 管理者の認証を変更
デフォルトで、 Reports Schedulerインストーラーは暗号化されたフォーマットでプロパティファイルにService configuration画面で提供された管理者認証を書き込みます。もしアドミニストレーターがこの認証アカウントを変更したい場合、パスワード設定ツールを立ち上げなければなりません。 そうするには、
1. Reports Schedulerのインストールフォルダー内のchange_password.batファイルを実行してください。 (デフォルト: C:\Program Files\OpenLM\OpenLM Reports Scheduler)
2. Reports Schedulerに接続を許可するOpenLMのアドミニストレーターアカウントログイン認証を入力してください。Reports Scheduler バージョン1.10から、Windows認証を使用している場合は、入力するアカウントはOpenLMシステムにログインアクセスのあるWindowsドメインユーザーでなければなりません。
注意: バージョン1.11.82から、テストボタンは3つの機能に強化されました:
- Change Passwordツールでテストリポートを送る。 このオプションは新しいパラメーターwebdriver.debug.modeと組み合わせて使用されます。もしユーザーがreport_scheduler.propertiesでwebdriver.debug.mode=falseを webdriver.debug.mode=trueに変更すると、リポート画面のキャプチャリングがユーザーのデスクトップで目視できるようになります。
- Report Schedulerの機能を実行してテストリポートを送ってみてください。
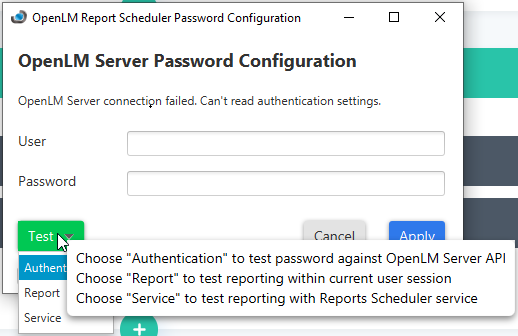
3. Test(テスト)をクリックしてお望みのアクションを選択してください:
Authentication(認証) – OpenLM Server APIに対してパスワードをテストしてください
Report(リポート) – 現在のユーザーセッションでリポートをテストしてください
Service – Reports Schedulerサービスでリポートをテストしてください
こちらは3種類のポップアップメッセージの1つです:
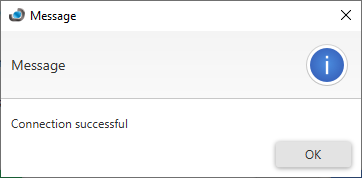
4. Apply(適用)をクリックして変更を保存し、現れた通知ポップアップでOKを押してください。
5. Windowsサービスウインドウを開いて、OpenLM Reports Schedulerサービスを探してください。
6. 右クリックしてRestart(再開)をクリックしてください。
7. Windowsサービスウインドウを閉じてください。
5.3. IIS, SSL及びWindows認証の場合
Reports Schedulerはリポートを生成するためにEasyAdminインターフェイスにアクセスする必要があります。IISやSSL接続やWindows認証を設定した場合、Reports Schedulerの設定を調整する必要があります。
ケース 1 – IISでのEasyAdmin (HTTP/S)
注意: IISのポートとOpenLM Serverバックエンドのポート(デフォルト:5015)の両方が同じプロトコルを使用する事が推奨されます。httpかhttpsです。混合すると適切なReports Schedulerの機能を妨げるセキュリティの限界につながります。
- テキストエディターでreport_scheduler.propertiesファイルを開いてください。
- 次のパラメーターを編集し完了したら保存してください:
openlm.ea.port= 80 か443に設定 openlm.ea.protocol=httpかhttpsに設定
- (オプション)OpenLM ServerのデフォルトのAPIポートかプロトコールが変更された場合、openlm.protocol とopenlm.soap.portパラメーターも変更してください。
- (オプション)SSLがOpenLM Serverで有効にされた場合、openlm.hostはSSL証明書で表記されたOpenLM Serverマシンの完全に有効なドメイン名を設定してください。
- “OpenLM Reports Scheduler”サービスをリスタートしてください。
ケース 2 – Windows認証の場合
EasyAdminで信頼認証のオプションが選択されている場合、こちらのガイドをご一読ください。Reports Schedulerの設定を調整する必要があります。
注意: SSL無しでもWindows認証を有効にできますが、アカウントが晒されるのを避けるためにSSLの使用が推奨されます。この場合、ケース1で説明された手順を次の手順に進む前に最初に踏む必要があります:
- セクション5.2で説明されたパスワード変更ツールを使用してOpenLM Serverのアカウントの代わりにWindowsドメインのアカウントを設定します。
- Windowsサービス → “OpenLM Reports Scheduler”をダブルクリック、Log Onタブを開きます。
- “このアカウント:”を選択し、検索をクリックし、次のユーザーを指定してください:1)Windows認証が設定されたドメインに属するユーザー、 2)サービスを開始実行するのに十分な権利のあるユーザー。実際のユーザーと関係ない別のアカウントを作成する事が推奨されます。パスワードの有効期限ポリシーが期限が切れた時に影響する事を覚えておいてください。完了したらOKをクリックします。
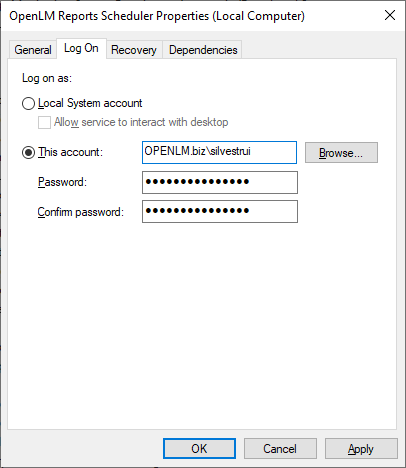
- ステップ4で設定されたユーザーアカウントでログインする傍ら、 Control Panel(コントロールパネル) → Internet Options(インターネットオプション) → Security(セキュリティ) タブ → Local Intranet(ローカルイントラネット) → サイト → アドバンス
- 次のフォーマットでOpenLM Serverのアドレスを入力してください。https:// + <SSL証明書に記載されている完全に有効なドメイン名> その後Add(追加)をクリックします。
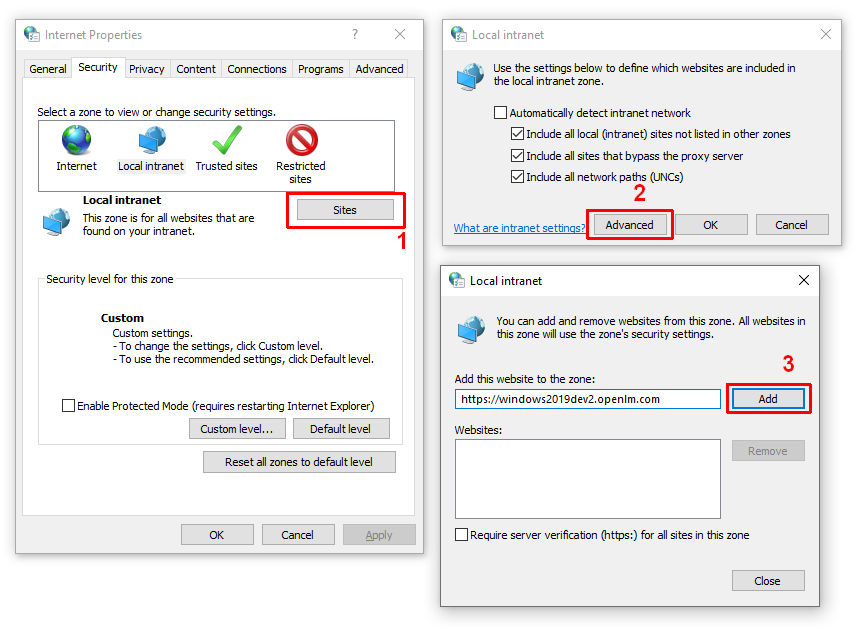
- (オプション)Local intranet(ローカルイントラネット)がまだ選択された状態で、 Custom Level(カスタムレベル)をクリック → User Authentication(ユーザー認証) → Automatic logon with current user name and password(現在のユーザー名とパスワードによる自動ログオン)
- Windowsサービスで“OpenLM Reports Scheduler”サービスをリスタート
一旦設定されれば、少なくとも一度はリポートをスケジュールして全てが動作しているか確認してください。
6. OpenLM Reports Schedulerの使い方
6.1. リポートのスケジューリング
1. リポートをスケジュールするには、EasyAdminで目的のリポートを開いてください。(例 License Usageライセンス使用状況)
2. リポートのフィールド、フィルター、他オプションをご要望通りに設定してください。
3. リポートウインドウの左下の角にあるShare(共有)をクリックして、Schedule(スケジュール)をクリックします。
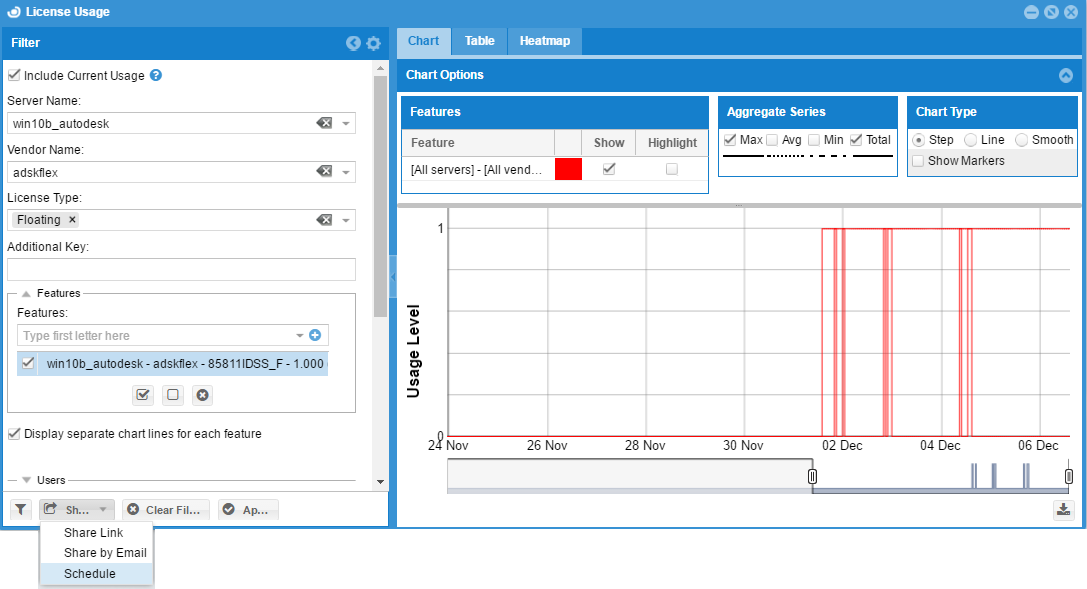
4. Schedule Report(リポートをスケジュールする)ウインドウが現れます。
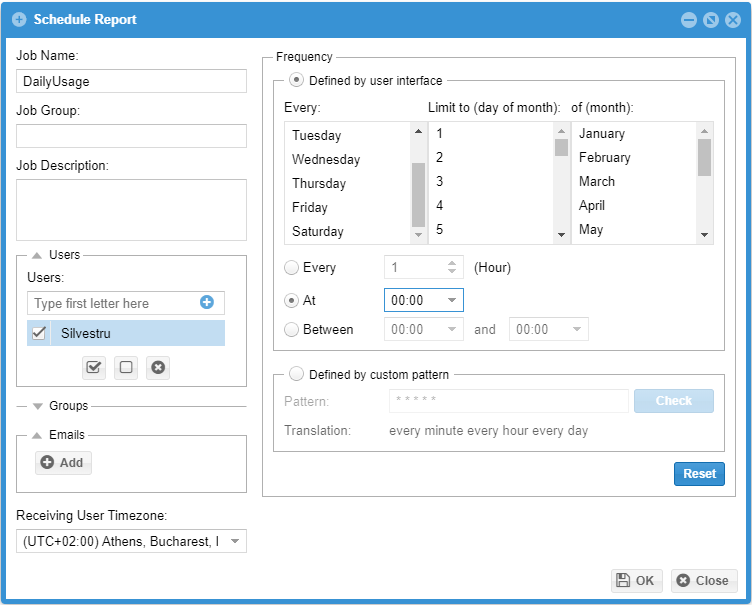
設定の仕方
- リポートの頻度 (例: 毎週日曜日01:00 AM)
- 受取人: 既存ユーザー(複数)、既存グループ(複数)、直接のEmailアドレス(複数)
- ジョブ説明: ここに入力した文章がEmailリポートに表示されます。
- 受取人ユーザーのタイムゾーン: 受取人がOpenLM Serverと違うタイムゾーンにいる場合、このオプションでタイミングを調節してください。
5. OKをクリックしてリポートを保存し、ウインドウを閉じる
6.2. スケジュールされたリポートの管理
既に作成したスケジュールタスクの管理方法:
1. EasyAdmin Start(スタート) → Scheduling Tasks (スケジュールタスク)
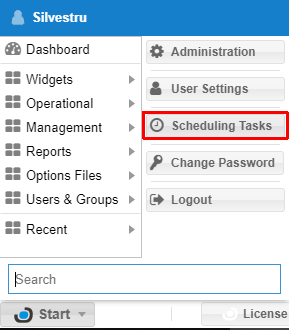
2. ウインドウで、修正したいタスクを選択してください。 Edit(編集)、Delete(削除)、Disable/Enable(無効/有効)や Show URL(URL表示)をご活用ください。Show URLは、ShareボタンをクリックしてShare Linkを選ぶのと同じ機能です。
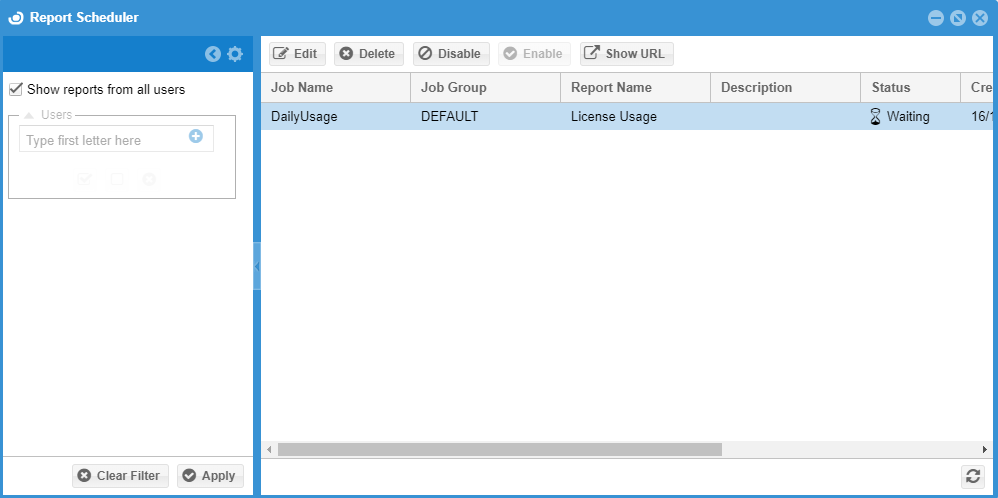
7. Chromeの更新に合わせてドライバ更新
注意: セクション 7に進む前に下記をご一読ください:
- Reports Schedulerバージョンがv1.9.8より前の場合。セクション7の手順に進んでください。
- Reports Schedulerバージョンがv1.9.8以降の場合。Schedulerが必要な場合に自動的にChromeDriverを更新する機能を持っています。
- Reports Schedulerバージョンが 1.11.82以降 の場合。インストールされているブラウザーに頼りません (例: Chrome)。ユーザーの必要性に従って適切に機能する能力を得ました。
v1.7.14から、OpenLM Reports Schedulerはリポート生成のためにChromeDriverを使用します。これはReports SchedulerがインストールされたマシンにChromeブラウザーがインストールされてなければならない事を意味します。
しかしながら、デフォルトで、Chromeは自動更新となっております。Reports Schedulerに一緒にバンドルされたChromeDriverはChromeと同じバージョンでないといけないため、これは問題となります。Chromeの自動更新が起きるて(例:v80)、しかしChromeDriverが手動で更新されないままであると(例:v78)、Reports Schedulerは稼働しません。 このため、Chromeの自動更新機能を無効化して手動でアップデートする事を推奨します。
7.1. Chromeの自動更新を無効にする
1. サービスウインドウを開いてください。( Win + Rを押し、services.mscをタイプしクリック)
2. Google Update Service (gupdate) サービスを検索してください
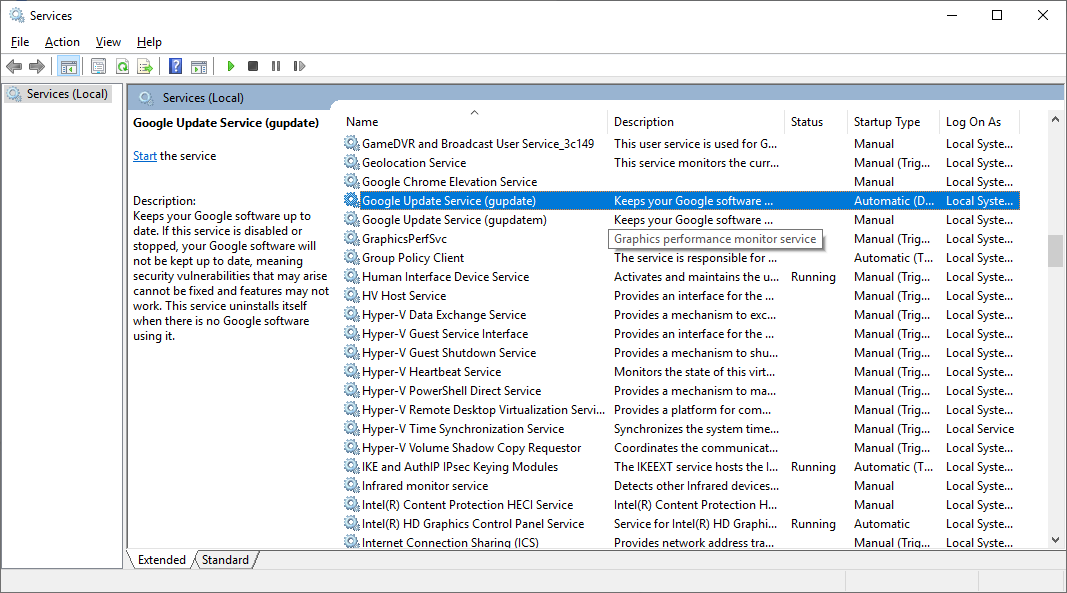
3. ダブルクリックして Stop(停止)をクリックします (もしサービスが実行中の場合)
4. “Startup type”(スタートアップタイプ)のドロップダウンメニューでDisabled(無効)を選んでください。
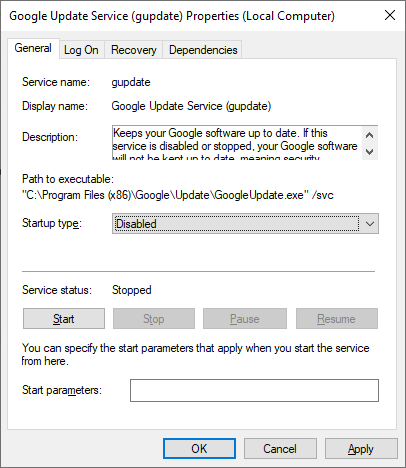
5. OKをクリックしてください。
6. Google Update Service (gupdatem)にもステップ3 – 5を繰り返してください。
7. サービスウインドウを閉じてください。
7.2. Chromeドライバの更新
- https://chromedriver.chromium.org/downloadsを開いてください。
- ご使用のChromeブラウザと同じドライババージョンをダウンロードしてください(確認するには、Chromeのメニューを開き、menu → Help → About Google Chrome)
- Reports Schedulerフォルダー内のchromedriver.exeを新バージョンで置き換えてください。他の方法として、report_scheduler.properties ファイルで “webdriver.impl.path” の値を新バージョンのドライバーを指すパスに編集してください。
- OpenLM Reports Schedulerサービスを再開してください。