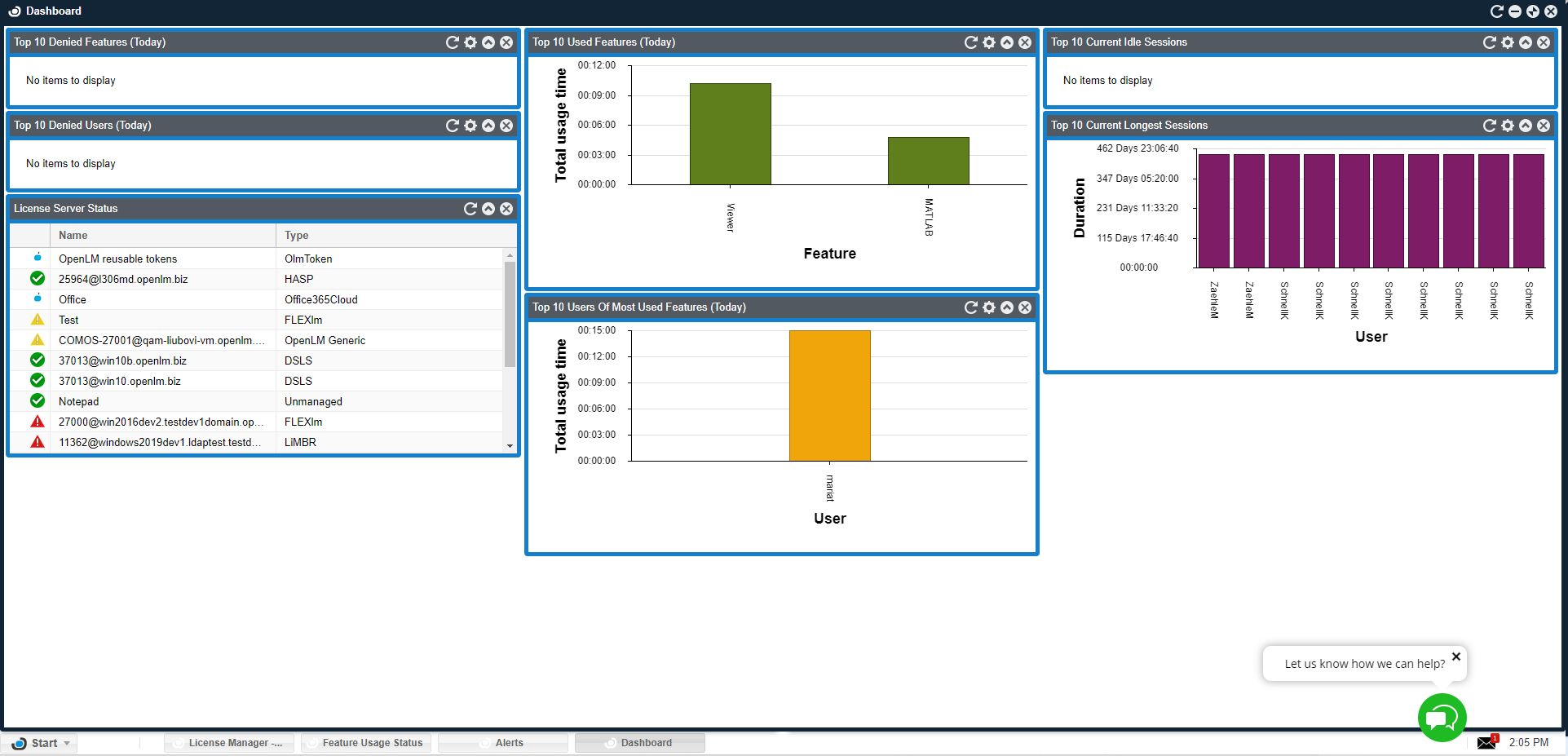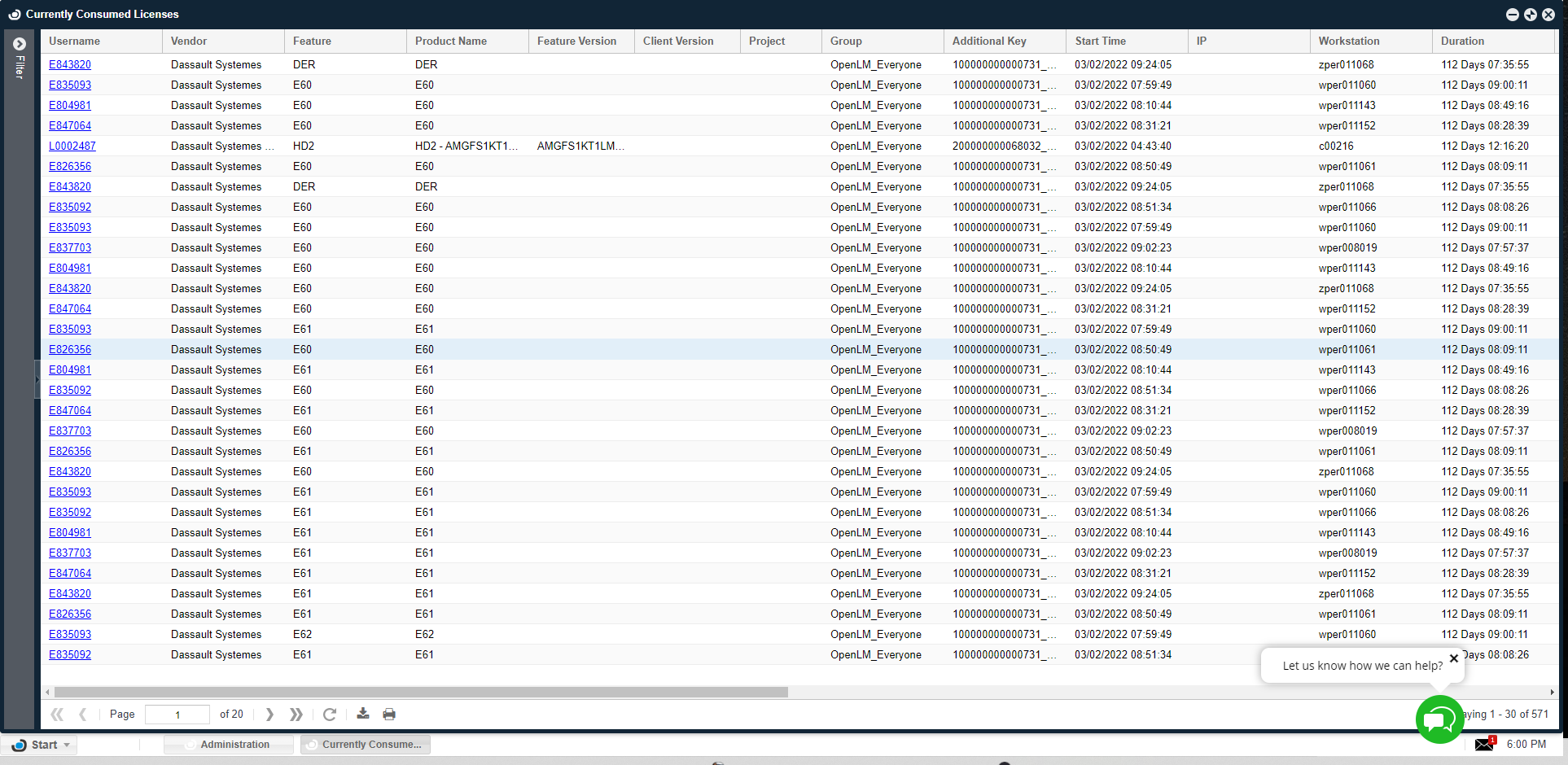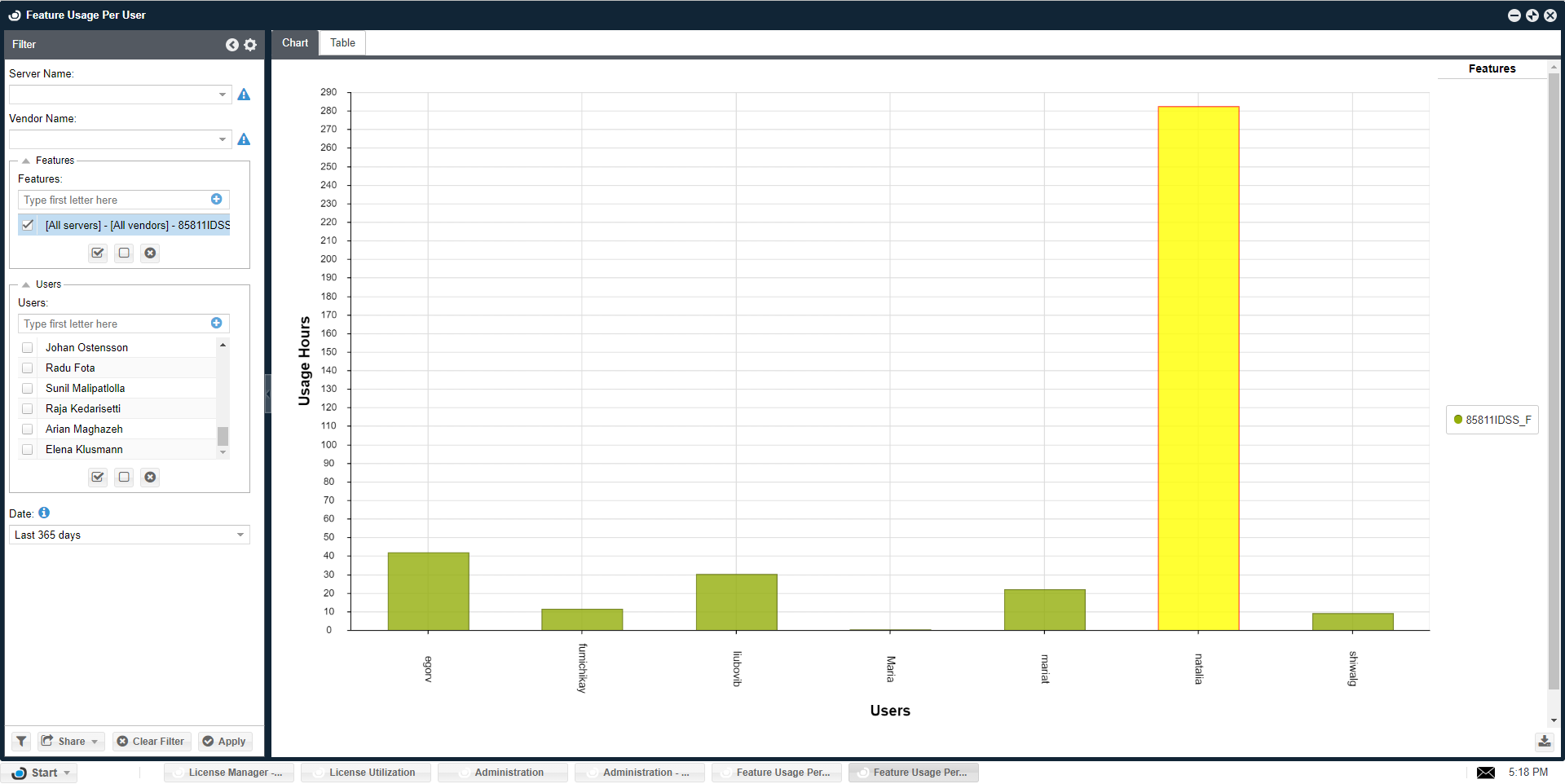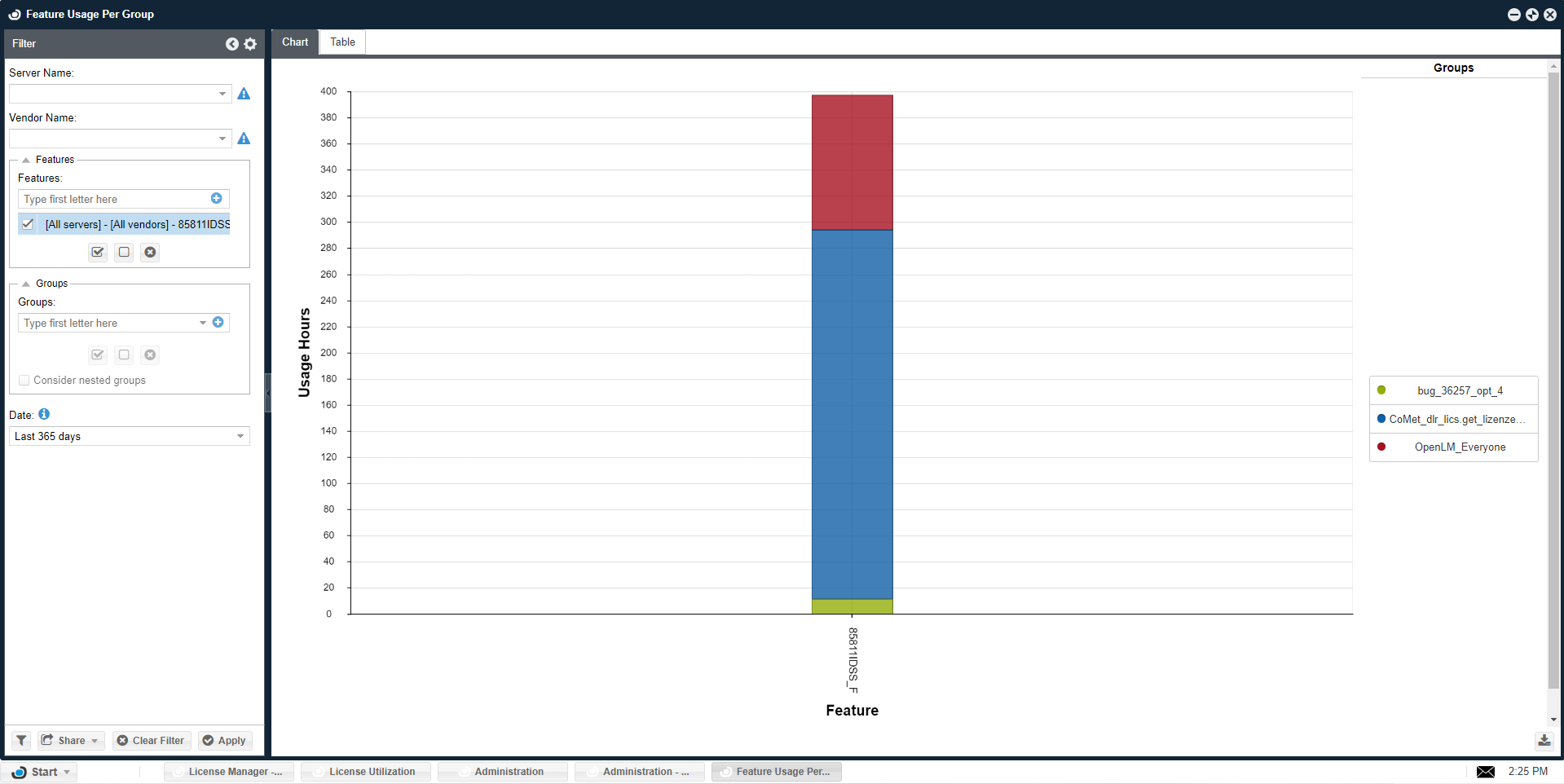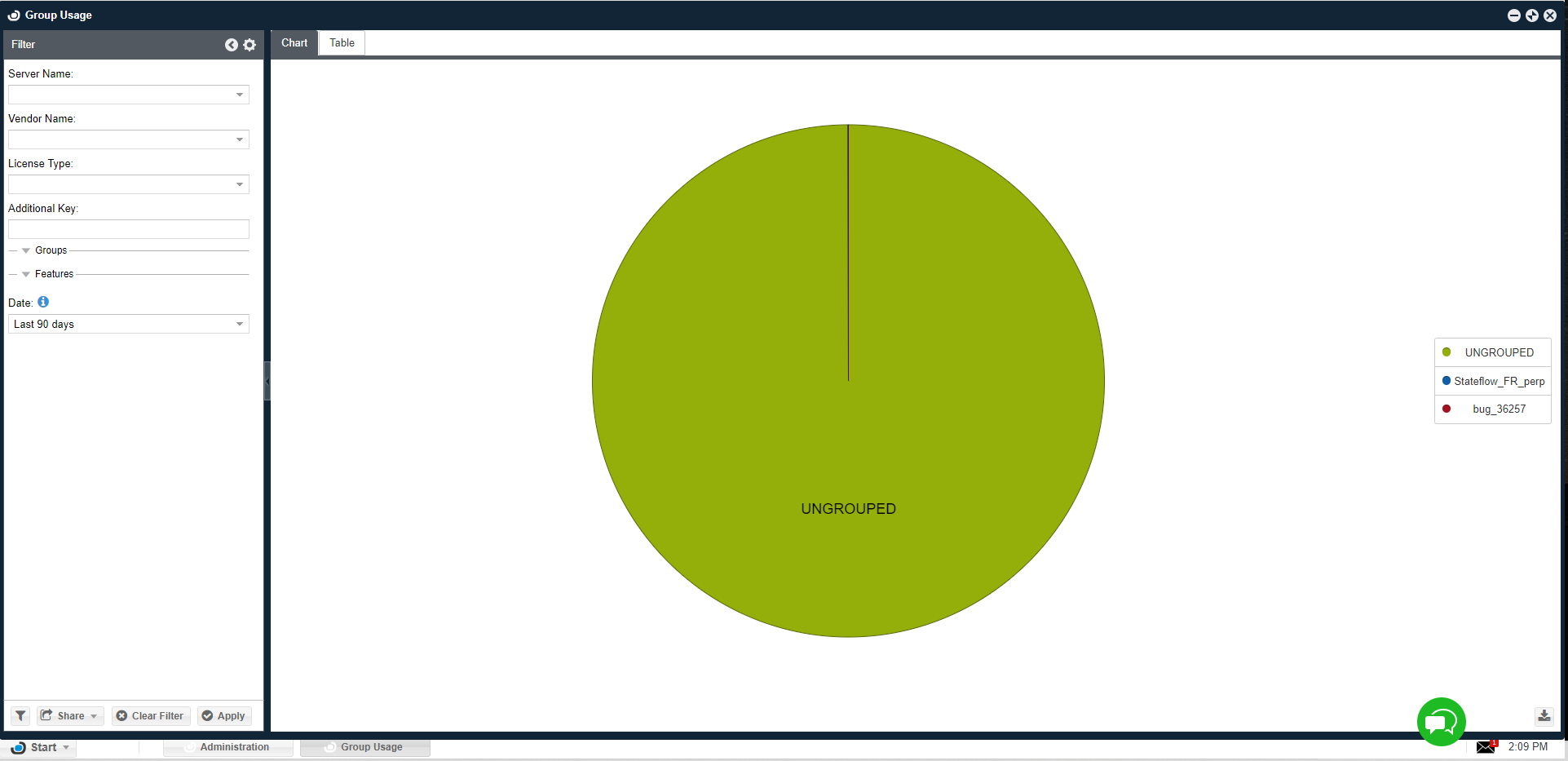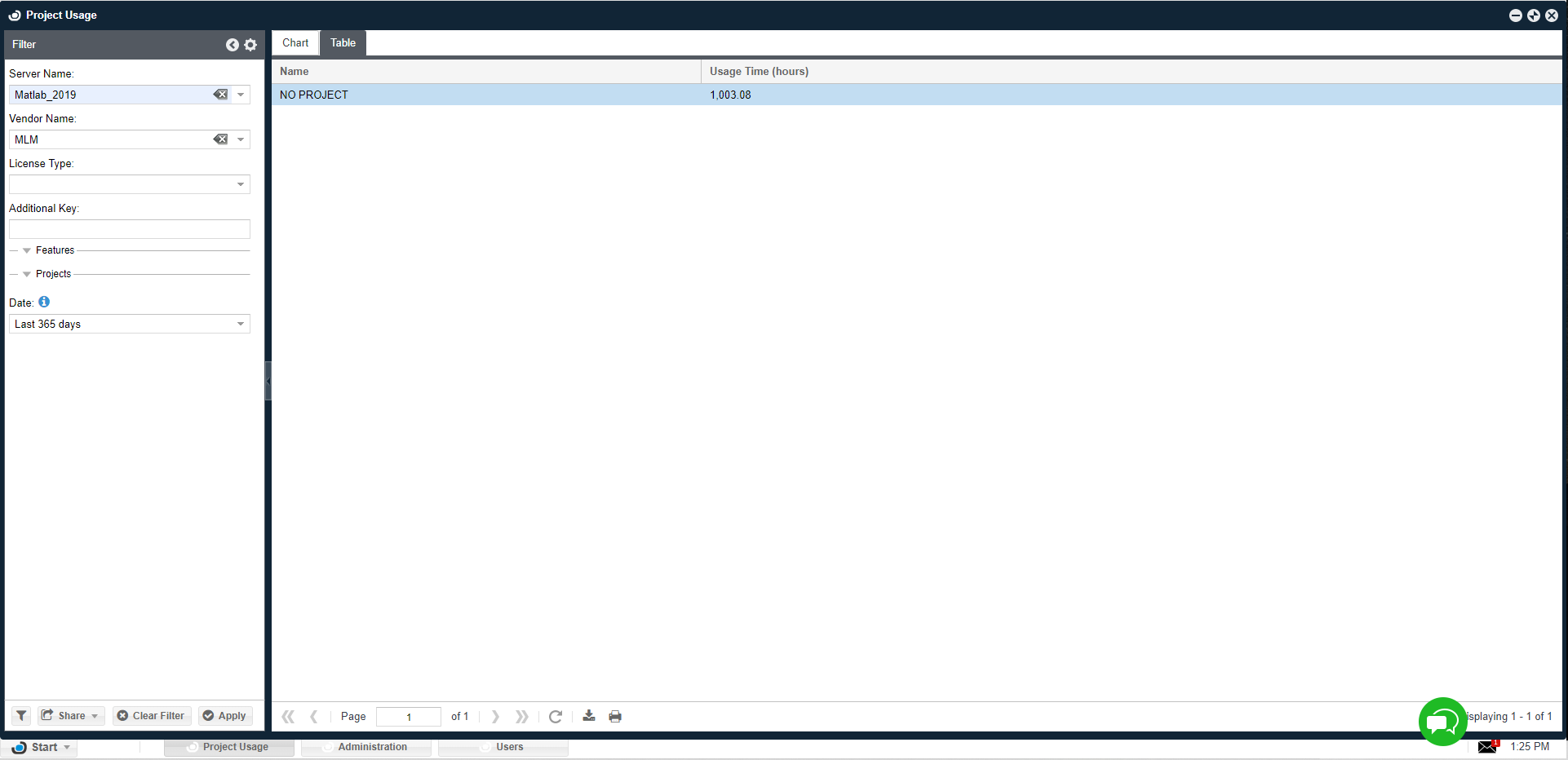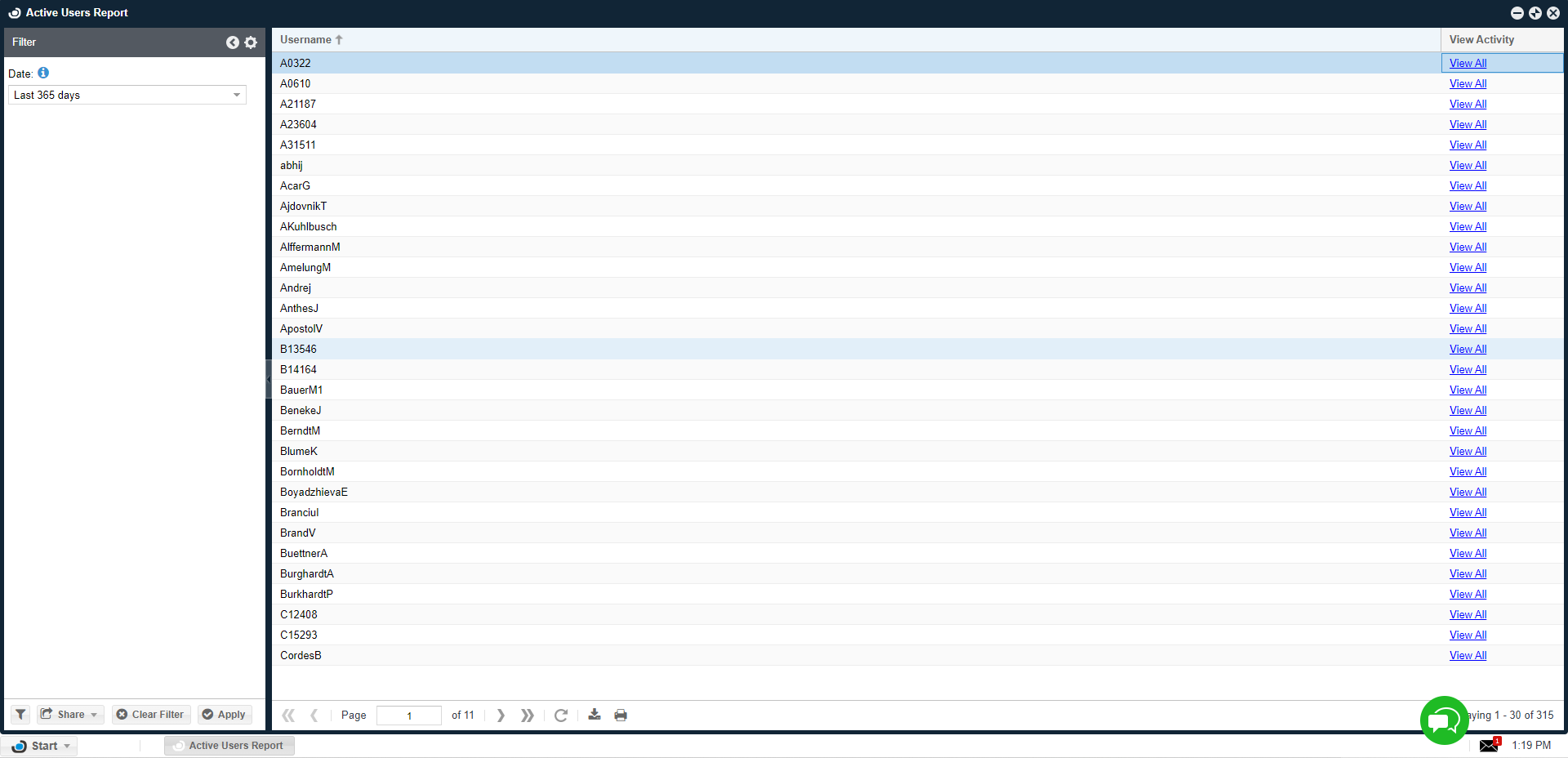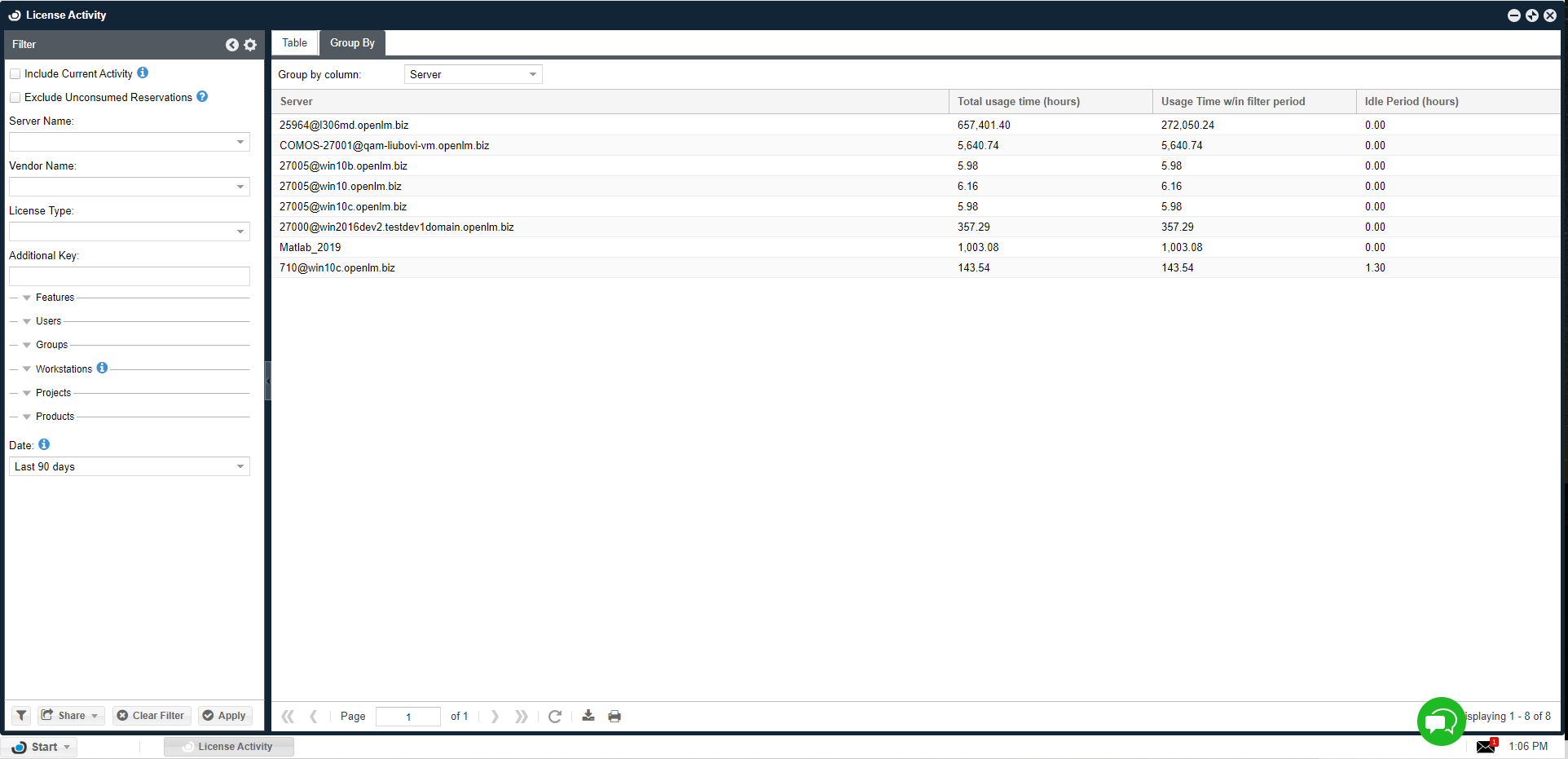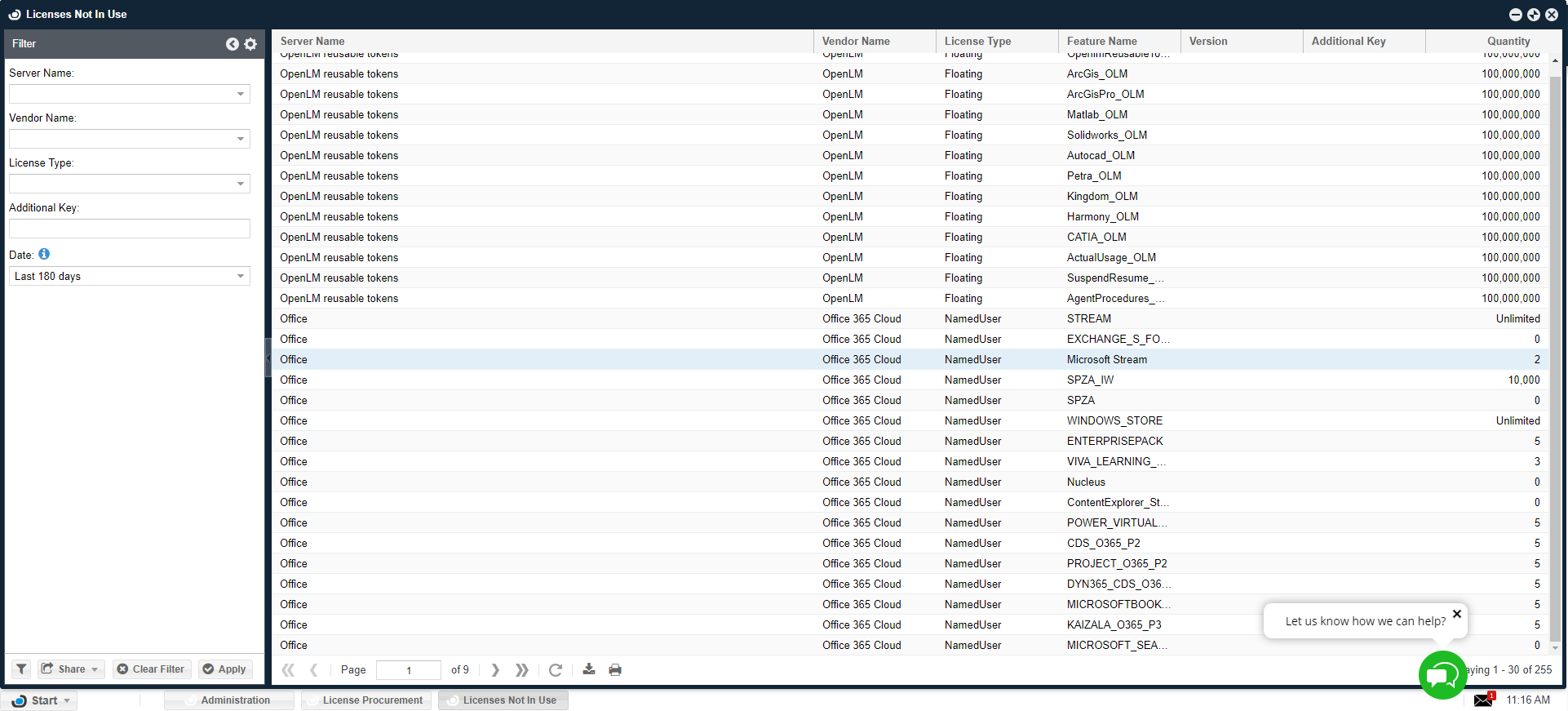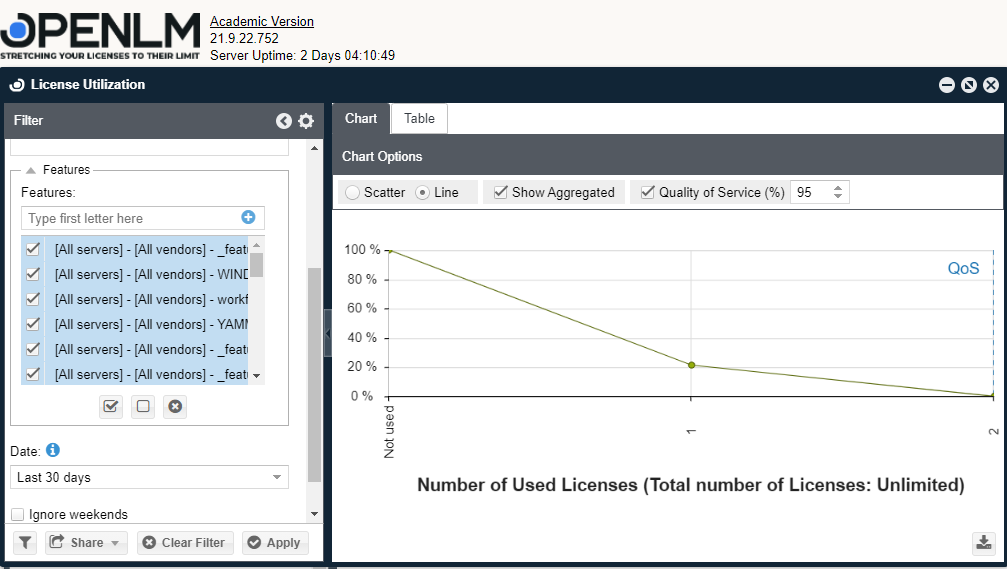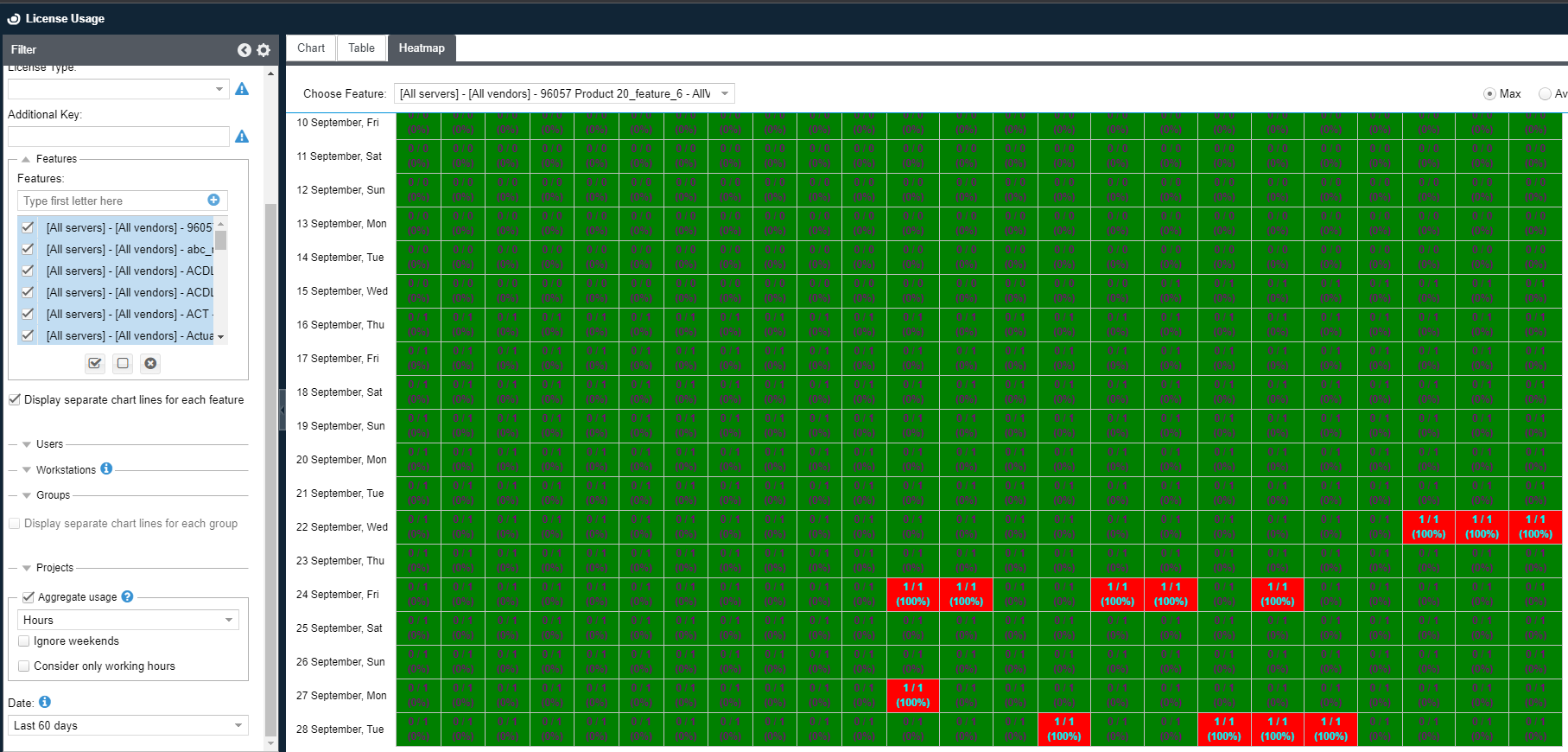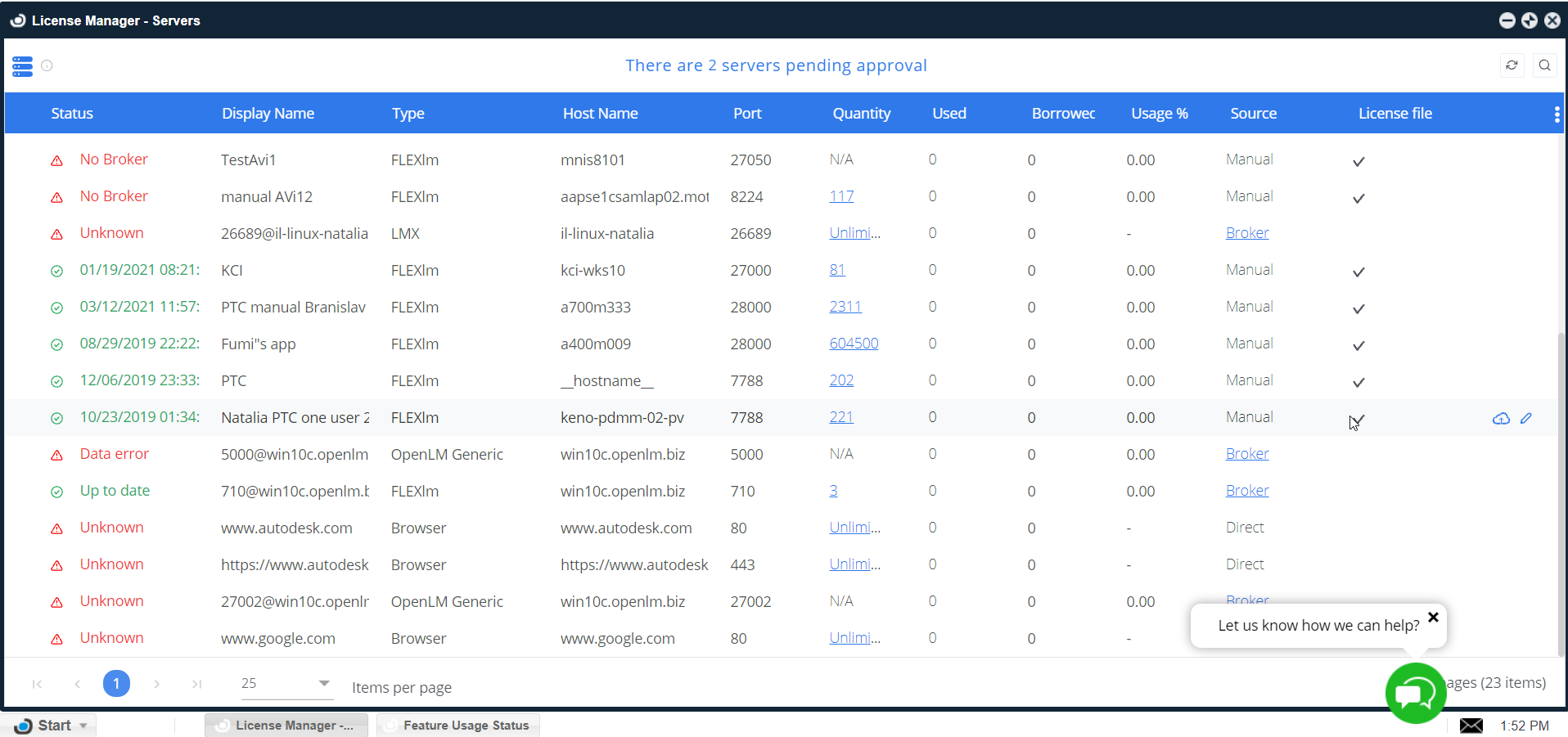Applications Manager V2x
OpenLM Applications Manager インストール ガイド
Applications Managerは、ライセンスコンプライアンス違反や計画外のライセンス支出を避けたり、過剰ライセンス消費を防ぐ解決策を提供します。すべてのOpenLM ワークステーション エージェントのハブとして機能する Java アプリケーションです。 OpenLM Server は Broker コンポーネントにクエリを実行し、Broker コンポーネントは Application Manager にクエリを実行してユーザーデータを取得します。このため、Brokerコンポーネントは必須であり、Applications Manager と同じマシンにインストールする必要があります。
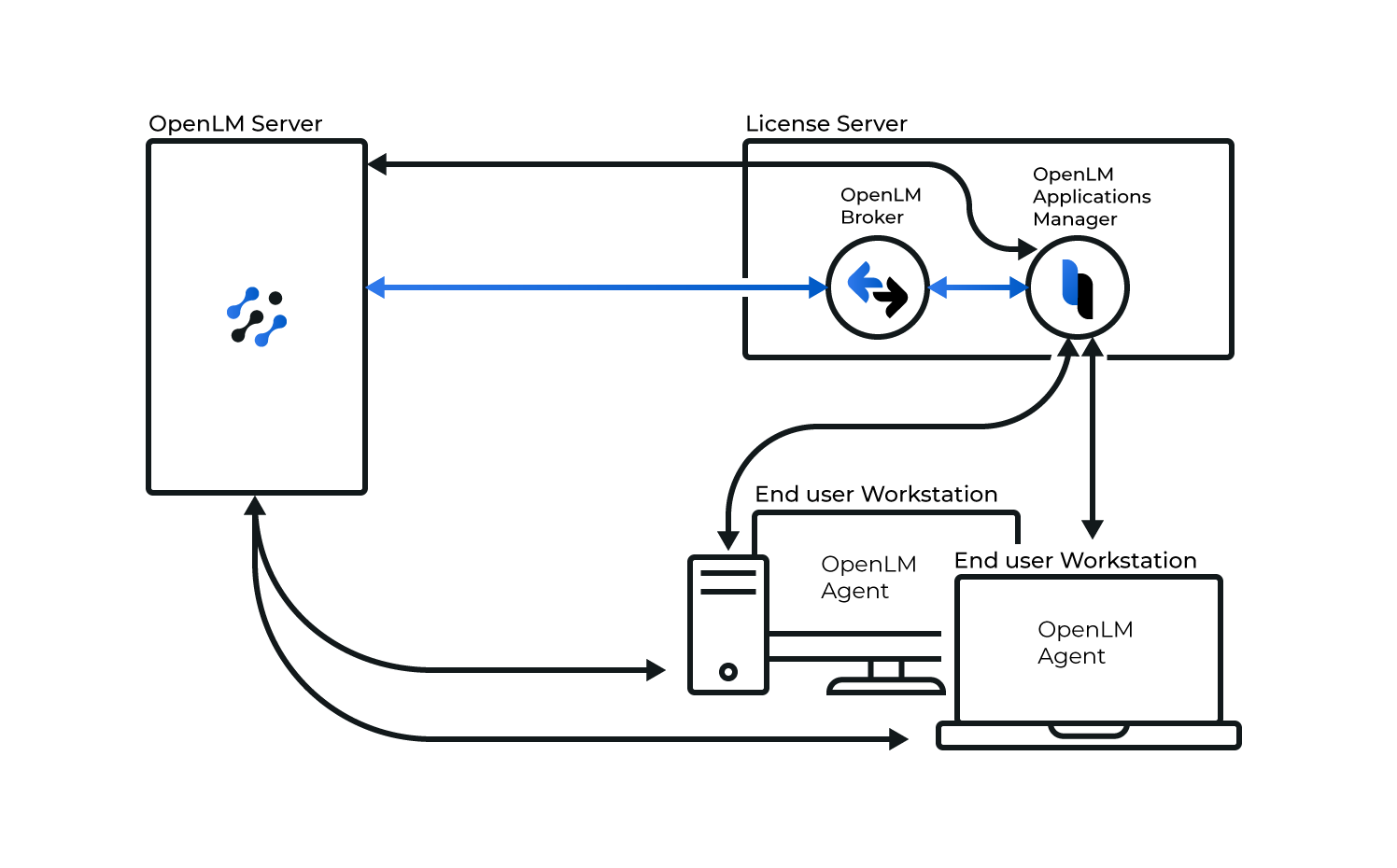
OpenLM Applications Managerのワークフロー
1. インストール
OpenLM Applications Manager は Java で実装されているため、それをサポートする任意のマシンにインストールできます。このセクションでは、Windows と Unix / Linux の両方のインストールについて説明します。
1.1. システム要件
- Java 11*
- 64 ビット OS
- OpenLM Server v2x
- OpenLM Broker v2x
* Java 11 は Applications Manager インストーラにバンドルされているため、追加のダウンロードは必要ありません。
組織のニーズに応じた最適なハードウェア構成については、Applications Manager ハードウェアガイドを参照してください。
1.2.Unix / Linux のインストール
準備手順
1. OpenLM Web サイトのダウンロード セクションから Unix/Linux 用の Application Manager の最新バージョンをダウンロードします。
2. アーカイブ (OpenLM_AppManager_#.#.#.#.tar.gz) を適宜な場所に抽出します。
3. settings.shをエディターで開きます。このファイルには、AppManager が動作するために必要なすべての変数が含まれています。JAVA_HOME変数を変更することが必須で JDK 11 インストールのパスを指すようにします。
JAVA_HOME パスは末尾がスラッシュで終らないように気を付けます。
オプションで APPMANGERSRVNAMEUSER 変数も編集することができます。「root」以外のアカウントからサービスを起動する必要がある場合に備えての場合です。「OpenLM_AppManager_X.XXX」フォルダー内のすべてのファイルの所有権が新しいユーザーに再割り当てされていることを確認する必要があります。
4. ファイルを保存し、Linux ディストリビューションに応じて、以下のインストール手順に従って続行します。
AppManager をサービスとしてインストール
Linux バージョンが systemd をサポートしている場合、次の手順で OpenLM AppManager をシステム起動時に自動的に開始するサービスとしてインストールします:
1. AppManager をサービスとしてインストールします:
sudo ./app_manager.sh install
2. ステータスをテストします。
sudo ./app_manager.sh status
3.BrokerでAppManager検出スクリプトを実行します。
sudo ./detect.sh broker.xml
または、Linuxインストールにデスクトップユーザーインターフェイスがある場合は、次のようにGUI Broker 構成ツールを実行できます: Auto Detectボタンを活用してください。
sudo ./broker.sh config
1.3. Windows のインストール
- ダウンロード ページから最新の Windows インストーラーを入手します。
- OpenLM Applications Manager インストール ファイルをダブルクリックして、インストール ウィザードを起動します。
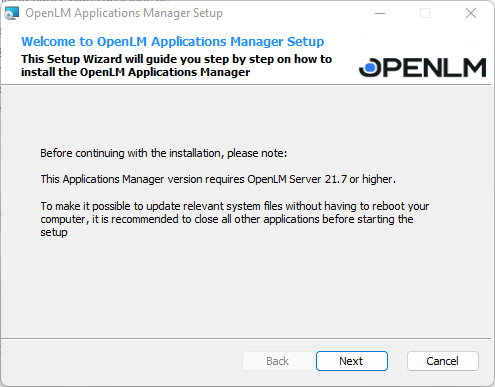
Applications Manager セットアップ ウィザード - [ 次へ ]をクリックすると、使用許諾契約画面が表示されます。
- 使用許諾契約を一読し、[使用許諾契約の条項に同意します]ボックスをチェックします。
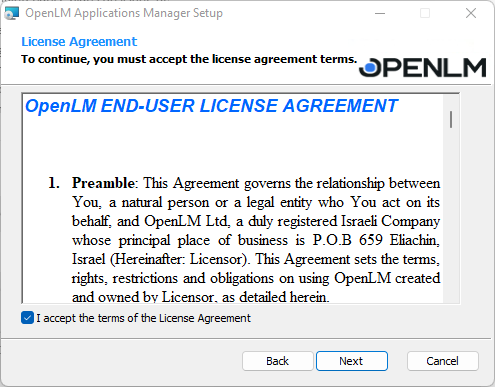
使用許諾契約画面 - [ 次へ ] をクリックして、Java 選択画面に進みます。 2つのオプションがあります。
- Application ManagerをJava OpenJDKと共にインストールします。
- 既にJavaがインストールされている場合は、インストール先のパスを参照します。
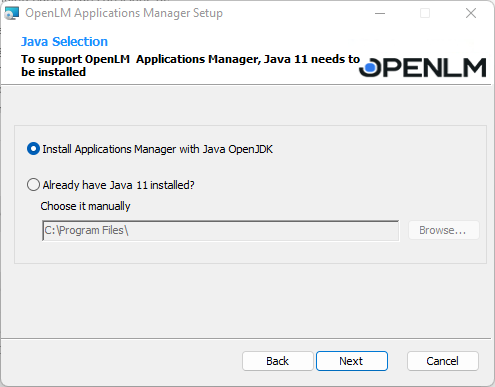
Java 選択画面
- [ 次へ]をクリック して構成を受け入れ、[インストール場所] 画面に進みます。
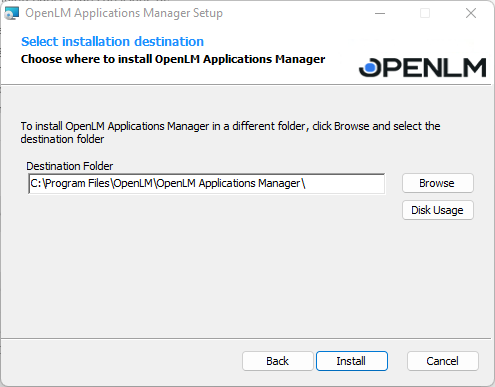
インストール先の選択画面
- インストール パスを選択します。デフォルト: C:\Program Files\OpenLM\OpenLM App Manager\
- OpenLM Serverのホスト名とリスナーポートを指定します。デフォルトポートは 5015 です
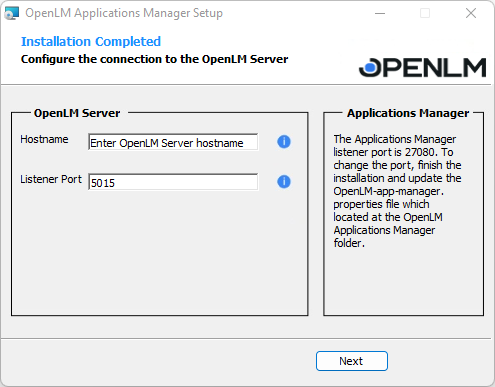
OpenLM Server接続画面 - [次へ ]をクリックし[ 完了]を押して、インストールを完了します。
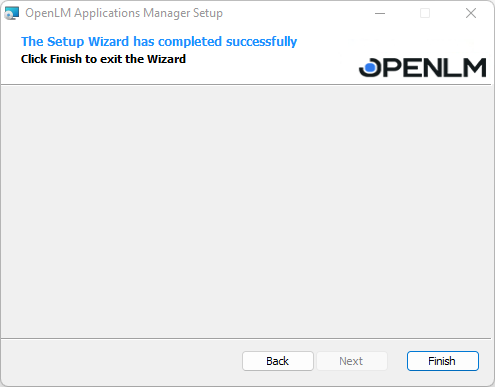
完了画面
1.4. 外部JREインストール
Applications Manager インストーラーにバンドルされているものではなく、外部JRE インストールを使用することを選択した場合は、「OpenLM App Manager」サービスを機能させるために追加の手順に従う必要があります。リストされたシステム要件に従って、Javaインストールが少なくともバージョン11であることを確認してください。 Applications Managerで外部JREを構成するには:
- Applications Manager のインストールフォルダーでbinフォルダーを開きます (デフォルトでは、フルパスは C:\Program Files\OpenLM\OpenLM App Manager\binです)。
- OpenLMLicenseManager.exeをダブルクリックします。
- Java タブを選択します。
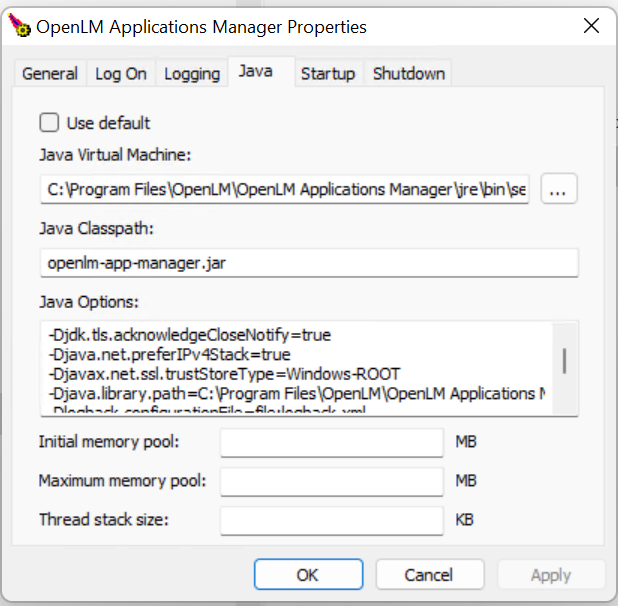
図11: OpenLM App Manager Config ツールの「Java」タブ - 「Use Default」ボックスのチェックを外します。
- [Java Virtual Machine] フィールドの近くにある…ボックスをクリックします。
- sqljdbc_auth.dll ファイルの場所を検索します(例:典型的な JDK11 インストールでは、これは C:\Program Files\OpenLM\OpenLM Applications Manager\bin)
- [開く] をクリックし、[OK] をクリックします。
- Windows サービス画面を開きます ( 実行ダイアログ(Windows + R)で、services.mscを入力して [OK] をクリックします)
- 「OpenLM App Manager」サービスを見つけて選択します。
- 左上隅の [開始] をクリックします (図 12 を参照)
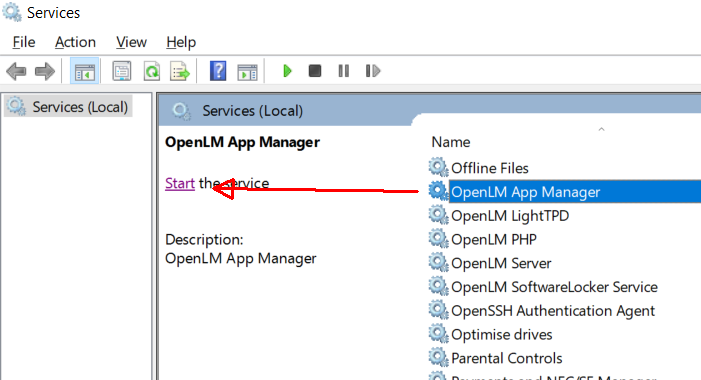
図 12: [Windows サービス] ウィンドウの [開始] ボタン - サービスが開始したら、[サービス] ウィンドウを閉じることができます。
2. Applications Manager の構成
Applications Managerを適切に実行するには、さまざまな関連コンポーネントを構成する必要があります。これらには、OpenLM Server、OpenLM Broker、および OpenLM Workstation Agentが含まれます。このセクションでは、これらの各コンポーネントを個別に構成する方法を示します。
2.1.Brokerの構成
OpenLM Brokerは、OpenLM Serverへの接続を容易にします。 Application Manager とインターフェースするように Broker を設定すると、その設定が Server に渡されます。このため、Applications Manager の構成は最初に Broker を介して行うことをお勧めします。
検出機能を使用して、ライセンス マネージャー情報を自動的に検出し、OpenLM Brokerの構成を簡素化できます。この機能は、検出された内容に応じて、新しいポートの情報 (コマンドやパスなど) を追加します。
- OpenLM Brokerを開きます。 [ライセンス マネージャー] タブ → [追加]
- [Detect] をクリックします。これにより、検出された構成がオプションに入力されるか、デフォルトが使用されます。 Applications Managerライセンス サーバーと追加のノードがナビゲーションパネルに追加されます。
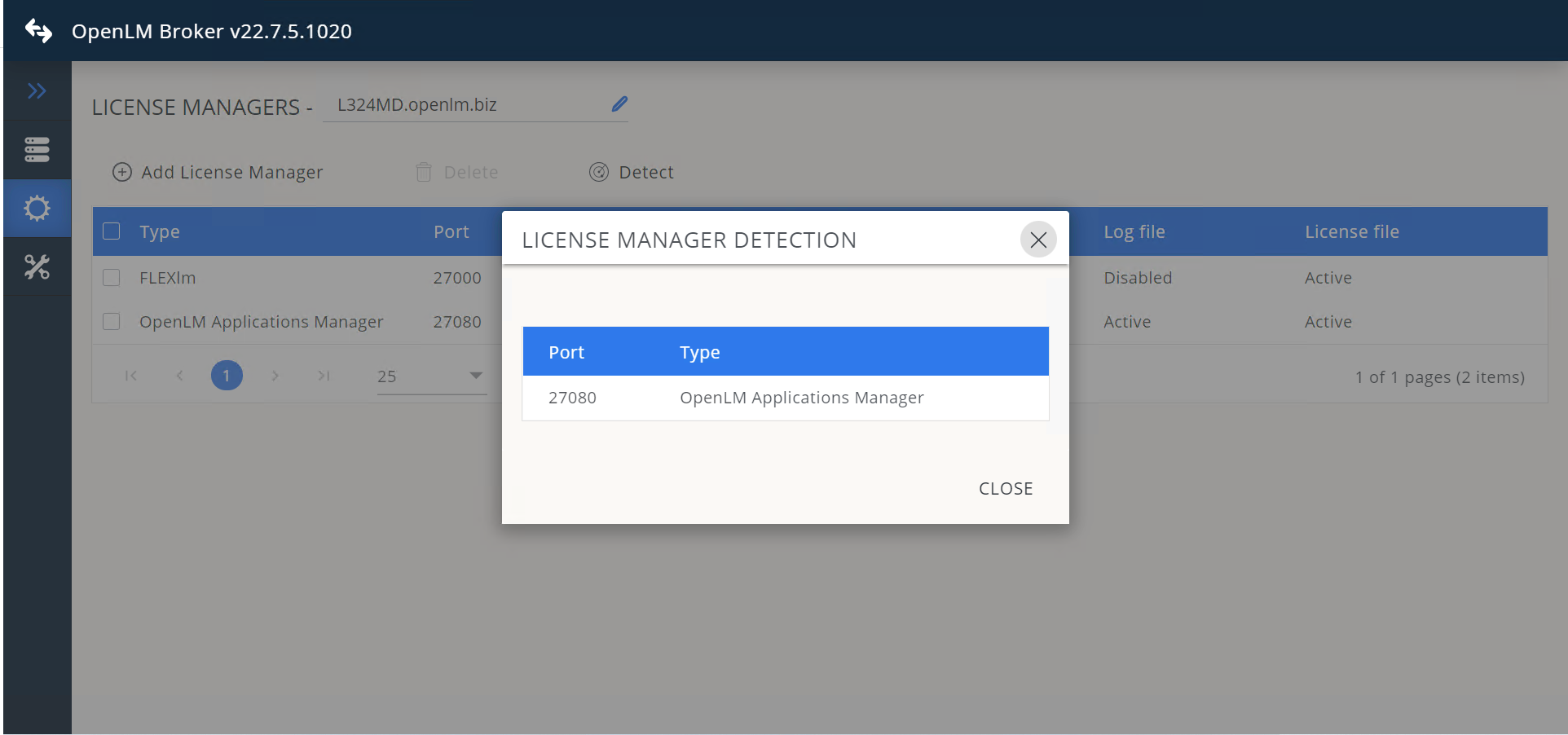
OpenLM Broker Configuration Tool と「検出」機能 - 自動検出されたライセンス マネージャーを確認して、情報がインストールに対応していることを確認します。これらの項目には、Applications Managerホスト名 \ IP (License Server ノード)、ポート番号と License Manager タイプ (Port ノード)、’status’ (Commands Status ノード) および ‘data_inquiry’ (Commands → data_inquiry ノード) のコマンドラインが含まれます。また、ログ ファイル パス (log files ノード)があります。 表 1にリストされているデフォルトを参照してください。
| LM Type | OpenLM App Manager |
|---|---|
| Hostname \ IP | Localhost |
| Port Number | 27080 |
| Status Toggle | Active |
| Log File | C:\Program Files\OpenLM\OpenLM App Manager\logs\lm-log.log |
表1:BrokerのApplications Managerデフォルト構成
SAVEボタンで設定を保存してください。
- EasyAdmin ユーザー インターフェイスを開き、[ライセンス サーバー] ウィンドウを開きます。[スタート] → [ウィジェット] → [ライセンス サーバー]
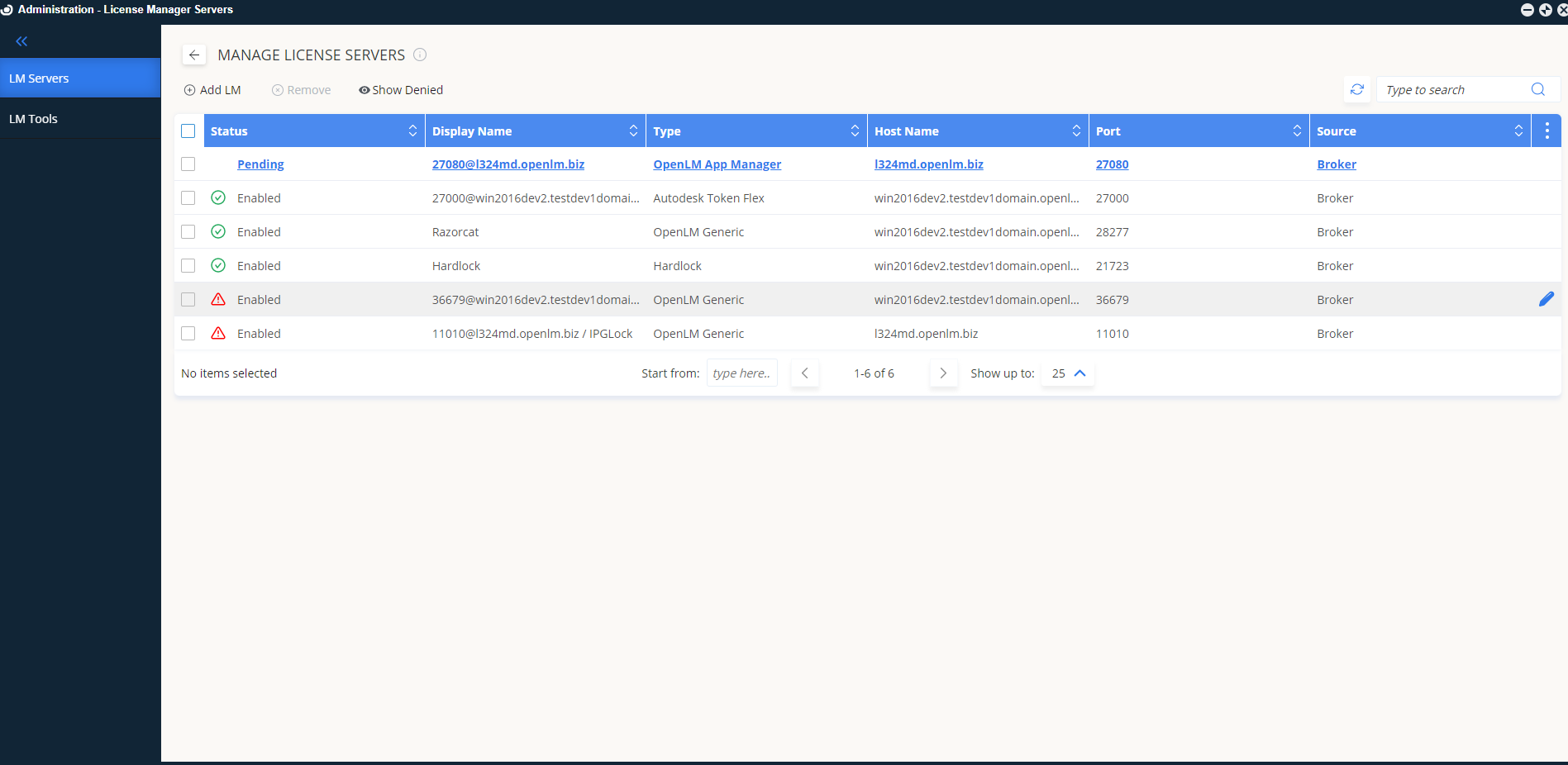
EasyAdmin ユーザー インターフェイス ライセンス サーバー画面 - Broker が Applications Manager を検出して追加した場合、上のスクリーンショットに示されているように、AppManager のステータスが Pending になっている必要があります。ダブルクリックしてタイムゾーンを選択し、[ Approve] をクリックします。
2.2.Workstation Agentの設定
Applications Managerを介してソフトウェアライセンスの配布にAgentを介入できるようにするには、Workstation Agentで次の設定をする必要があります。これは、インストールの前または後と、2 つの方法で行うことができます。
- Workstation Agent のインストール中に、App Manager を使用しているかどうかを尋ねるプロンプトが表示されます。 [Use Applications Manager] ボックスをオンにして、以下に示すようにそのホストとポートを指定します
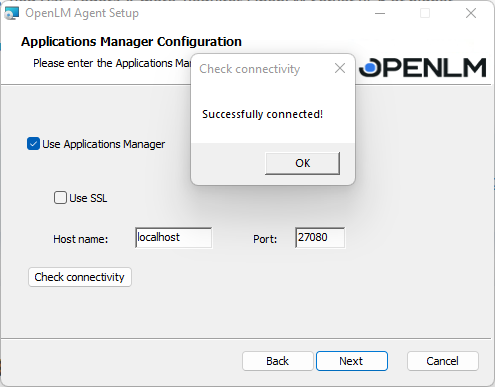
OpenLM Workstation Agent のインストール プロンプトと Applications Manager設定画面 - 完全な Workstation Agent インストール ガイドについては、このリンクをたどってください。
- Applications Manager サーバー アドレスを設定します。インストールされているホスト名または IP アドレス。
- Check Connectivity Status をクリックして、OpenLM Applications Manager への接続を確認します。これにより、成功画面が返されます。エラーが返された場合は、Applications Managerサービスが実行されていること、BrokerのポートとApplcations Managerの構成が正しく設定されていること、最後に、OpenLMライセンス ファイルが Applications Manager 拡張機能をサポートしていることを確認してください。問題が解決しない場合は、OpenLM サポート (support@openlm.com) に連絡してください。
- [ Next] ボタンをクリックします。これにより、設定が保存され、インストールが継続します。
- インストール後には、下記の場所で設定を変更できます。
C:\Program Files\OpenLM\Agent\settings.json
この時点で構成は完了です